Nainstalujte nová písma v aplikaci MS Word
V nejnovějších verzích textového editoru aplikace Microsoft Word je poměrně velká sada vložených písem. Většina z nich se skládá z písmen, ale někteří používají místo symbolů různé symboly a symboly, což je také v mnoha situacích velmi vhodné a nezbytné.
Lekce: Jak zkontrolovat v aplikaci Word
A přesto, bez ohledu na to, kolik MS Word má vestavěná písma, aktivní uživatelé standardní sady budou vždy málo, zvláště pokud chcete něco opravdu neobvyklého. Není překvapením, že na internetu najdete mnoho písem pro tento textový editor vytvořené vývojáři jiných výrobců. Proto v tomto článku budeme hovořit o tom, jak přidat slovo do aplikace Word.
Důležité upozornění: Stáhněte si písma, jako každý jiný software, pouze z důvěryhodných webů, protože mnoho z nich může obsahovat viry a jiný škodlivý software. Nezapomeňte na svou vlastní bezpečnost a zabezpečení osobních dat, nehromažďujte fonty uvedené v instalačních souborech EXE, protože jsou skutečně distribuovány v archivech obsahujících formáty souborů OTF nebo TTF podporovaných systémem Windows.
Zde je seznam zabezpečených zdrojů, ze kterých můžete stahovat fonty pro aplikace MS Word a další kompatibilní programy:
www.dafont.com
www.fontsquirrel.com
www.fontspace.com
www.1001freefonts.com
Všimněte si, že všechny výše uvedené stránky jsou extrémně pohodlně implementovány a každé z nich je jasně a jasně prezentováno. To znamená, že se podíváte na náhled obrázku, rozhodnete se, zda se vám líbí toto písmo a zda ho potřebujete vůbec a až poté, co stáhnete. Tak pojďme začít.

Obsah
Instalace nového písma do systému
1. Zvolte jednu z nabízených stránek (nebo na druhé, kterou plně důvěřujete) vhodné písmo a stáhněte si ho.
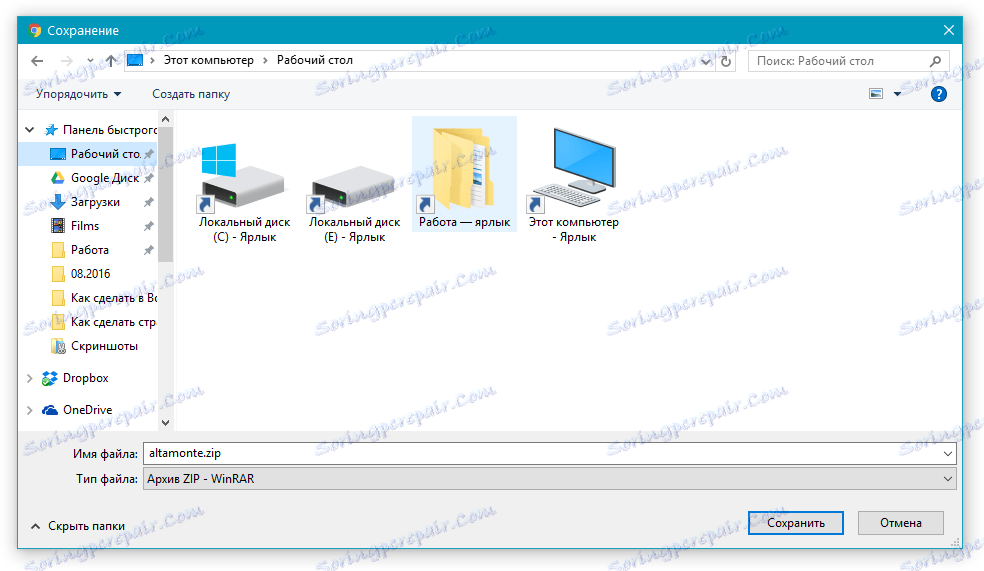
2. Přejděte do složky, ve které jste archiv (nebo jen soubor) stáhli pomocí písma (písma). V našem případě jde o pracovní plochu.

3. Otevřete archiv a extrahujte jeho obsah do libovolné vhodné složky. Pokud jste si stáhli písma, která nejsou do archivu vložena, stačí je přesunout tam, kde je můžete pohodlně přistupovat. Tato složka se nezavírá.
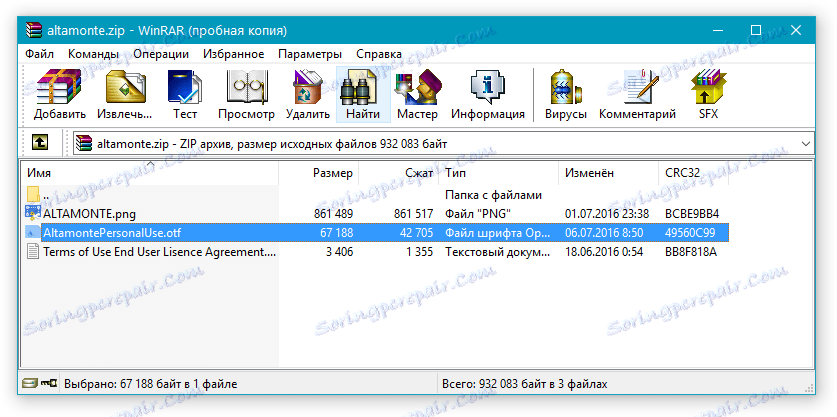
Poznámka: V archivu s fonty lze vedle souboru OTF nebo TTF obsahovat také soubory jiného formátu, například obrázek a textový dokument, jako v našem příkladu. Není nutné tyto soubory extrahovat.

4. Otevřete "Ovládací panely" .
V systému Windows 8 - 10 můžete toto provést pomocí kláves Win + X , kde byste měli v seznamu, který se zobrazí, zvolit "Ovládací panely" . Místo klíče můžete také kliknout pravým tlačítkem myši na ikonu nabídky Start.
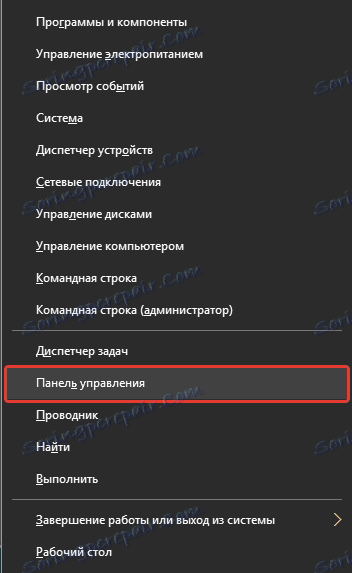
V systému Windows XP - 7 se tato část nachází v nabídce "Start" - "Ovládací panely" .
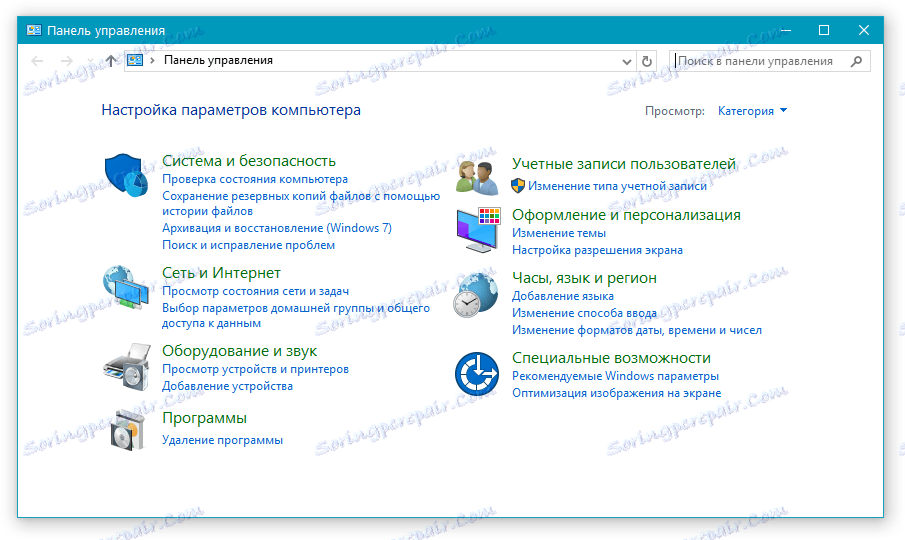
5. Pokud je "Ovládací panel" v režimu zobrazení kategorie , jako v našem příkladu, přepněte do režimu zobrazení malých ikon, abyste mohli rychle najít požadovanou položku.
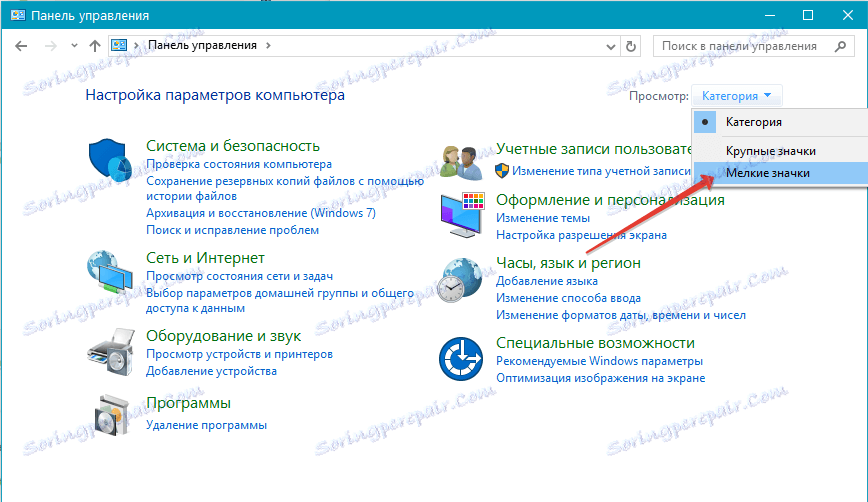
6. Najděte položku "Písma" (pravděpodobně bude jedna z posledních) a klikněte na ni.
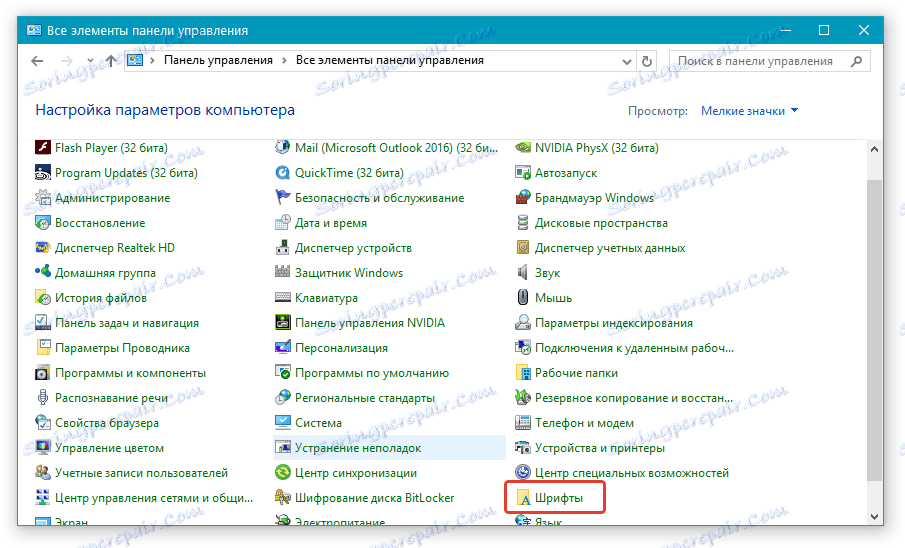
7. Otevře se složka s fonty nainstalovanými ve Windows. Vložte do něj soubor písma (fonty), který byl dříve stažen a extrahován z archivu.
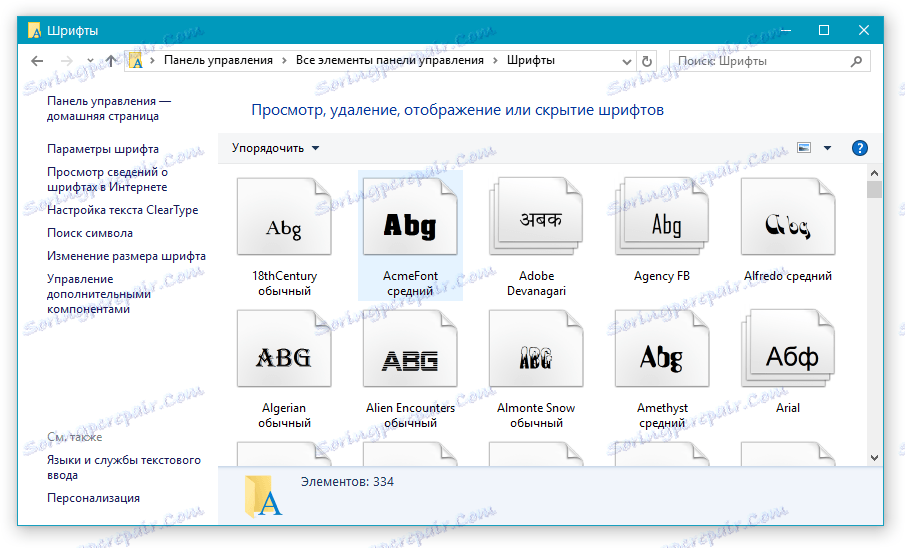
Tip: Můžete je jednoduše přetáhnout myší ze složky do složky nebo pomocí příkazu Ctrl + C (kopírovat) nebo Ctrl + X (vystřihnout) a potom Ctrl + V (vložit).
8. Po krátkém procesu inicializace bude písmo instalováno do systému a zobrazí se ve složce, do které jste jej přesunuli.
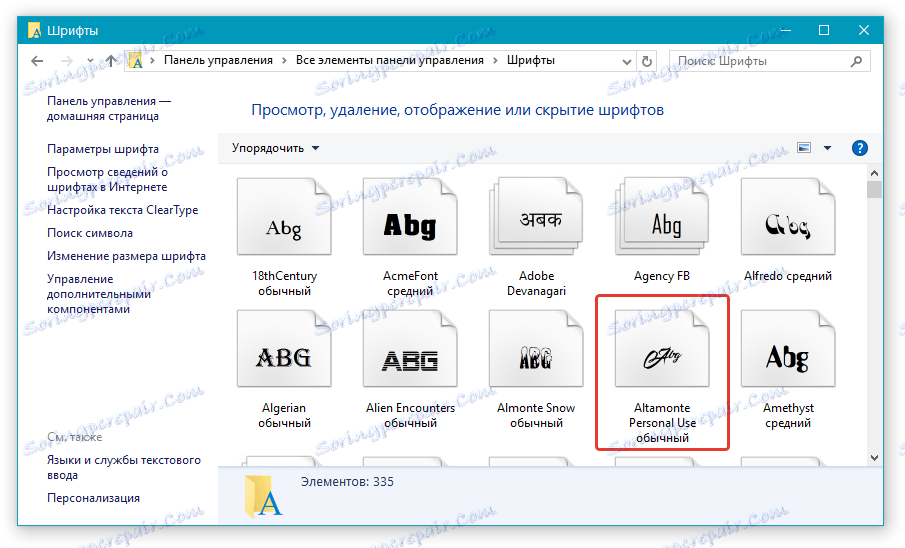
Poznámka: Některá písma se mohou skládat z několika souborů (například normální, kurzíva a tučné písmo). V tomto případě je nutné všechny soubory umístit do složky složek.
V této fázi jsme do systému přidali nové písmo, nyní ho musíme přidat do aplikace Word. Jak postupovat, přečtěte si níže.
Instalace nového písma v aplikaci Word
1. Spusťte aplikaci Word a najděte nové písmo v seznamu se standardními vestavěnými do programu.
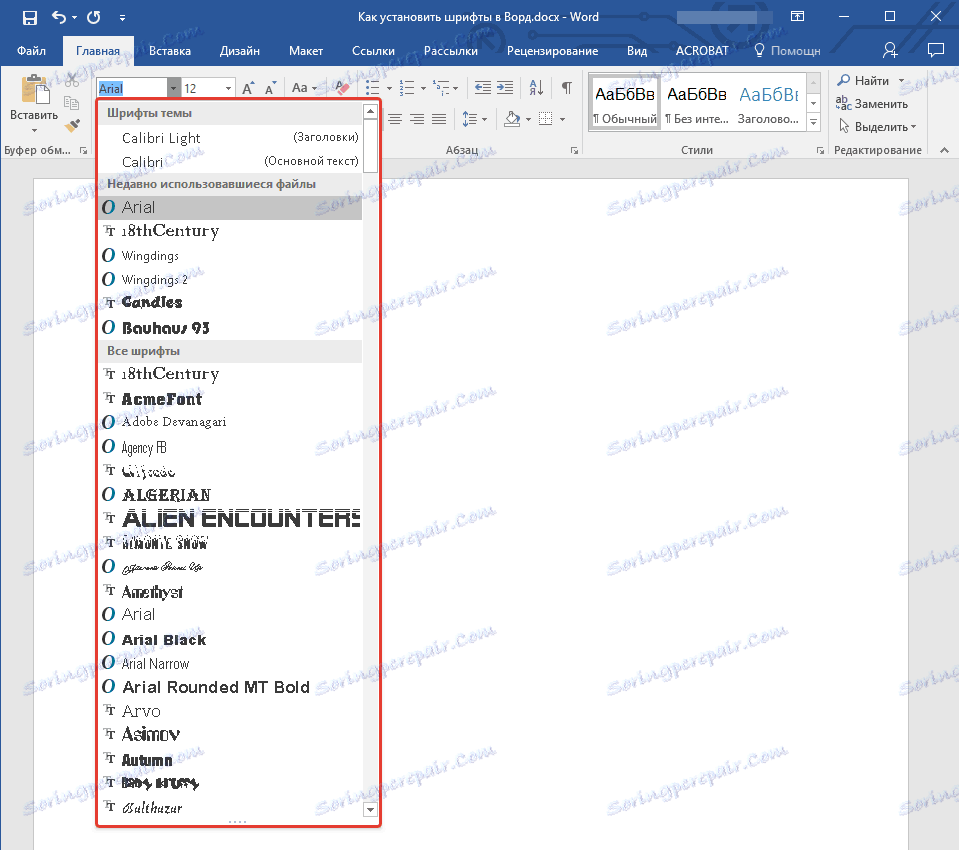
2. Často se zdá, že nalezení nového písma v seznamu není tak snadné, jak se může zdát: zaprvé, už je to spousta a na druhé straně, jeho jméno, i když napsané ve vlastním písmu, je poměrně malé.
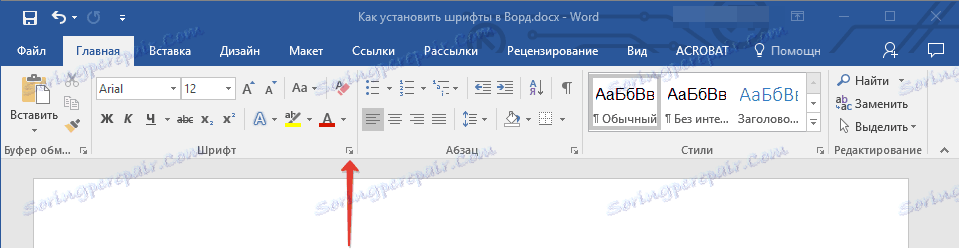
Chcete-li rychle najít nové písmo v aplikaci Word a začít jej používat v textové sadě, otevřete dialogové okno Skupiny písem kliknutím na malou šipku v pravém dolním rohu této skupiny.
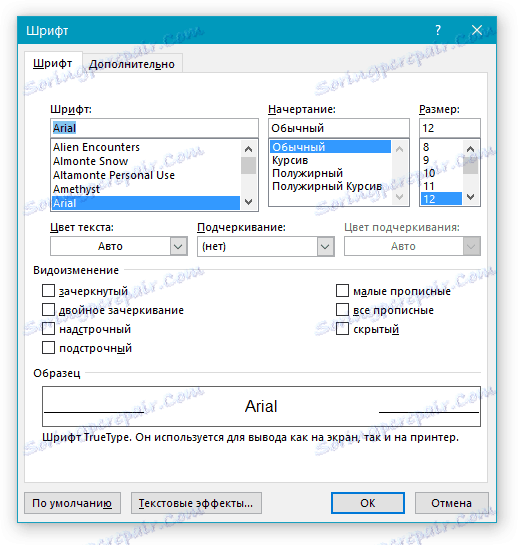
3. V seznamu "Font" najděte název nového písma, které jste nastavili (v tomto případě Altamonte Personal Use ) a vyberte jej.
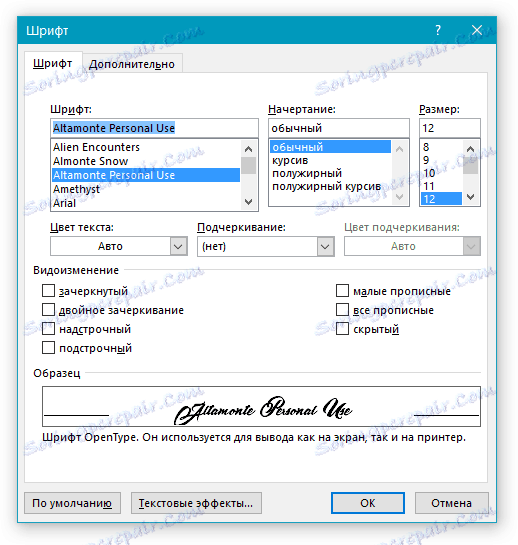
Tip: V okně "Vzorek" můžete vidět, jak vypadá písmo. To vám pomůže najít rychleji, pokud si nepamatujete název písma, ale pamatujte si to vizuálně.
4. Po klepnutí na tlačítko "OK" v dialogovém okně "Font" přepnete na nové písmo a budete moci začít používat.
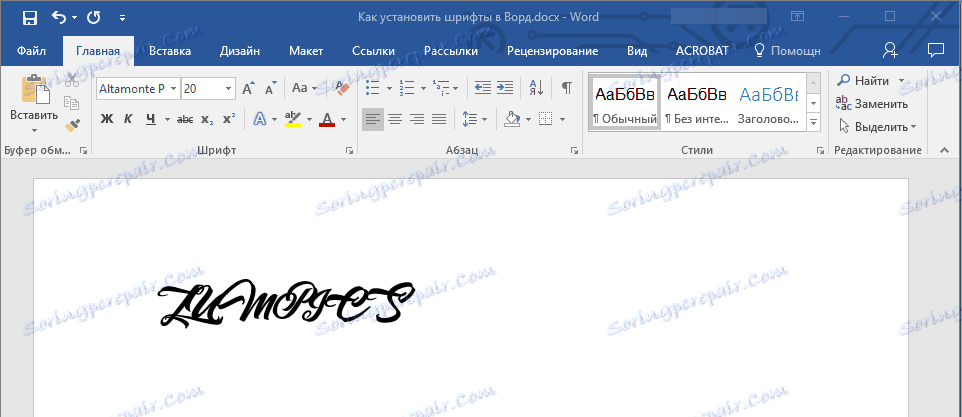
Vložení písma do dokumentu
Po instalaci nového písma do počítače jej můžete použít pouze doma. To znamená, že pokud odešlete textový dokument napsaný v novém písmu jiné osobě, která nemá v systému nainstalované písmo, a proto není integrována do aplikace Word, nebude zobrazena.
Pokud chcete, aby nové písmo bylo k dispozici nejen na vašem počítači (dobře, na tiskárně nebo spíše na tištěném papíru), ale na jiných počítačích a ostatních uživatelích, musí být vloženo do textového dokumentu. Jak postupovat, přečtěte si níže.
Poznámka: Vložení písma do dokumentu povede ke zvýšení velikosti dokumentu MS Word.
1. V dokumentu Word přejděte na záložku "Možnosti" , kterou můžete otevřít pomocí nabídky "Soubor" (Word 2010 - 2016) nebo tlačítka "MS Word" (2003 - 2007).
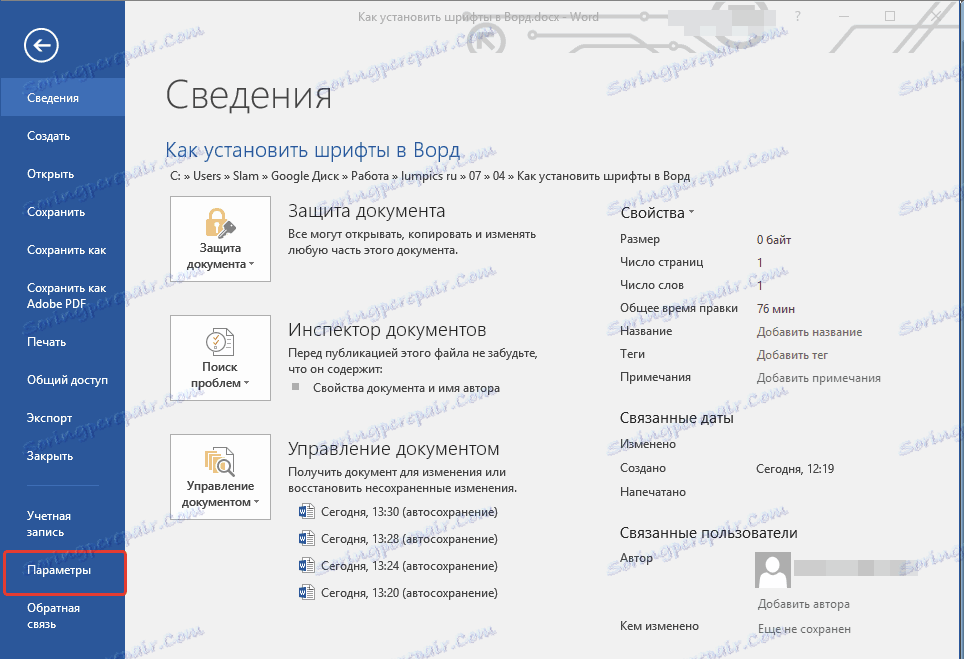
2. V dialogovém okně "Možnosti", které se otevře dříve, než přejdete do sekce "Uložit" .
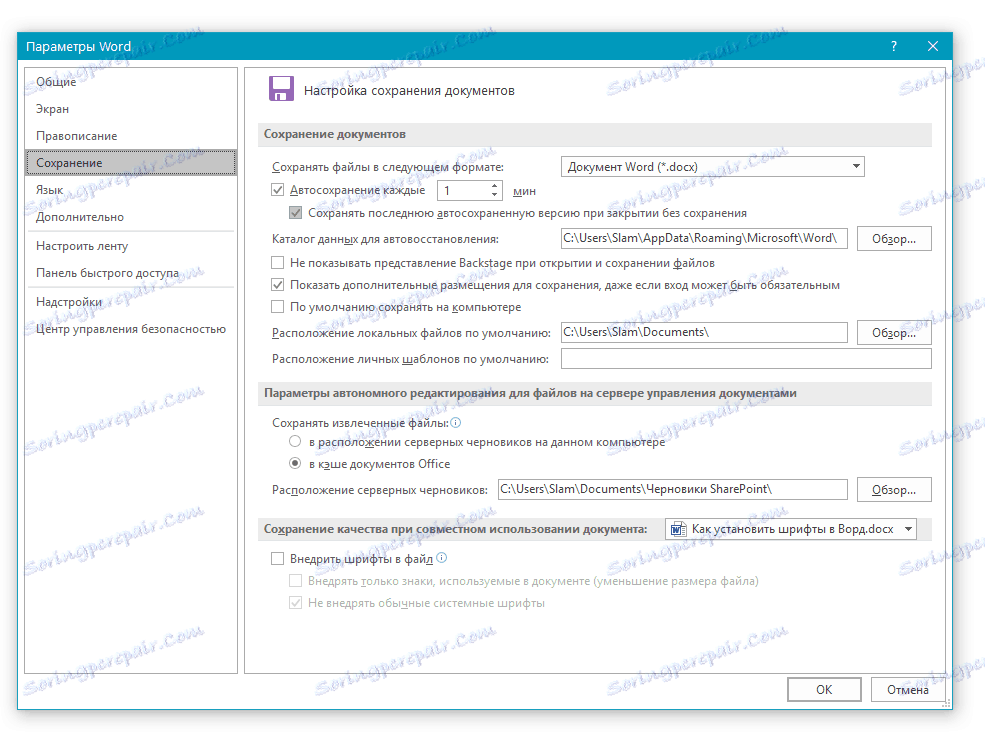
3. Zaškrtněte políčko vedle možnosti " Vložit písma do souboru" .
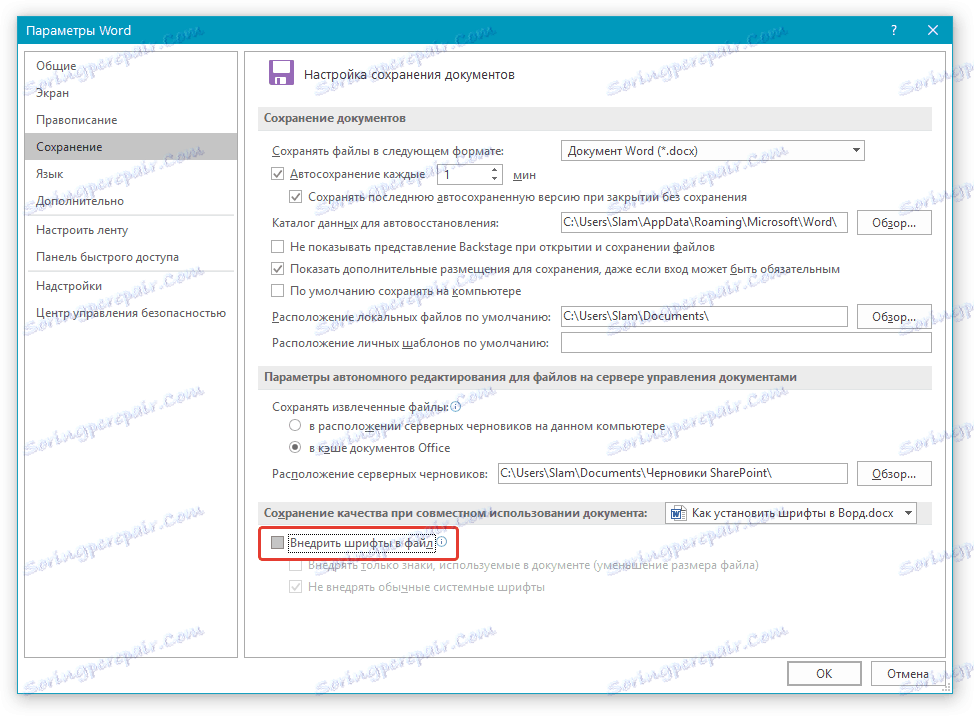
4. Vyberte, zda chcete vložit pouze znaky použité v aktuálním dokumentu (tím se zmenší velikost souboru), zda chcete vyloučit zavedení systémových písem (ve skutečnosti to není nutné).
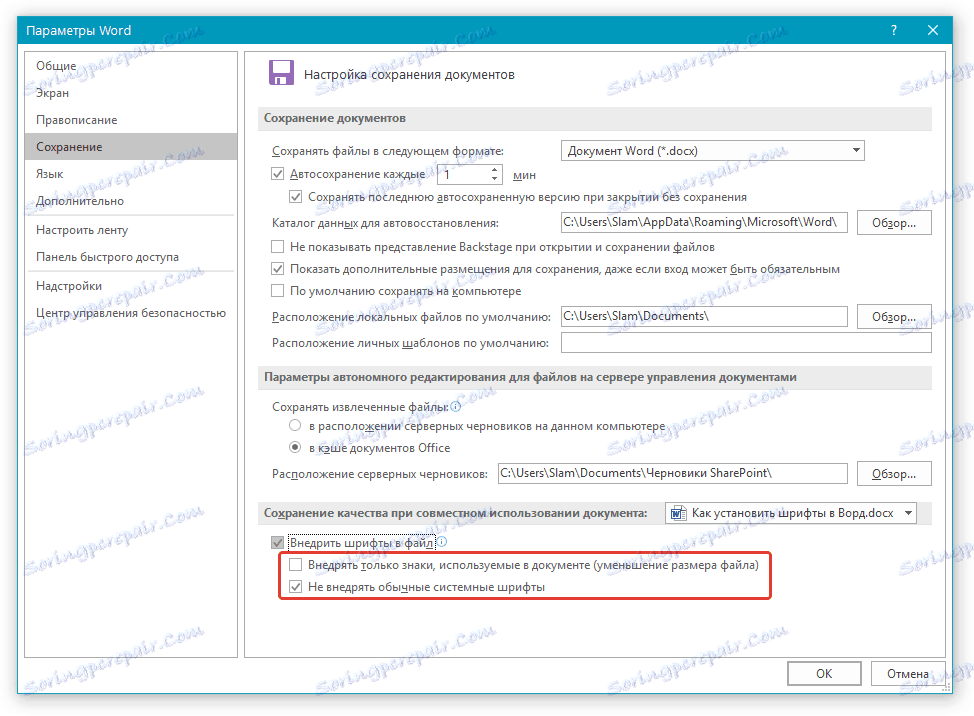
5. Uložte textový dokument. Nyní je můžete sdílet s ostatními uživateli, protože nové písmo, které jste přidali, se zobrazí v počítači.
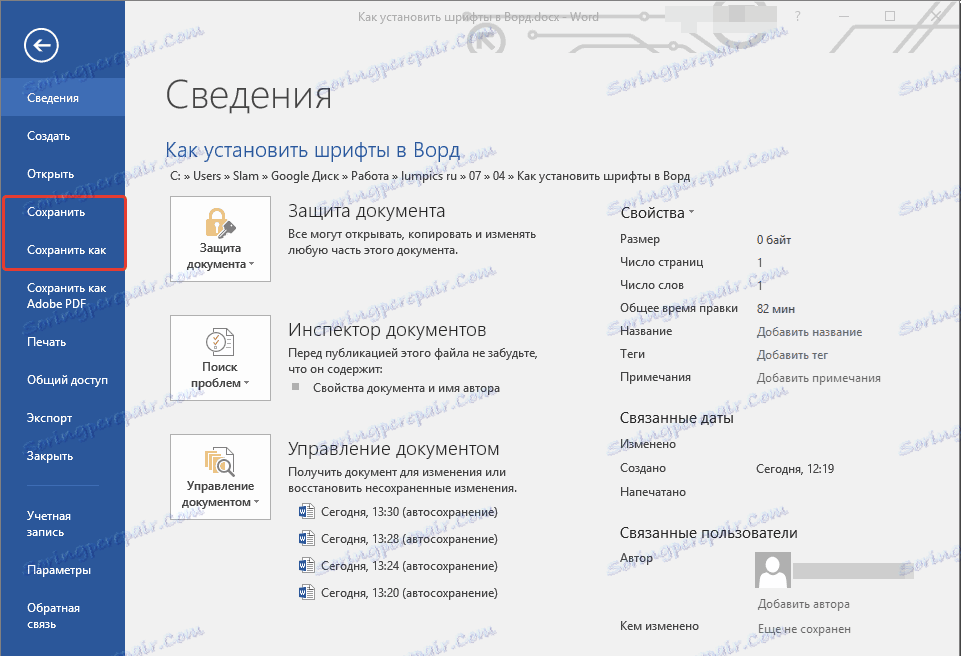
Vlastně to může být dokončeno, protože nyní víte, jak instalovat písma ve Wardu, předinstalujte je ve Windows. Přejeme Vám úspěch v osvojování nových funkcí a neomezených možností aplikace Microsoft Word.