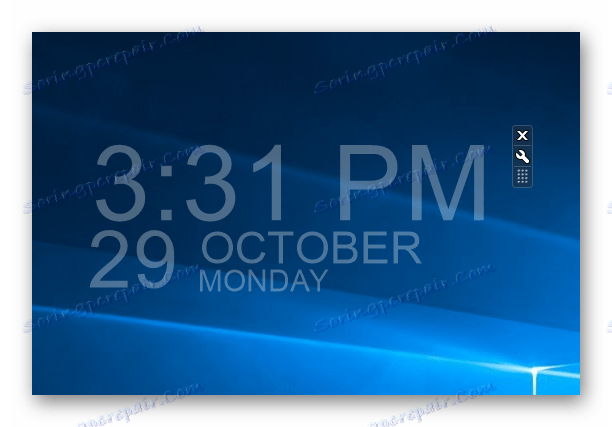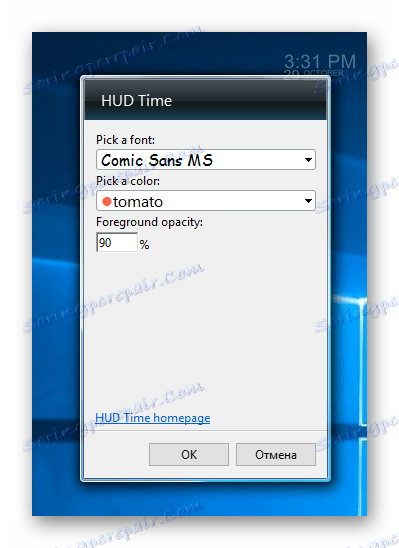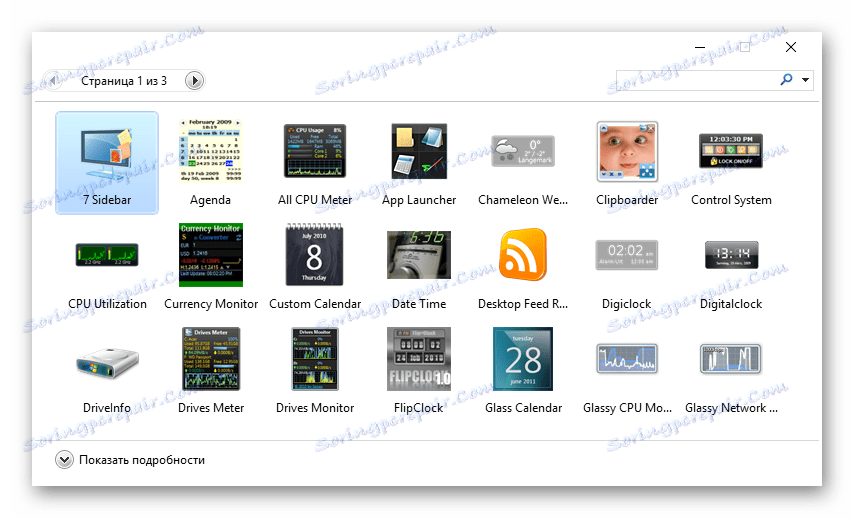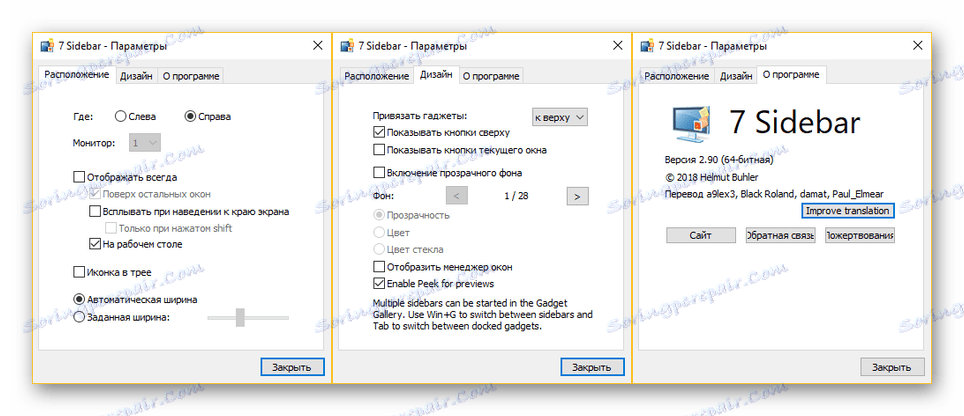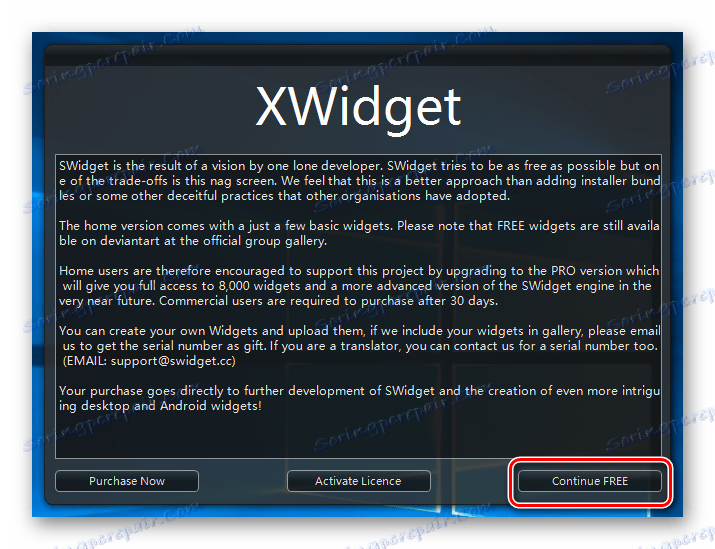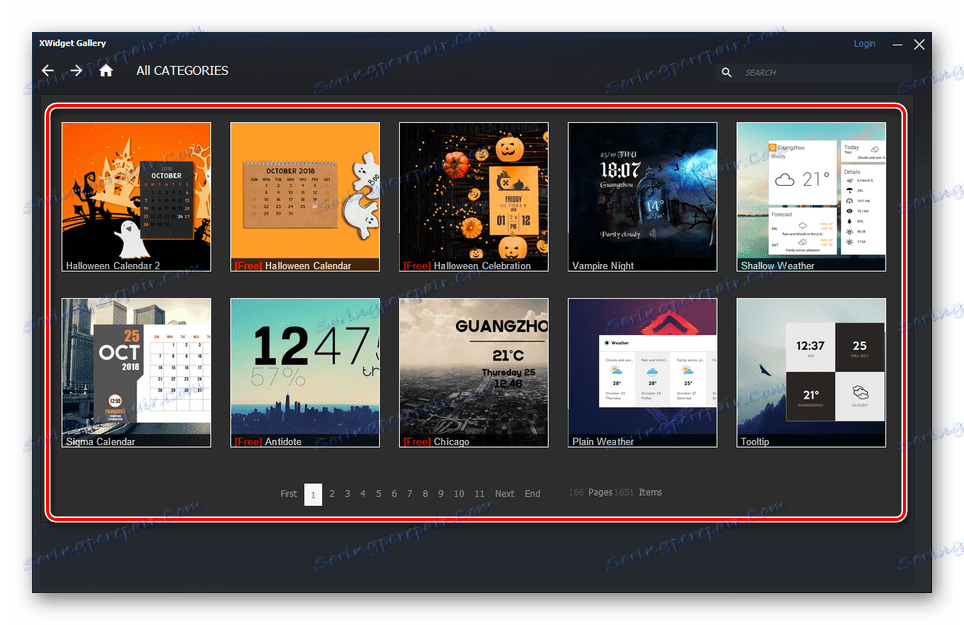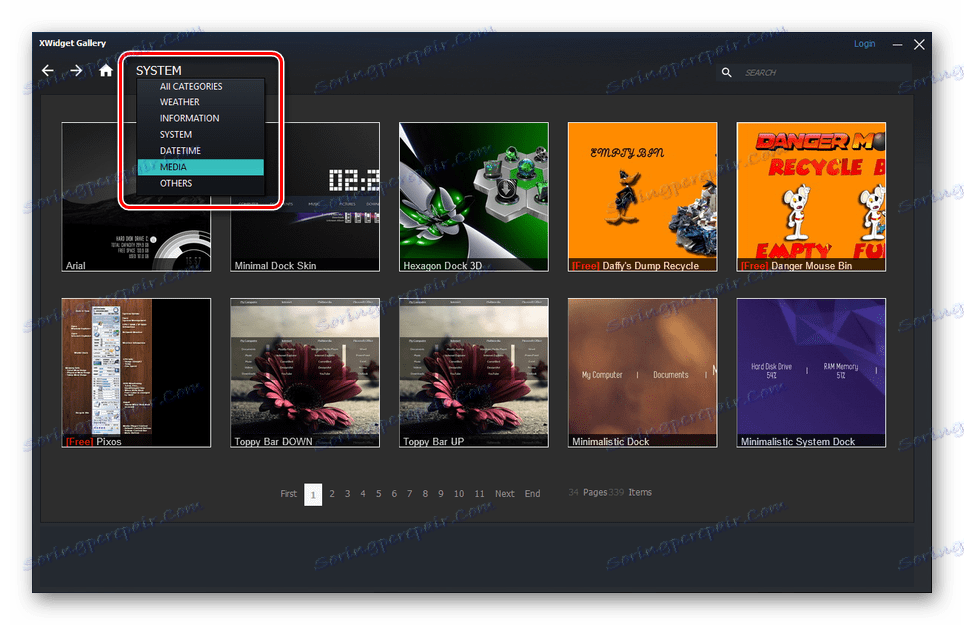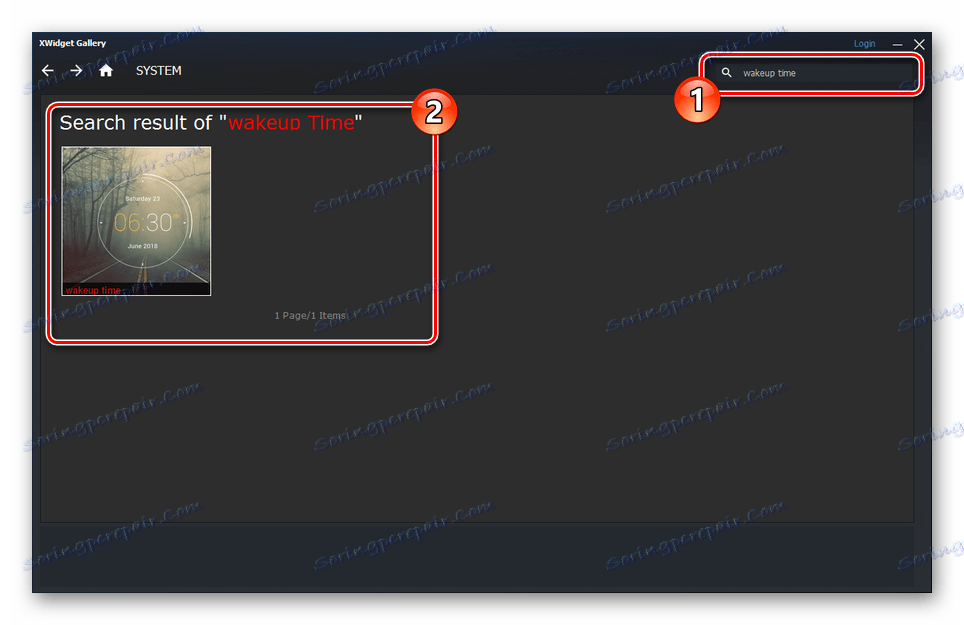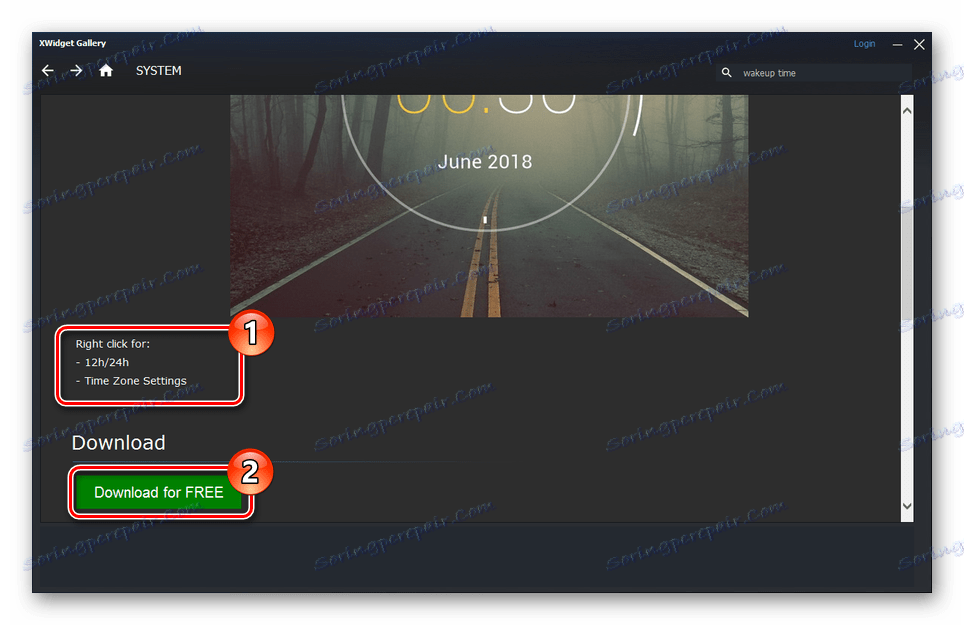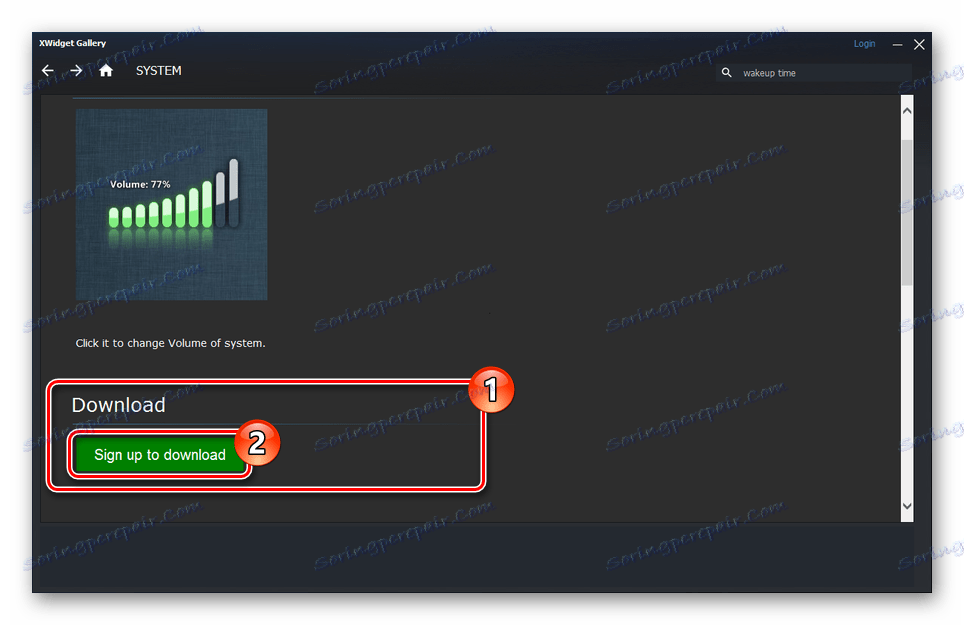Instalace modulů gadget v systému Windows 10
Gadgets Windows, které se poprvé objevily v sedmi, jsou v mnoha případech vynikající výzdobou stolního počítače a zároveň kombinují obsah informací a nízké požadavky na vlastnosti počítače. Nicméně kvůli odmítnutí tohoto prvku společností Microsoft Windows 10 neposkytuje oficiální možnosti instalace. V rámci tohoto článku budeme hovořit o nejrelevantnějších programech třetích stran.
Obsah
Windows 10 Gadgets
Téměř každá metoda z článku je stejně vhodná nejen pro Windows 10, ale i pro předchozí verze začínající od sedmi. Také některé programy mohou způsobit problémy s výkonem a nesprávně zobrazit některé informace. Nejlepší je použít podobný software, když je služba SmartScreen deaktivována.
Viz též: Instalace modulů gadget v systému Windows 7
Možnost 1: 8GadgetPack
Software 8GadgetPack je nejlepší volbou pro vracení gadgetů, neboť nevrací pouze požadovanou funkci do systému, ale také umožňuje instalovat oficiální widgety ve formátu ".gadget" . Poprvé se tento software objevil pro Windows 8, ale dnes je důsledně podporován tucty.
Přejděte na oficiální webovou stránku 8GadgetPack
- Stáhněte instalační soubor do počítače, spusťte jej a klikněte na tlačítko "Instalovat" .
- V závěrečné fázi zaškrtněte políčko "Zobrazit gadgety při ukončení instalace" tak, že po stisknutí tlačítka "Dokončit" se spustí služba.
- V důsledku předchozí akce se na ploše objeví některé standardní widgety.
- Chcete-li přejít do galerie se všemi možnostmi, na ploše otevřete místní nabídku a vyberte položku "Gadgets" .
- Zde je několik stránek prvků, z nichž každý je aktivován dvojitým kliknutím levým tlačítkem myši. Tento seznam bude obsahovat také všechny vlastní widgety ve formátu ".gadget" .
- Každý modul gadget na ploše se přetáhne do volné zóny, pokud držíte upnutou barvu na zvláštní ploše nebo objektu.
![Úspěšně byl přidán modul gadget 8GadgetPack v systému Windows 10]()
Po otevření části "Nastavení" konkrétního widgetu lze jej přizpůsobit podle vašich představ. Počet parametrů závisí na vybrané položce.
![Nastavení gadgetu z 8GadgetPack v systému Windows 10]()
Pro vymazání objektů na panelu je tlačítko "Zavřít" . Po klepnutí na něj bude objekt skryt.
Poznámka: Když znovu aktivujete miniaplikaci, její nastavení se ve výchozím nastavení neobnoví.
- Kromě standardních funkcí obsahuje 8GadgetPack také panel "7 postranních panelů " . Tato funkce byla založena na panelu widgetů se systémem Windows Vista.
![7 Postranní panel z 8GadgetPack v systému Windows 10]()
Pomocí tohoto panelu bude na něm aktivován aktivní modul gadget, který nebude možné přesunout do jiných oblastí pracovní plochy. Zároveň má samotný panel řadu nastavení, včetně těch, které umožňují měnit jeho polohu.
![7 Možnosti bočního panelu z 8GadgetPack v systému Windows 10]()
Panel můžete zavřít nebo jít na výše uvedené parametry klepnutím na něj pravým tlačítkem myši. Pokud je "7 boční lišta" deaktivována , zůstane na ploše nějaká samostatná miniaplikace.
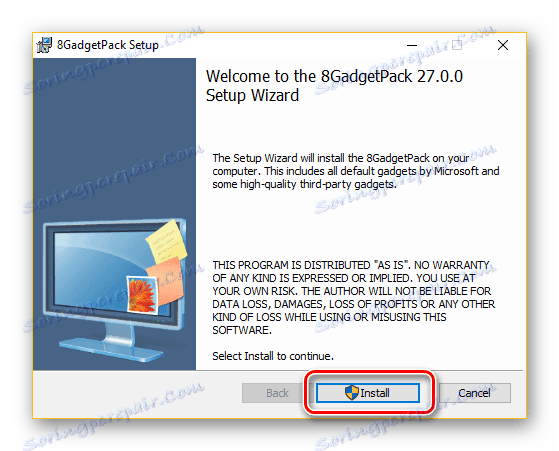
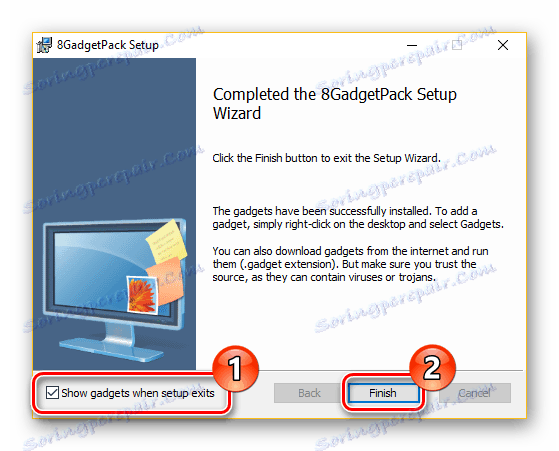
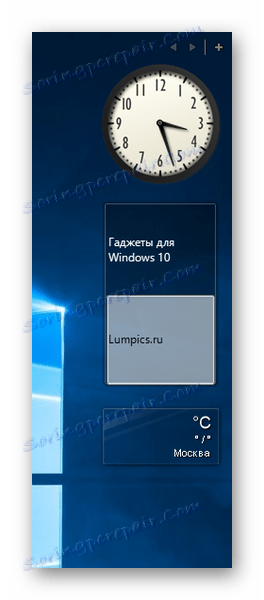

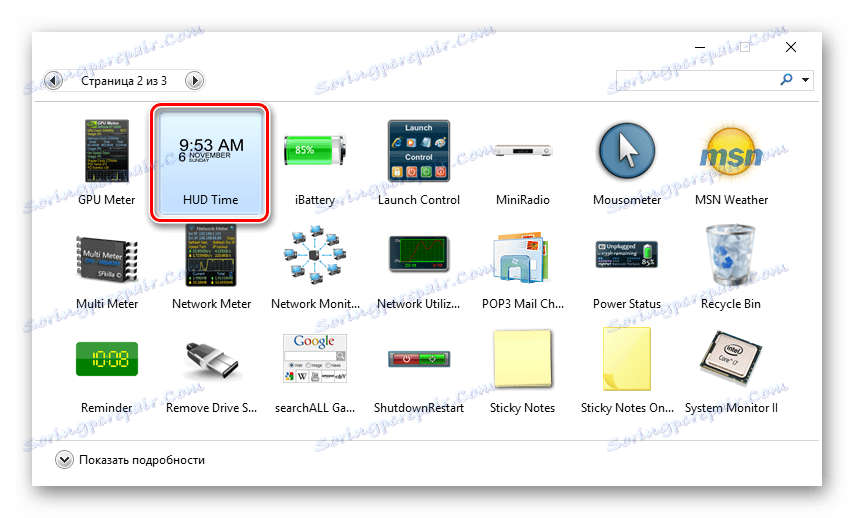
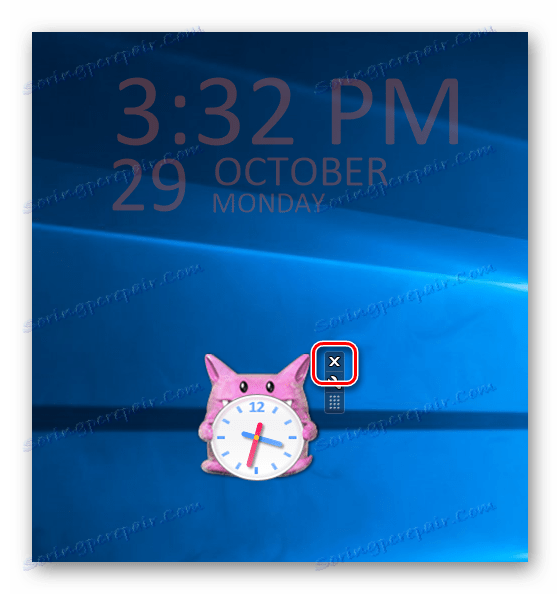
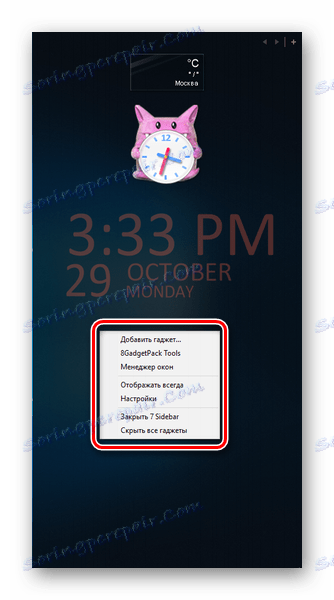
Jedinou nevýhodou je nedostatek ruštiny v případě většiny gadgetů. Program obecně však vykazuje stabilitu.
Možnost 2: Obnovení gadgetů
Tato volba vám pomůže vrátit miniaplikace na pracovní plochu v systému Windows 10, pokud z nějakého důvodu program 8GadgetPack nefunguje správně nebo se vůbec nezačne. Tento software je pouze alternativou, která poskytuje zcela totožné rozhraní a funkčnost s podporou formátu ".gadget" .
Poznámka: Některé miniaplikace systému byly zakázány.
Přejít na oficiální web Gadgets Revived
- Stáhněte a nainstalujte program na poskytnutém odkazu. V této fázi můžete provést několik změn nastavení jazyka.
- Po spuštění zařízení Gadgety pro stolní počítače se na ploše objeví standardní widgety. Pokud jste dříve nainstalovali 8GadgetPack, budou uložena všechna předchozí nastavení.
- V prázdném místě na ploše klikněte pravým tlačítkem myši a vyberte možnost "Gadgets" .
- Pákové widgety se přidávají poklepáním na LMB nebo přetažením do oblasti mimo okno.
- Další funkce softwaru, o kterých jsme se zmínili v předchozí části článku.
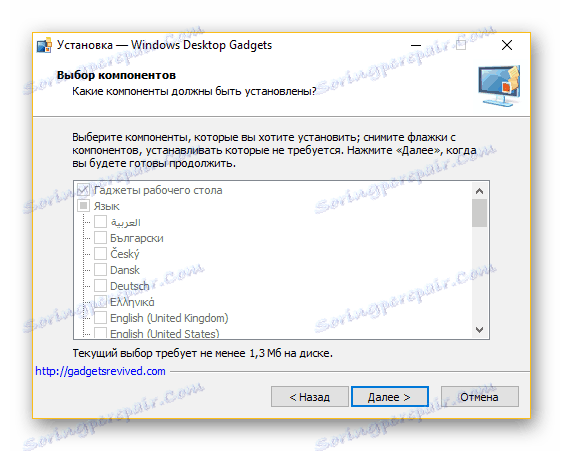
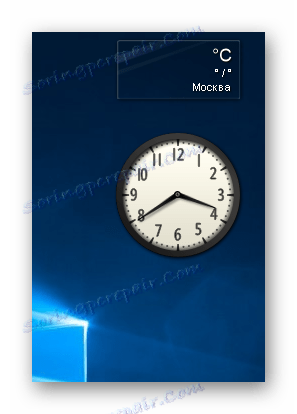

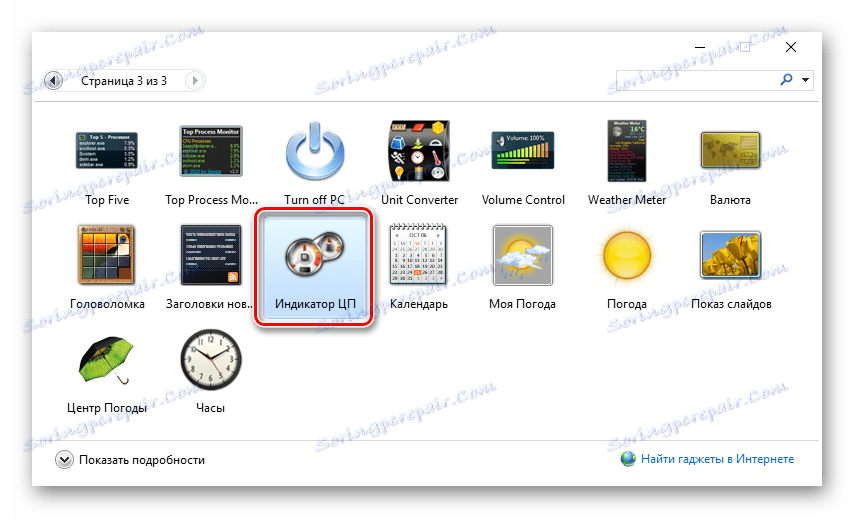
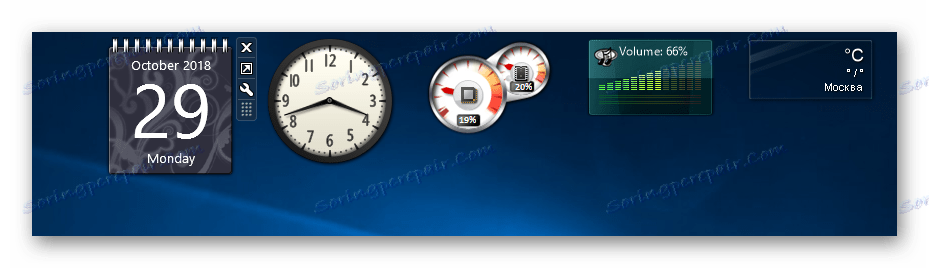
Podle našich doporučení můžete snadno přidávat a konfigurovat libovolný widget. Toto uzavírá téma návratu obvyklých gadgetů ve stylu systému Windows 7 v první desítce.
Možnost 3: xWidget
Na pozadí předchozích možností se tyto gadgety velmi liší jak z hlediska použití, tak z hlediska vzhledu. Tato metoda poskytuje větší variabilitu díky vestavěnému editoru a rozsáhlé knihovně widgetů. V takovém případě může být jediným problémem reklama, která se objeví ve volné verzi při spuštění.
Přejděte na oficiální webové stránky xWidget
- Po stažení a instalaci programu spusťte program. To lze provést v závěrečné fázi instalace nebo prostřednictvím automaticky vytvořené ikony.
![Instalace xWidgetu v systému Windows 10]()
Při použití volné verze počkejte, dokud se tlačítko "Pokračovat ZDARMA" odemkne a stiskněte.
![Okno inzerce z aplikace xWidget v systému Windows 10]()
Nyní se na ploše objeví standardní sada gadgetů. Některé položky, například widget počasí, vyžadují aktivní připojení k internetu.
- Kliknutím pravého tlačítka myši na některý z objektů otevřete nabídku. Díky tomu může být gadget odstraněn nebo upraven.
- Chcete-li vstoupit do hlavní nabídky programu, klepněte na ikonu xWidget v hlavním panelu.
- Volbou Galerie otevřete rozsáhlou knihovnu.
![Galerie widgetů z xWidget v systému Windows 10]()
Pomocí nabídky kategorií usnadněte vyhledávání konkrétního typu gadgetu.
![Kategorie widgetů z xWidget v systému Windows 10]()
Zajímavý widget lze nalézt také pomocí vyhledávacího pole.
![Vyhledávání widget z xWidget v systému Windows 10]()
Vybráním položky, která se vám líbí, otevřete stránku s popisem a snímky obrazovky. Klikněte na tlačítko Stáhnout zdarma ke stažení.
![Stažení widgetu z xWidget do Windows 10]()
Při stahování více modulů gadget bude vyžadováno oprávnění.
![Vyžadovat autorizaci v systému xWidget v systému Windows 10]()
Na pracovní ploše se automaticky zobrazí nová miniaplikace.
- Chcete-li přidat novou položku z místní knihovny, vyberte z nabídky programu možnost "Přidat widget" . V dolní části obrazovky se otevře speciální panel, na kterém jsou umístěny všechny dostupné objekty. Mohou být aktivovány kliknutím levým tlačítkem myši.
- Kromě základních funkcí softwaru je navrženo uchýlit se k editoru widgetů. Je navržena tak, aby změnila stávající prvky nebo vytvořila autorská práva.
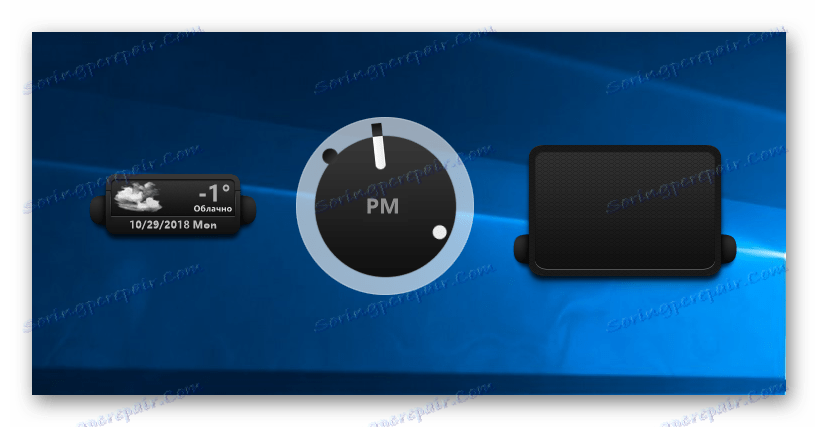
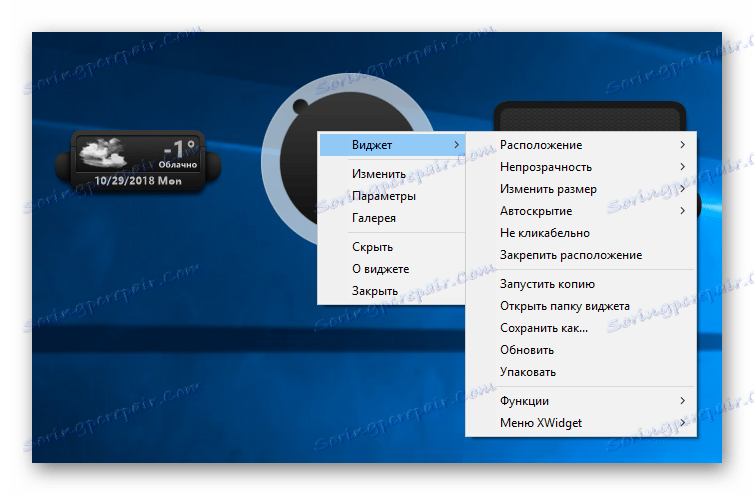
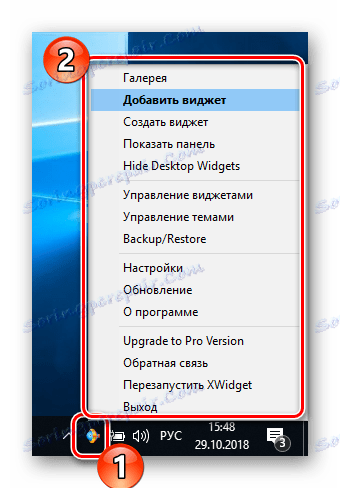

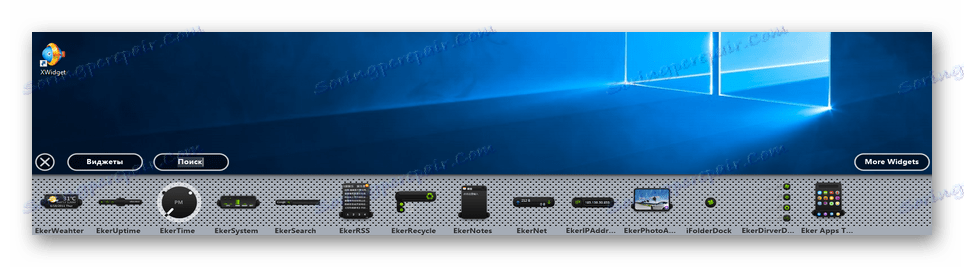
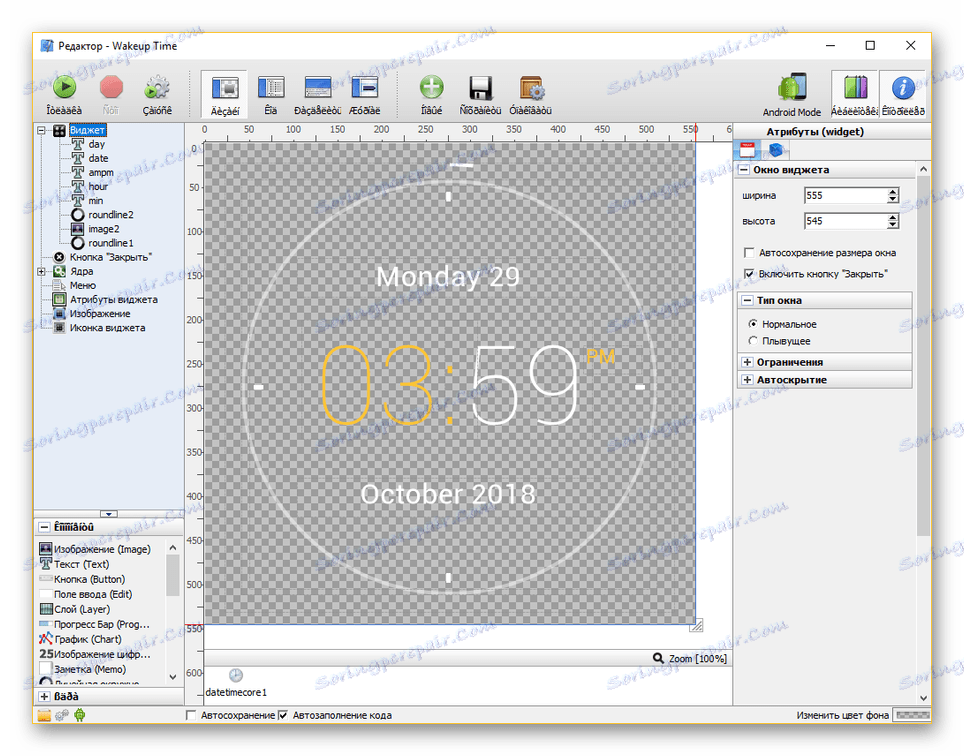
Velký počet pokročilých nastavení, plná podpora ruského jazyka a kompatibilita se systémem Windows 10 činí tento software nenahraditelným. Navíc, když jste správně studovali informace o programu, můžete vytvářet a upravovat gadgety bez významných omezení.
Možnost 4: Instalátor chybných funkcí
Tato možnost vrátit miniaplikace všech dříve uvedených je nejméně relevantní, ale stále si zaslouží zmínku. Poté, co jste našli a stáhli obrázek této opravy, nainstalujete ji do první desítky a budete mít z předchozích verzí obrovský počet funkcí. Jejich seznam obsahuje také plnohodnotné gadgety a podporu formátu .gadget .
Přejděte ke stažení Instalátor chybných funkcí 10
- Po stažení souboru musíte splnit požadavky programu výběrem složky a deaktivací některých systémových služeb.
- Po restartování systému vám umožní softwarové rozhraní ručně vybrat vrácené položky. Seznam programů obsažených v patchovém balíčku je rozsáhlý.
- V naší situaci musíte zadat možnost "Gadgets" , také podle standardních pokynů softwaru.
- Po dokončení postupu instalace můžete přidat miniaplikace prostřednictvím kontextové nabídky na ploše, analogicky se systémem Windows 7 nebo prvními částmi tohoto článku.
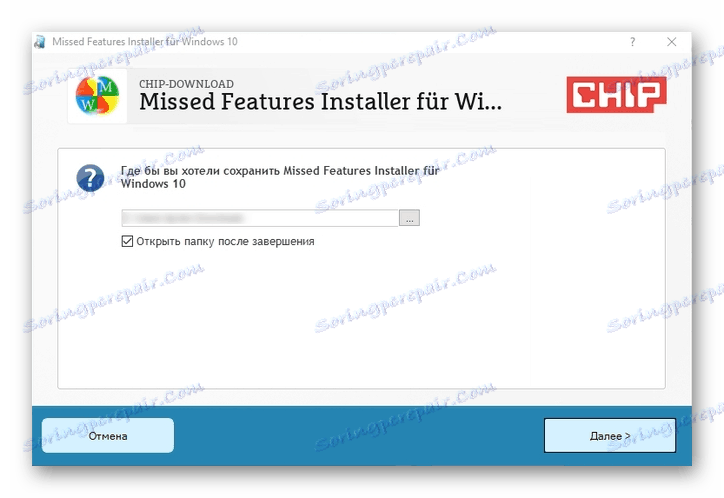
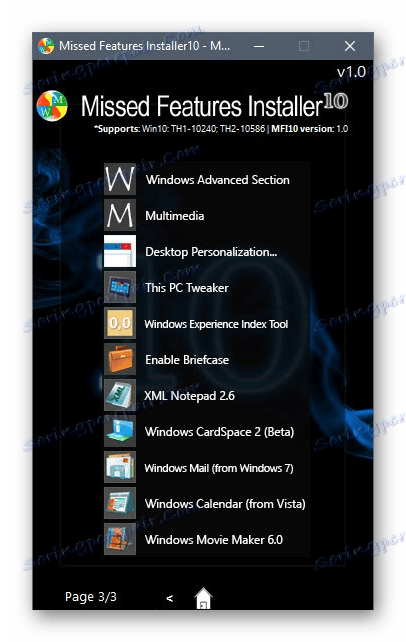
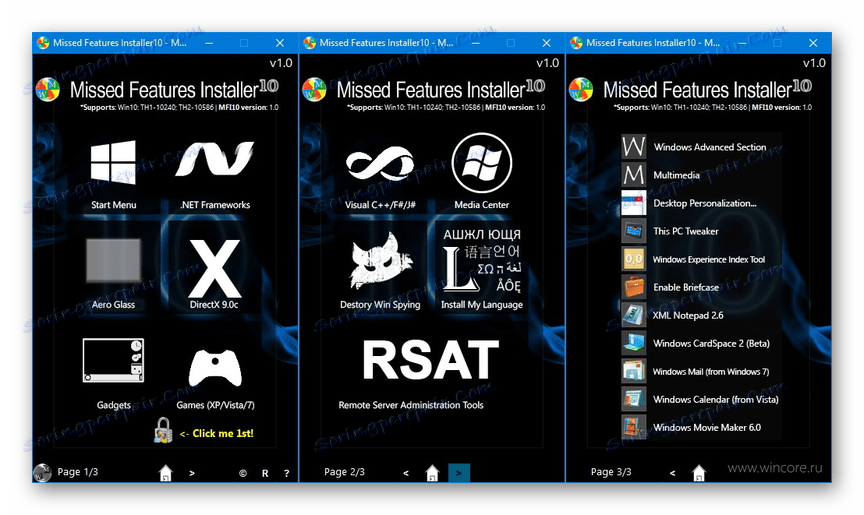
Některé nainstalované součásti v nejnovější verzi systému Windows 10 nemusí fungovat správně. Z tohoto důvodu se doporučuje omezit na programy, které neovlivňují systémové soubory.
Závěr
Doposud jsou možnosti, které uvažujeme, jedinými možnými a zcela vzájemně se vylučujícími. Současně by měl být použit pouze jeden program, aby bylo zajištěno, že gadgety pracují stabilně bez dodatečného zatížení systému. V komentáři tohoto článku se můžete zeptat na otázky.