Instalace programu Contour.Extern do počítače
Díky službám Contour a jejich softwaru můžete snadno generovat a odesílat zprávy na internetu bez vazby na konkrétní počítač. Práce s Konturem je nyní k dispozici. Externí prostřednictvím online verze, nicméně není pro některé uživatele vždy vhodné, takže instalují speciální software a všechny přilehlé doplňky. Dále budeme podrobně zkoumat proces instalace a konfigurace.
Obsah
Nainstalujte program Kontur.Ekstern do počítače
Součástí daného softwaru jsou internetové zdroje, další software a různé pluginy. Pro správnou interakci všech součástí musíte nainstalovat a nastavit potřebné parametry. Všechny akce jsou prováděny v několika krocích. Rozdělíme je jeden po druhém.
Krok 1: Stažení softwaru
Jak bylo zmíněno výše, Kontur.Ekstern se skládá z několika komponent, takže jejich instalace se provádí různými způsoby, budeme stručně popsat složitější a podrobněji analyzovat nejjednodušší a nejúčinnější:
Přejděte na oficiální webové stránky Kontur.Ekstern
- Přejděte na oficiální webové stránky služby.
- Klikněte na tlačítko "Technická podpora" vpravo nahoře.
- V části "Nastavení" přejděte do kategorie "Software" .
- Můžete si prohlédnout seznam požadovaných programů a stáhnout je každý z nich.
- Stejný princip a další software.
- V horní části je tlačítko "Konfigurovat počítač" . Klepnutím na něj přejdete na stránku pro stahování nástrojů, která provede všechny potřebné akce automaticky.
- Použijte libovolný vhodný prohlížeč, který není zapsán na motoru Chromium, takže konfigurace jde přímo do něj. Pokud to není možné, kliknutím na příslušné tlačítko načtěte nástroj.
- Po dokončení stahování spusťte aplikaci přímo z webového prohlížeče nebo z místa, kde byl uložen.
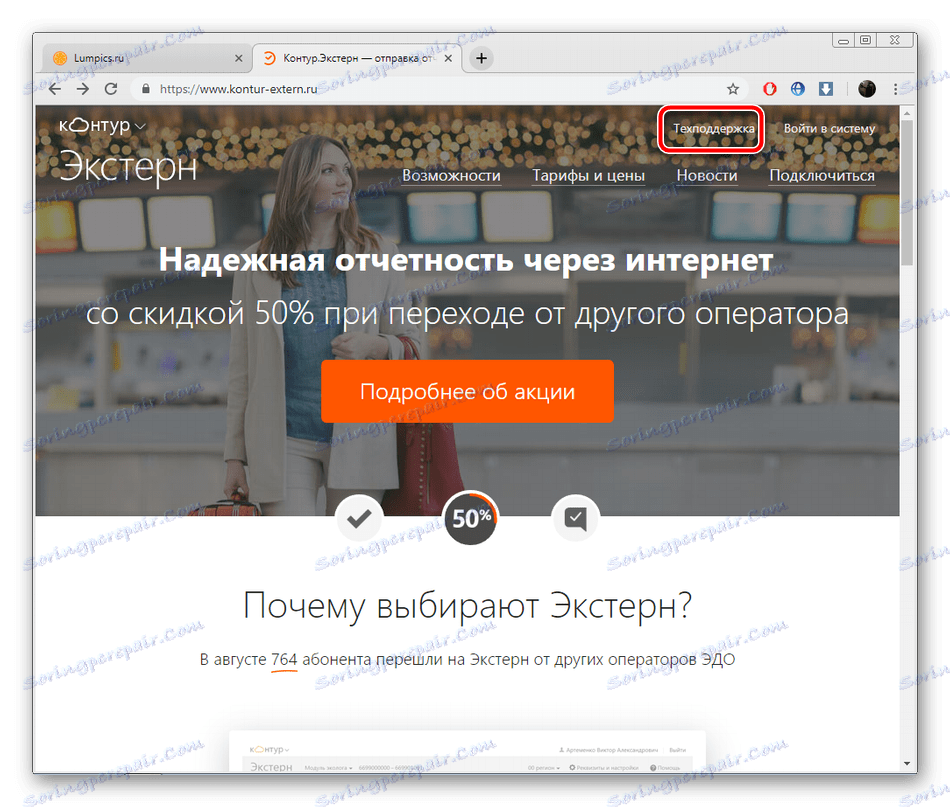
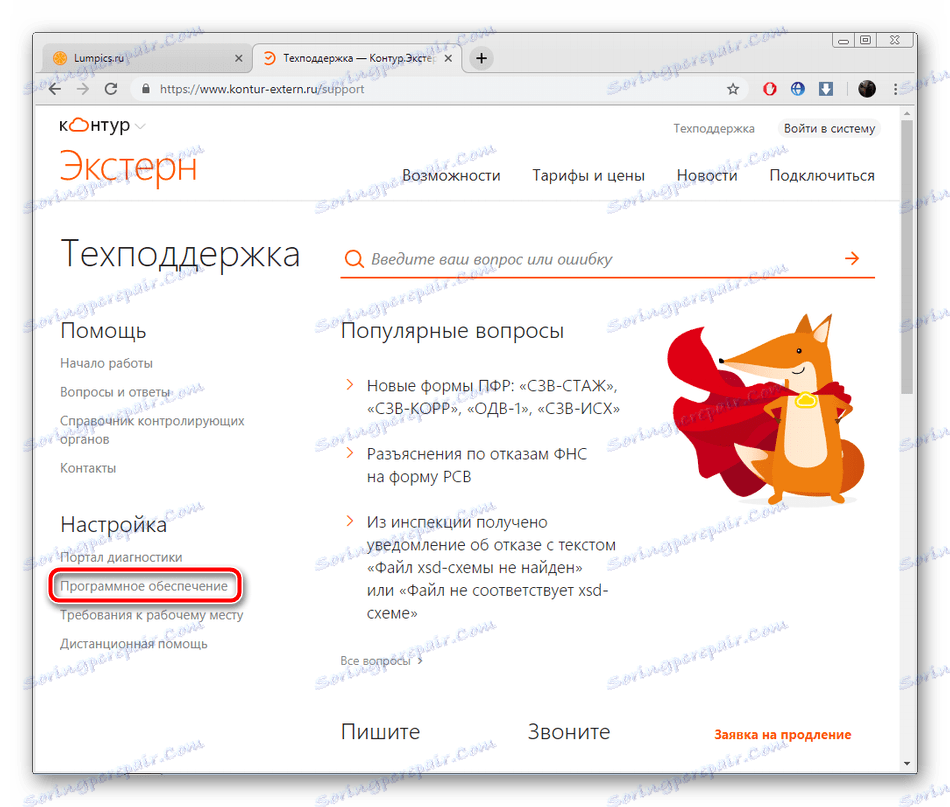
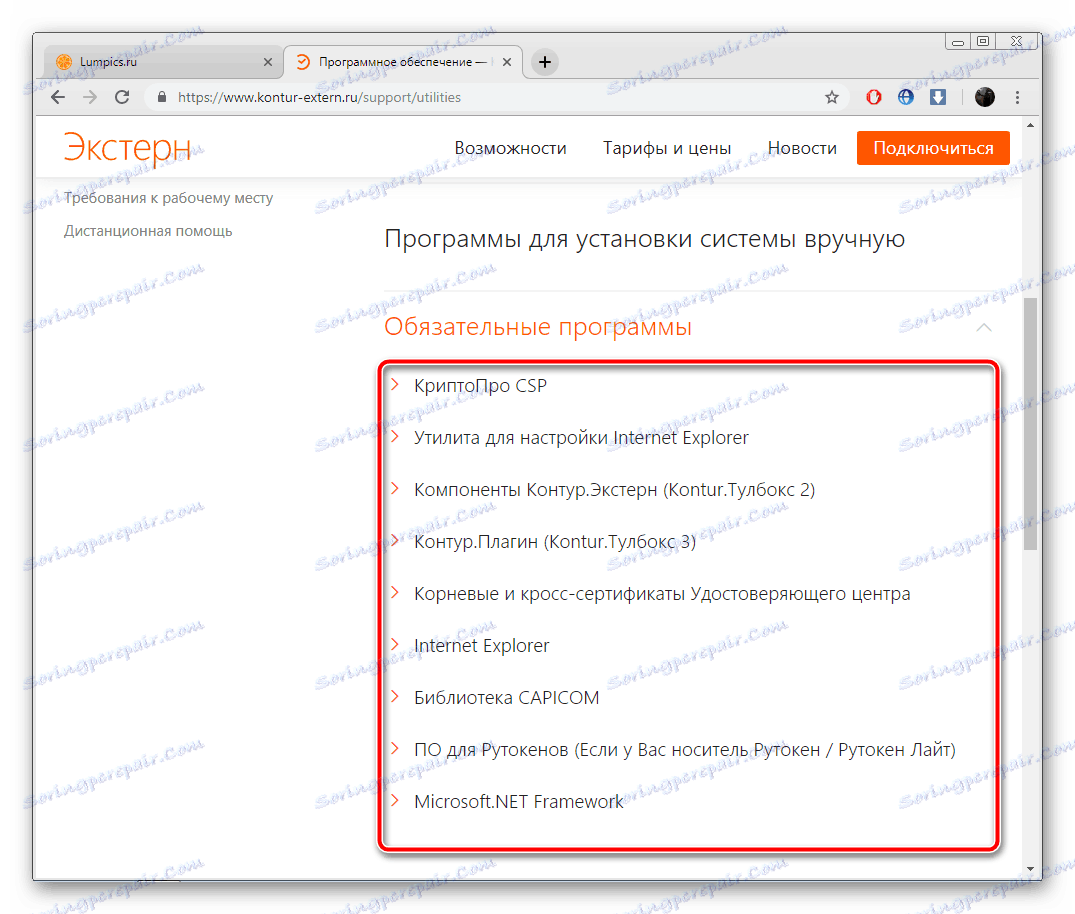
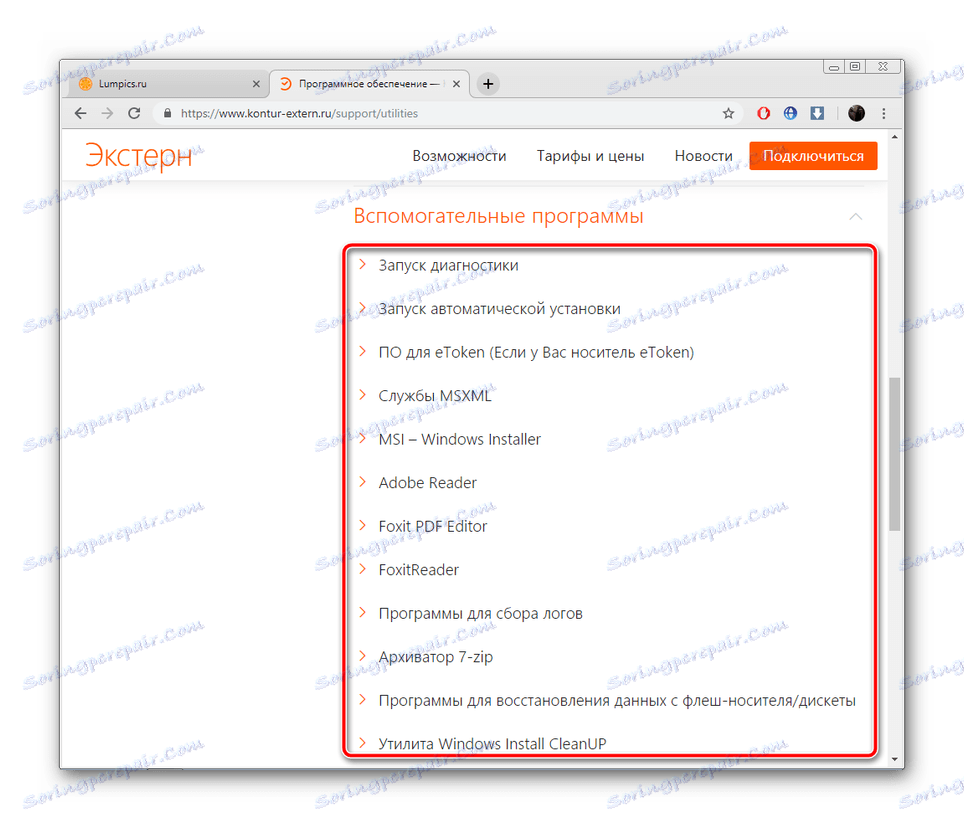
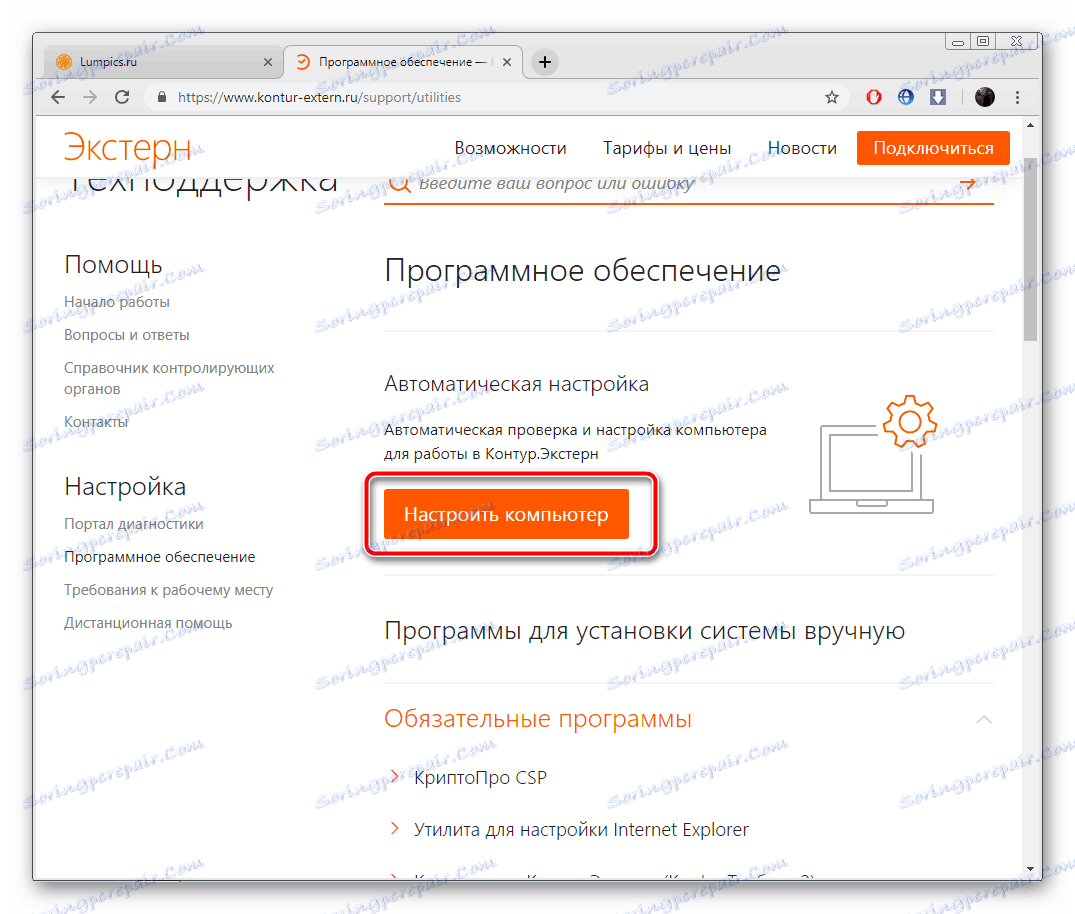
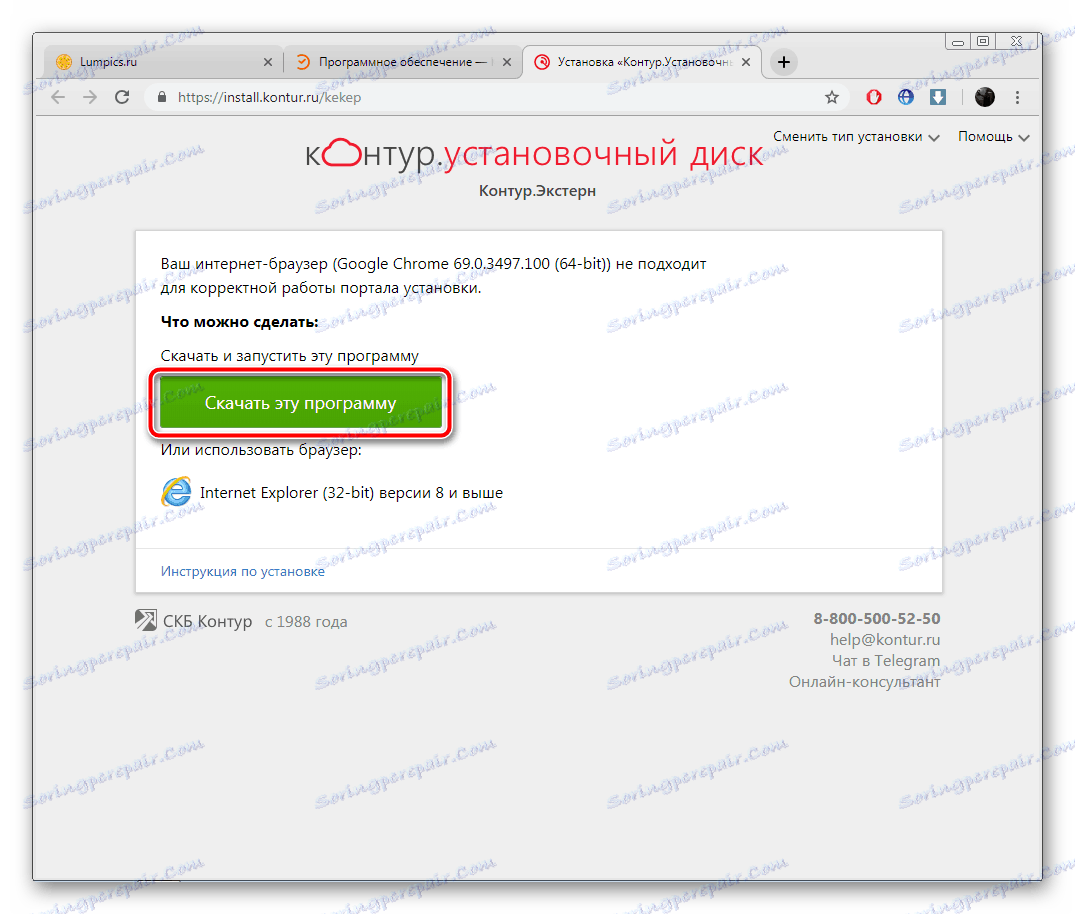
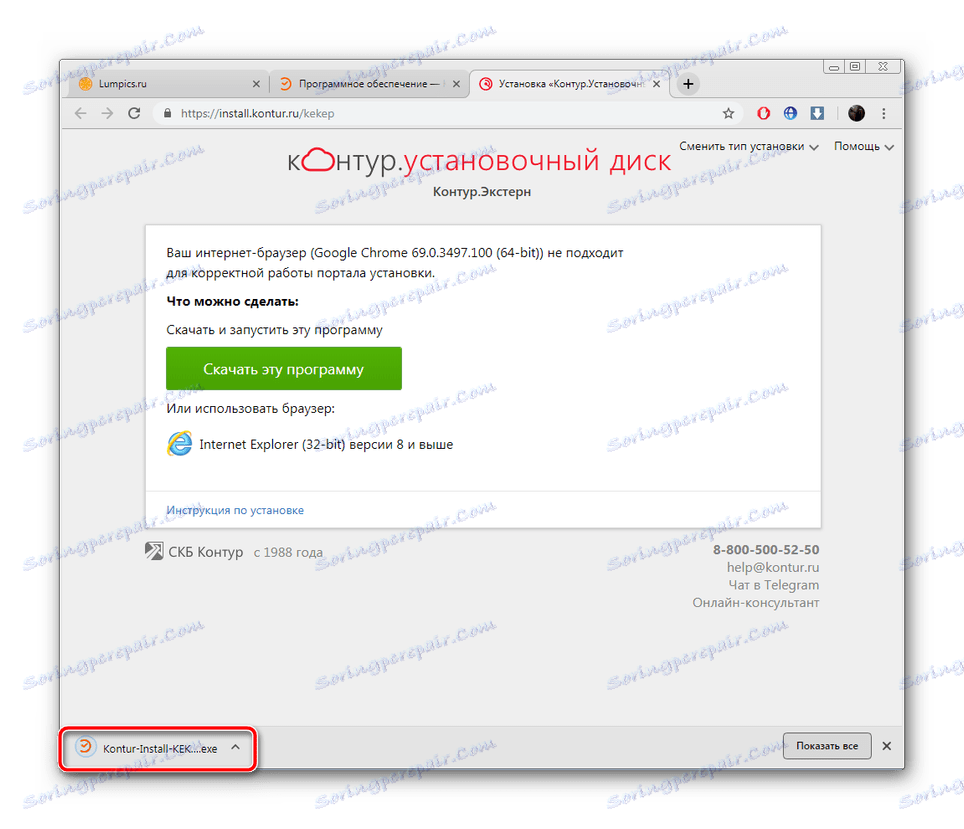
Krok 2: Instalace součástí
Nyní se podívejme na skutečnou instalaci komponent. Tento proces nevyžaduje specifické znalosti nebo dovednosti, všechny manipulace se provádějí rychle:
- Už jste spustili nástroj, nyní můžete změnit typ instalace. Chcete-li to provést, klikněte na příslušné tlačítko.
- V okně, které se otevře, vyberte sestavu, kterou chcete vložit do počítače. Předtím doporučujeme seznámit se s informacemi o nich na oficiálních stránkách služby.
- Po výběru verze nebo pokud nechcete něco změnit, klikněte na tlačítko "Další" .
- Počkejte na dokončení kontroly systému.
- Nyní je nutné nainstalovat potřebné komponenty pro toto kliknutí na speciální tlačítko.
- Budete schopni sledovat průběh instalace, sledujte, které komponenty již byly dodány a které jsou v procesu.
- Po dokončení musíte kliknout na tlačítko "Restart Now", aby se změny projevily.
- Potvrďte restart.
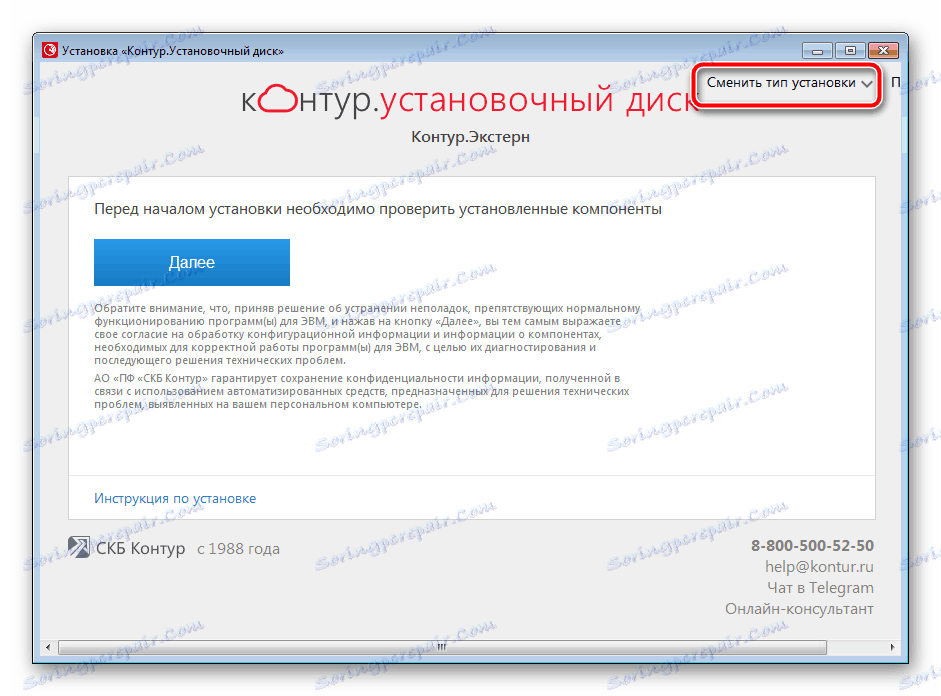
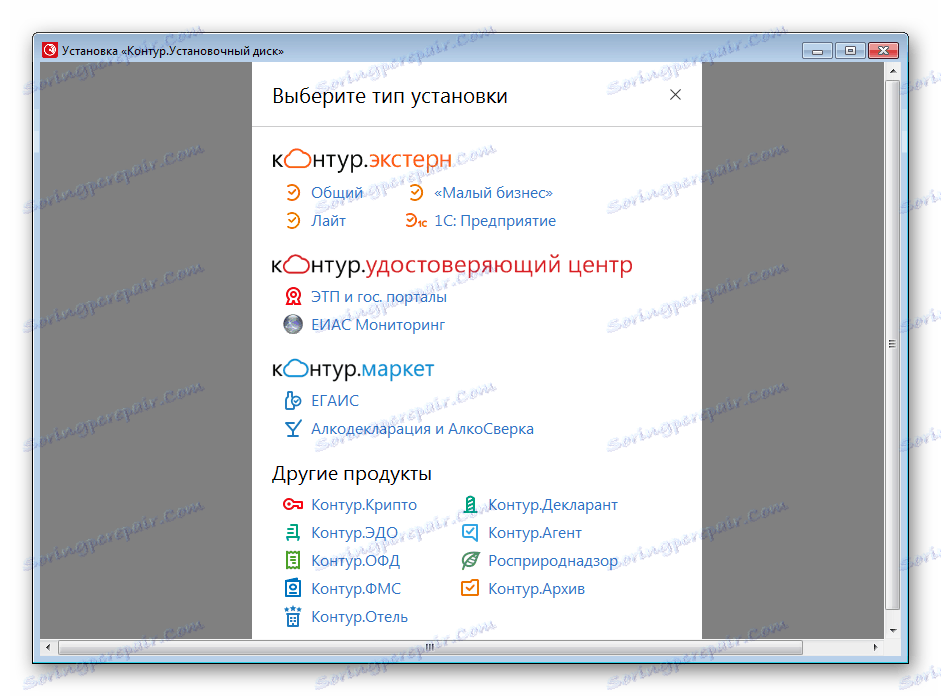
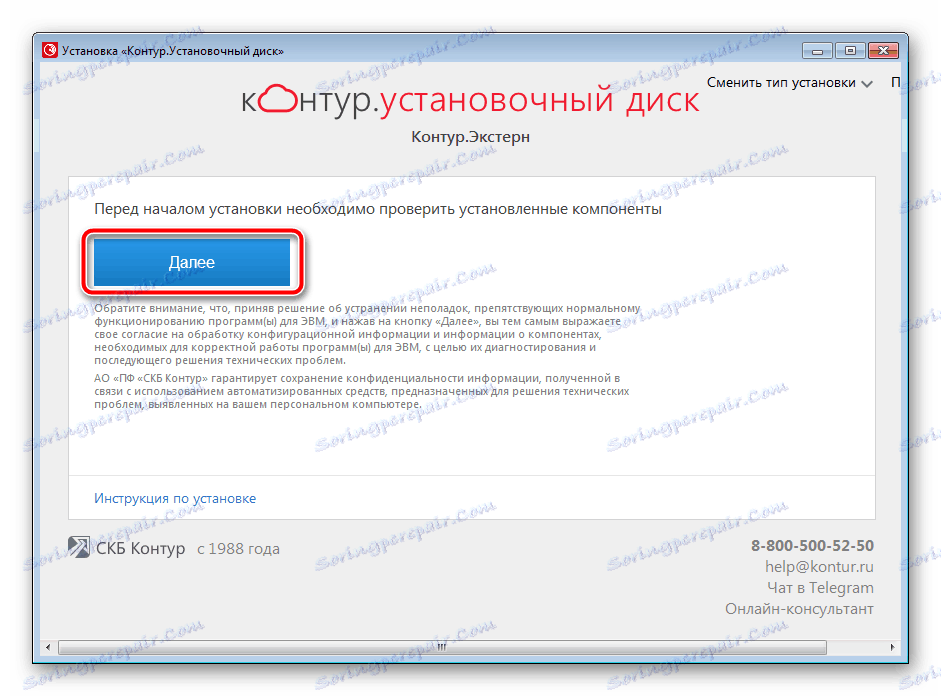
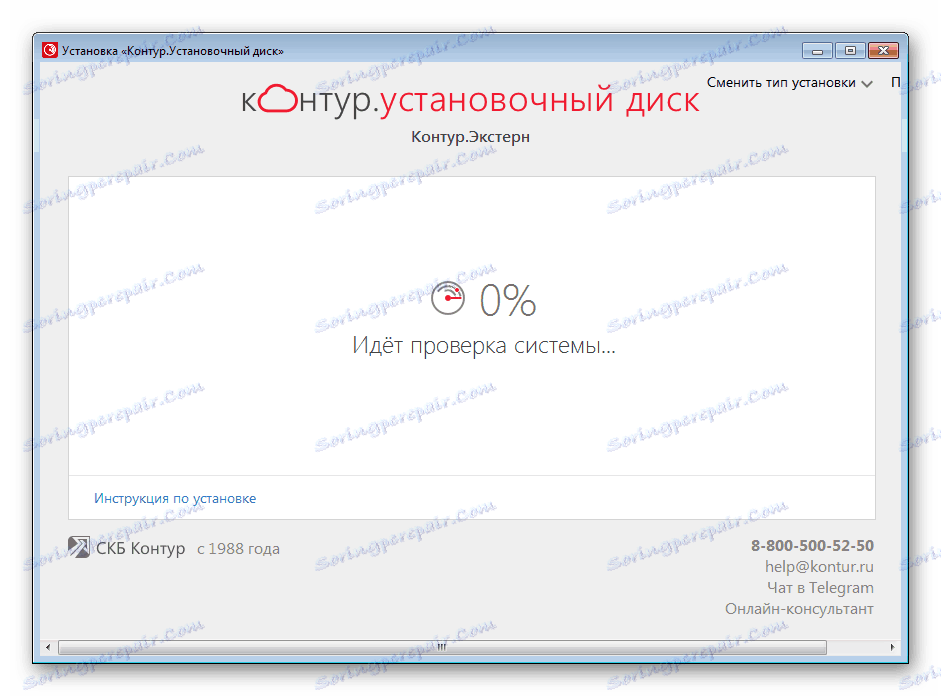
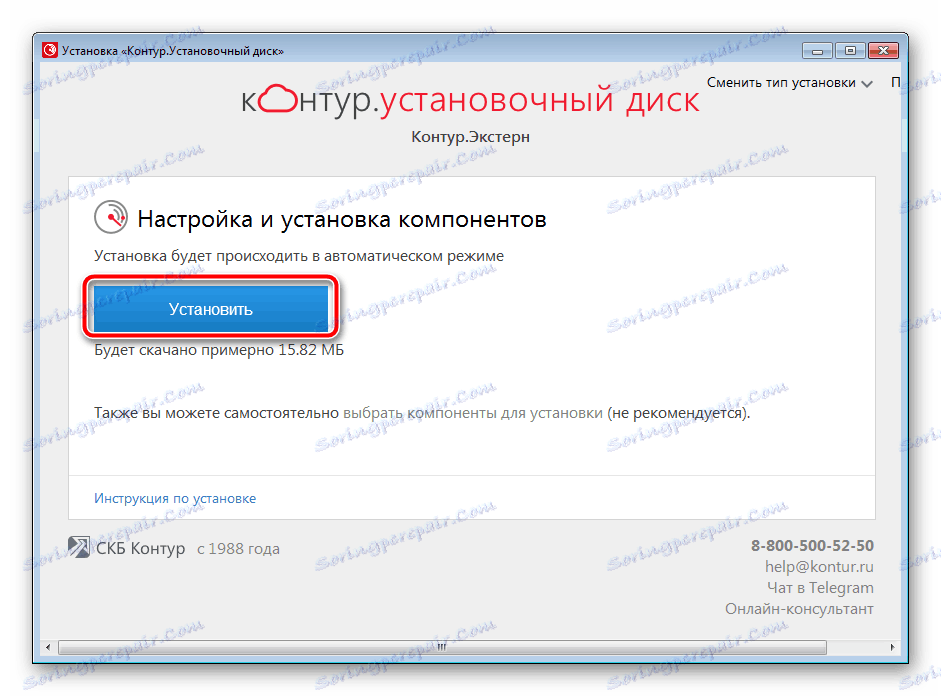
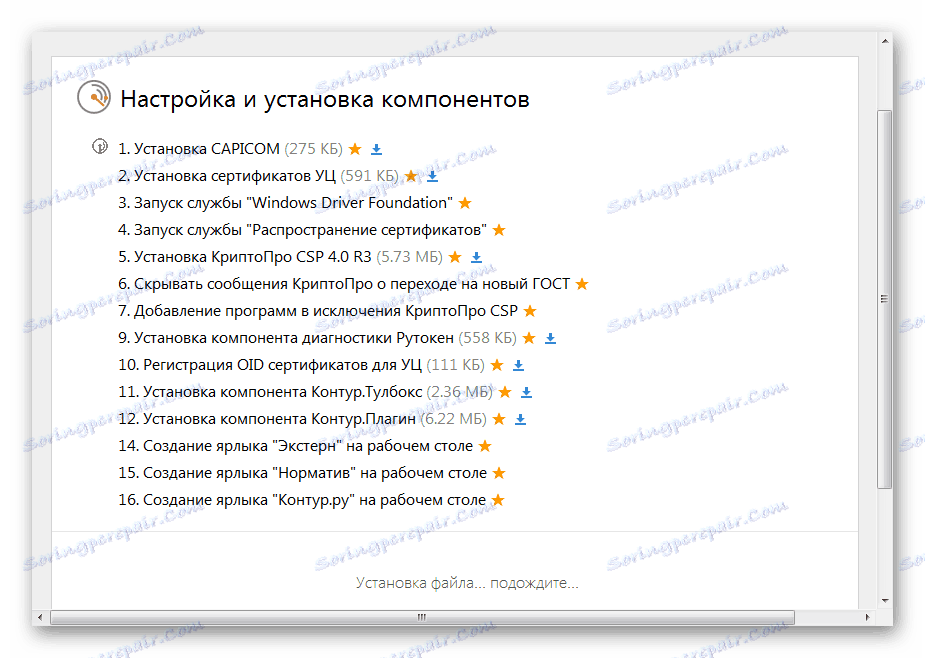
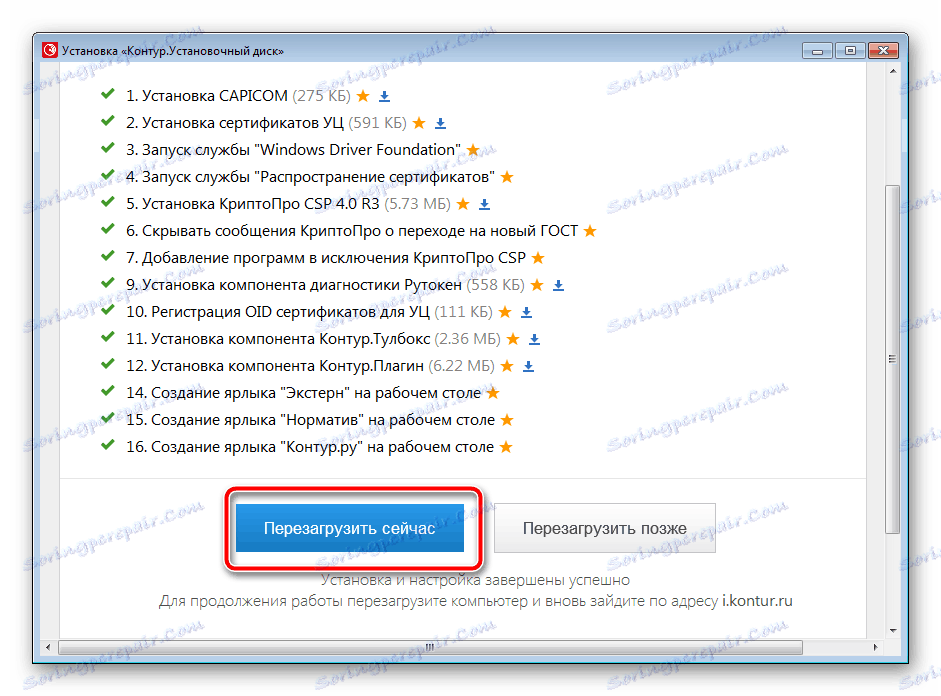
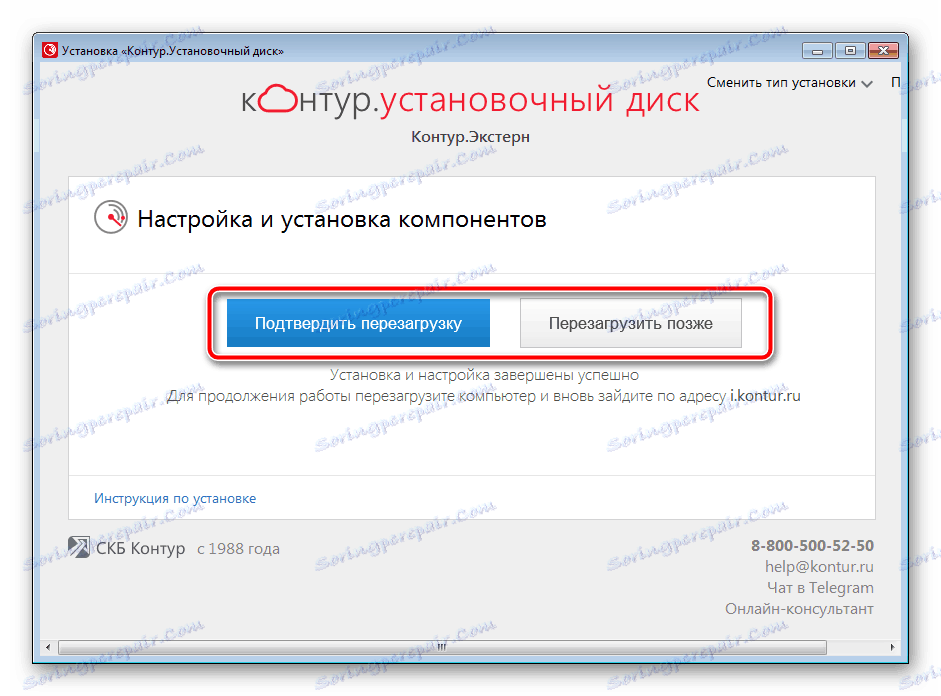
Krok 3: Nastavení přihlášení
Vstup do obrysu EXTERN se provádí zadáním zadaného hesla nebo certifikátu. Po spuštění programu se stránka otevře v prohlížeči, který je ve výchozím nastavení nainstalován. Postupujte podle těchto kroků:
- Obdržíte oznámení o nutnosti instalovat plugin ve formě doplňků a programů. Klikněte na nápis modře "Contour.Plugin" .
- Nejprve vložte rozšíření.
- Otevře se nové okno, kde musíte zvolit možnost "Nainstalovat". Potvrďte to a počkejte na stahování souborů.
- Aktualizujte program Contour.Plugin.
- Počkejte, až instalátor stáhne a otevře jej.
- Postupujte podle pokynů zobrazených v Průvodci instalací.
- Na konci procesu se prohlížeč znovu otevře pomocí přihlašovacího formuláře. Zadejte své uživatelské jméno a heslo nebo poskytněte dříve vytvořený certifikát.
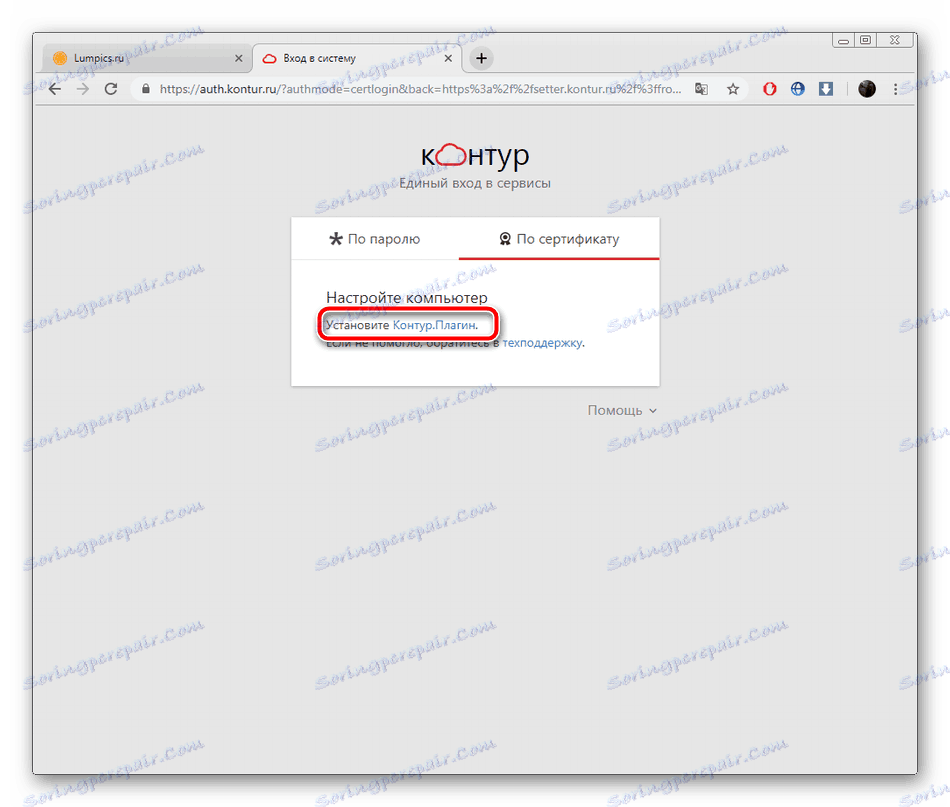
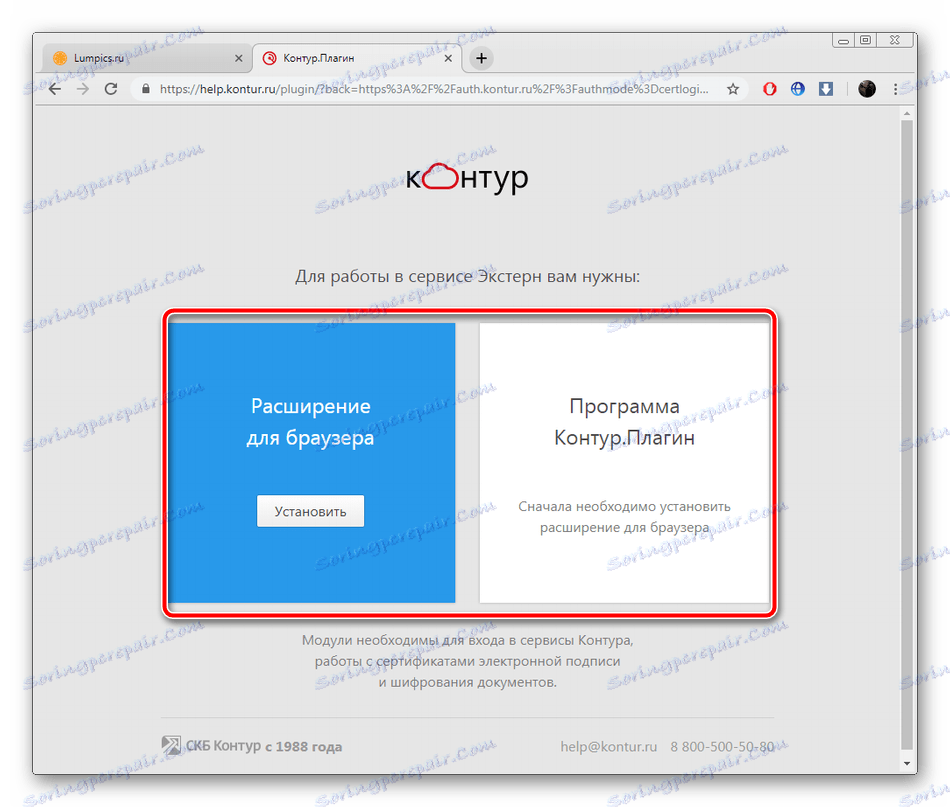
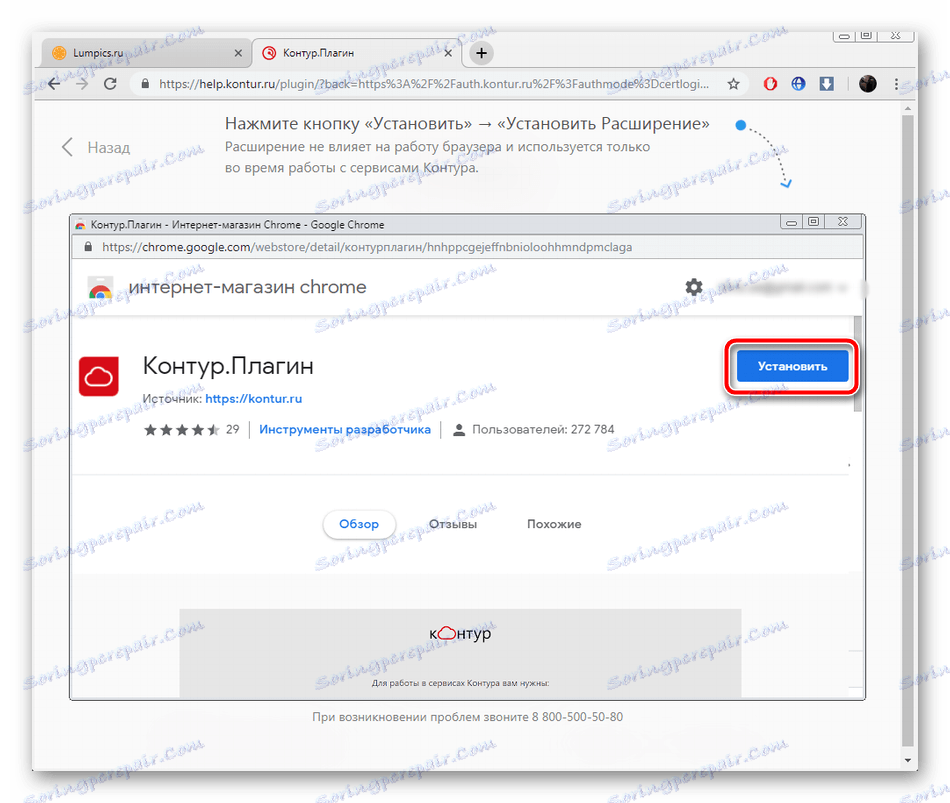
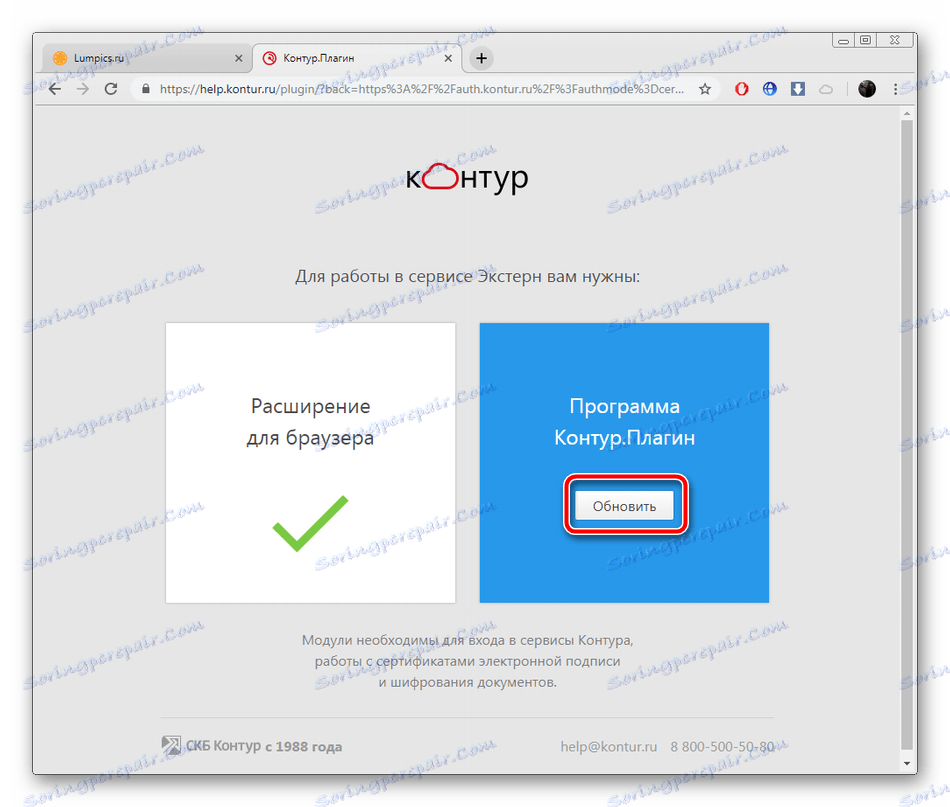
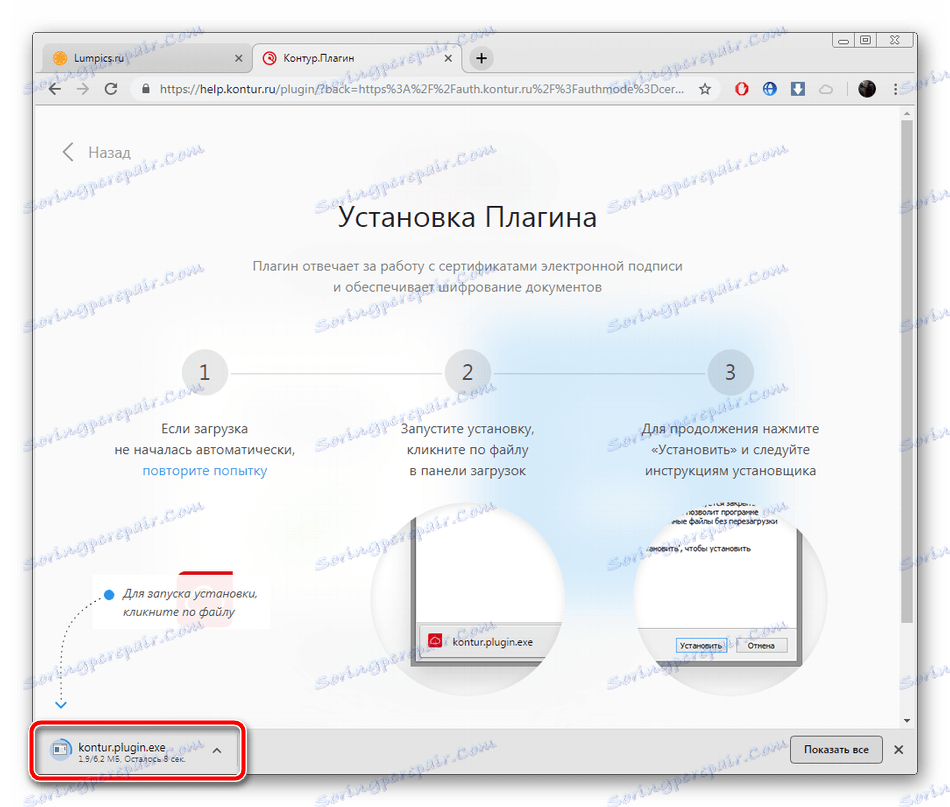
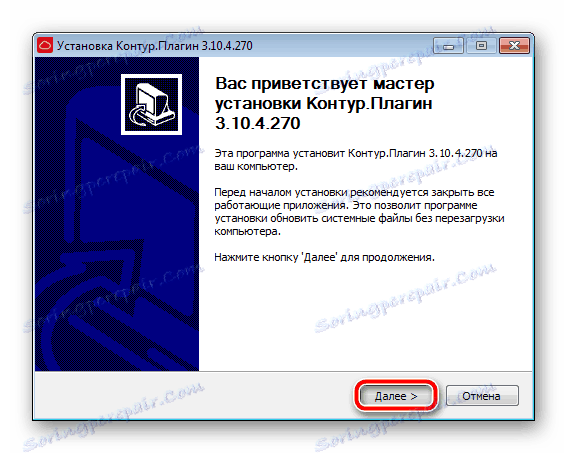
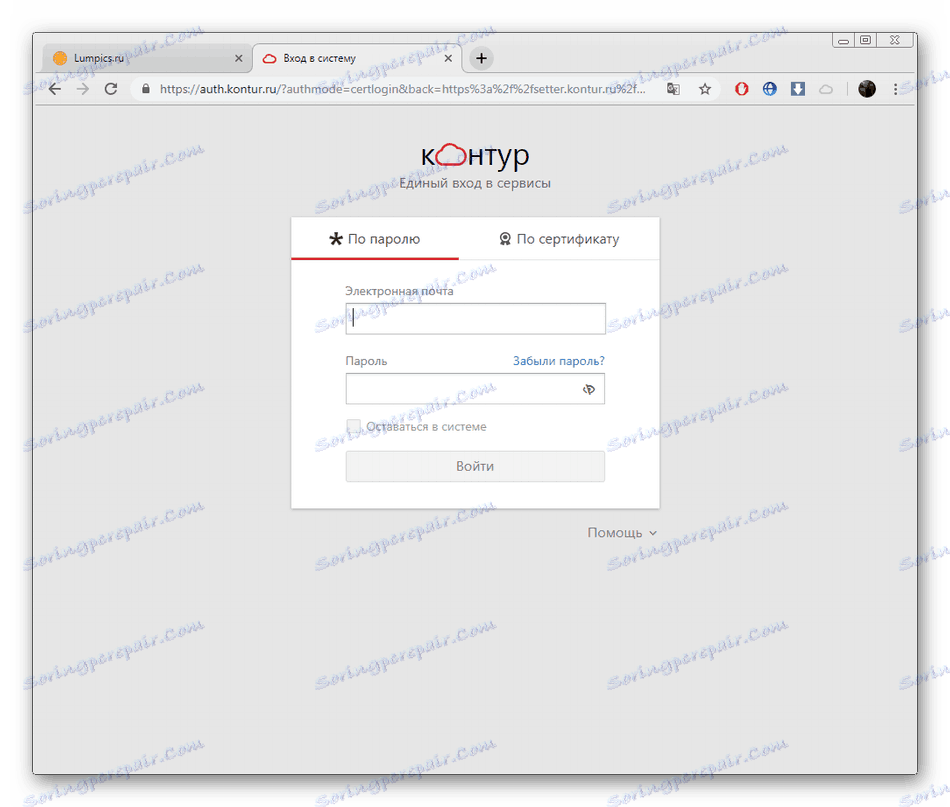
Toto je místo, kde je instalace a předkonfigurace obvodu dokončena. Externí je kompletní. Jak je vidět, v nich není nic komplikovaného, všechny manipulace jsou podmíněně rozděleny do tří kroků a každá má vlastní malou instrukci. Postupujte podle pokynů uvedených v tomto článku a určitě budete uspět. Pokud máte nějaké problémy s používáním softwaru nebo účtu, doporučujeme vám kontaktovat technickou podporu. Rychle reaguje a pomáhá řešit problémy.
Přejděte na stránku Kontur. Vypnutí stránky technické podpory