Krok 1: Rozdělení místa na disku ve Windows 10
Správná instalace dvou operačních systémů vedle sebe je možná, pouze pokud je místo na disku správně rozděleno. Místní médium musí mít nepřidělené místo, které nemá žádný souborový systém a neukládá jednotlivé prvky. Ve výchozím nastavení takové místo neexistuje, takže si jej budete muset vytvořit sami komprimací oddílu pevného disku. Ve Windows 10 se to děje takto:
- Po načtení OS klepněte pravým tlačítkem na "Start" a v zobrazené kontextové nabídce vyberte „Správa disků“.
- Po přechodu do odpovídajícího menu vyberte jednu ze stávajících sekcí. Nejlepší je ten, kde jsou uloženy osobní soubory, nebo jen oddíl se spoustou volného místa. Klikněte pravým tlačítkem na tuto sekci a najděte parametr "Zmenšit objem".
- Počkejte na dokončení operace požadavku na kompresní prostor.
- V okně, které se zobrazí, nastavte optimální velikost komprimovaného prostoru v megabajtech. Právě to bude v budoucnu přiděleno druhému operačnímu systému.
- Po dokončení této operace uvidíte, že část disku je označena černě a má atribut „Nepřiřazeno“.
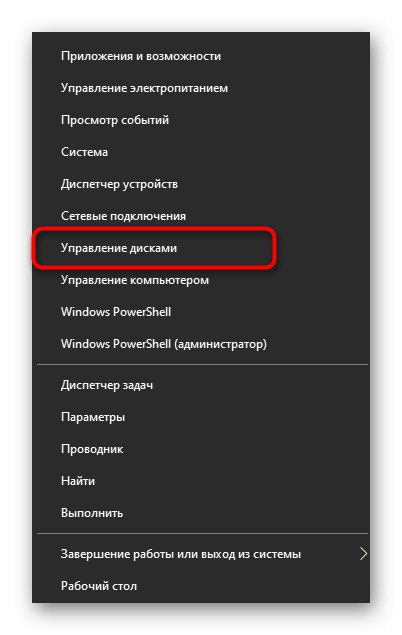
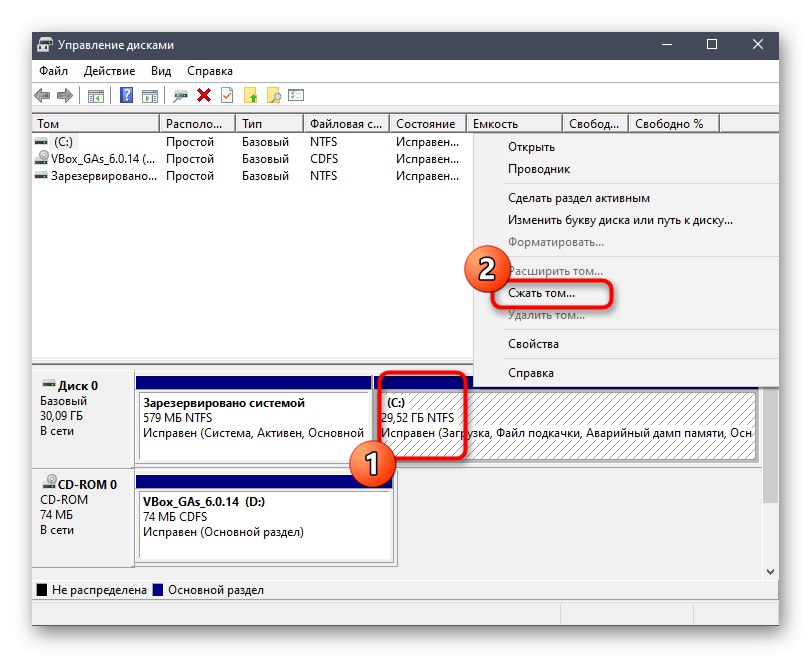
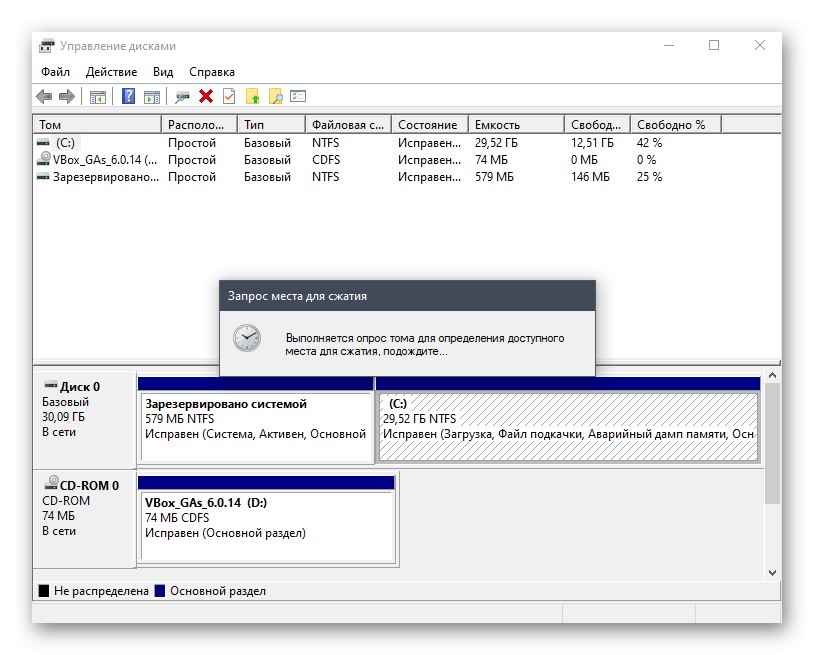
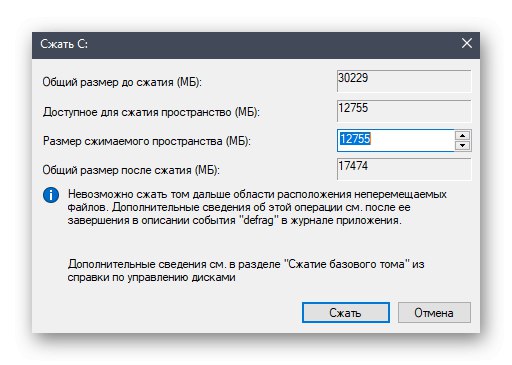

S tímto prostorem nemusíte provádět žádné další akce, protože to potřebujeme přesně v této podobě. Dále distribuce Linuxu automaticky vytvoří nový logický svazek a definuje pro něj souborový systém.
Krok 2: Vyberte a stáhněte si distribuci Linuxu
Jak víte, nyní na internetu existuje obrovské množství různých distribucí Linuxu, které byly založeny na populárních sestavách, například Debian nebo RedHat. Doporučujeme vám přečíst si na našich webových stránkách samostatné materiály týkající se výběru operačního systému, pokud ještě nevíte, jakou distribuci chcete vedle systému Windows 10 nainstalovat.
Více informací:
Populární distribuce Linuxu
Výběr distribuce Linuxu pro slabý počítač
Dnes jsme se rozhodli vzít si jako příklad jednu z nejslibnějších a lakonických distribucí z hlediska vzhledu, nazvanou Elementary OS. Pojďme se krátce podívat na to, jak se obraz stáhne, a vy, počínaje funkcemi oficiálního webu vybrané sestavy, provedete stejnou operaci poté, co jste do svého počítače obdrželi soubor ISO pro jeho další záznam.
- Přejděte na oficiální web výrobce Linuxu a otevřete sekci stahování. V případě Elementary OS vývojáři nabízejí ke stažení jakoukoli cenu. Pokud zadáte 0pak můžete soubor získat zdarma.
- Klikněte na tlačítko "Stažení"přejít na výběr verze distribuce.
- Nejnovější stabilní verzi si můžete stáhnout přímo ze serveru, nebo zvolit jiné podporované a například si ji stáhnout přes torrent.
- Vyberte místo pro stažení obrázku a počkejte, až bude tento postup dokončen. Poté přejděte k dalšímu kroku.
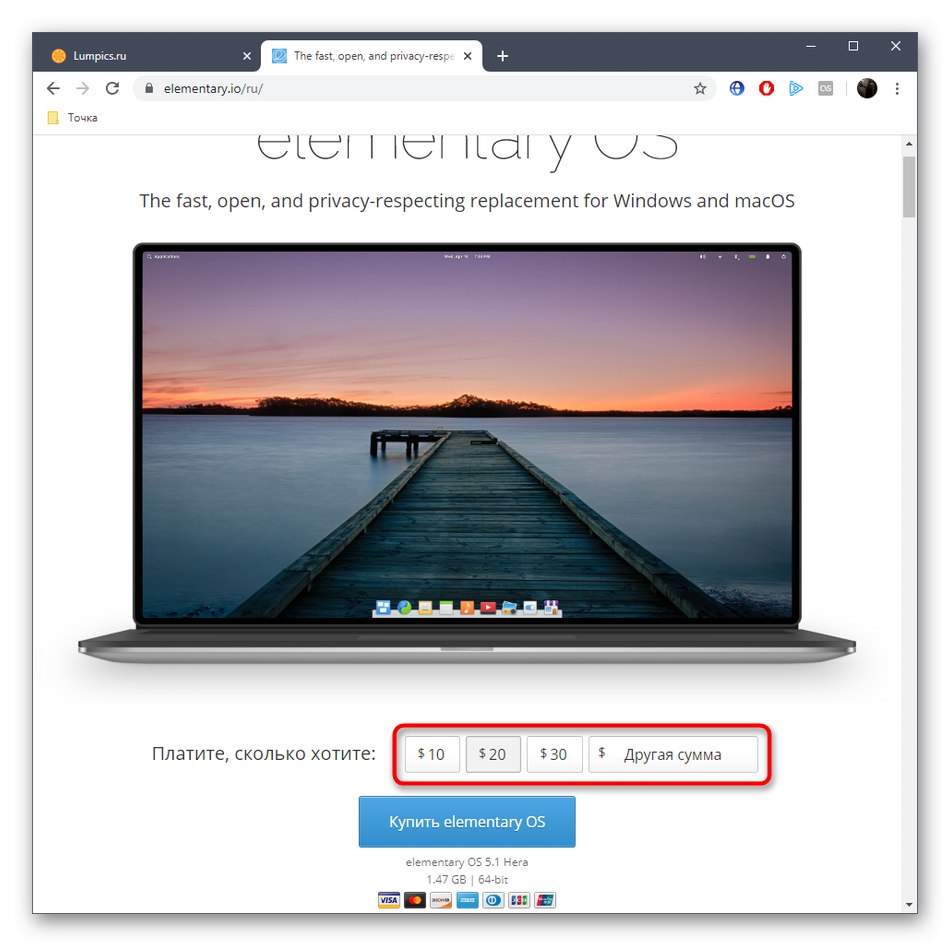
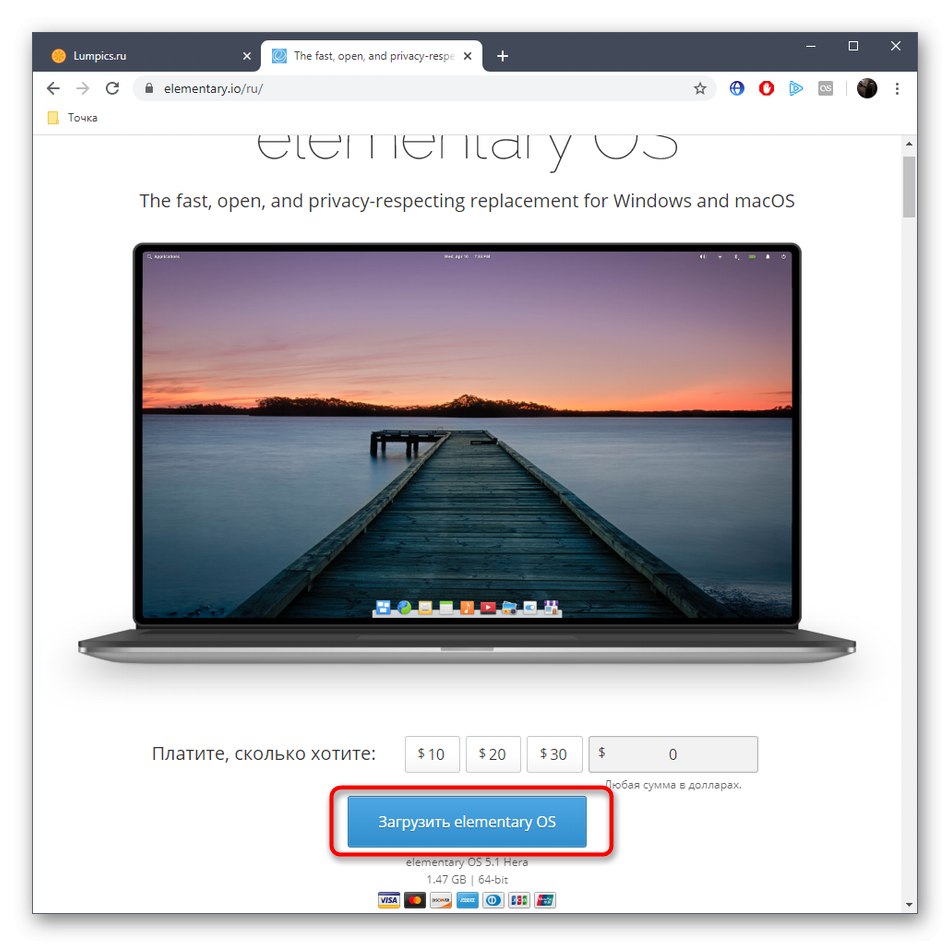
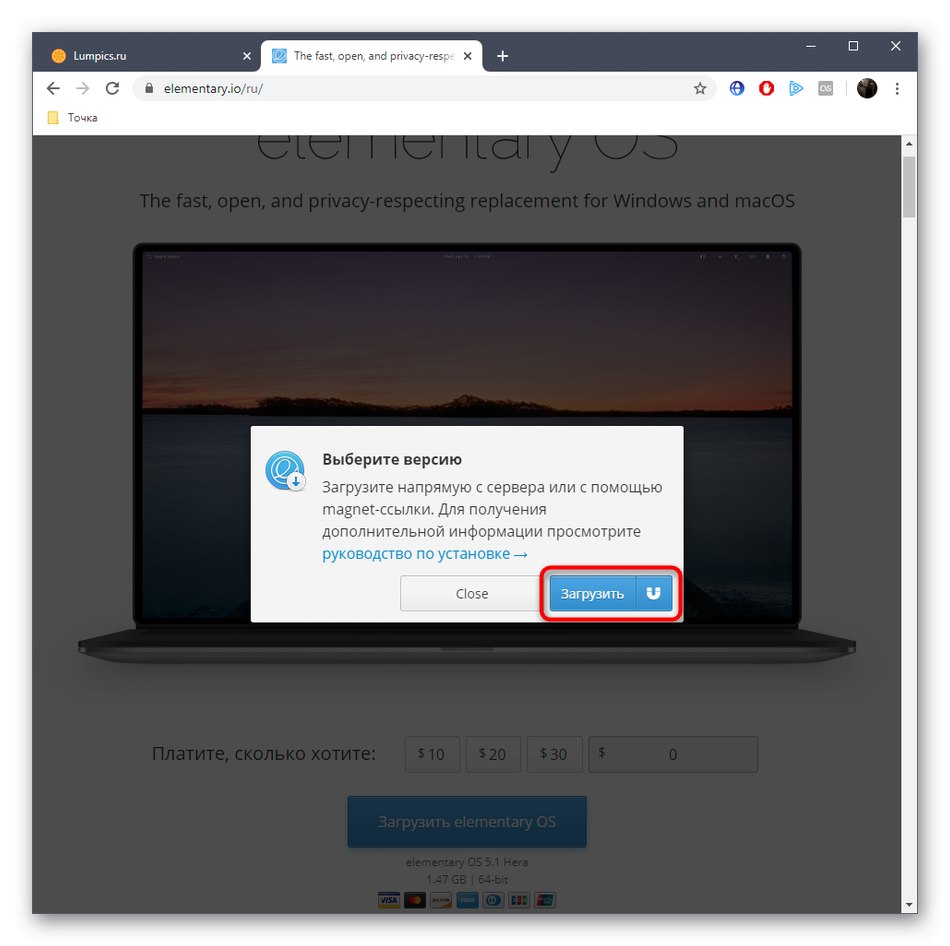
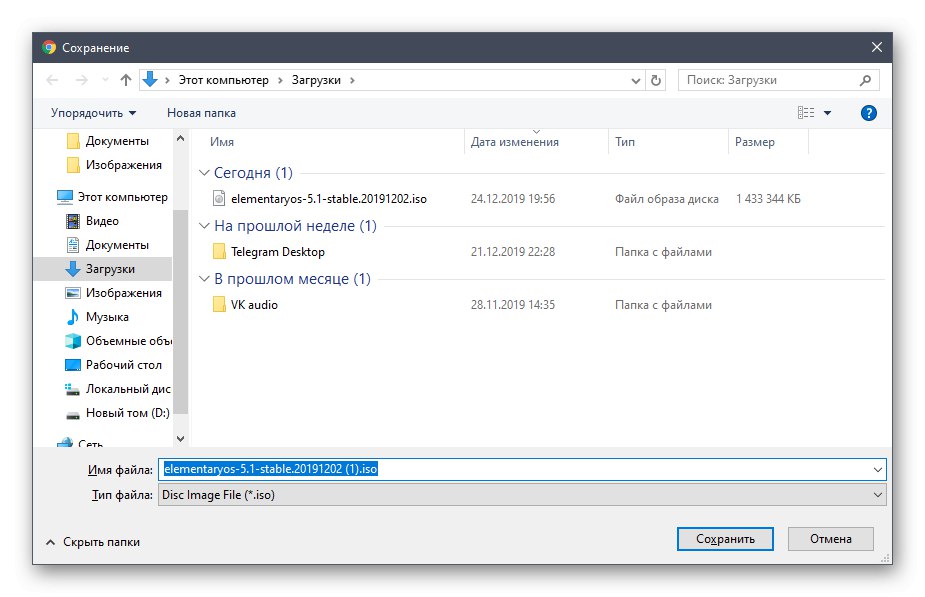
Krok 3: Vytvořte zaváděcí USB flash disk a nakonfigurujte BIOS
Bohužel nemůžete jednoduše stáhnout výsledný obrázek a pokračovat v instalaci systému. Chcete-li to provést, musí být nejprve zapsáno na vyměnitelné médium, kterým je nejčastěji jednotka USB flash. Díky tomu je bootovatelným zařízením, které systém BIOS čte jako celý disk se soubory pro instalaci. Další podrobnosti o implementaci tohoto procesu naleznete v samostatném materiálu na našem webu kliknutím na odkaz níže.
Více informací: Průvodce vypalováním obrazu ISO na jednotku flash
Kromě toho si povšimneme, že ve většině případů se takové zařízení po zapnutí počítače správně nabootuje, ale někdy k tomu musíte nakonfigurovat BIOS nastavením priority zařízení. Na našem webu je také článek, který poskytuje pokyny k tomuto tématu. Podívejte se, jestli máte při stahování náhle problémy.
Více informací: Konfigurace BIOSu pro bootování z USB flash disku
Krok 4: Příprava a instalace
Nejdůležitějším krokem v dnešním materiálu je instalace Linuxu spolu s Windows 10. Už víte, co jsme si vzali jako příklad Elementary OS. Toto rozhodnutí bylo učiněno nejen kvůli poptávce po samotné distribuci, ale také kvůli jeho grafickému instalátoru, který má mnoho podobností s jinými nástroji v různých sestavách. Zbývá pouze postupovat podle pokynů, s přihlédnutím ke zvláštnostem zvoleného OS, aby bylo možné úkol zvládnout bez jakýchkoli obtíží.
- Vložte zaváděcí jednotku USB flash do volného slotu a zapněte počítač. O načítání Elementárního OS budete informováni do tří sekund.
- V uvítacím okně vyberte optimální jazyk a klikněte na "Instalovat základní".
- Pomocí seznamu můžete určit, které rozložení klávesnice je pro vás pohodlné. Zde jej můžete zkontrolovat ve speciálně určeném řádku.
- Další okno je zodpovědné za výběr komponent pro stahování. Ve výchozím nastavení je vedle položky zaškrtnutí Stahujte aktualizace při instalaci elementárního... Doporučujeme jej neodstraňovat, ale aktivovat druhou položku z vlastní vůle.
- Hlavní akcí, kterou je třeba provést, je výběr typu instalace. Zaškrtněte políčko zde „Instalovat základní vedle Windows 10“, a poté klikněte na tlačítko pro instalaci.
- Potvrďte rozdělení volného místa vytvořením nového systému souborů.
- Vyberte aktuální časové pásmo. To je nutné pro úspěšnou synchronizaci času.
- Posledním krokem je vytvoření uživatelského účtu. Budou mu přidělena práva root.
- Poté bude okamžitě zahájena instalace distribuční sady. Během toho nevypínejte počítač, jinak se celý proces pokazí.
- Po dokončení se zobrazí oznámení. V něm klikněte na "Znovu načíst"a poté můžete vyjmout zaváděcí jednotku USB flash z konektoru, protože ji již nebudeme potřebovat.
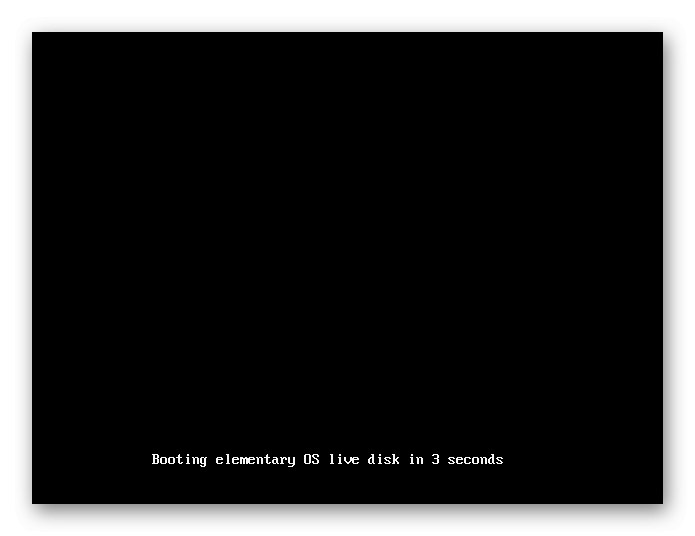
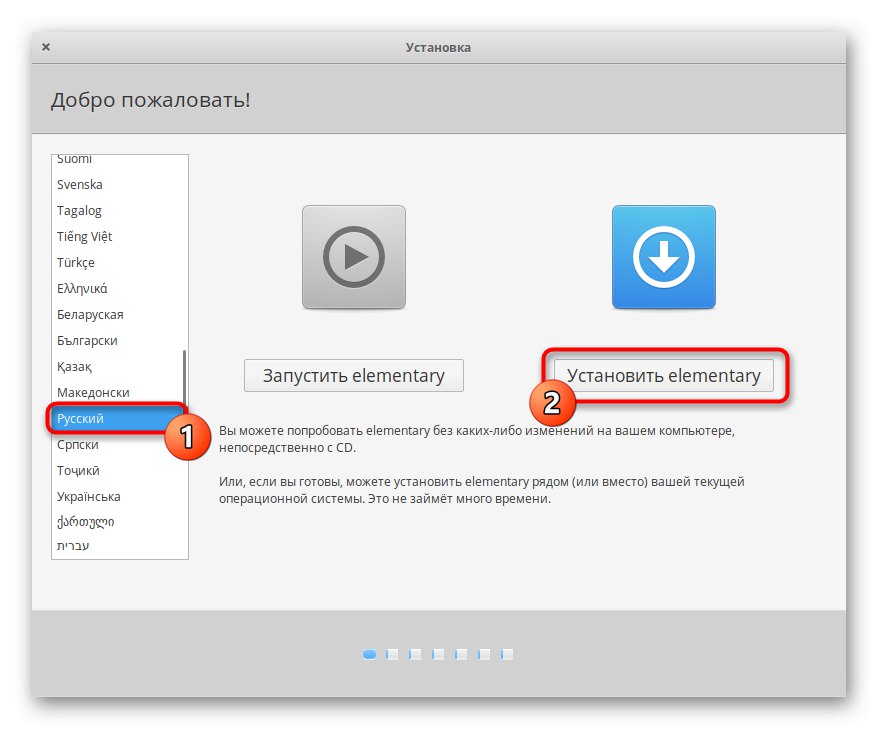
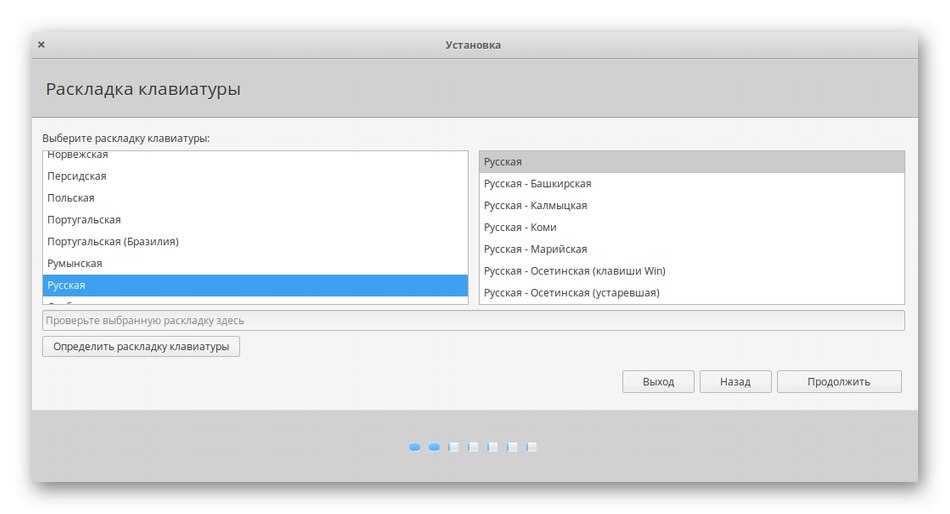
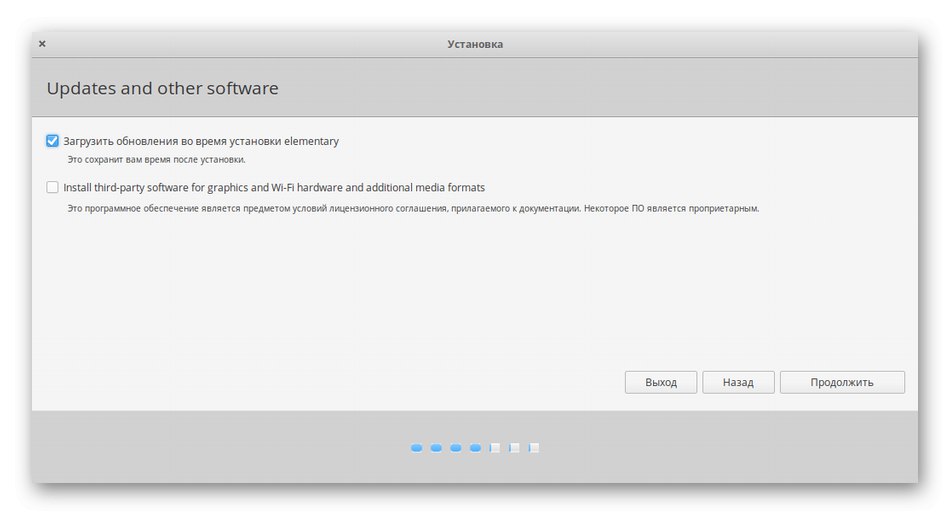
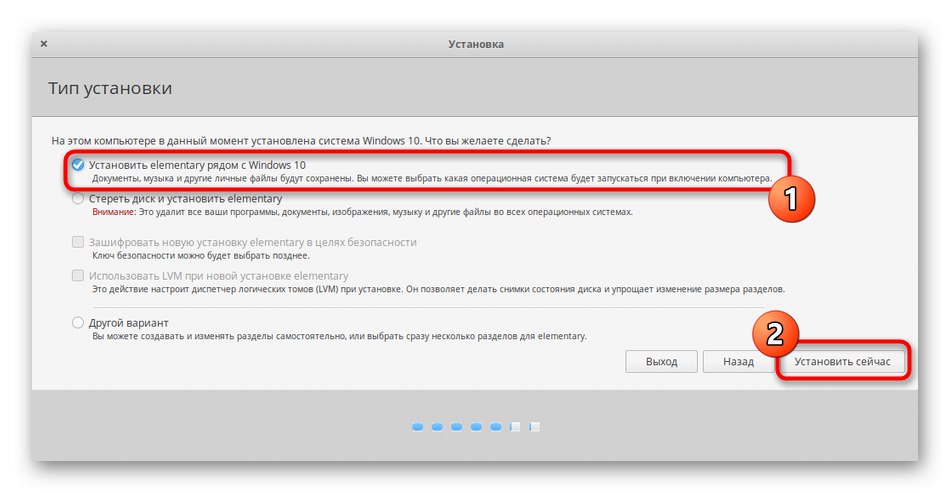
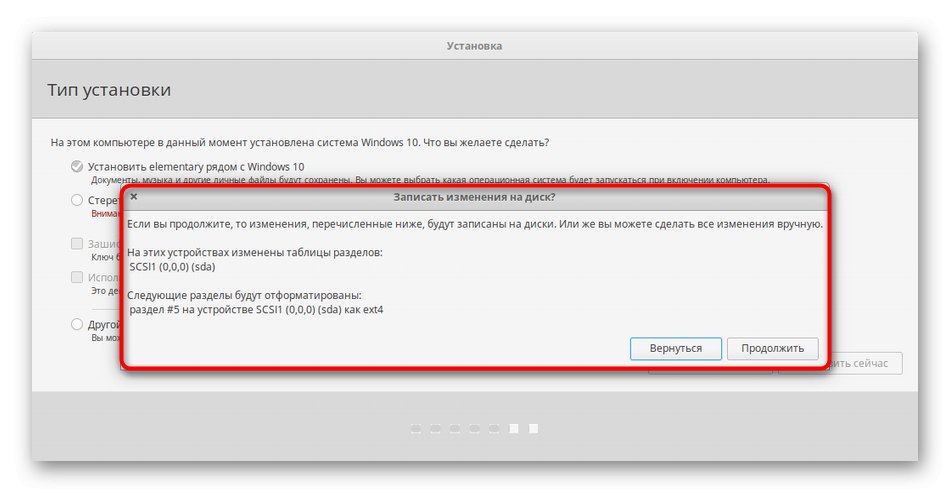
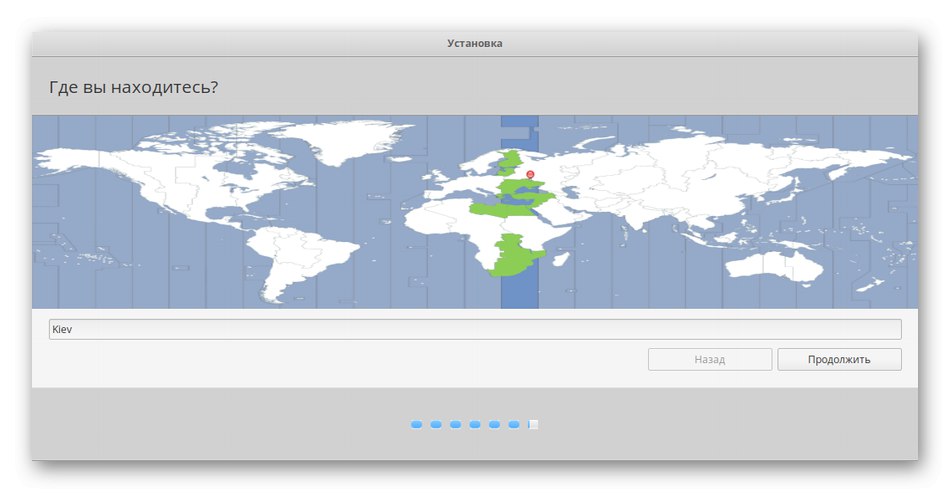
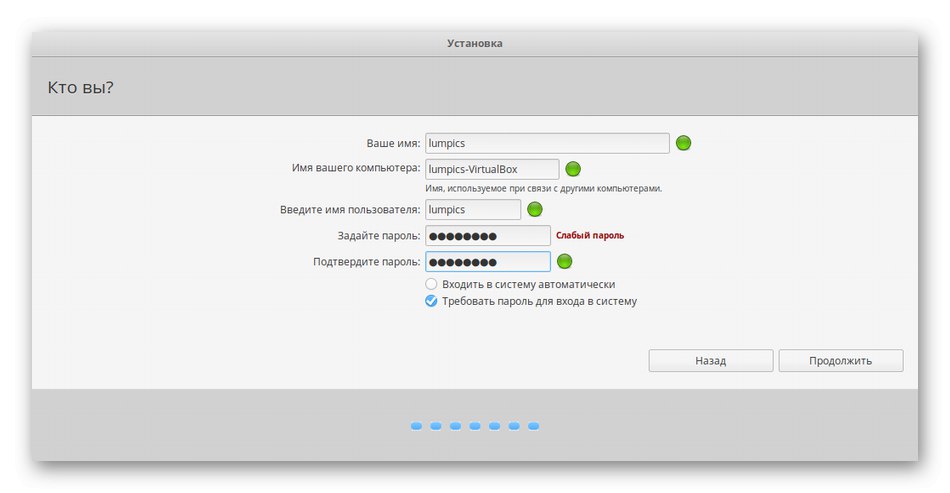
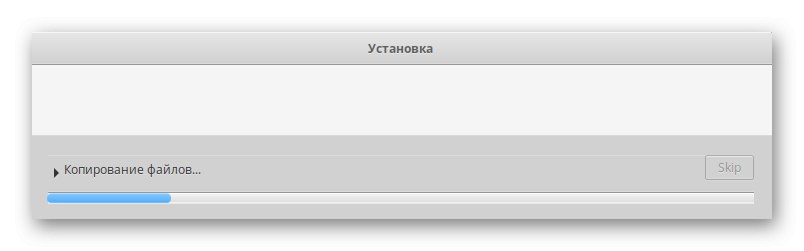
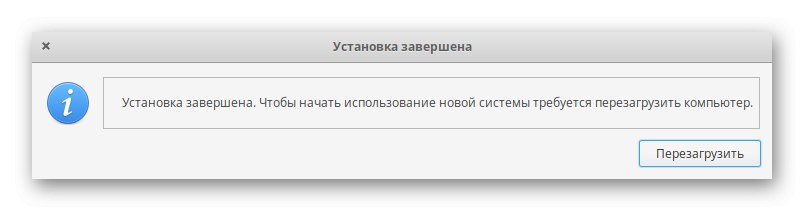
Krok 5: Spusťte a používejte Linux společně s Windows
Jediné, co musíte udělat, je provést první spuštění, abyste se ujistili, že Linux funguje správně. Standardní zavaděč nyní změní svůj vzhled. Bude možné zvolit, který operační systém by měl být tentokrát povolen. Šipky na klávesnici se používají k pohybu a aktivace se provádí stisknutím klávesy Enter.
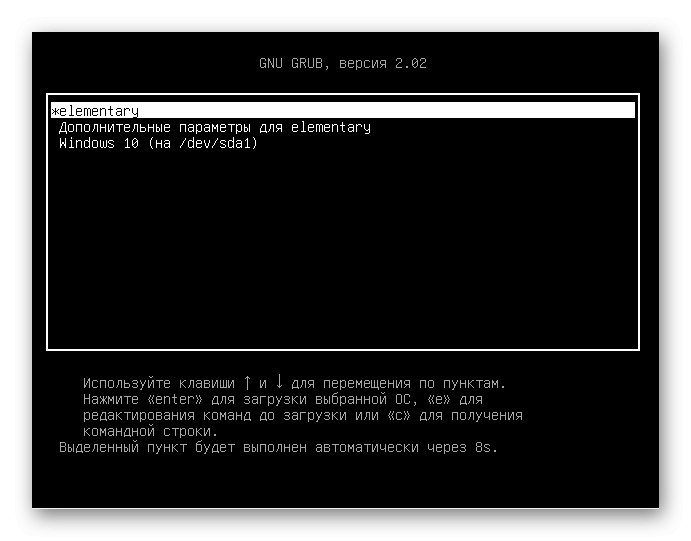
Jak vidíte, v Elementárním OS se objevilo autorizační okno, což znamená, že všechny předchozí akce byly provedeny správně. Nyní se můžete přihlásit do svého profilu a začít pracovat s novým operačním systémem.
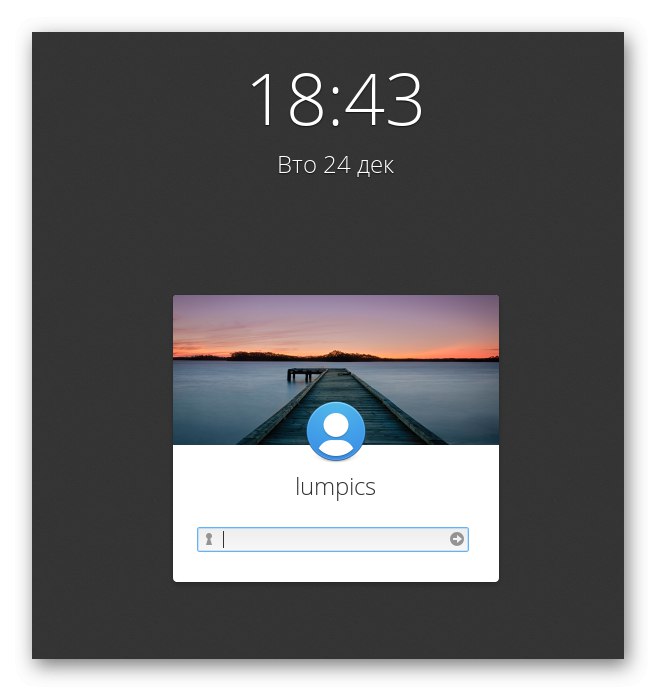
Mnoho uživatelů, kteří s Linuxem teprve začínají, ještě neví, jak provádět určité akce, například instalovat programy nebo vytvářet nové účty, protože správa se od stejného Windows výrazně liší. Proto vás zveme, abyste se dozvěděli více s návody k výuce témat pro Linux kliknutím na odkazy níže.
Přečtěte si také:
Instalace a konfigurace souborového serveru v systému Linux
Nastavení poštovního serveru v systému Linux
Synchronizace času v Linuxu
Změna hesel v systému Linux
Restartujte Linux pomocí konzoly
Zobrazení seznamu disků v systému Linux
Změňte uživatele v systému Linux
Ukončení procesů v systému Linux
Grafické rozhraní Linuxu konzolu úplně nenahrazuje, takže dříve nebo později budete muset přejít na klasickou aplikaci "Terminál"zadávat příkazy. Náš web také obsahuje výukové programy, jak komunikovat s populárními standardními nástroji konzoly.
Přečtěte si také:
Často používané příkazy v Linux Terminal
Příkaz ln / nalézt / je / grep / PWD / PS / echo / dotek / df v Linuxu
Dnes jste se dozvěděli o zásadách instalace Linuxu vedle Windows 10. Při provádění tohoto úkolu je hlavní zadat správný typ instalace, aby nedošlo k náhodnému vymazání uživatelských souborů systému Windows nebo vůbec k rozbití tohoto operačního systému. Pokud byla zvolena jiná distribuce a princip její instalace není jasný, doporučujeme vám věnovat pozornost našim dalším průvodcům.
Přečtěte si více: Instalace ArchLinux / Astra Linux / CentOS 7 / Kali Linux / Debian 9 / Linux Mint