Krok 1: Výběr a stažení distribuce
Měli byste začít s přípravnými pracemi. Nejprve stojí za to rozhodnout o distribuci operačního systému Linux a nahrát obrázek virtuálního disku do místního úložiště pro další záznam. Na našich webových stránkách jsou k těmto tématům k dispozici samostatné materiály. Navrhujeme je podrobně prostudovat, abychom pochopili, která montáž bude pro vás optimální, pokud jste se dosud nerozhodli pro výběr.
Více informací:
Populární distribuce Linuxu
Výběr distribuce Linuxu pro slabý počítač
Téměř všechny distribuce se spouštějí stejným způsobem, ale pro začínající uživatele může být obtížné tento úkol splnit. Dnes si vezmeme jako příklad nejpopulárnější sestavu Ubuntu a musíte postupovat podle níže uvedených pokynů, s přihlédnutím k vlastnostem vybraného OS a rozhraní oficiální webové stránky.
- Otevřete stránku pro stažení distribuce jejím vyhledáním prostřednictvím vyhledávače. Zde vás sekce zajímá "Stažení".
- Vyberte vhodnou sestavu. Pamatujte, že některé weby mají více verzí s různými vzhledy.
- Stahování obrazu ISO začne. Než přejdete k dalšímu kroku, počkejte na dokončení stahování.
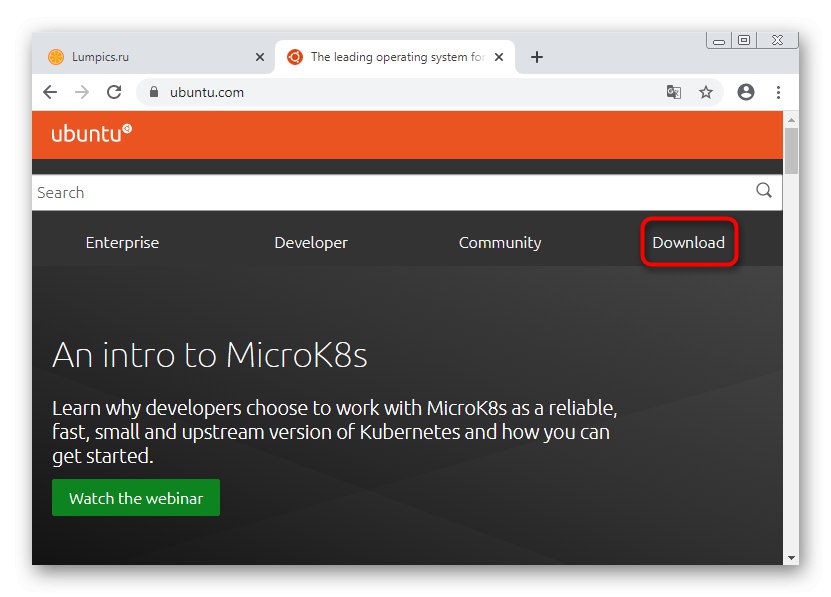
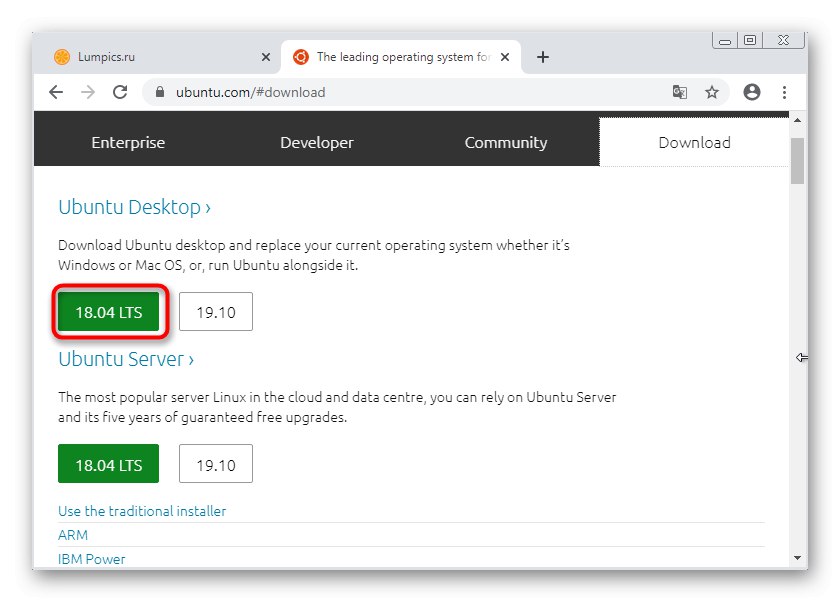
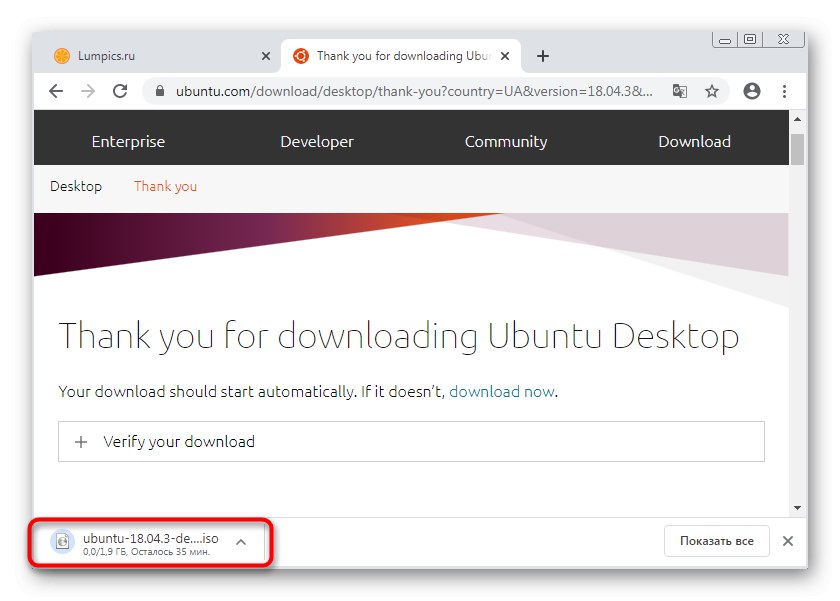
Krok 2: Nastavení místa na disku
Místo na disku bude nutné nakonfigurovat samostatně, aby bylo možné případně spustit správnou instalaci operačního systému. Nyní musíte vytvořit nepřidělené místo na pevném disku komprimací existujících svazků, což se děje následovně:
- Ve Windows 7 otevřete "Start" a přejděte do sekce "Kontrolní panel".
- Zde otevřete kategorii "Správa".
- Najděte řádek v seznamu "Počítačový management" a dvakrát na něj klikněte levým tlačítkem myši.
- V nabídce, která se otevře, přejděte na levý panel „Správa disků“.
- Je žádoucí použít logický svazek D, který se používá k ukládání uživatelských souborů, ale pokud není k dispozici, systémový oddíl to udělá. Nemusíte se bát, separace proběhne správně automaticky, takže nakladač nebude poškozen. Vyberte svazek a klikněte na něj pravým tlačítkem. V místní nabídce najděte položku "Zmenšit objem".
- Počkejte, až se zobrazí výzva k komprimaci mezery. To může trvat několik minut.
- V novém okně, které se zobrazí, zadejte požadovanou velikost pro kompresi. Všimněte si, že tento svazek bude také obsahovat vaše uživatelské soubory systému Linux, pokud si nepřejete vytvořit další oddíl. Po dokončení klikněte na "Zmenšit".
- Nyní existuje prostor se štítkem „Nepřiřazeno“... Právě na něm bude vytvořen budoucí souborový systém Linux.
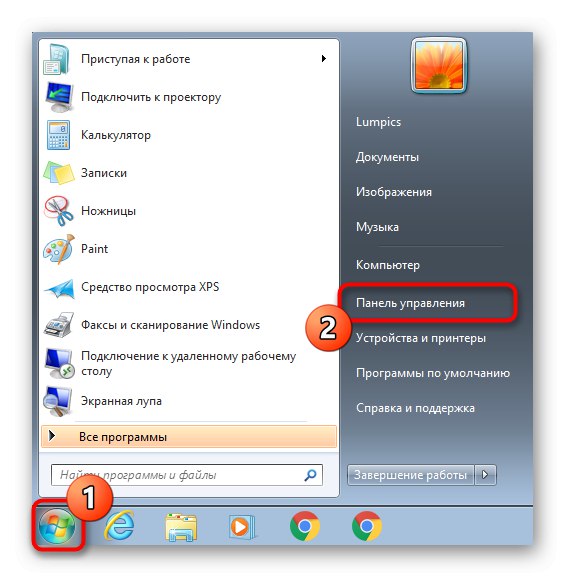
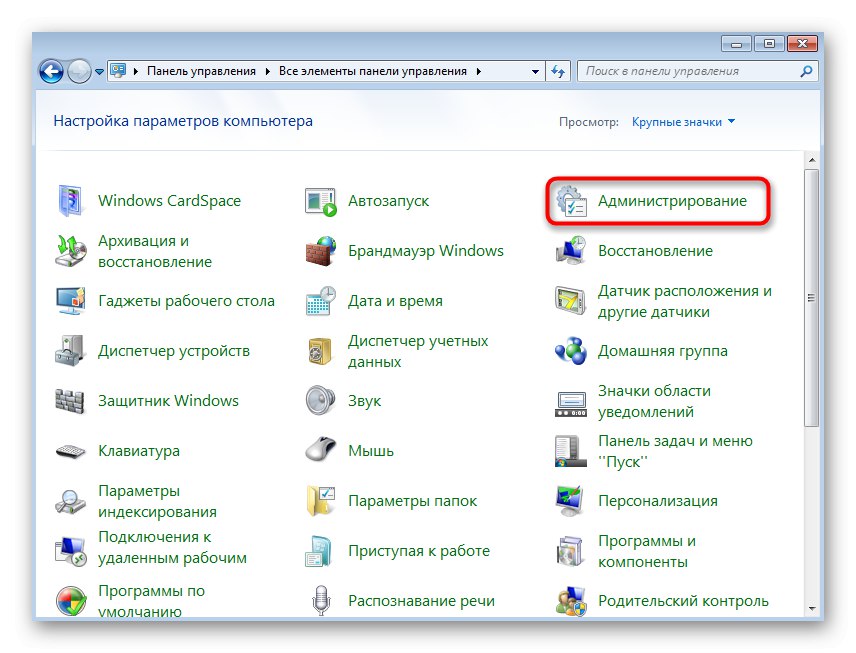
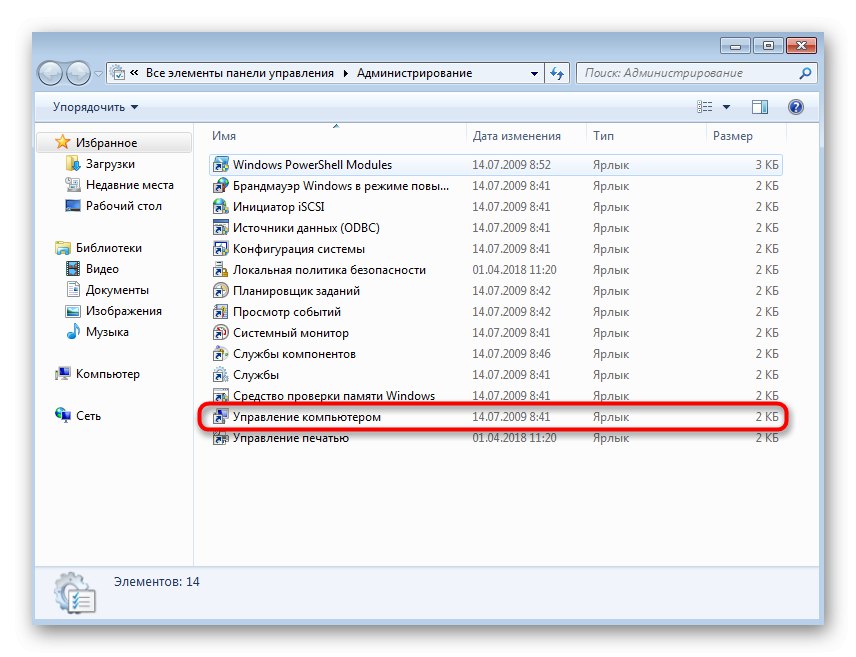
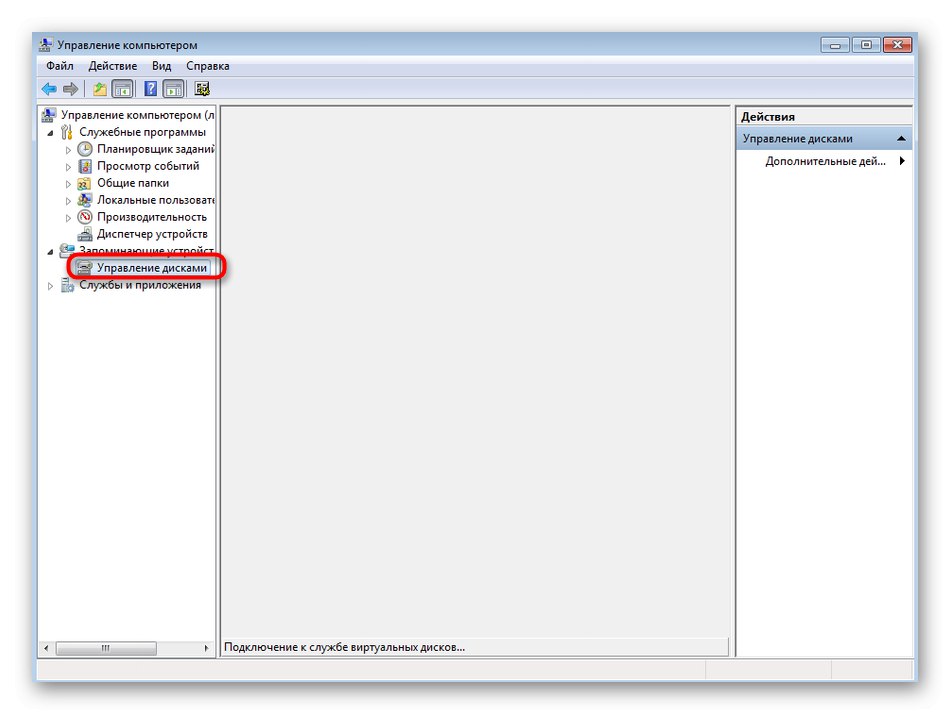
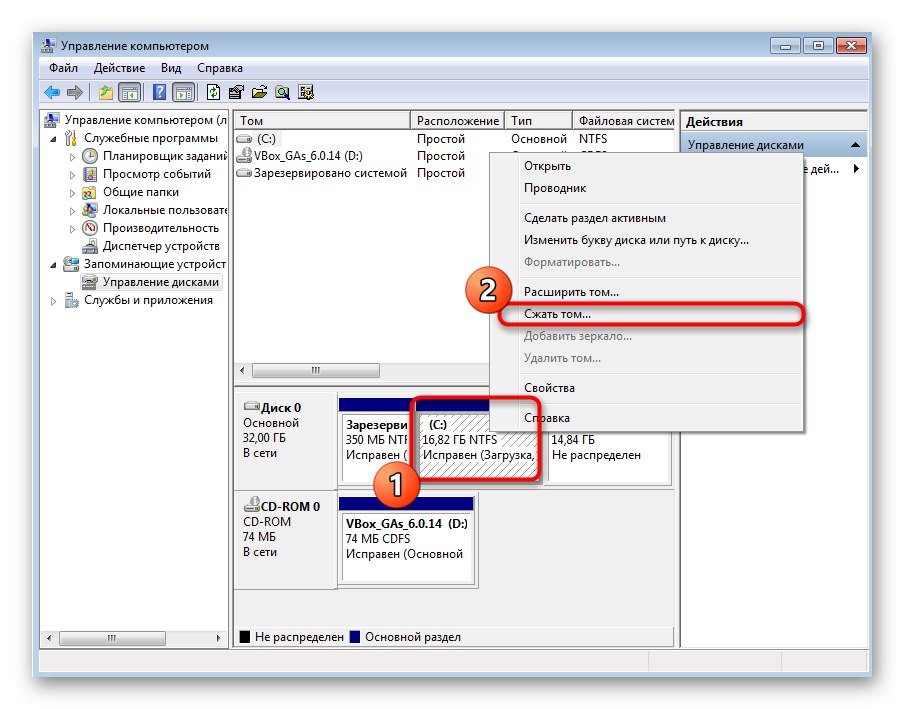
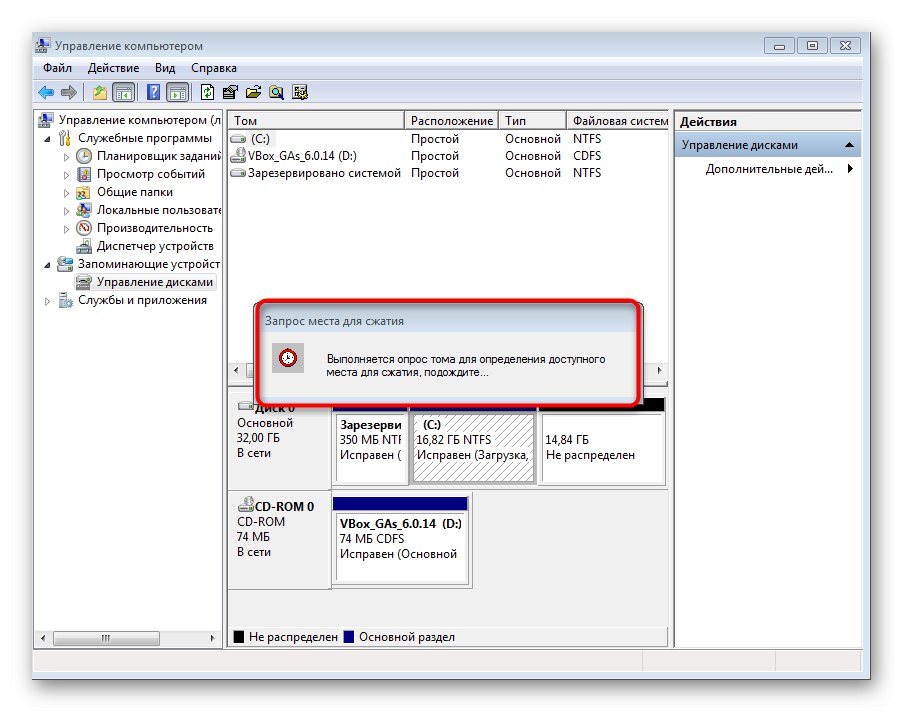
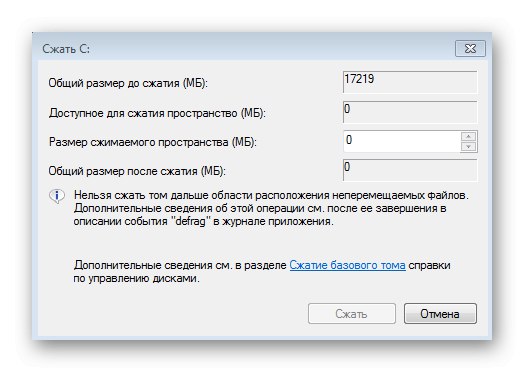
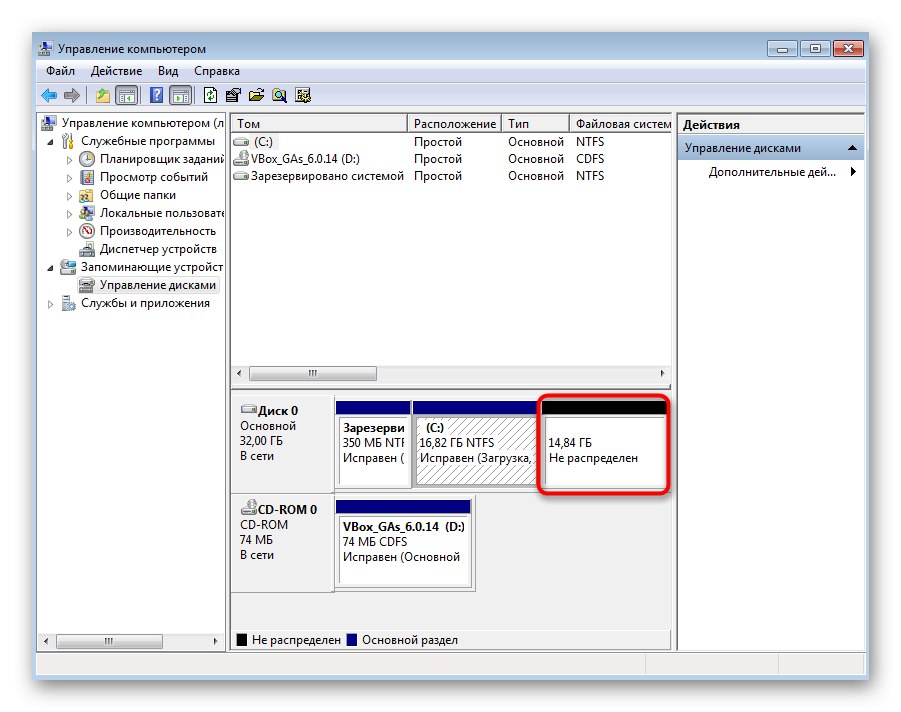
Jak vidíte, správa místa na disku není nic obtížného, takže si s úkolem poradí i začátečník. Po úspěšném přidělení volného místa můžete přejít k dalšímu kroku.
Krok 3: Vypálení ISO na USB flash disk a konfigurace systému BIOS
V prvním kroku jsme stáhli ISO obraz distribuční sady. Bohužel jej nelze snadno připojit k systému a okamžitě zahájit instalaci. Potřebujeme USB flash disk, který se po určitých manipulacích spojených se zápisem virtuálního obrazu na něj stane bootovatelným. Přečtěte si o tom více v samostatném článku na našem webu.
Více informací: Průvodce vypalováním obrazu ISO na jednotku flash
Po přípravě jednotky flash ji můžete okamžitě vložit do počítače a spustit, a poté by mělo začít bootování z vyměnitelného média. Někdy však tento algoritmus nefunguje, protože nastavení systému BIOS je nesprávné. Tuto situaci vám pomůže vyřešit další průvodce, do kterého můžete přejít kliknutím na následující odkaz.
Více informací: Konfigurace BIOSu pro bootování z USB flash disku
Krok 4: Příprava a instalace Linuxu
Jak již víte, dnes jsme si jako příklad vzali Ubuntu, protože je to nejoblíbenější distribuční sada.Všechny akce budou dále zváženy v proprietárním grafickém instalačním programu. Ve většině ostatních sestav mají tito instalátoři podobný vzhled a princip činnosti je prakticky stejný, takže musíte věnovat pozornost níže uvedeným pokynům a pečlivě si přečíst obsah zobrazený na obrazovce během přípravy na instalaci Linuxu.
- Instalační operace téměř vždy začíná uvítacím oknem. Zde můžete vybrat preferovaný jazyk rozhraní a poté kliknout na "Nainstalujte".
- Vyberte rozložení klávesnice. Ve stejném okně to můžete okamžitě zkontrolovat aktivací příslušného řádku.
- Dále vyberte typ instalace. Můžete se například omezit na minimální sadu dalších komponent nebo nainstalovat naprosto veškerý software a nástroje obsažené v prostředí. Zde se každý uživatel sám rozhodne, jaké parametry by měl zvolit.
- Nyní je nejdůležitější fáze. Druhé okno "Typ instalace" odpovědný za výběr disku. Windows 7 bude detekován automaticky, což znamená, že se tato možnost objeví Nainstalujte si Ubuntu vedle Windows 7... Je také třeba jej aktivovat. Pamatujte, že ve druhém kroku jsme z nějakého důvodu oddělili volný prostor. Pokud by to nebylo provedeno, navrhl by instalační program volbu této možnosti "Vymazat disk a nainstalovat Ubuntu"a bod, který potřebujeme, by chyběl.
- Chcete-li pokračovat, potvrďte změny na disku.
- Zadejte svůj region. To je nezbytné pro synchronizaci času.
- Posledním krokem je vytvoření nového uživatele. Je to on, kdo bude automaticky přidán do skupiny sudo a obdrží všechna práva k vytváření účtů a jejich správě v budoucnu.
- Instalace začne okamžitě po vytvoření účtu. Obvykle to netrvá dlouho, ale záleží to na výkonu počítače.
- Po dokončení budete upozorněni na úspěšnou instalaci. Klikněte na tlačítko "Znovu načíst" a můžete vyjmout zaváděcí USB flash disk.
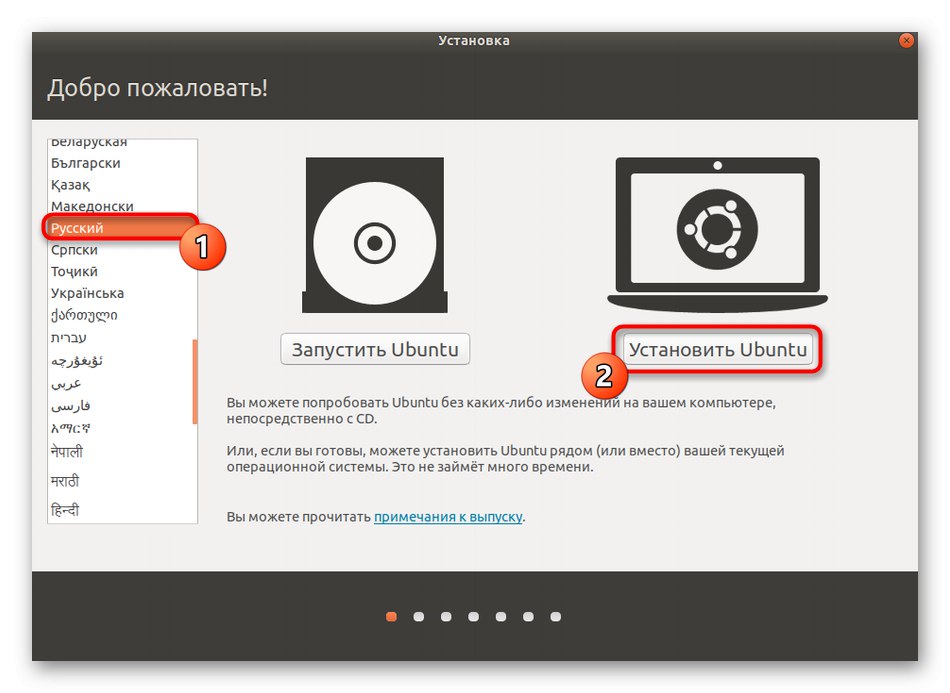
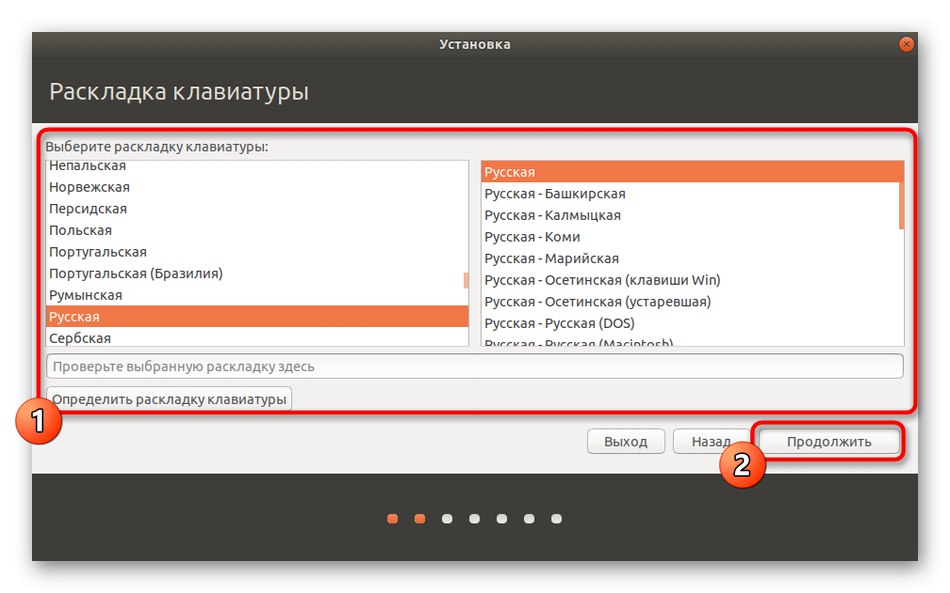
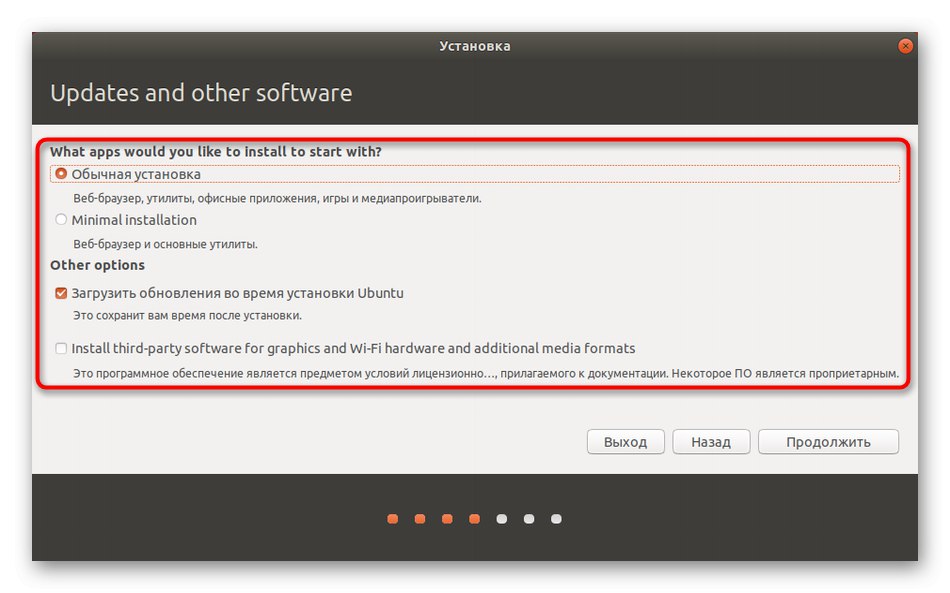
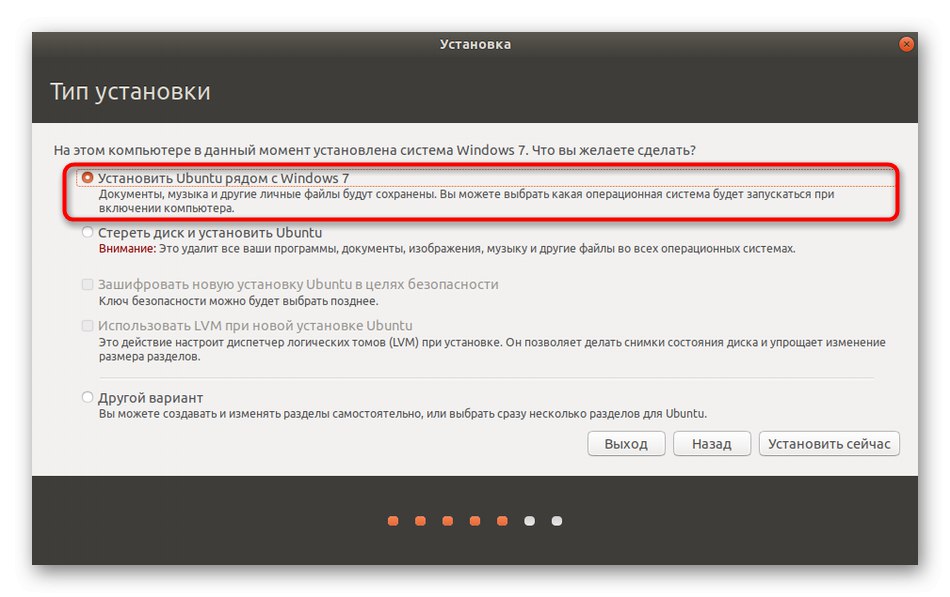
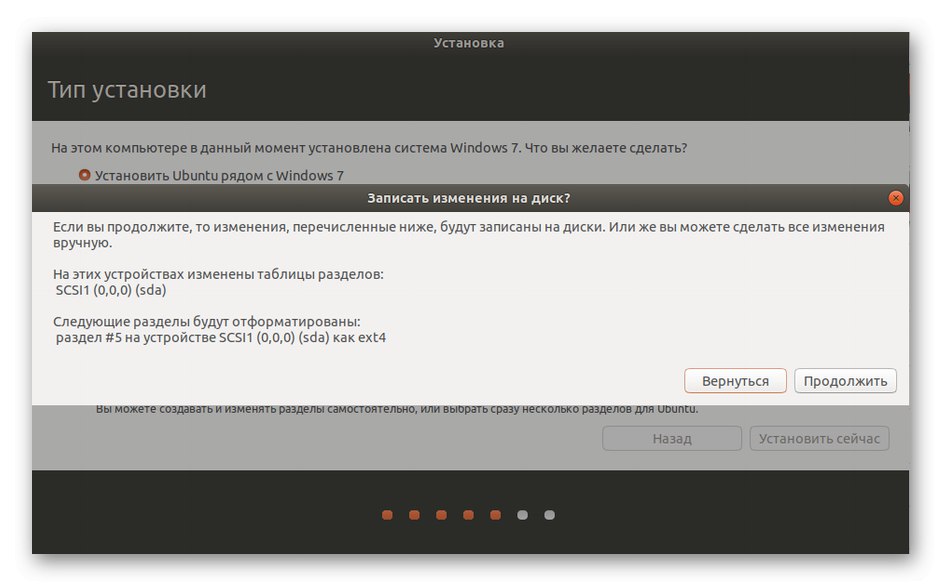
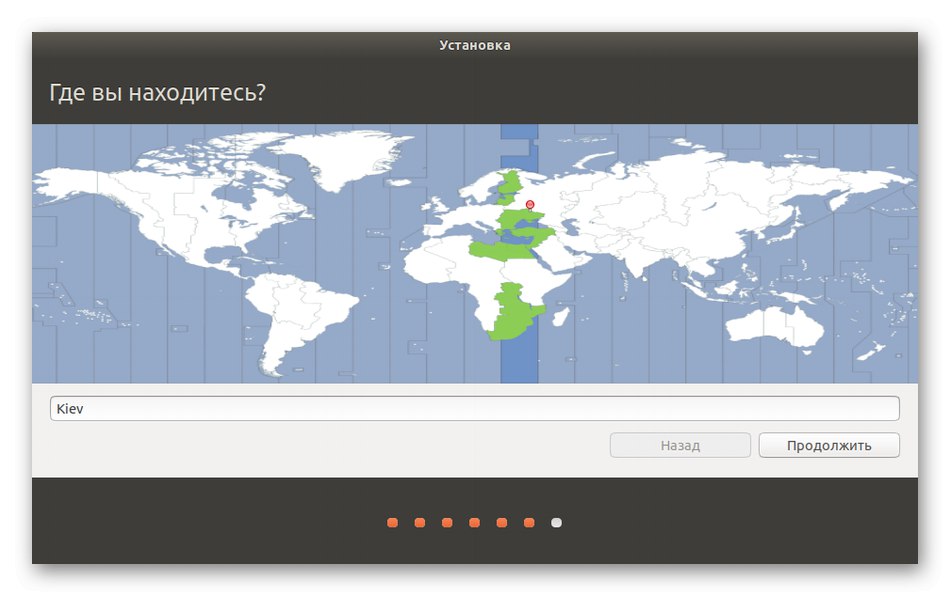
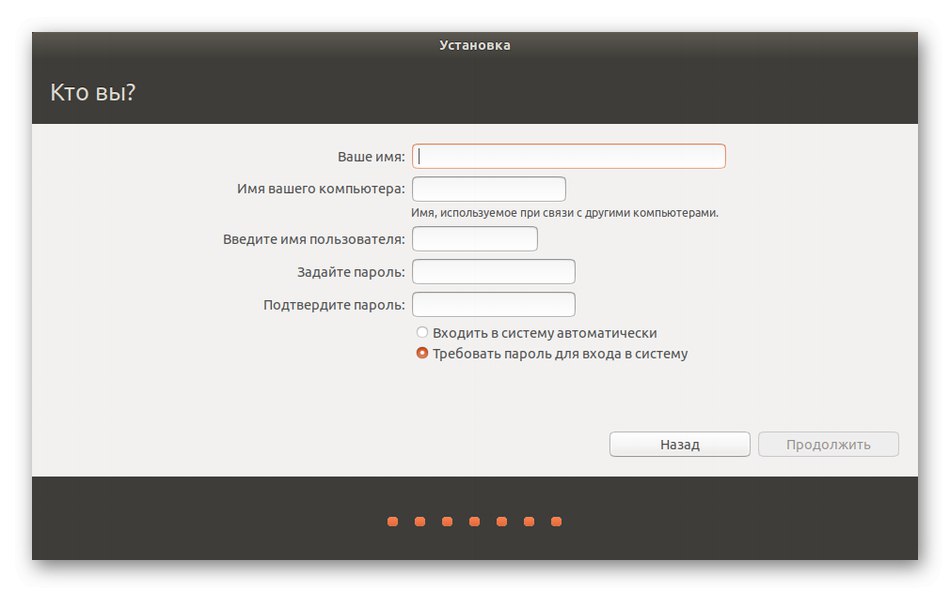
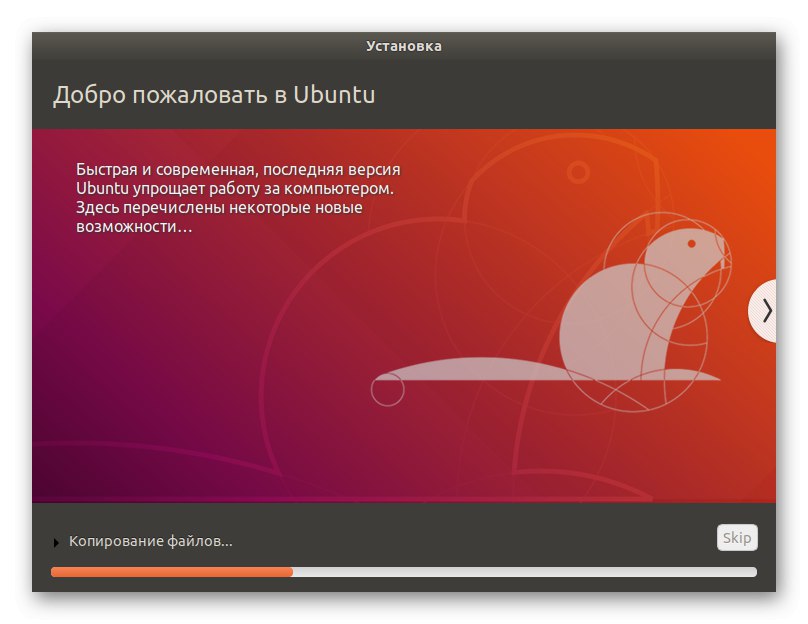
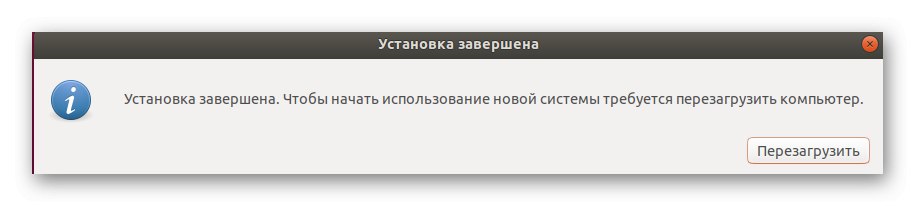
Náš web má samostatné pokyny pro instalaci dalších populárních distribucí. Pokud máte s tímto procesem problémy, doporučujeme vám seznámit se s příslušnými materiály kliknutím na jeden z níže uvedených odkazů. Je třeba mít na paměti, že pro správnou instalaci sestavy vedle Windows 7 budete muset vybrat vhodný režim nebo přiřadit volný prostor jako souborový systém pro nový OS.
Přečtěte si více: Instalace ArchLinux / Astra Linux / CentOS 7 / Kali Linux / Debian 9 / Linux Mint
Krok 5: Spusťte Linux nebo Windows 7
Jak víte, po tomto typu instalace budou upgradovány bootloadery obou operačních systémů. Nyní, když spustíte počítač, můžete nezávisle vybrat, který operační systém se má nyní načíst. Stává se to takto:
- Po povolení se na obrazovce zobrazí GNU GRUB. Procházejte body pomocí šipek na klávesnici a požadovaný aktivujte kliknutím na Enter.
- Zahájí se standardní stahování distribuce.
- Zobrazí se okno autorizace v systému, což znamená, že všechny předchozí akce byly provedeny správně.
- Nyní můžete začít nastavovat a pracovat s operačním systémem.
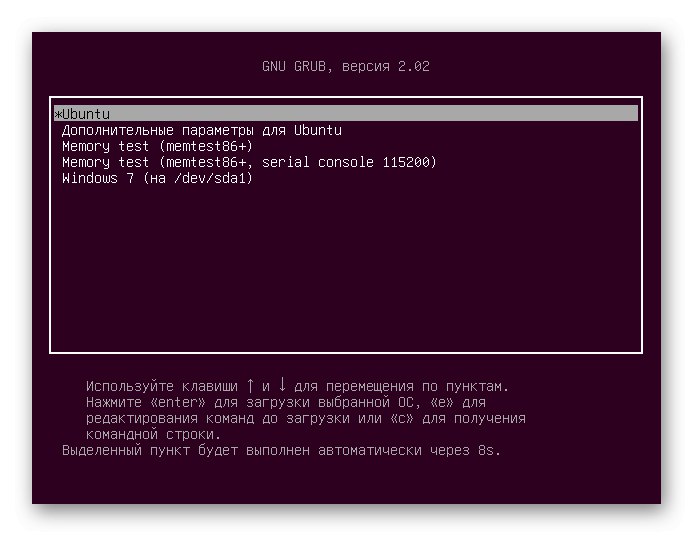
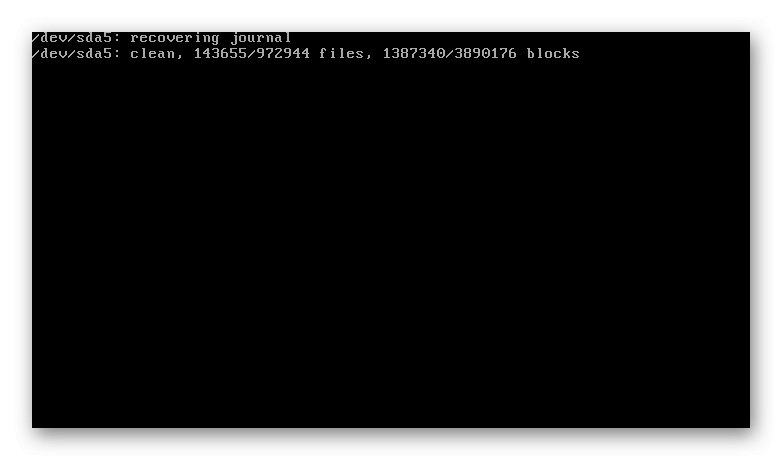
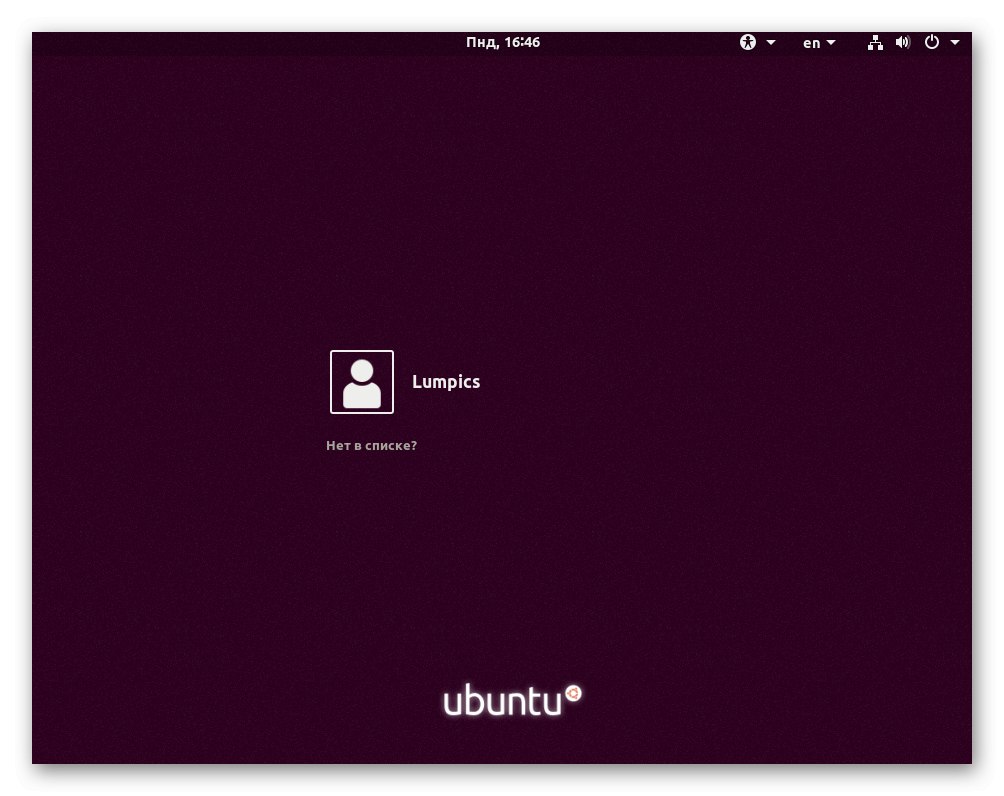
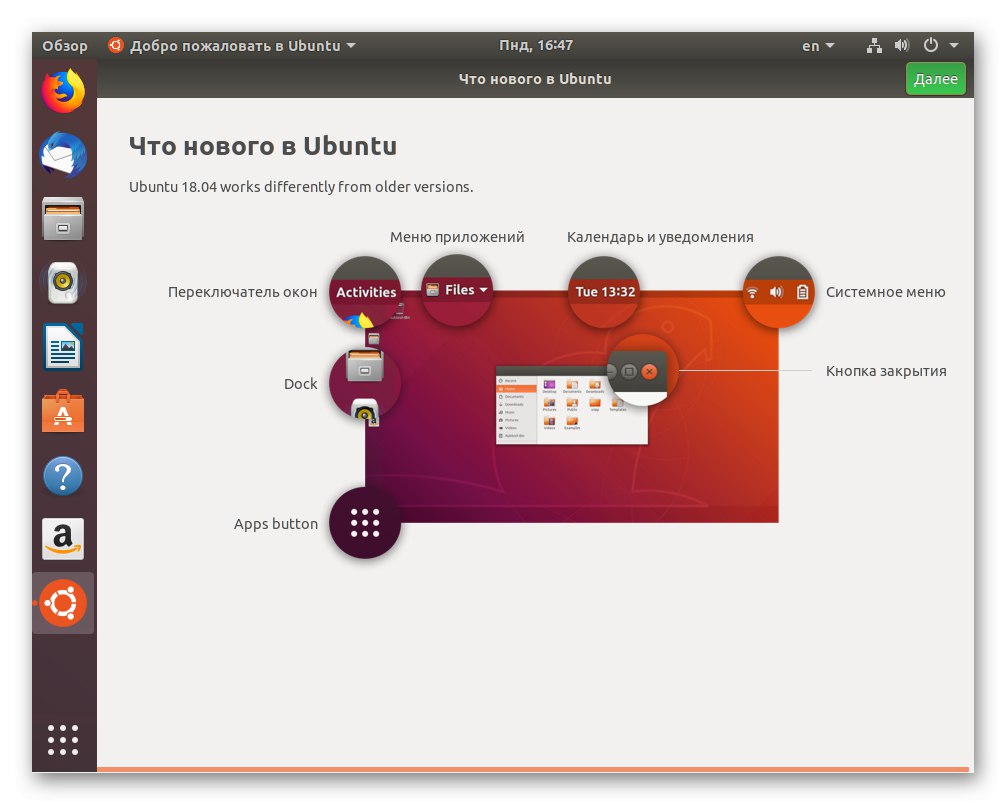
Dále doporučujeme, abyste si přečetli materiály na našem webu, které se věnují pouze konfiguraci Linuxu po jeho instalaci. Takové příručky budou nejužitečnější pro ty, kteří právě přecházejí z Windows na tento operační systém.
Přečtěte si také:
Instalace a konfigurace souborového serveru v systému Linux
Nastavení poštovního serveru v systému Linux
Synchronizace času v Linuxu
Změna hesel v systému Linux
Restartujte Linux pomocí konzoly
Zobrazení seznamu disků v systému Linux
Změňte uživatele v systému Linux
Ukončení procesů v systému Linux
I v případě grafického prostředí budete muset odkázat "Terminál" v Linuxu spouštět určité příkazy nebo instalovat software. Každý uživatel systému Linux by měl znát řadu standardních obslužných programů a příkazů konzoly. Většina z nich již byla recenzována našimi dalšími autory, takže proces učení bude pro začátečníky jednoduchý.
Přečtěte si také:
Často používané příkazy v Linux Terminal
Příkaz ln / nalézt / je / grep / PWD / PS / echo / dotek / df v Linuxu
V dnešním článku jste se dozvěděli o instalaci Linuxu spolu s Windows 7. Jak vidíte, není v tom nic složitého.Hlavním úkolem je vybrat správnou možnost pro vytvoření systému souborů a zajistit, aby během instalace nebyl odstraněn systém Windows.