Instalace spolužáků na notebooku
Sociální síť Odnoklassniki má miliony uživatelů, kde můžete najít staré známosti, vytvářet nové přátele, sdílet fotografie a videa, chatovat, připojovat se k zájmovým skupinám. Zadejte OK na osobní počítače, smartphony, tablety a další zařízení. A jak mohu nainstalovat tuto službu na notebook jako aplikaci?
Instalace spolužáků na notebooku
Samozřejmě, můžete jet na webové stránky Odnoklassniki pokaždé, nebo je stále neustále otevřené. Ale to není vždy výhodné. Bohužel vývojáři OK vytvořili speciální oficiální aplikace pouze pro mobilní zařízení založená na systémech Android a iOS. A co můžete dělat na notebooku? Existuje několik způsobů, jak vyřešit tento problém.
Metoda 1: Prohlížeč Amigo
Existuje takový internetový prohlížeč Amigo, vytvořený speciálně pro uživatele sociálních sítí. Dříve byl dokonce nazýván spolužáky. Pokusíme se ji nainstalovat do přenosného počítače a nakonfigurovat zobrazení klienta sociální sítě.
- Přejdeme se k vývojáři webu Amigo Browser a kliknutím na "Stáhnout" stáhnete software.
- Postupujte podle pokynů na obrazovce a spusťte instalační soubor prohlížeče.
- Instalace softwaru začíná. Čekáme na tipy z instalačního systému prohlížeče.
- Objeví se okno, které říká, že Amigo je téměř připraven jít. Jděte "Další".
- Pokud si přejete, můžete okamžitě vytvořit Amigo jako výchozí prohlížeč.
- Instalace prohlížeče Amigo je dokončena. Můžete začít používat.
- Kliknutím na ikonu se třemi pruhy v pravém horním rohu prohlížeče propojíte informační kanál Odnoklassniki.
- Na pravé straně se zobrazí panel s ikonami sociálních sítí. Klikněte na logo Odnoklassniki.
- Klikněte na tlačítko "Připojit" a dokončete tuto operaci.
- Nyní se na pravé straně prohlížeče zobrazí zpráva o vaší stránce v okně.
- V prohlížeči Amigo můžete také umístit zástupce Odnoklassniki přímo na plochu a na hlavním panelu pro snadný přístup k oblíbené sociální síti. Chcete-li to provést, klikněte na ikonu služby se třemi tečkami av nabídce, která se otevře, vyberte možnost "Nastavení" .
- V levé části programu otevřete nabídku nastavení prohlížeče.
- Klikněte na řádek "Nastavení Amigo" a pokračujte.
- V sekci "Klávesové zkratky na ploše a panelu úloh" v řádku Odnoklassniki klikněte na tlačítko "Instalovat" . Úloha byla úspěšně dokončena.
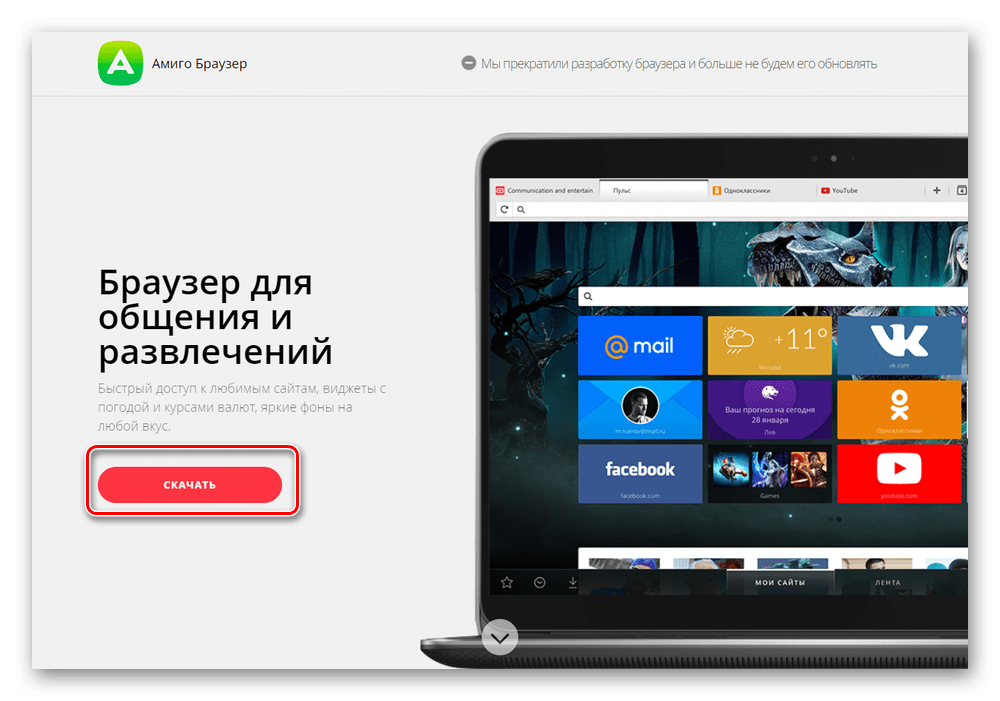
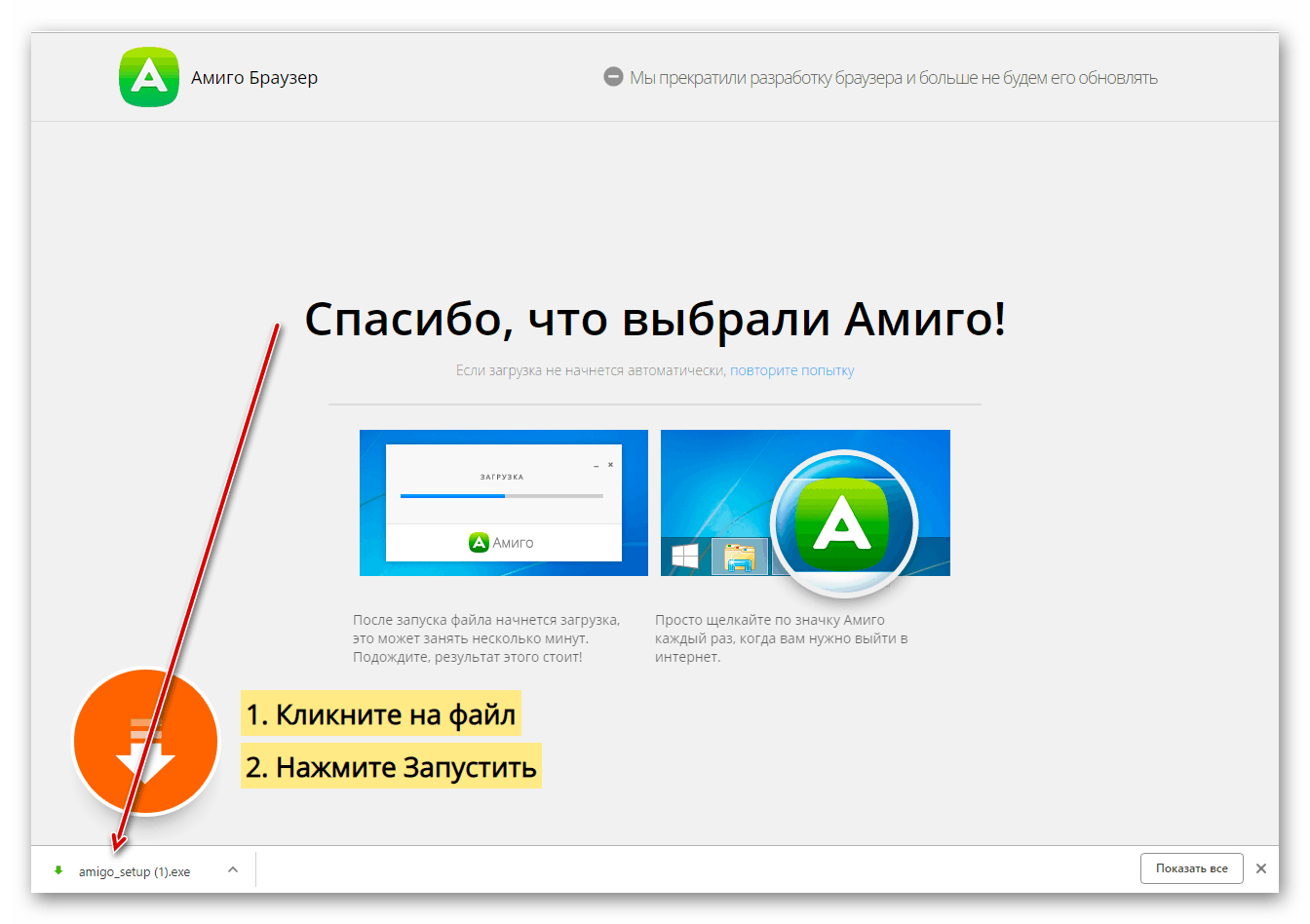
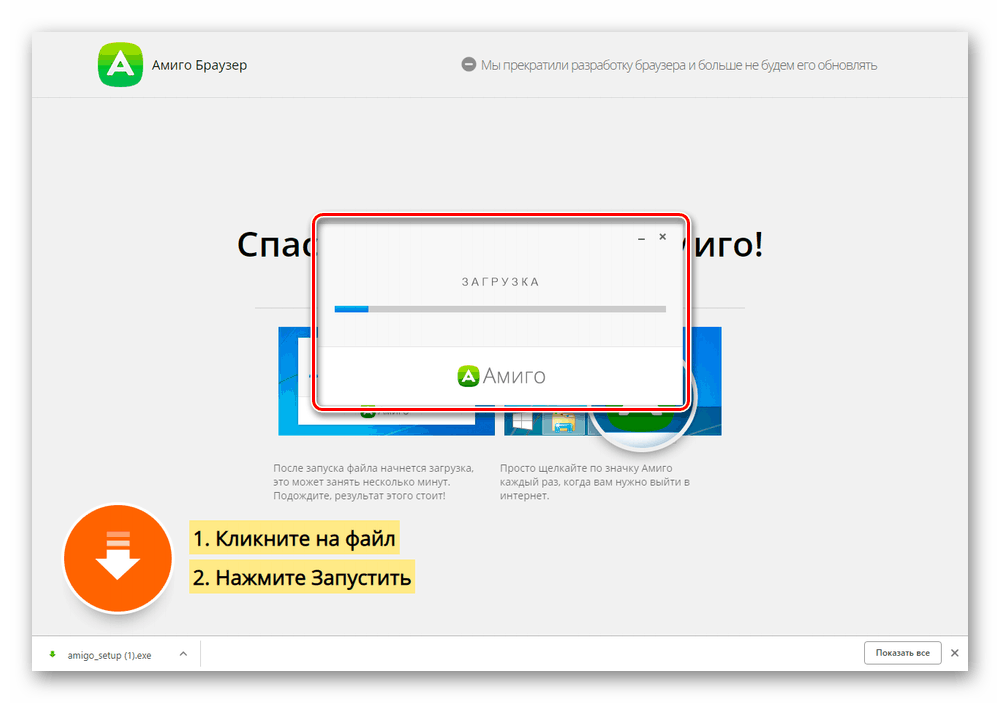
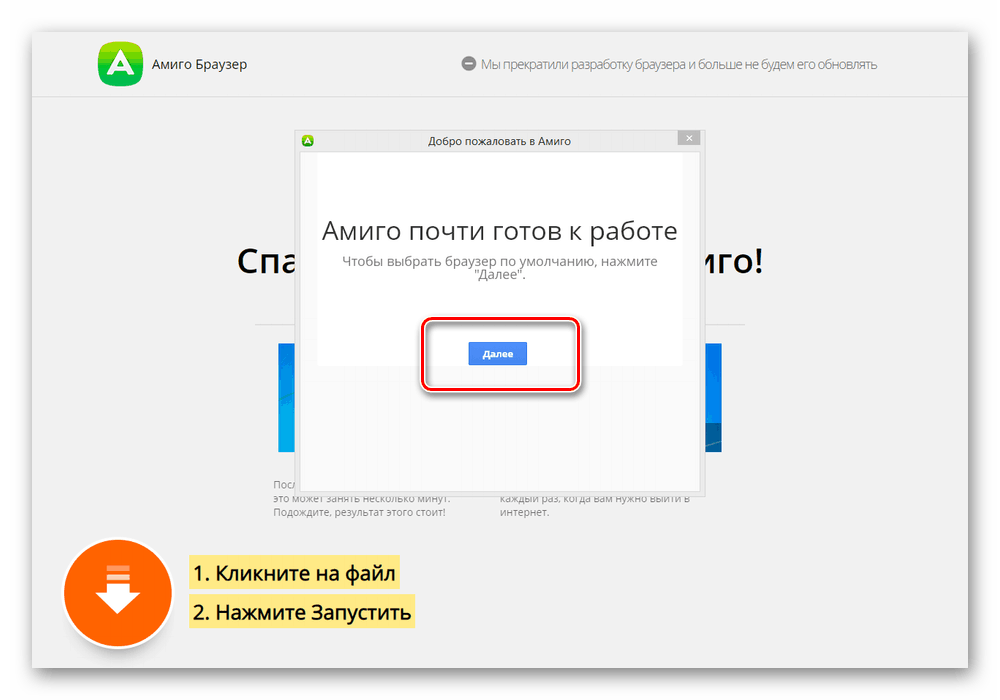
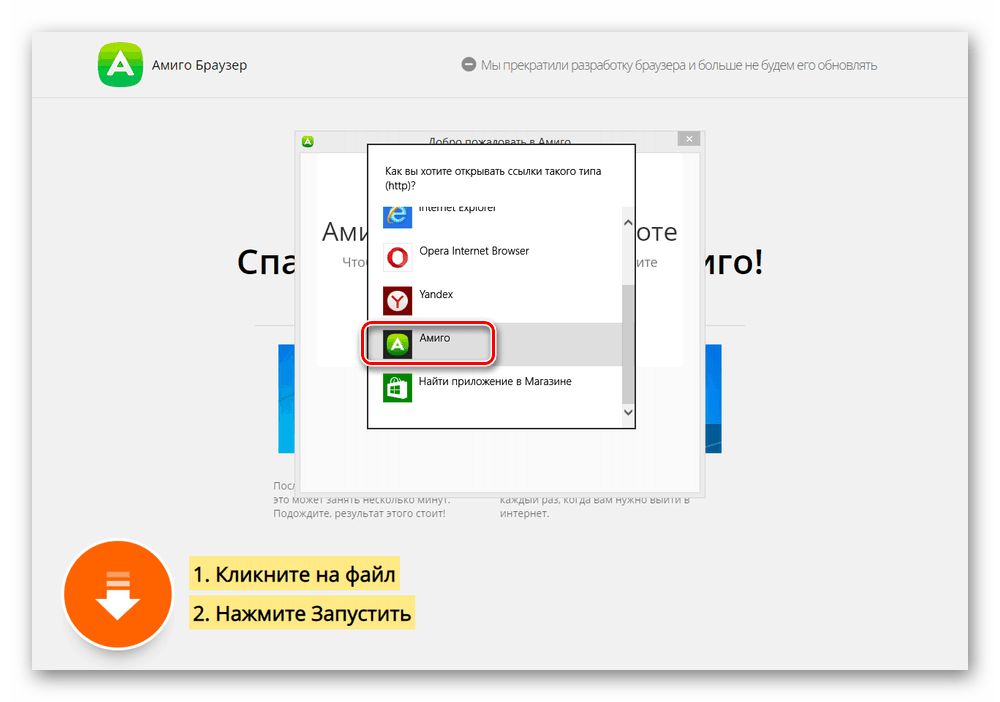
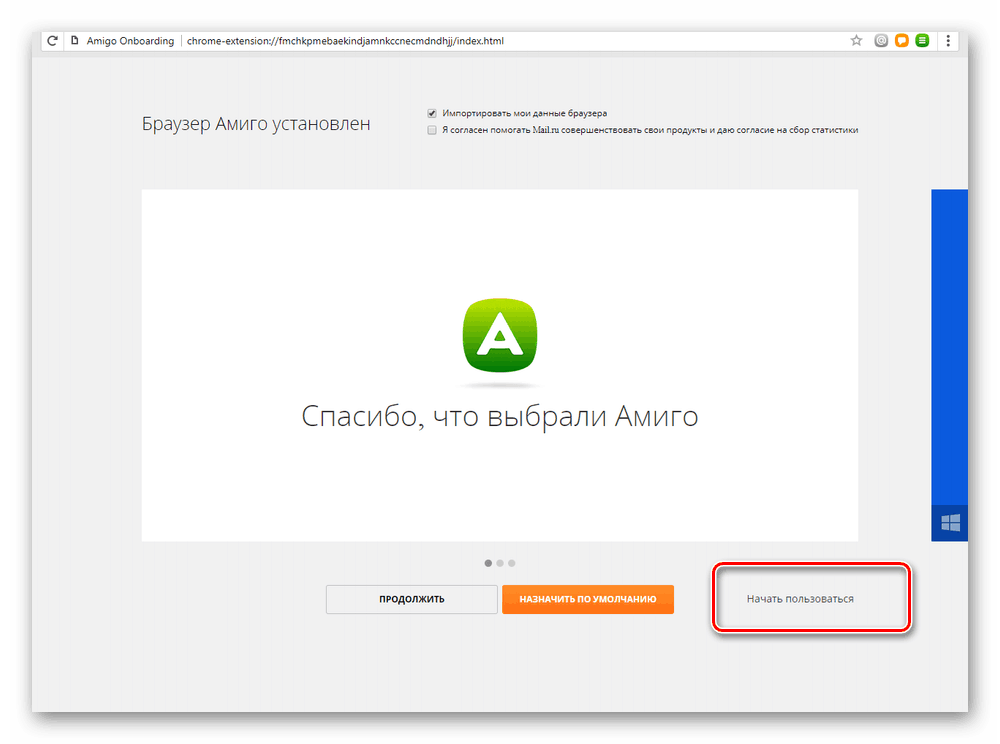
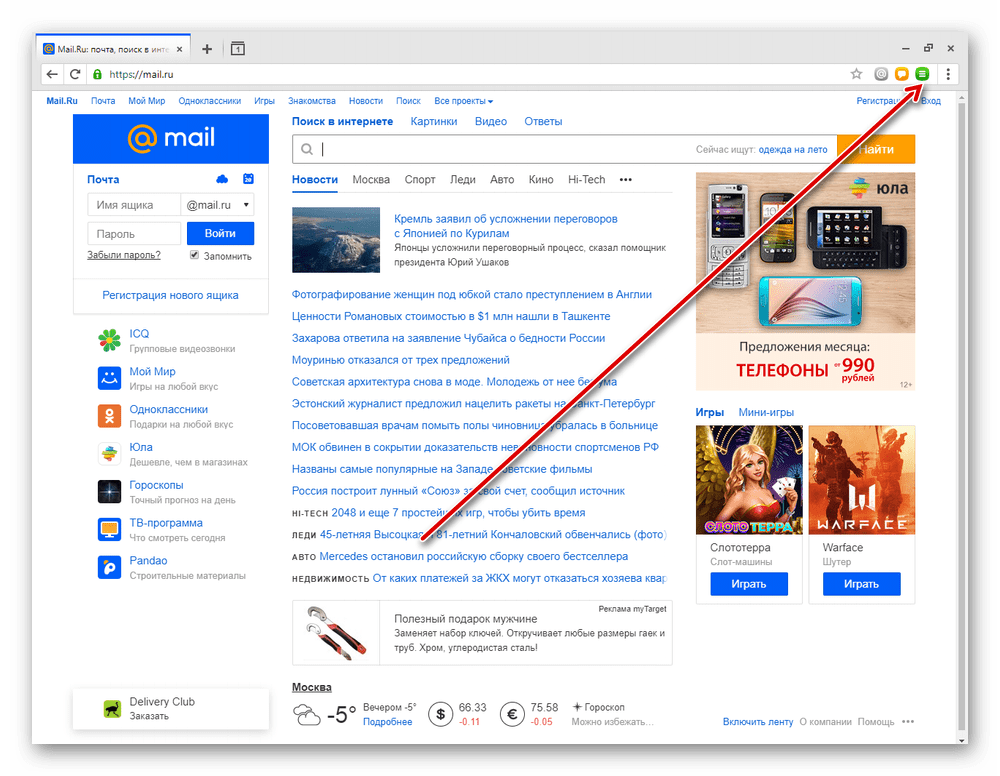
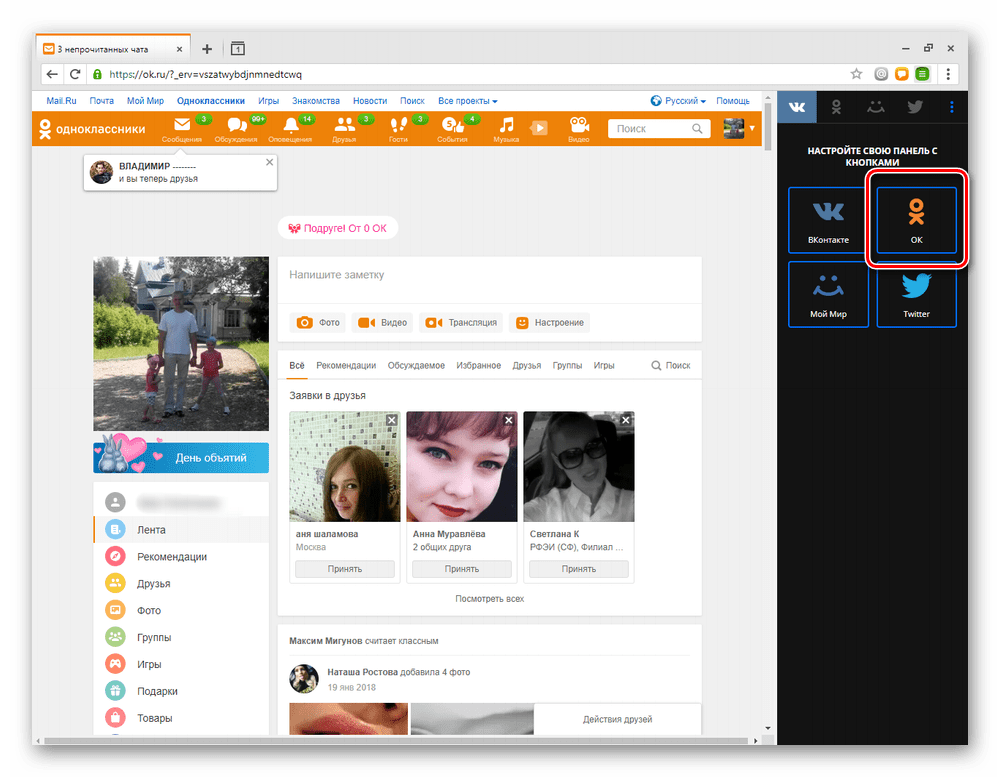
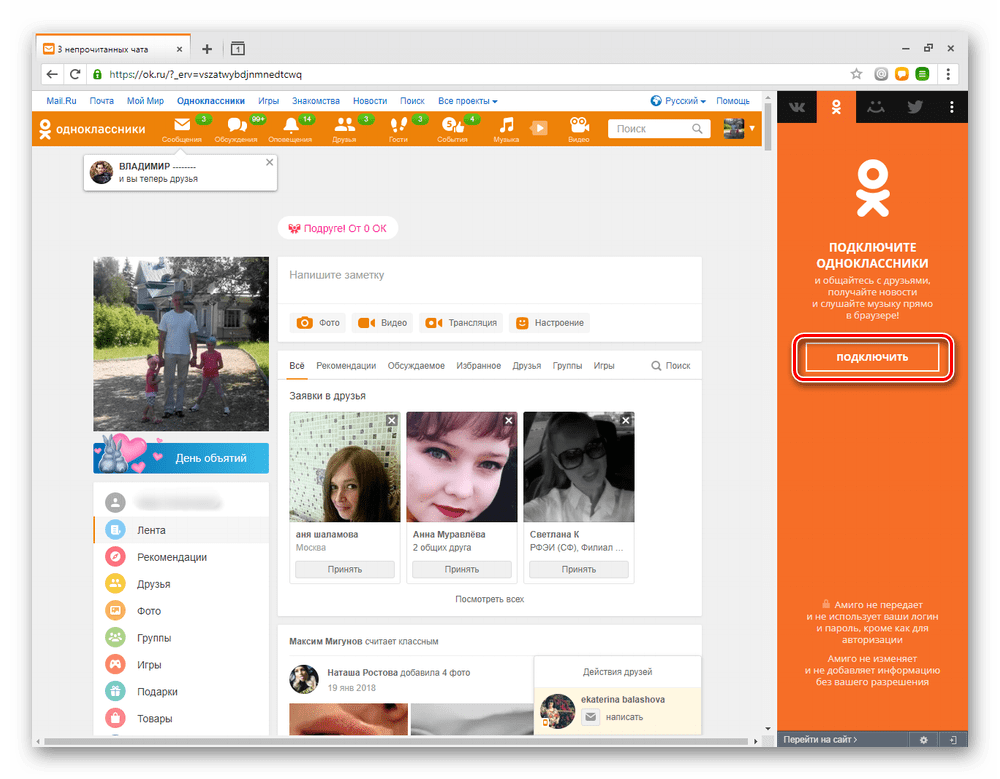
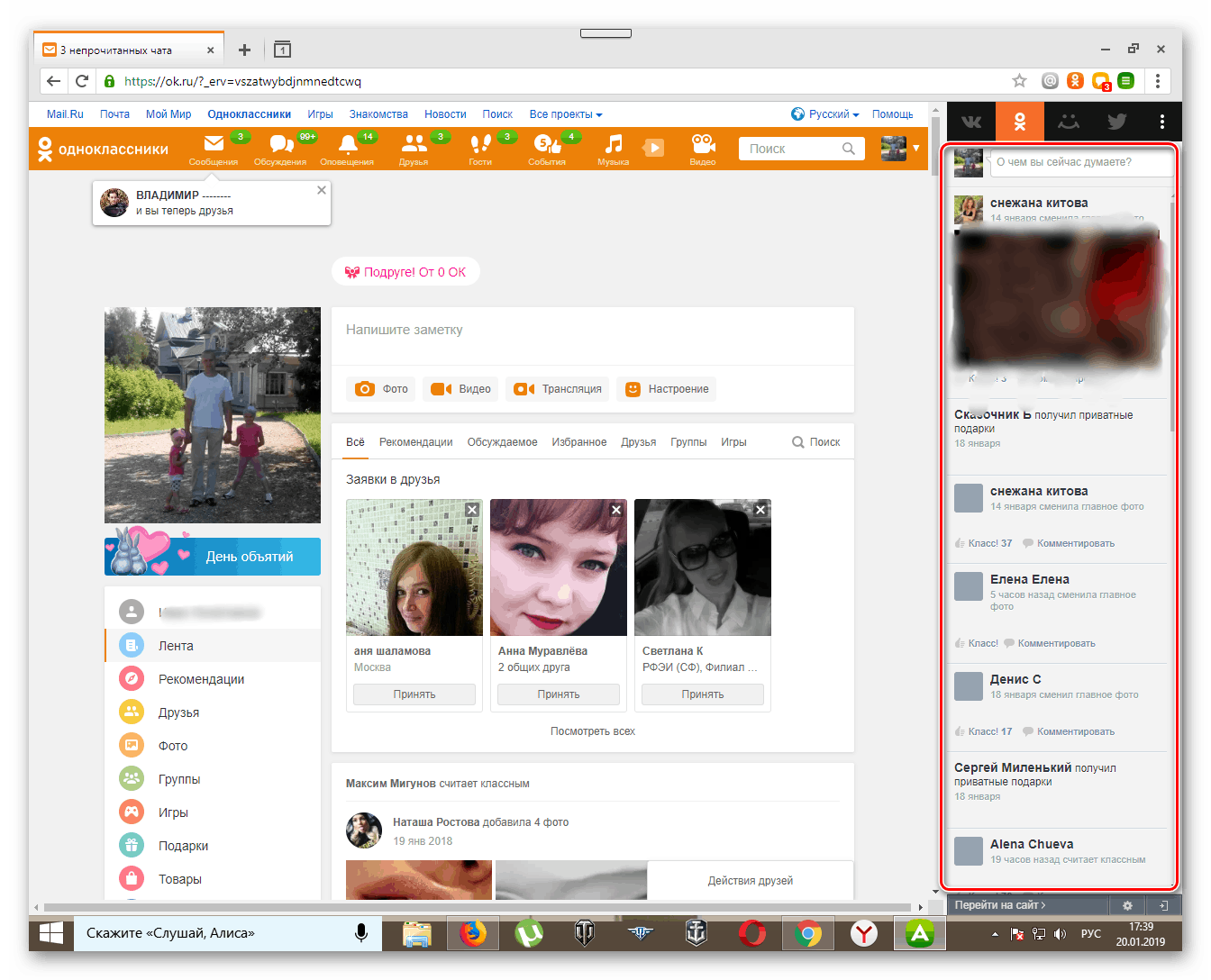

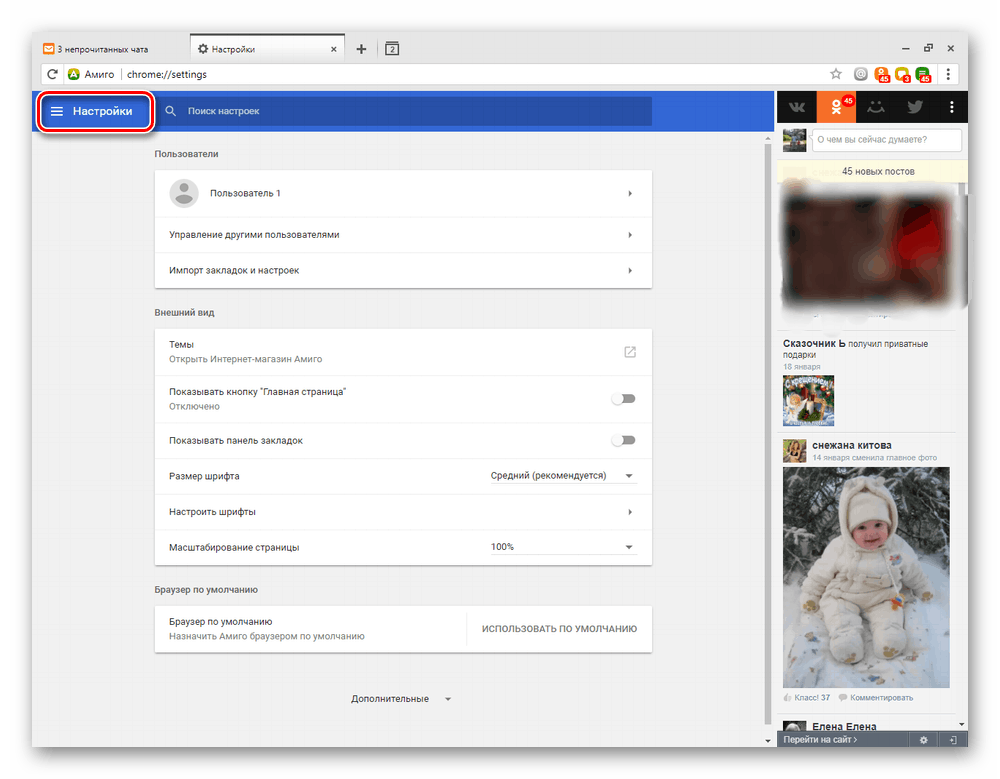
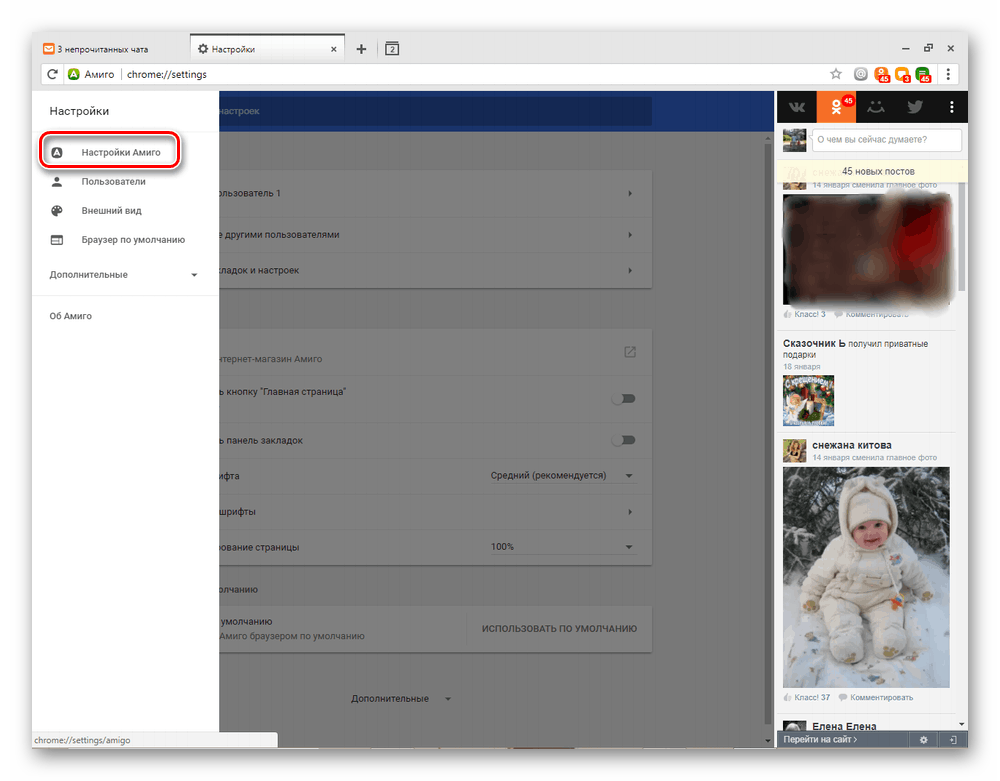
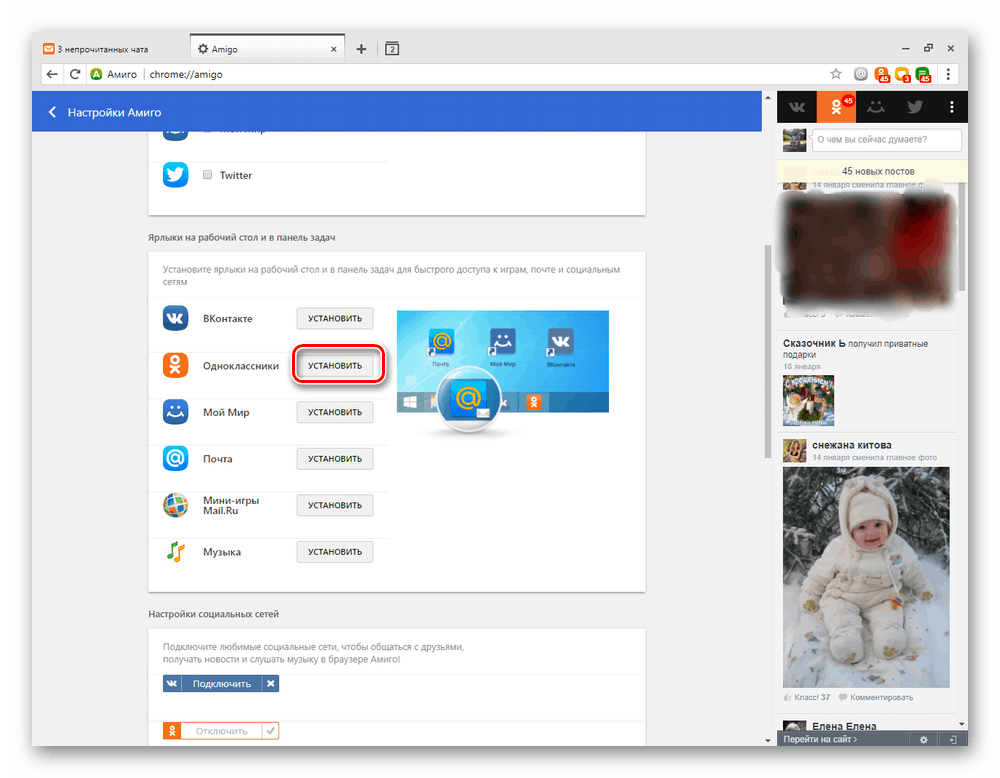
Metoda 2: BlueStacks
Dobrou volbou pro instalaci Odnoklassniki na váš notebook bude předběžná instalace emulátoru operačního systému Android, který se nazývá BlueStacks. Tímto programem snadno nainstalujeme aplikaci Odnoklassniki pro mobilní zařízení v prostředí Windows.
- Z oficiálních webových stránek stáhněte program kliknutím na tlačítko "Download BlueStacks" .
- Poté je nutné nainstalovat stažený software. Chcete-li to provést správně, doporučujeme seznámit se s samostatným článkem na našich webových stránkách, kde je každý krok tohoto postupu rozšířen.
Více informací: Jak nainstalovat program BlueStacks
V článku na výše uvedeném odkazu můžete začít okamžitě s krokem 2, ale pokud se u vás vyskytnou nějaké problémy s instalací, nezapomeňte se podívat na Krok 1 - možná se jedná o nevhodné systémové požadavky.
- Než začnete používat BluStaks, musíte projít procesem nastavení účtu v Google. Ale nebojte se, je to snadné a rychlé. Zvolte jazyk a začněte.
- Nejprve zadejte své uživatelské jméno Google - toto může být telefonní číslo nebo e-mailová adresa, kterou jste zadali při registraci účtu.
Viz též:
Vytvořte si účet u společnosti Google
Vytvoření účtu Google na smartphonu s Androidem - Pak zadejte heslo a jděte "Další".
- Chcete-li, můžete přidat své telefonní číslo do účtu Google, ale to není nutné.
- Přijímáme podmínky používání služeb Google. Nastavení BlueStaxu je téměř kompletní.
- V okně programu, které jste úspěšně přihlásili, se zobrazí zpráva. Zbývá kliknout na tlačítko "Start using BlueStacks" .
- V pravém horním rohu programu jsou aplikace pro vyhledávací pole. Vkládáme to, co chceme najít. V našem případě to je "spolužáci" . Klikněte na ikonu lupy vpravo.
- Na smartphonech a tabletech najdete dobře známou aplikaci a klikněte na sloupec Instalovat .
- Stahování a instalace Odnoklassniki do vašeho notebooku začíná.
- Po ukončení krátkého procesu instalace aplikace musíte ji otevřít.
- Obvykle se ověříme, zda uživatel vstoupí na stránku Odnoklassniki.
- Hotovo! Nyní můžete využít všechny funkce mobilní aplikace OK na přenosném počítači, což je velmi výhodné.
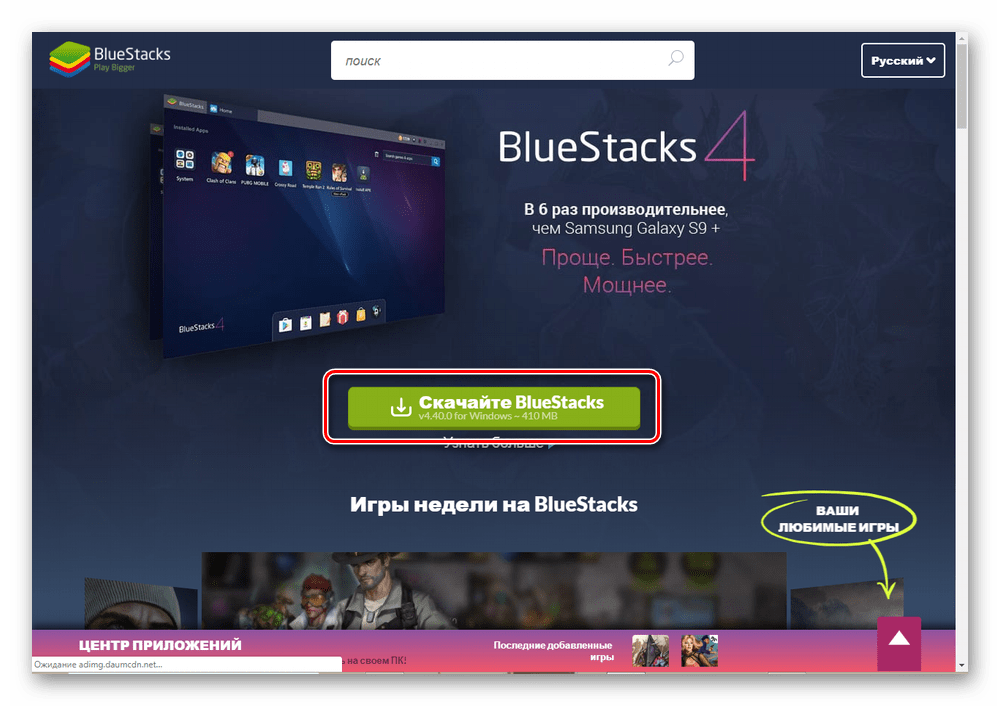
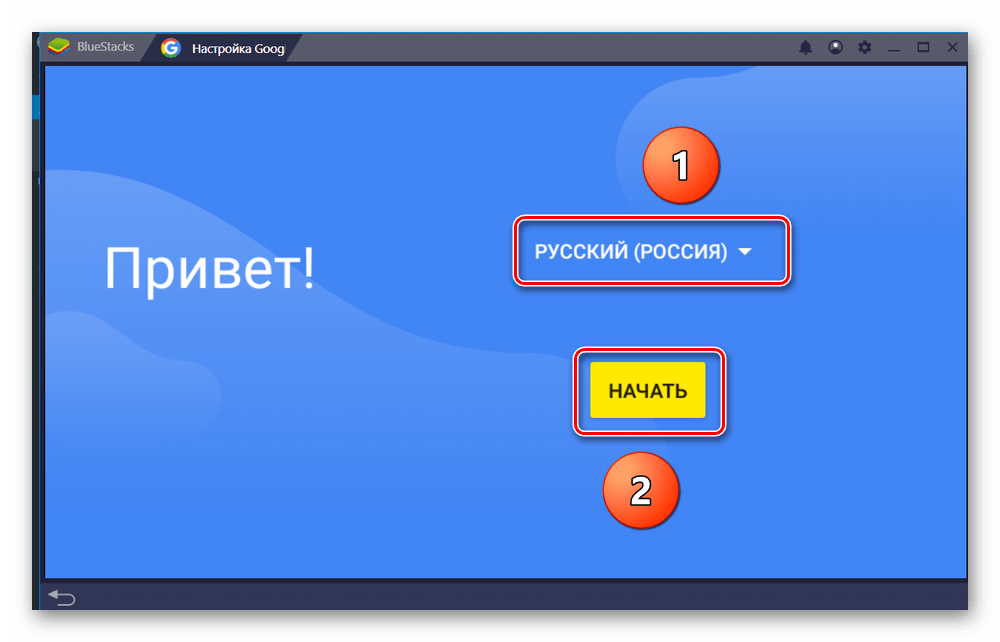
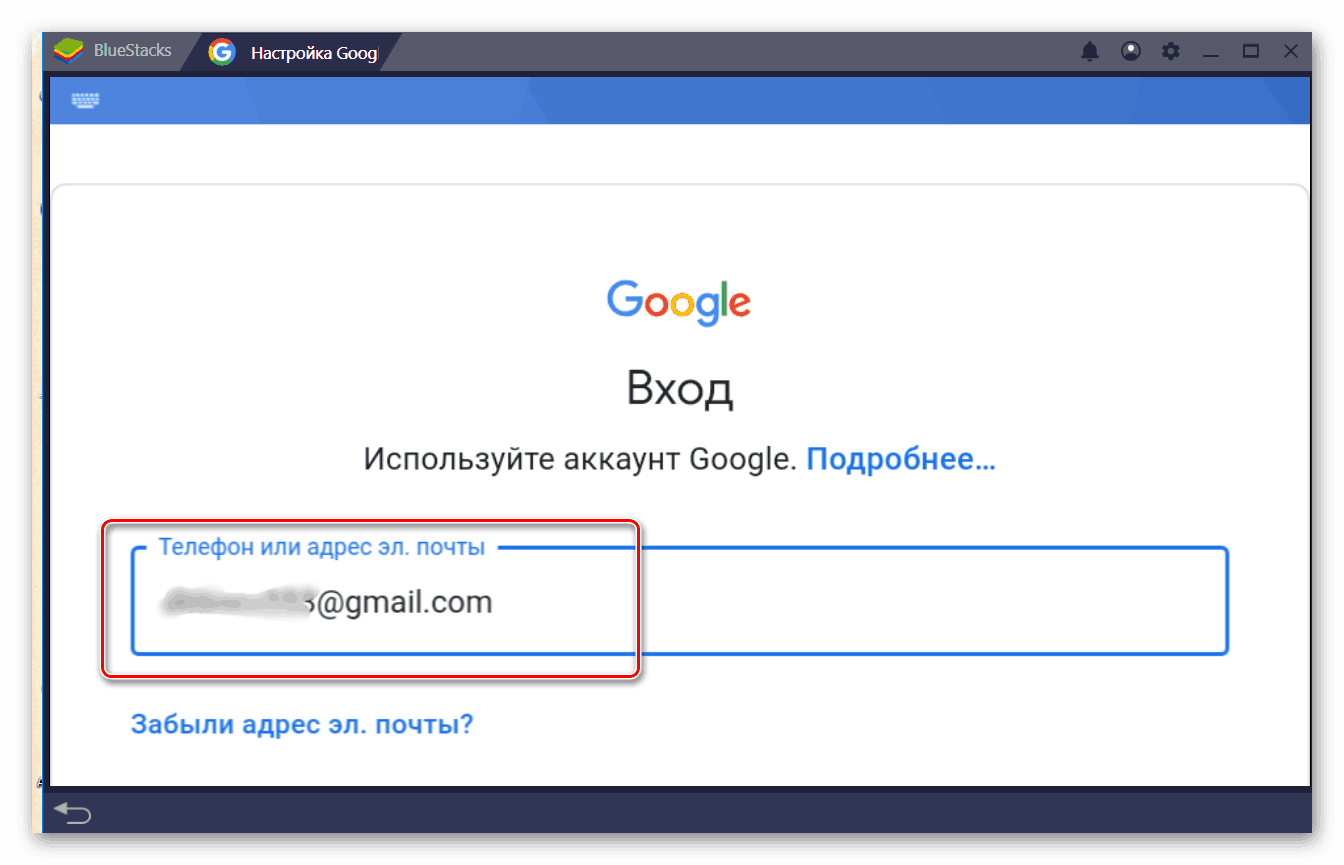
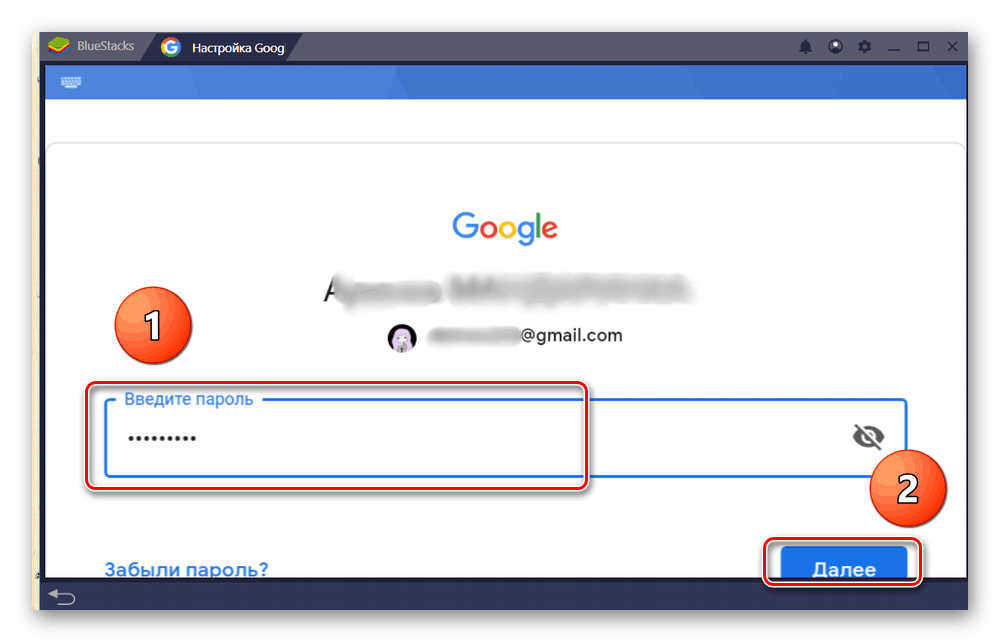
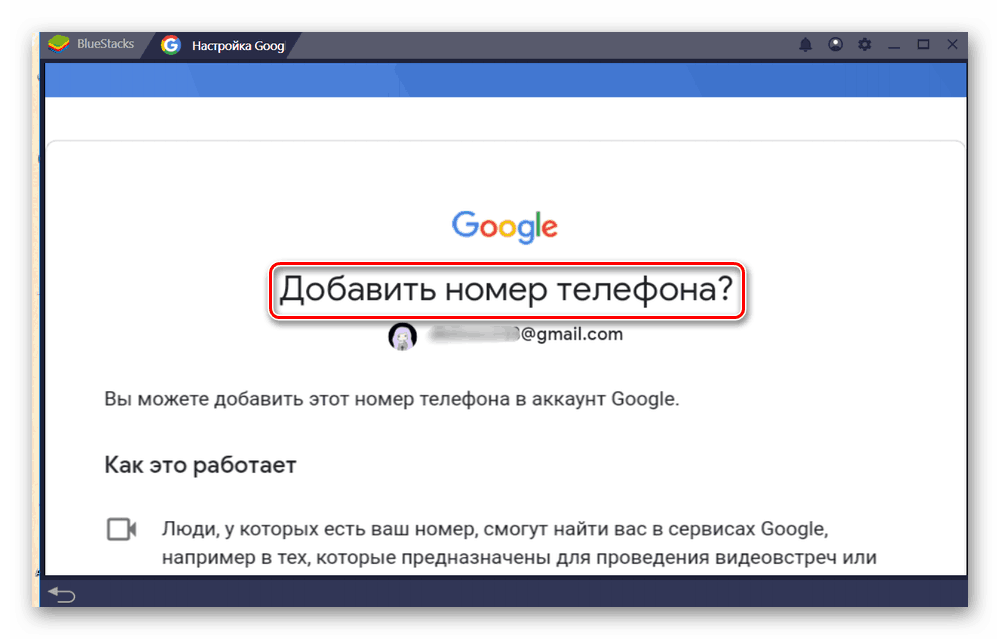
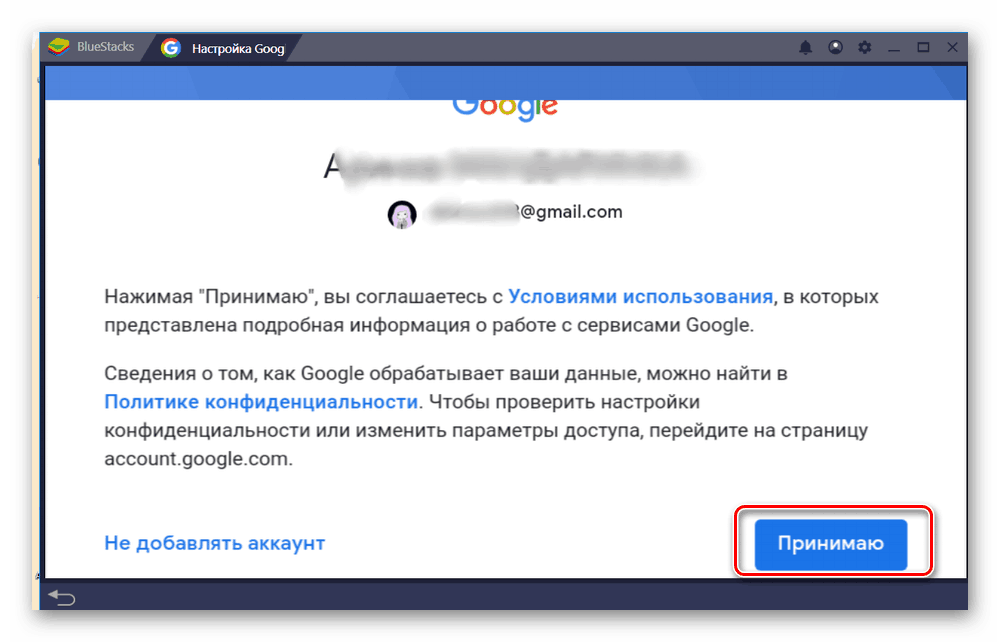
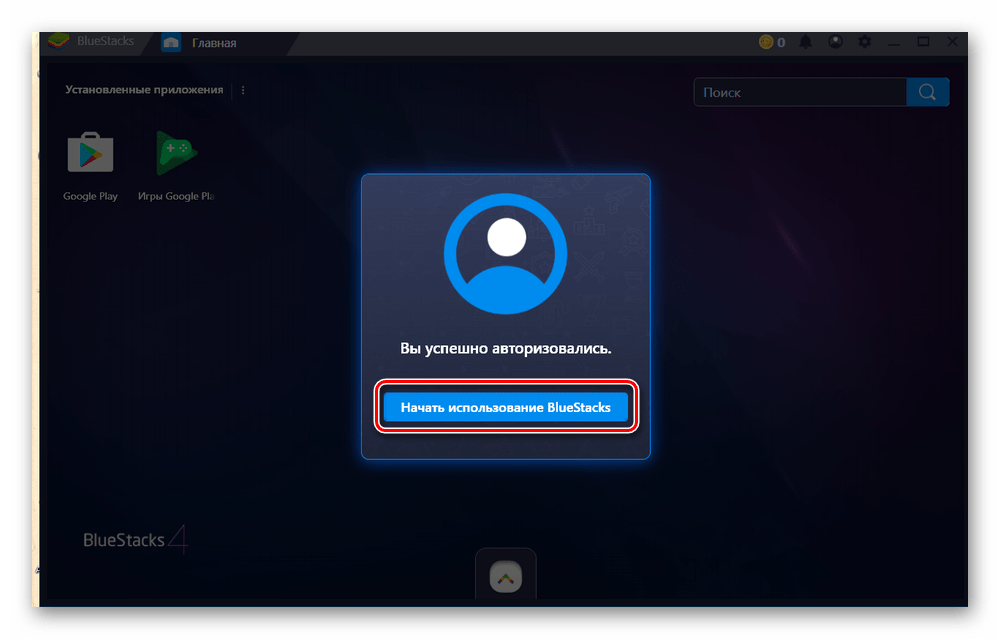
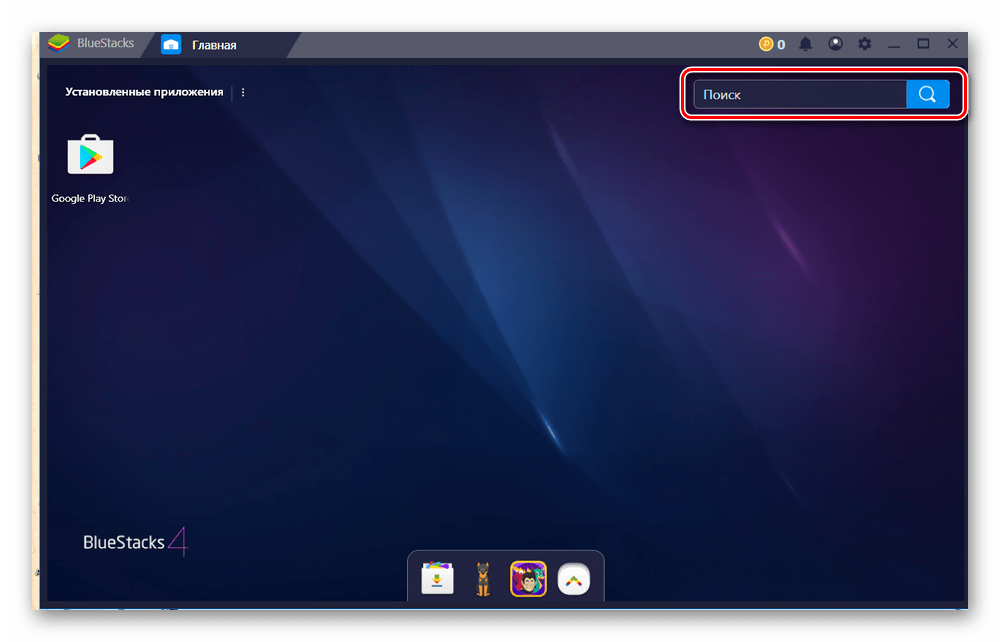
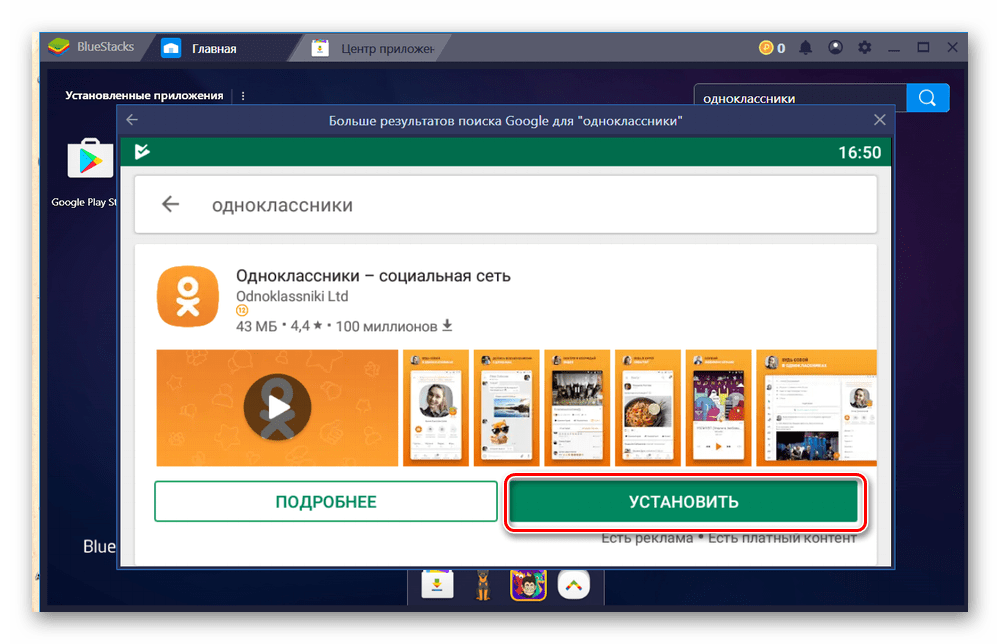
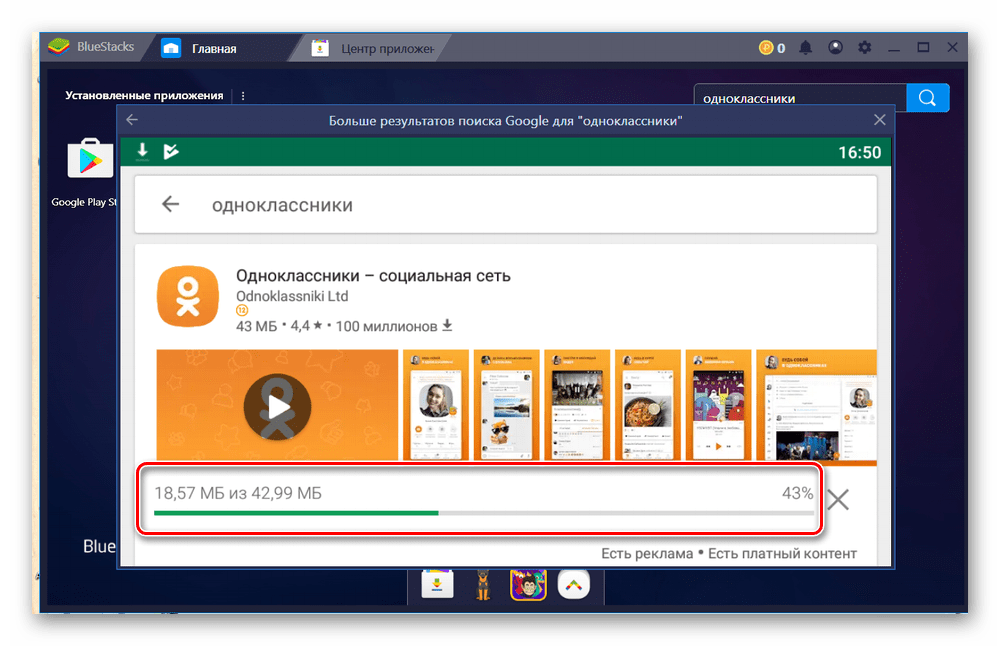
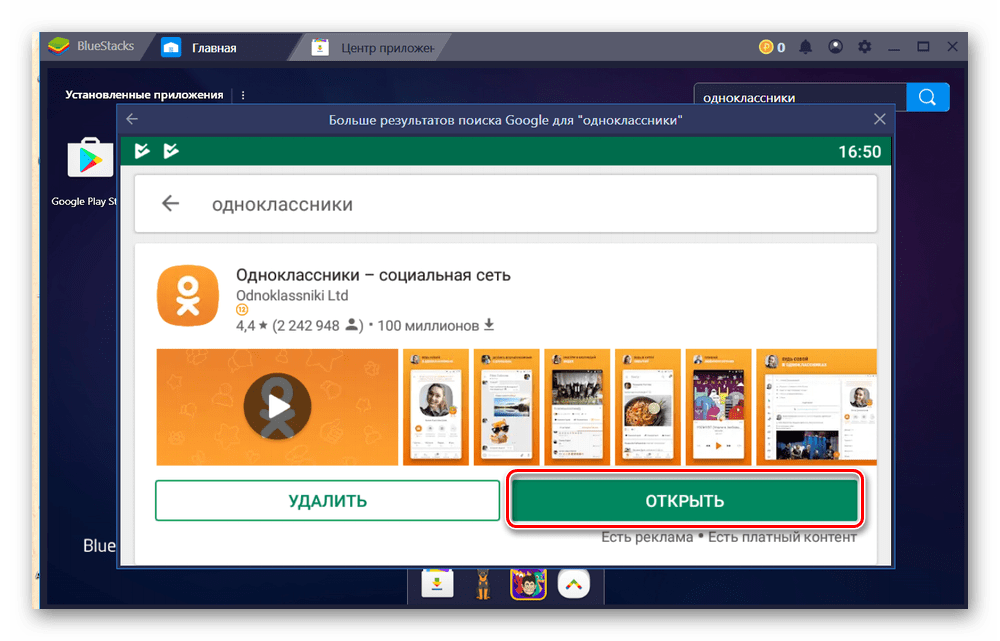
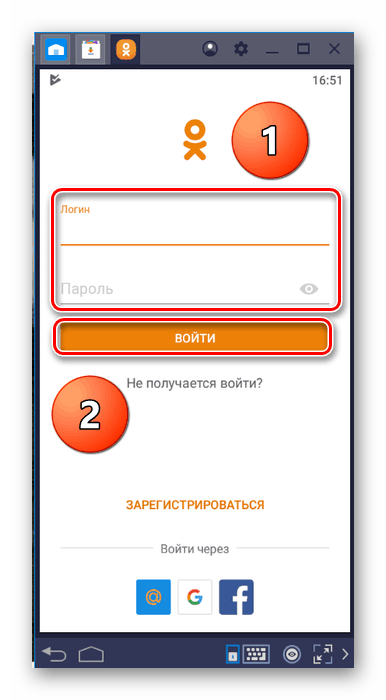
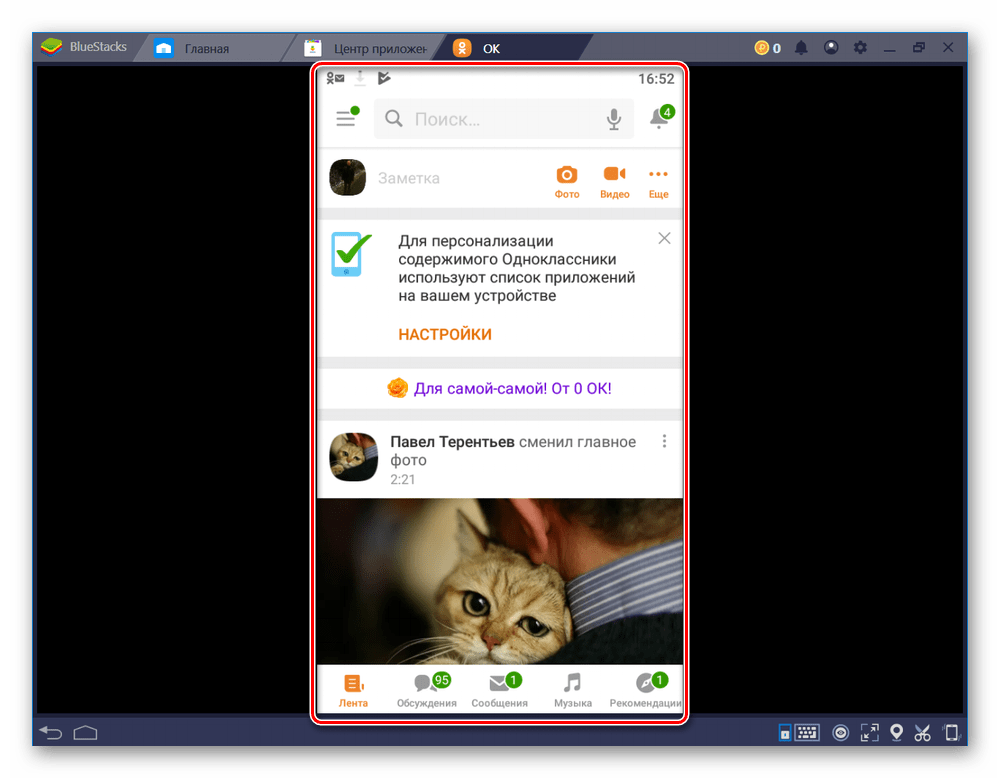
První metoda bude ve většině případů výhodnější, protože je vždy snadnější spouštět prohlížeč než emulátor Android BlueStacks, ale druhý umožňuje instalovat aplikace a další sociální sítě do počítače.