Heslo jsme nastavili v počítači
V dnešním světě je ochrana dat jedním z hlavních faktorů kybernetické bezpečnosti. Naštěstí poskytuje Windows tuto možnost bez instalace dalšího softwaru. Heslo zajistí bezpečnost vašich dat od cizinců a vetřelců. Tajná kombinace získává zvláštní naléhavost u notebooků, které jsou nejčastěji předmětem krádeže a ztrát.
Obsah
Jak vložit heslo do počítače
V tomto článku se podíváme na hlavní způsob přidání hesla do počítače. Všechny jsou jedinečné a umožňují vám přihlásit se pomocí hesla z účtu Microsoft, ale tato ochrana nezaručuje 100% ochranu před vniknutím cizích osobností.
Čtěte také: Jak obnovit heslo správce účtu v systému Windows XP
Metoda 1: Přidání hesla do ovládacího panelu
Způsob, jakým je heslo přes "Ovládací panely", je jedním z nejjednodušších a nejčastěji používaných. Perfektní pro začátečníky a nezkušené uživatele, nevyžaduje zapamatování příkazů a vytváření dalších profilů.
- Klikněte na "Nabídka Start" a klikněte na "Ovládací panely" .
- Vyberte kartu "Uživatelské účty a zabezpečení rodiny" .
- Klikněte na "Změnit heslo systému Windows" v části Uživatelské účty .
- V seznamu akcí nad profilem vyberte možnost "Vytvořit heslo" .
- V novém okně existují 3 formuláře pro zadání základních dat, které jsou nutné k vytvoření hesla.
- Formulář "Nové heslo" je určen pro kódové slovo nebo výraz, který bude požadován při spuštění počítače, při plnění pozornosti věnujte pozornost režimu "Caps Lock" a rozložení klávesnice. Nevytvářejte velmi jednoduchá hesla jako "12345", "qwerty", "Yucuken" . Postupujte podle doporučení společnosti Microsoft pro výběr soukromého klíče:
- Tajný výraz nesmí obsahovat přihlašovací údaje uživatelského účtu nebo jeho komponent;
- Heslo musí mít více než 6 znaků;
- U hesla je žádoucí používat velká a velká písmena abecedy;
- V tomto hesle se doporučuje používat desetinné znaky a ne-abecední znaky.
- "Potvrzení hesla" je pole, ve kterém je třeba zadat dříve vynalezené kódové slovo, které vyloučí chyby a náhodné kliknutí, protože zadané znaky jsou skryté.
- Formulář "Zadejte heslo" byl vytvořen, aby vám heslo připomněl, pokud si jej nepamatujete. Použijte informace známé pouze na kartě. Toto pole je volitelné, ale doporučujeme jej vyplnit, jinak hrozí nebezpečí ztráty vašeho účtu a přístupu k počítači.
- Po vyplnění požadovaných informací klikněte na "Vytvořit heslo" .
- V tomto okamžiku je procedura pro nastavení hesla dokončena. Stav ochrany můžete vidět v okně provádění změn v účtu. Po restartování systém Windows bude vyžadovat tajný přihlašovací výraz. Pokud máte pouze jeden profil s oprávněními správce, pak bez znalosti hesla nebudete mít přístup k systému Windows.
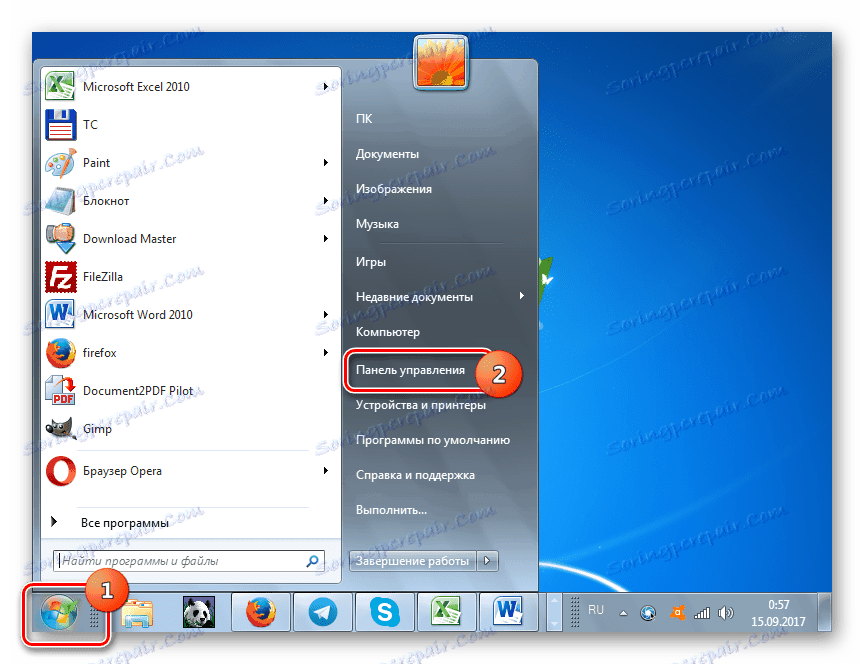
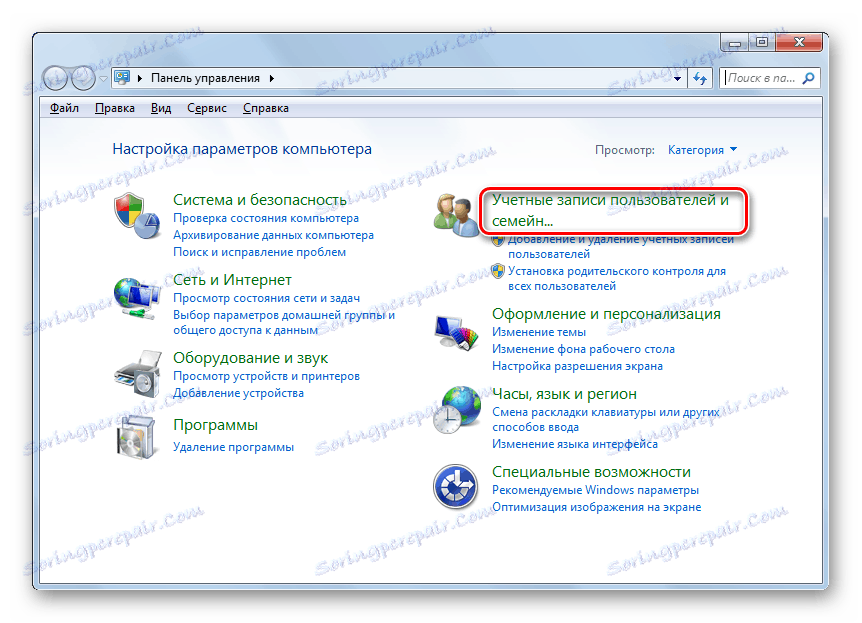
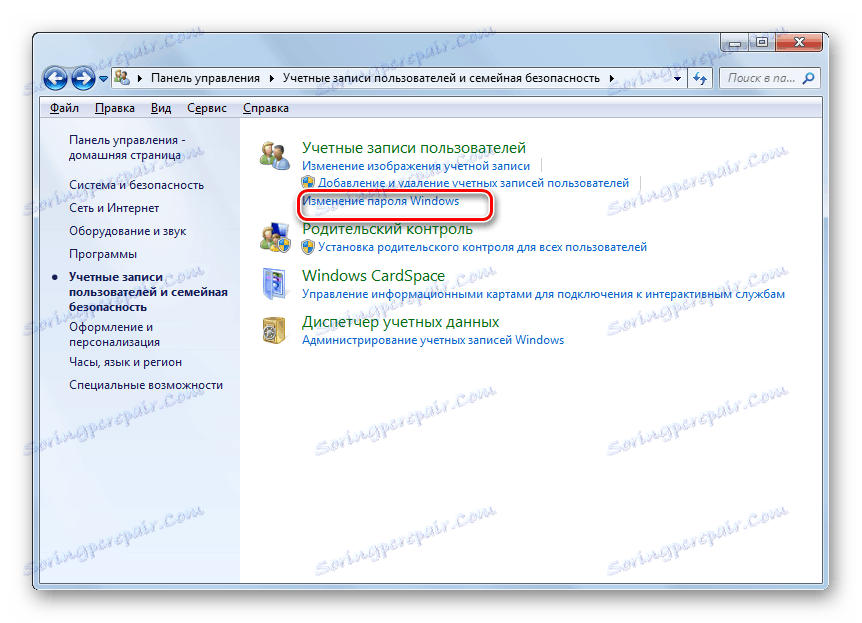
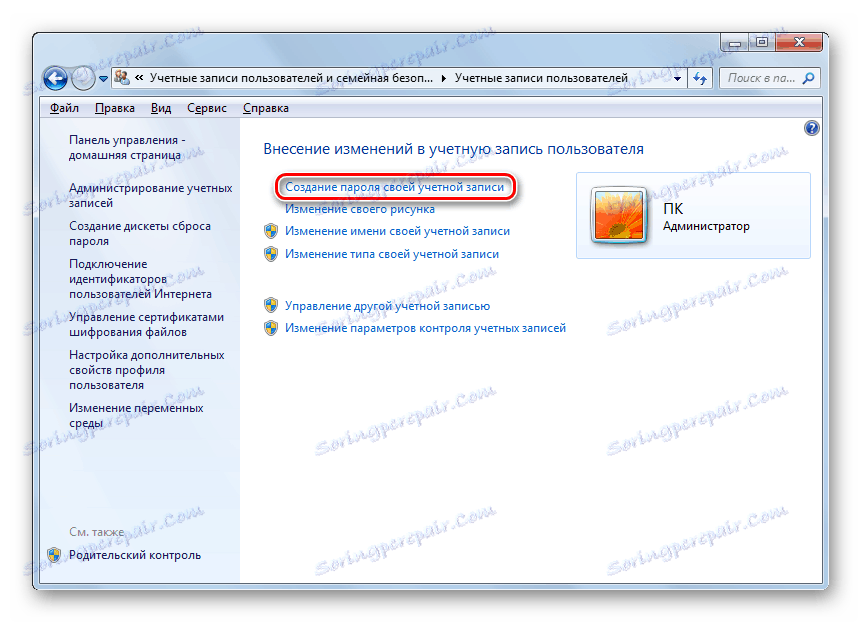
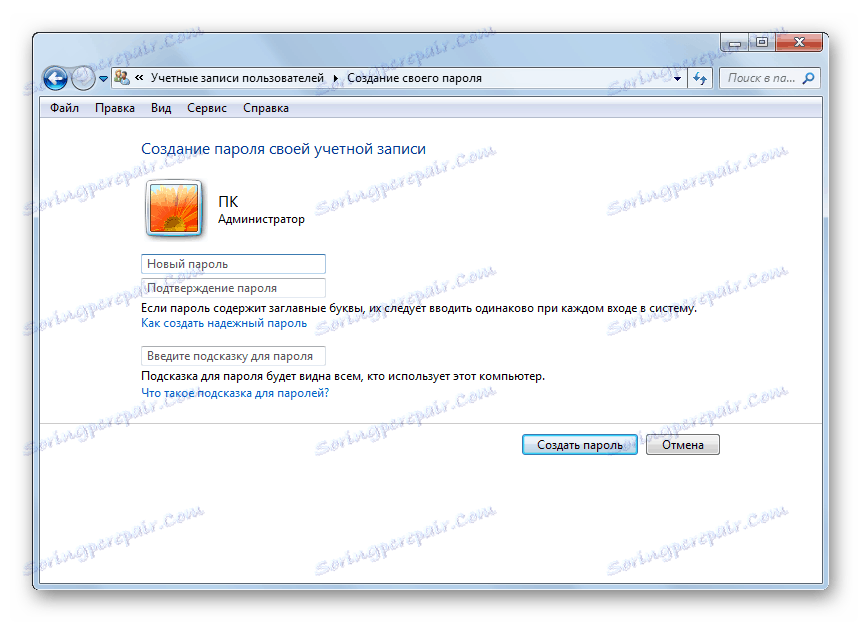
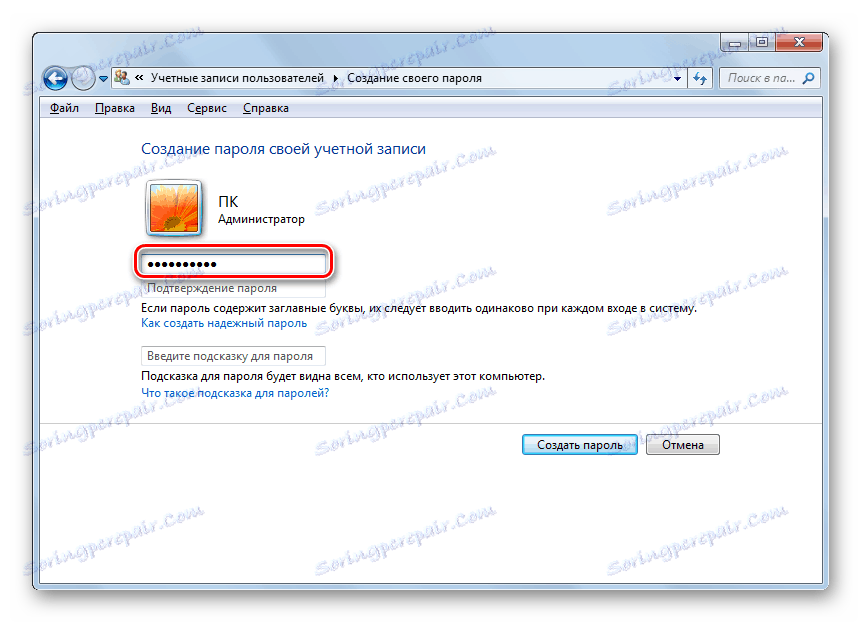
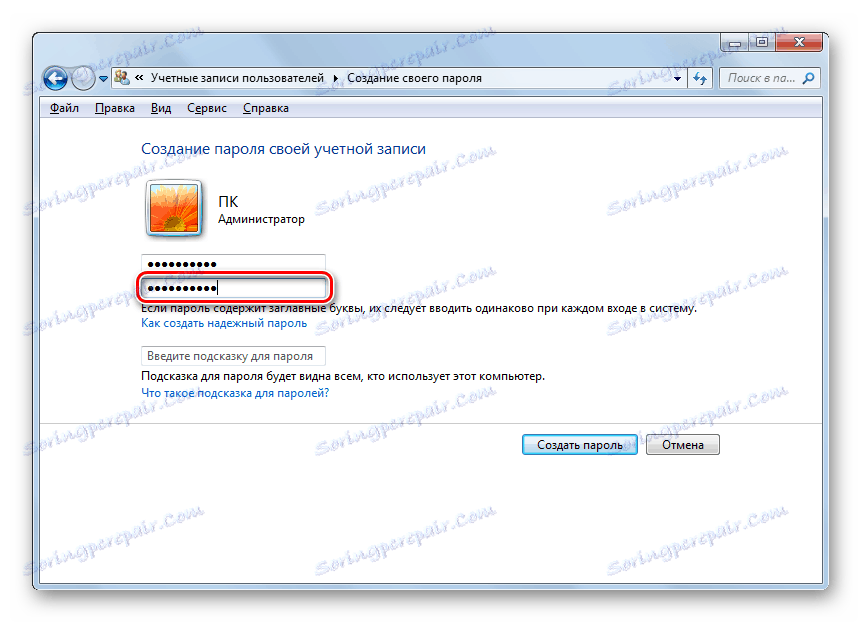
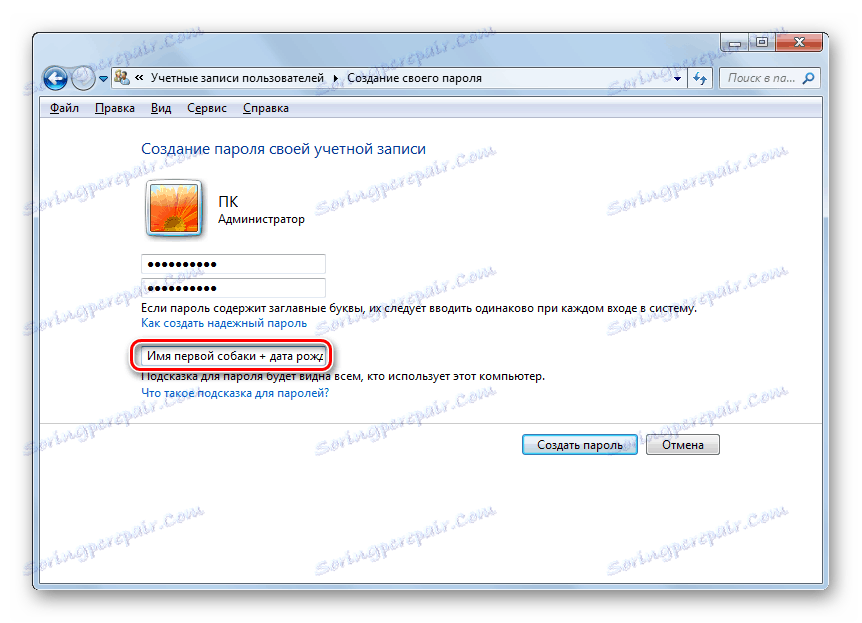
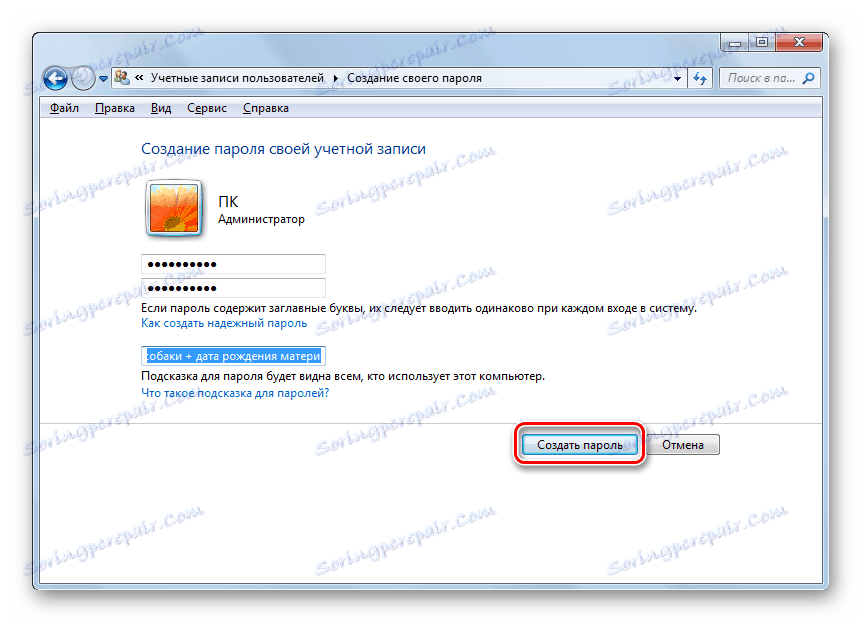
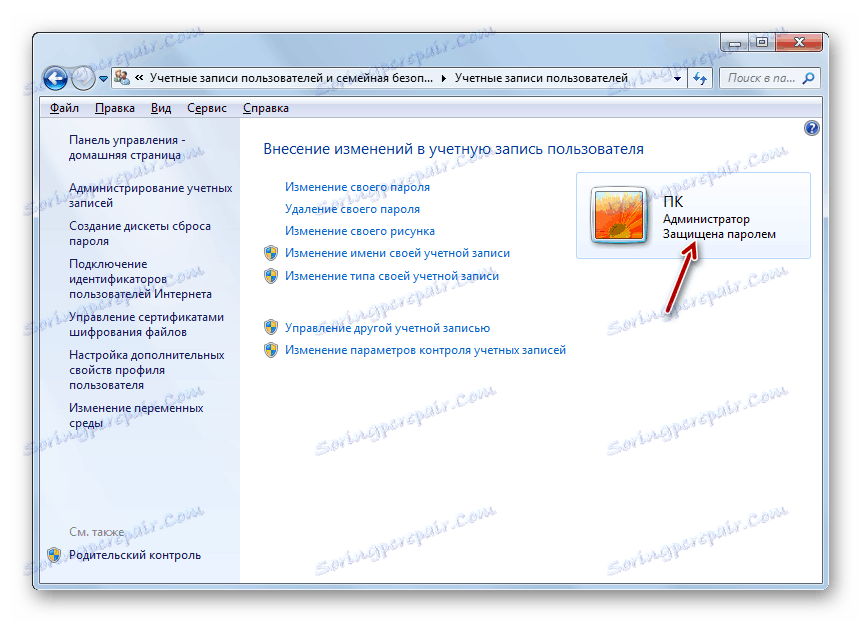
Přečtěte si více: Nastavení hesla v počítači se systémem Windows 7
Metoda 2: Účet společnosti Microsoft
Tato metoda vám umožní přístup k počítači pomocí hesla z profilu společnosti Microsoft. Kódový výraz lze změnit pomocí e-mailové adresy nebo telefonního čísla.
- Najděte "Nastavení počítače" ve standardních aplikacích systému Windows "Start Menu" (tak vypadá, že na 8-ke, v systému Windows 10 máte přístup k parametrům kliknutím na odpovídající tlačítko v nabídce Start nebo pomocí kombinace kláves Win + I ) .
- Ze seznamu možností vyberte sekci "Účty" .
- Na postranním panelu klikněte na položku "Váš účet" a potom na položku "Připojit k účtu společnosti Microsoft".
- Pokud již máte účet Microsoft, zadejte e-mailovou adresu, telefonní číslo nebo uživatelské jméno Skype a heslo.
- V opačném případě vytvořte nový účet zadáním požadovaných dat.
- Po potvrzení oprávnění je vyžadován jedinečný kód z SMS.
- Po všech manipulacích systém Windows požádá o heslo pro účet Microsoft, aby se přihlásil.
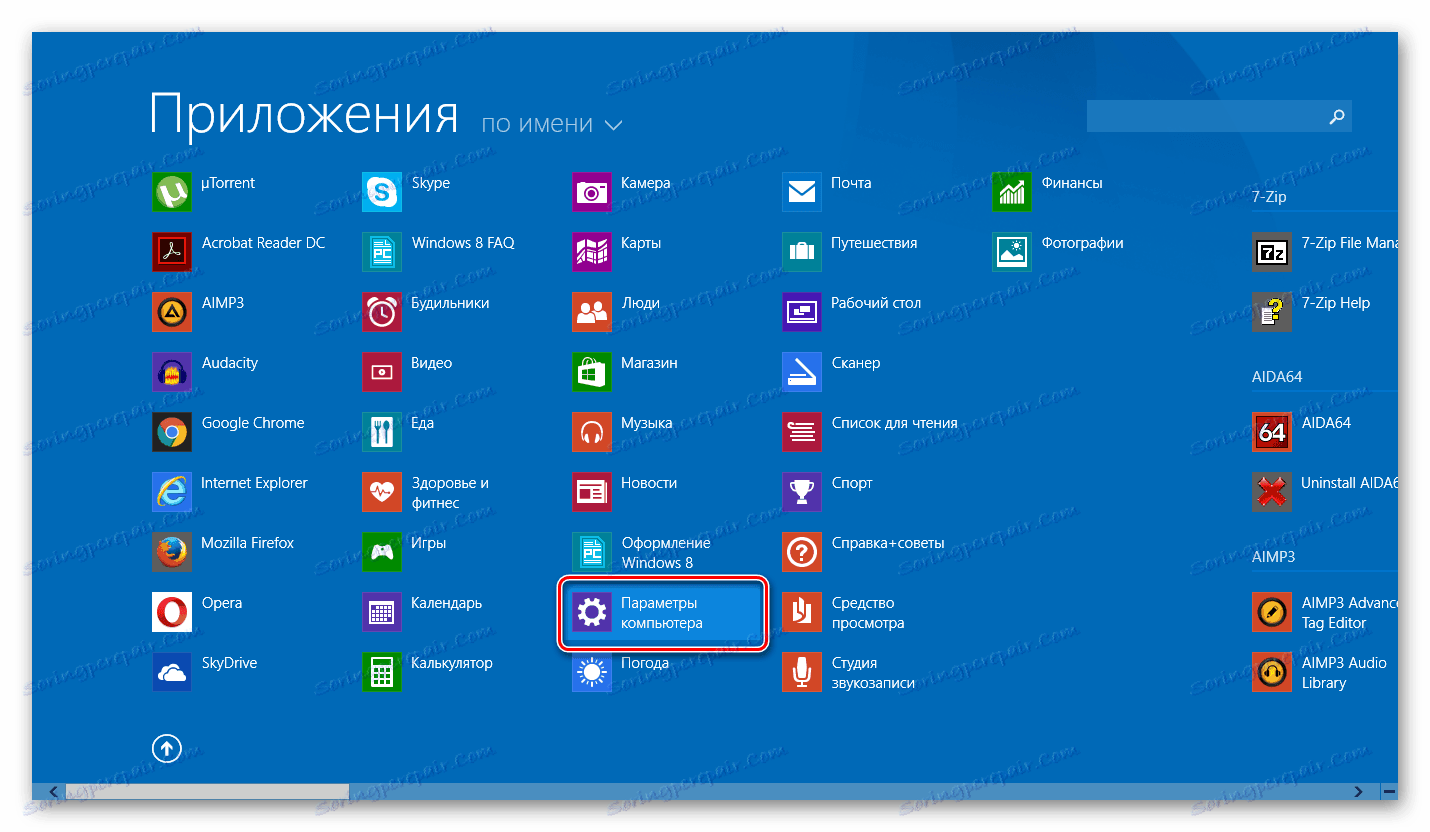
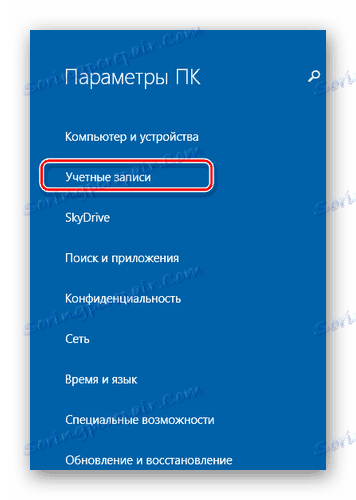
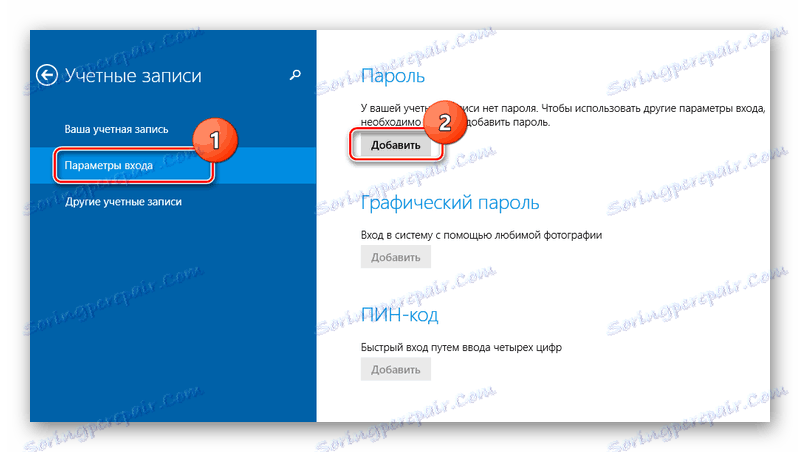
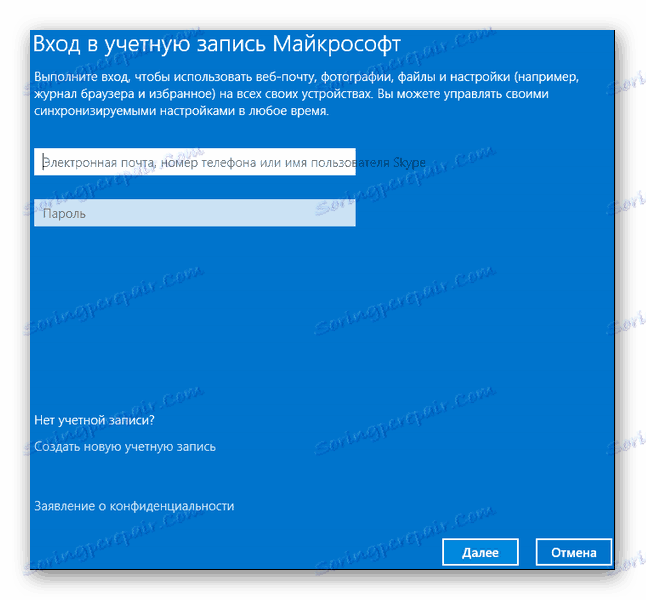
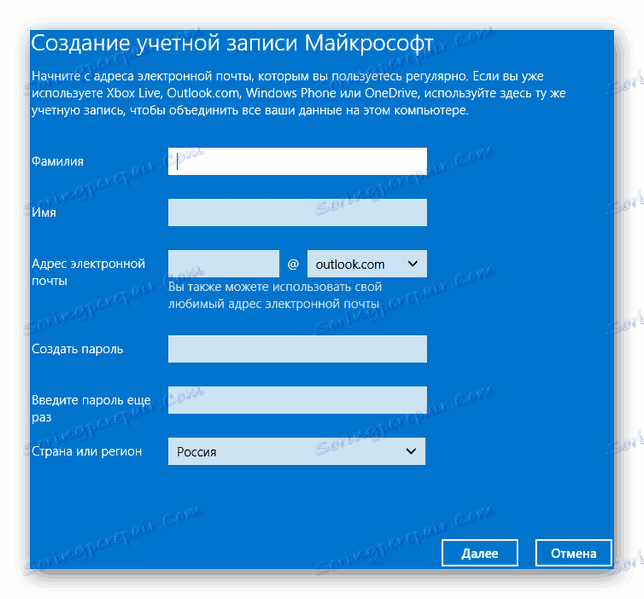
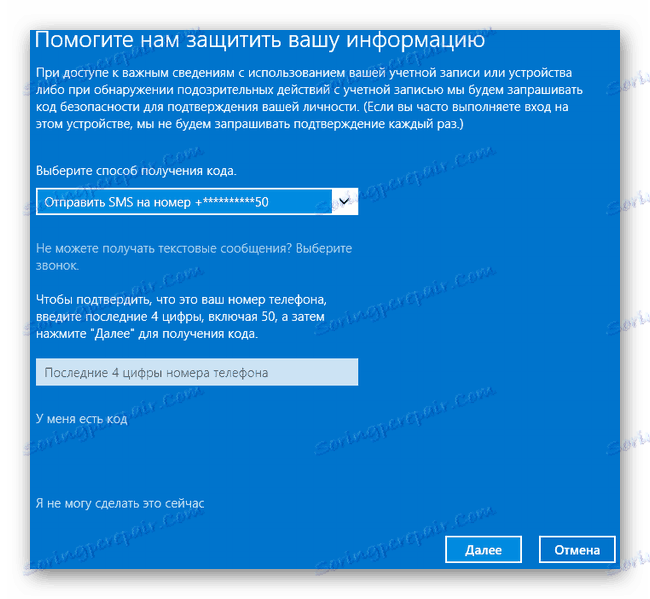

Přečtěte si více: Jak nastavit heslo v systému Windows 8
Metoda 3: Příkazový řádek
Tato metoda je vhodná pro pokročilejší uživatele, protože zahrnuje znalost konzolových příkazů, ale může se pochlubit rychlostí provedení.
- Klikněte na nabídku "Start" a spusťte "Příkazový řádek" jako správce.
- Zadejte
net usersa získáte podrobné informace o všech dostupných účtech. - Zkopírujte a vložte následující příkaz:
net user username passwordkde uživatelské jméno je jméno účtu a místo hesla je nutné zadat heslo.
- Chcete-li zkontrolovat nastavení zabezpečení profilu, restartujte nebo uzamkněte počítač pomocí zástupce Win + L.
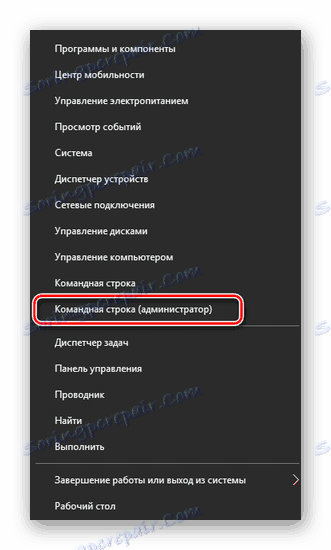
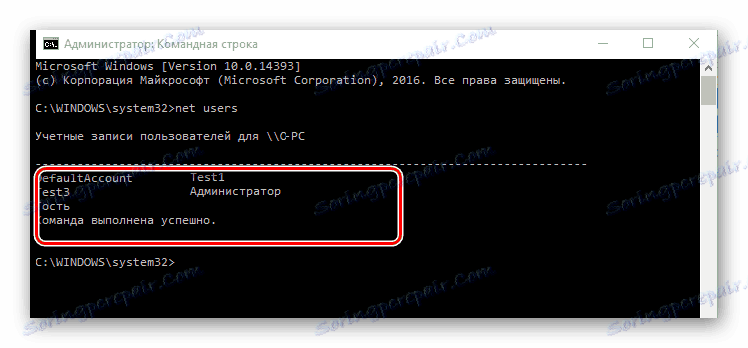
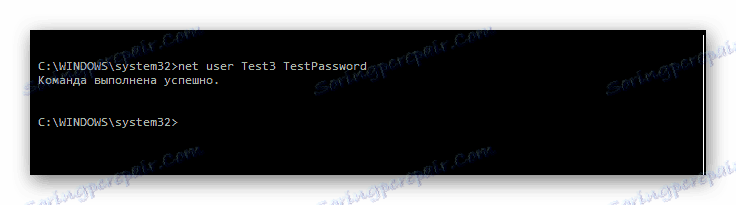
Přečtěte si více: Nastavení hesla v systému Windows 10
Závěr
Vytvoření hesla nevyžaduje speciální školení a speciální dovednosti. Hlavní obtíž je vynález nejtajnější kombinace, nikoli instalace. V takovém případě se nespoléhejte na tuto metodu jako na všelijaké řešení v oblasti ochrany dat.