Nainstalujte Skype do počítače se systémem Windows 10
Ve výchozím nastavení je program známý mnoha pro komunikaci Skype již nainstalován v operačním systému Windows 10, protože se jedná o standardní vestavěný nástroj. Existují však situace, kdy uživatelé omylem nebo úmyslně odstraní tento software. V budoucnu bude možná nutné přeinstalovat software, který lze provést různými metodami. Dále vám chceme ukázat všechny tyto způsoby, které vám pomohou vybrat nejlepší možnost.
Obsah
Nainstalujte Skype do počítače se systémem Windows 10
V samotném postupu instalace není nic složitého, protože hlavní věcí je vybrat zdroj ke stažení a postupujte podle pokynů na obrazovce. Pokud se vyskytnou nějaké chyby, měly by být neprodleně odstraněny, aby se instalace opakovala. Také si o tom promluvíme, ale nejprve se podívejme na všechny dostupné možnosti instalace Skype.
Metoda 1: Oficiální web Skype
Společnost Microsoft vytvořila samostatný web pro svůj produkt Skype, kde uživatelé mohou získat potřebné informace, podporu, číst zprávy a podle toho stahovat software do svého počítače. V předchozích verzích systému Windows byla tato možnost jediná, takže s ní začněme:
Stáhněte si Skype z oficiálních stránek
- Kliknutím na výše uvedený odkaz se dostanete na hlavní stránku oficiálního webu. Zde přejděte do části „Stáhnout“ . Pokud navíc kliknete na modré tlačítko „Stáhnout Skype“ , budete vyzváni k přechodu do Microsoft Store a pokračování ve stahování. Při této metodě se neuchýlíme k používání firemního obchodu.
- Na otevřené stránce klikněte na šipku dolů a zobrazte všechny dostupné možnosti stahování.
- Vyberte možnost „Stáhnout Skype pro Windows“.
- Počkejte na dokončení stahování a spuštění výsledného spustitelného souboru.
- V Průvodci instalací klikněte na tlačítko „Instalovat“ .
- Počkejte na ukončení postupu.
- Když se objeví úvodní okno, klikněte na „Pojďme!“ .
- Přihlaste se k existujícímu účtu nebo si vytvořte nový účet.
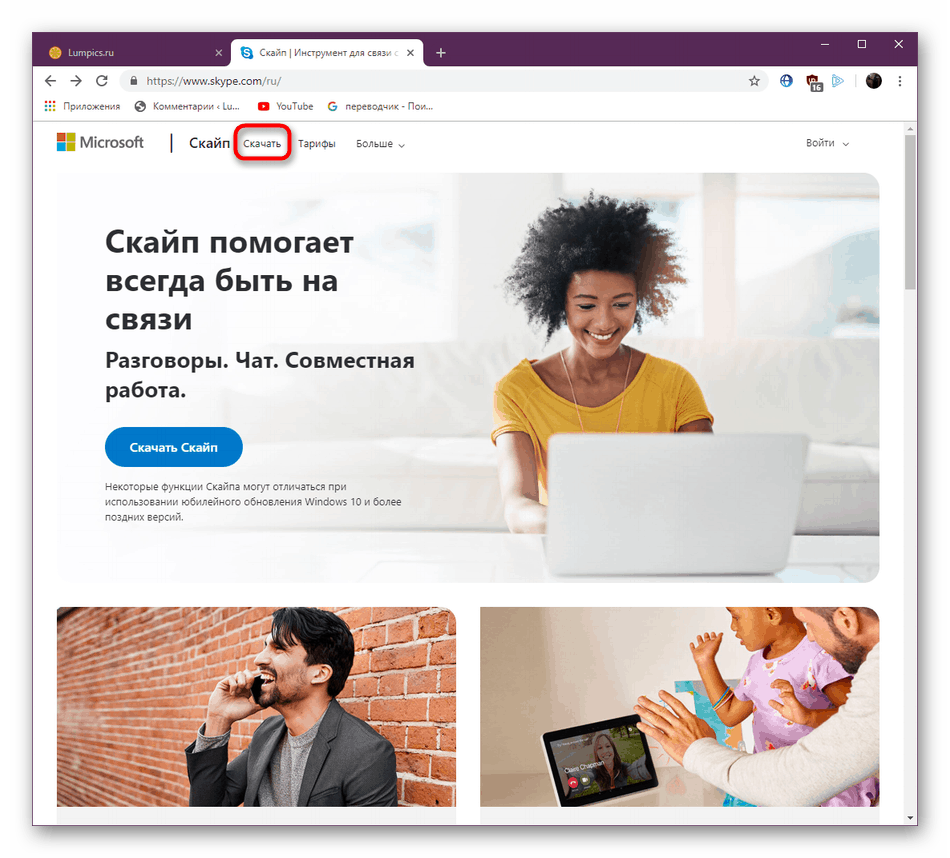
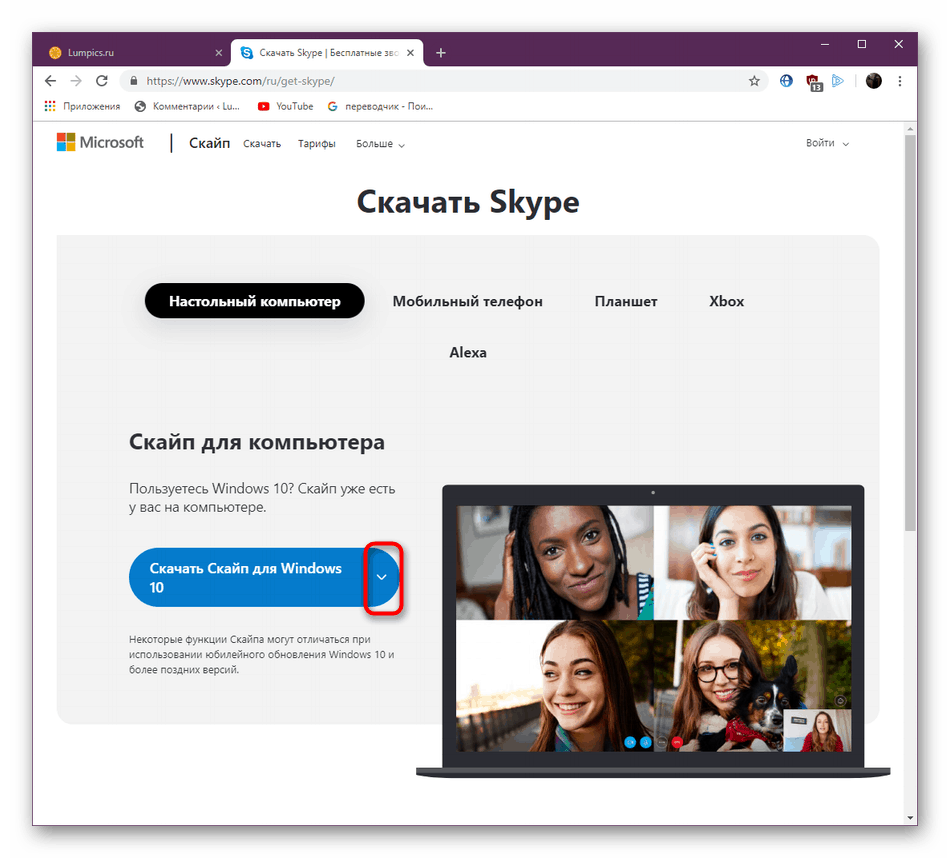
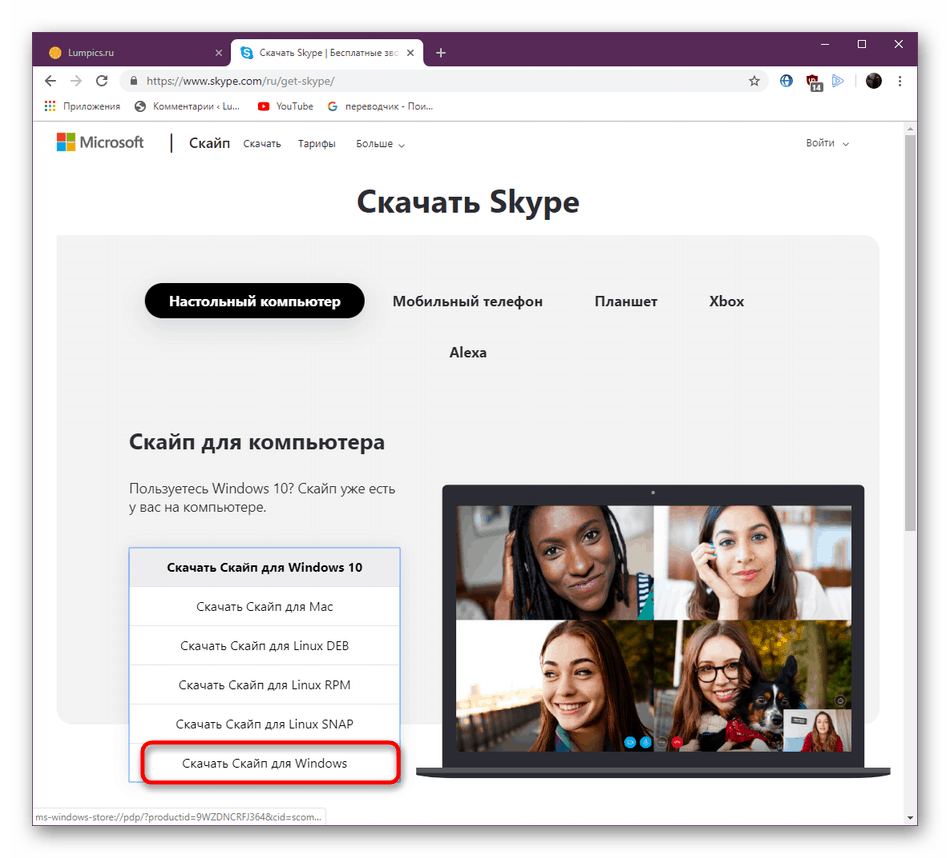
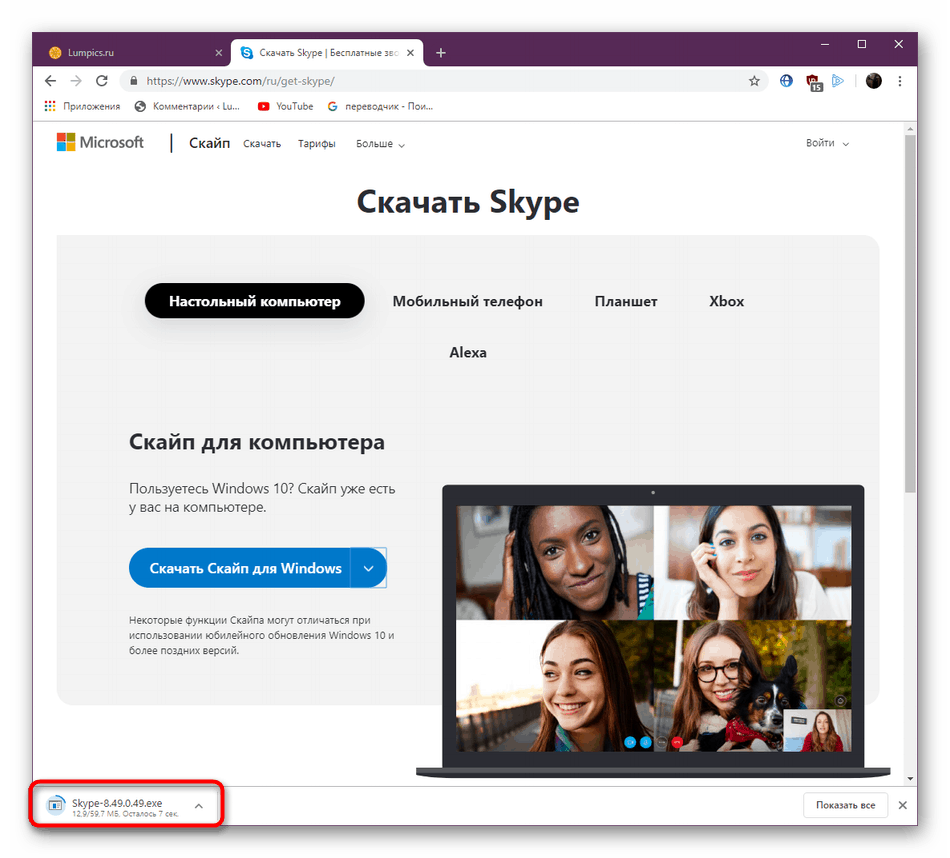
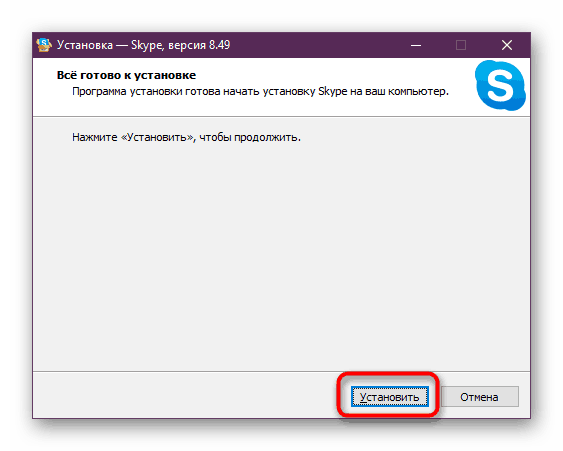
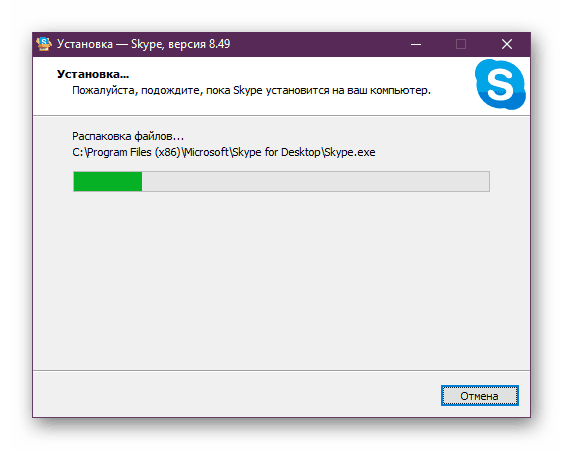
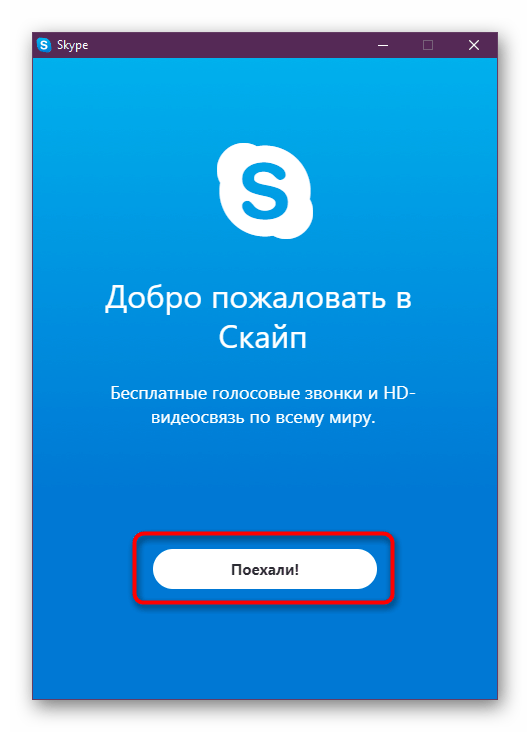
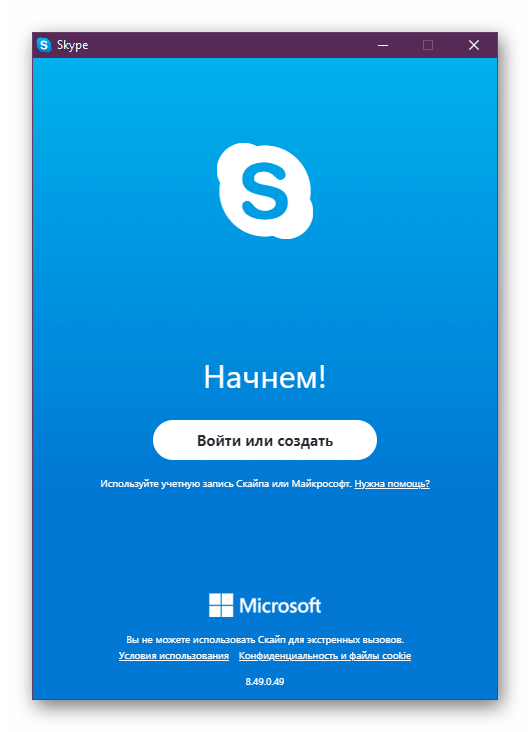
Jak vidíte, tato možnost je vhodná, pokud nemáte přístup do Microsoft Store nebo instalační program bude stažen z jiného zařízení, například z počítače nebo smartphonu. Nyní je nejnovější verze zcela stejná jako verze distribuovaná v oficiálním obchodě, ale v budoucnu se situace může změnit v důsledku ukončení podpory starších verzí systému Windows. Nezapomeňte to před zahájením stahování.
Metoda 2: Microsoft Store
Značkový obchod vývojáře operačního systému je další integrovaná součást, která vám umožňuje bezpečně přijímat všechny oficiální aplikace, bezplatné i placené. Skype je samozřejmě také na seznamu veškerého softwaru, který si můžete stáhnout následovně:
- Otevřete „Start“ a pomocí vyhledávání najděte „Microsoft Store“ .
- V samotné aplikaci je vstupní pole nahoře. Napište „Skype“ a najděte software.
- Jakmile se zobrazí seznam, najděte tam požadovaný řádek. Skype se obvykle zobrazí jako první.
- Na stránce produktu klikněte na tlačítko „Získat“ .
- Pokud je systémový účet chráněn heslem nebo kódem PIN, budete jej muset zadat, abyste potvrdili svou totožnost.
- Po kliknutí na „Instalovat“ .
- Instalace se nejčastěji provádí automaticky, protože zbývá pouze ke spuštění aplikace.
- Počkejte na spuštění, pak můžete bezpečně přistoupit k používání tohoto programu pro komunikaci.
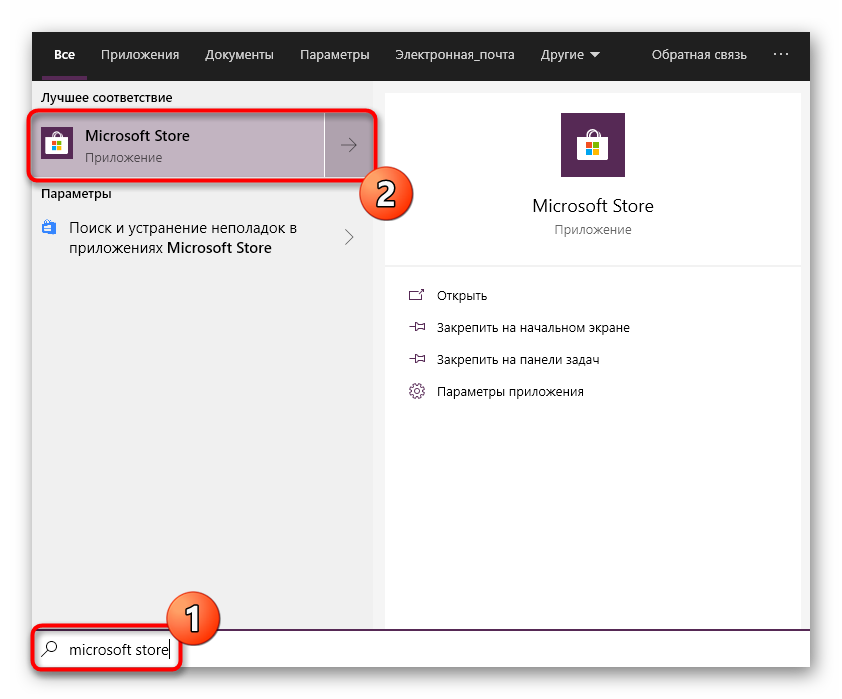
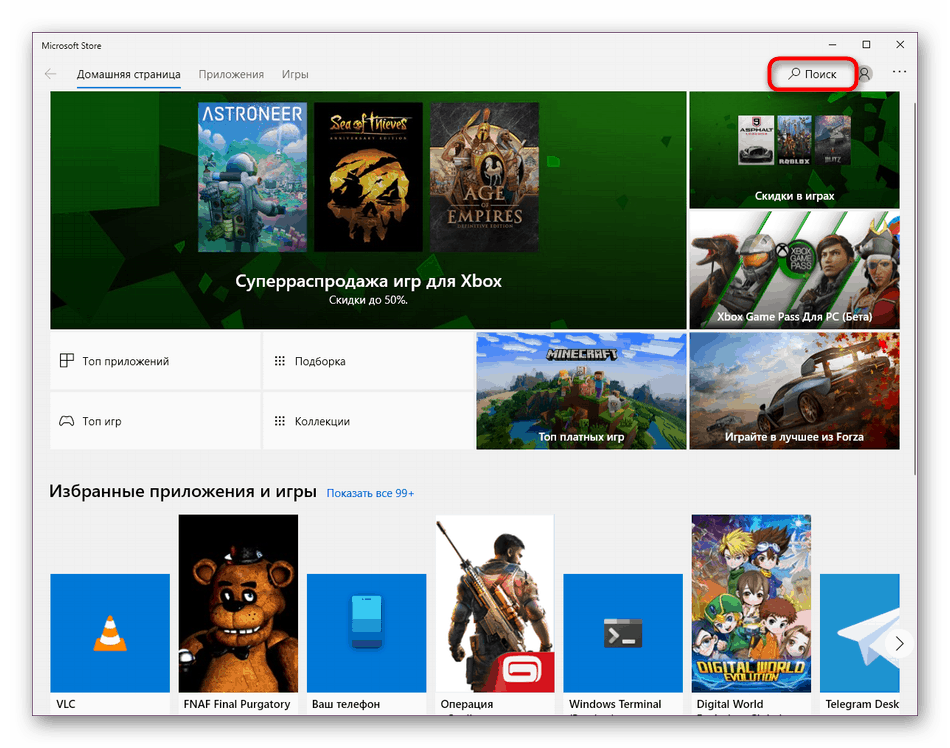
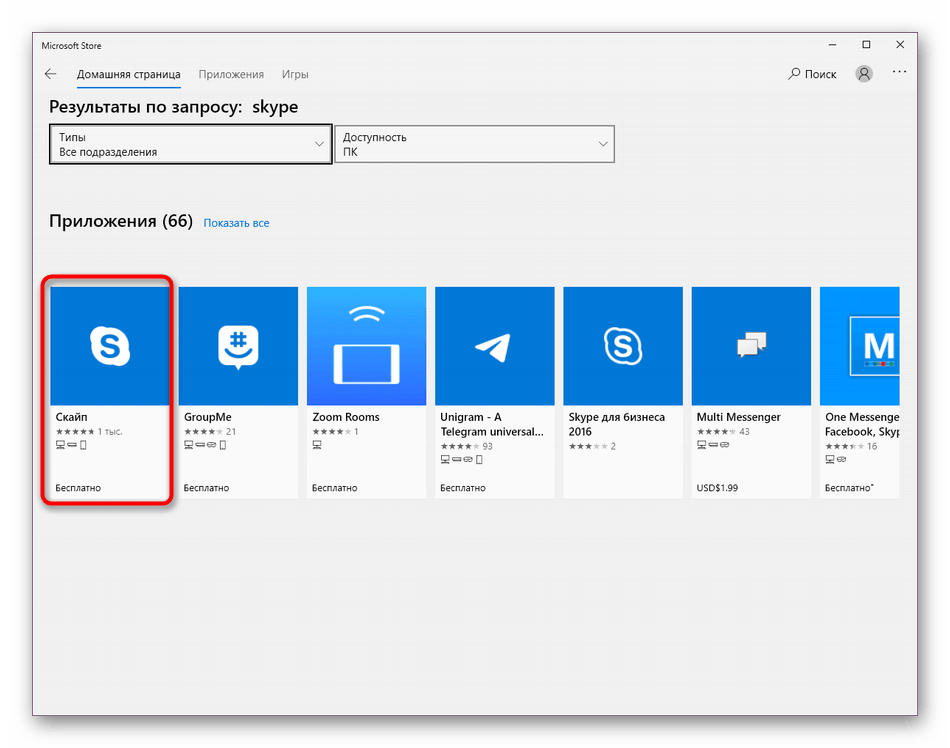
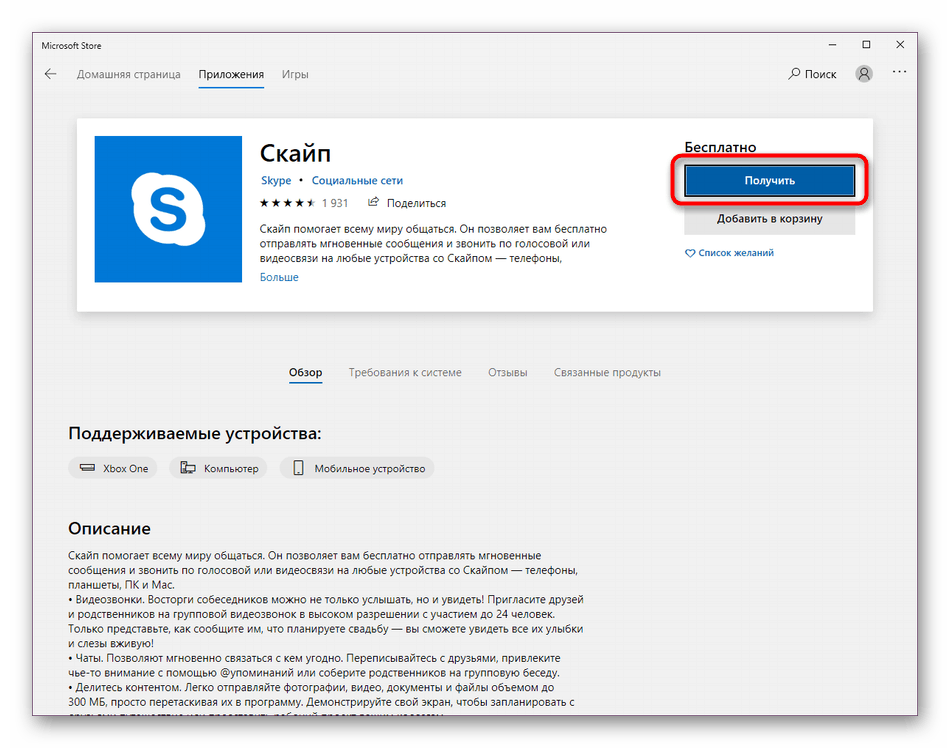
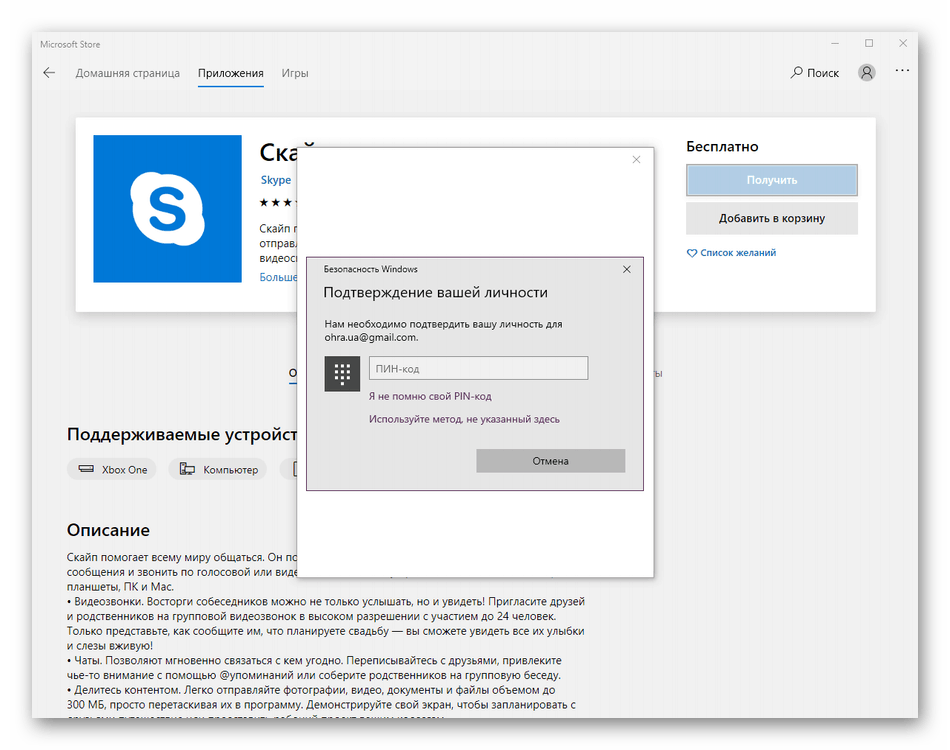
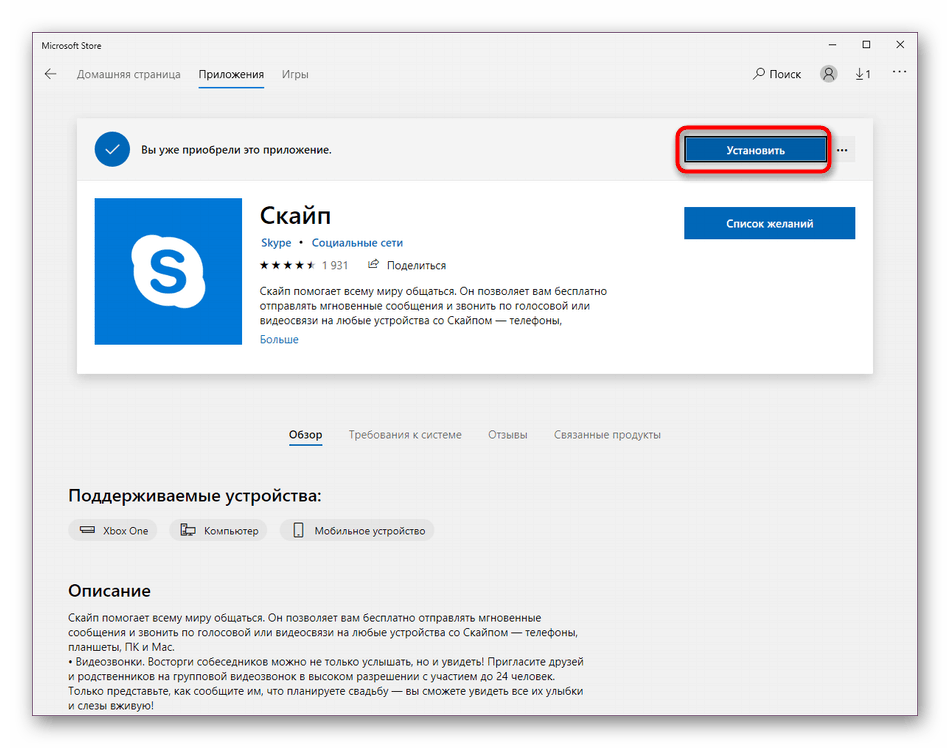
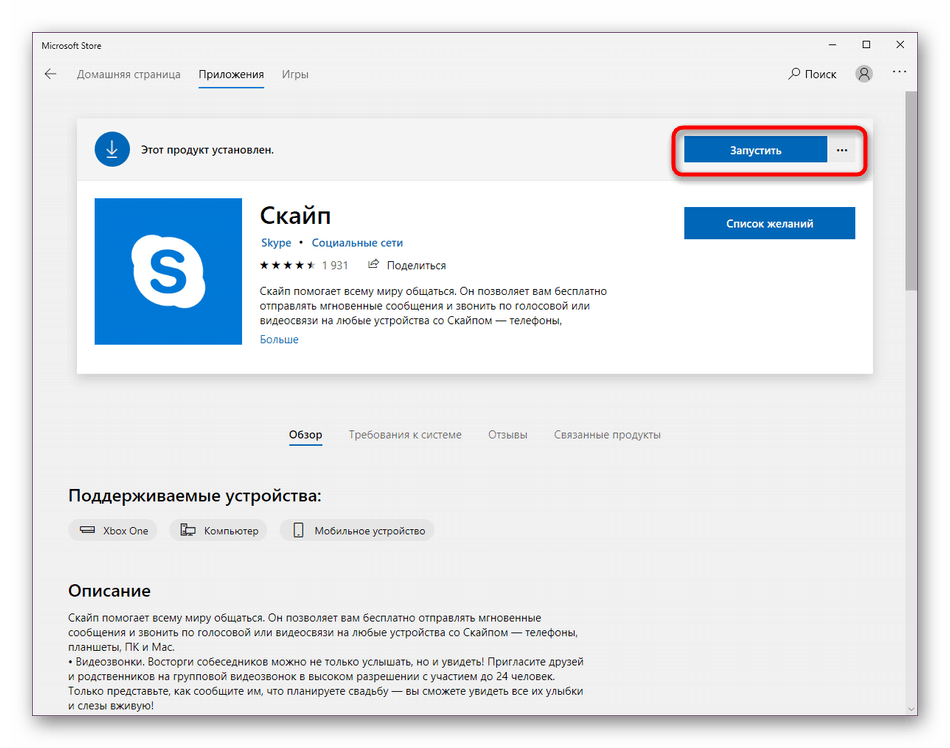
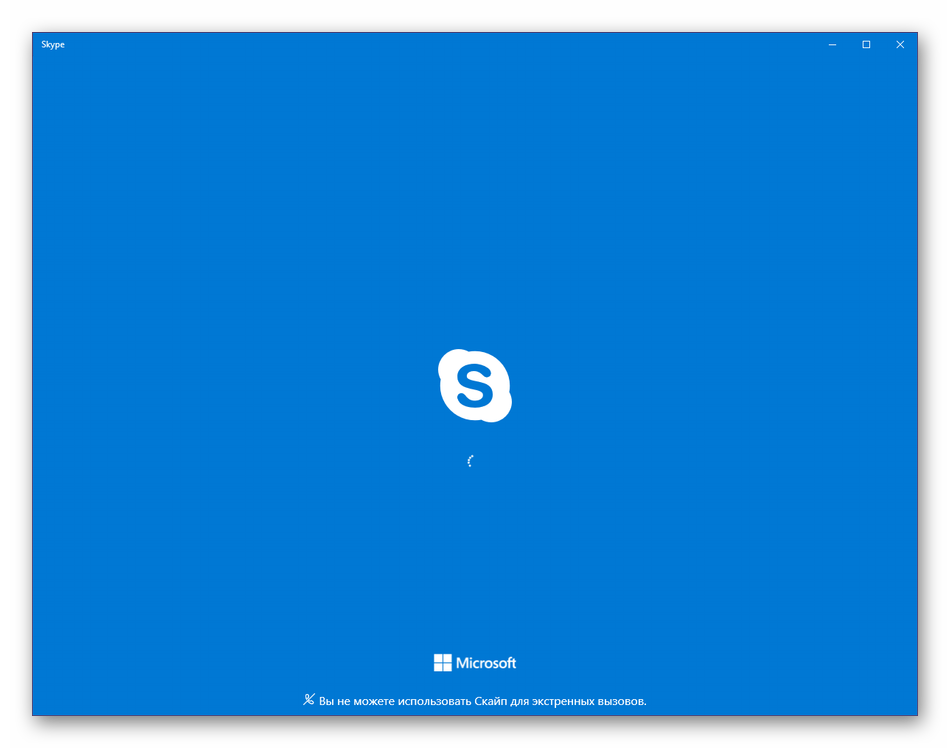
V současné době je uvažovaná metoda optimální, protože nejnovější verze jsou vždy uvedeny zde a v budoucnu budou zveřejněny okamžitě. Pokud však narazíte na problémy s úložištěm aplikací, budete je muset opravit pomocí jedné ze známých metod. Přečtěte si o tom více v našem samostatném článku kliknutím na níže uvedený odkaz.
Další podrobnosti: Opravit problémy se spuštěním úložiště Microsoft Store
Metoda 3: Instalace staré verze
Jak můžete vidět z výše uvedených metod, umožňují vám nainstalovat pouze nejnovější a nejnovější verzi Skype. Tato možnost není vhodná pro všechny uživatele. Někteří nejsou spokojeni s designem některých funkcí nebo jiných nuancí. Z tohoto důvodu existuje zájem o instalaci starších verzí. Pokud patříte k tomuto počtu uživatelů, doporučujeme vám seznámit se s materiálem na toto téma, na který je odkaz umístěn později.
Další podrobnosti: Nainstalujte do počítače starou verzi Skype
Metoda 4: Získání pokročilých sestav
Microsoft se snaží podporovat nejen běžné uživatele, ale také obchodníky, vývojáře a tvůrce obsahu. Zejména pro taková průmyslová odvětví navrhují použití pokročilejších sestav Skype, které zahrnují určité funkce. Například Skype pro tvůrce obsahu vám umožňuje zachytit video a audio z konverzace a přenést je do samostatné vrstvy Obs . Všechna shromáždění najdete na oficiálních webových stránkách rozbalením položky „Více“ .
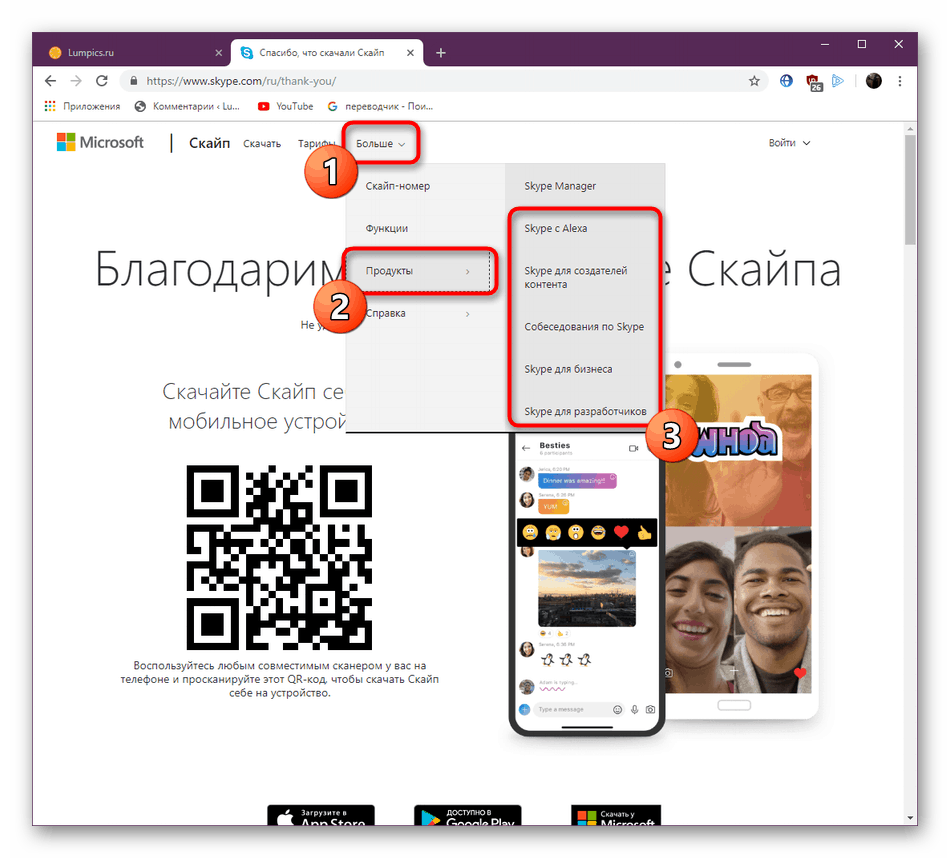
Po výběru sestavy se přesunete na samostatnou stránku, kde je umístěn odkaz ke stažení a všechny funkce verze jsou podrobněji popsány. Před zahájením stahování doporučujeme prostudovat veškerý materiál uvedený na webu a zjistit všechny dostupné nástroje.
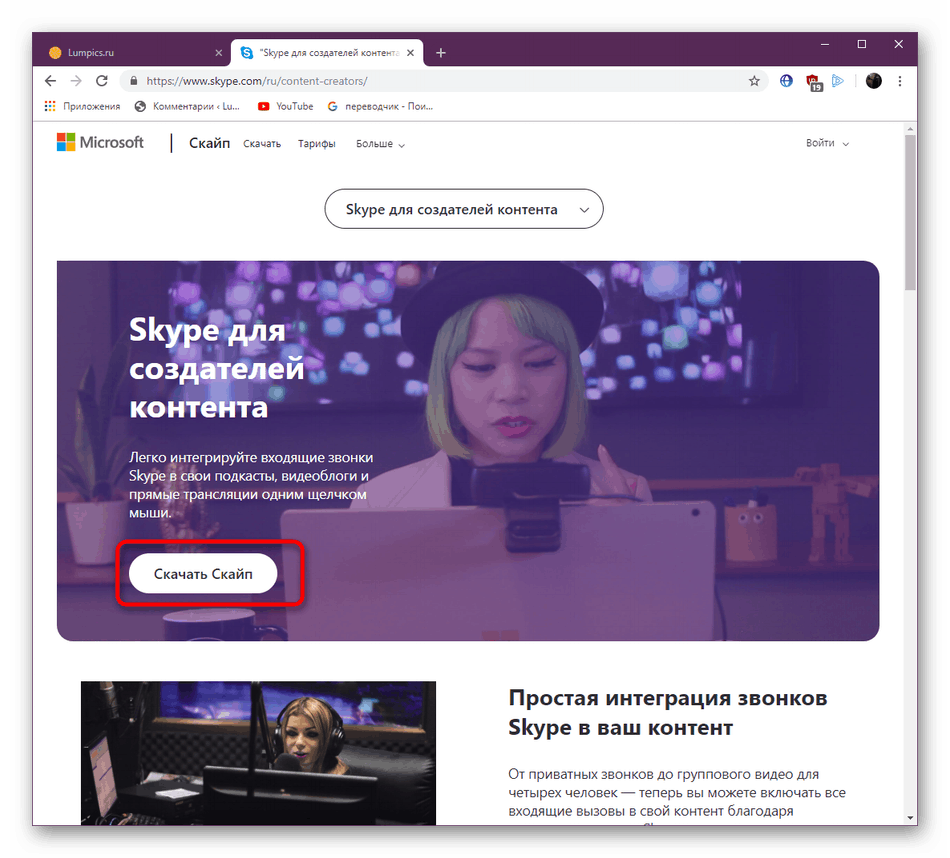
Dále chceme poznamenat, že Skype pro vývojáře je samostatné místo, kde je mnoho užitečných tipů a pokynů k používání různých technologií. Zde se ukáže, jak můžete implementovat robot v programu, změnit API nebo integrovat s vlastní aplikací.
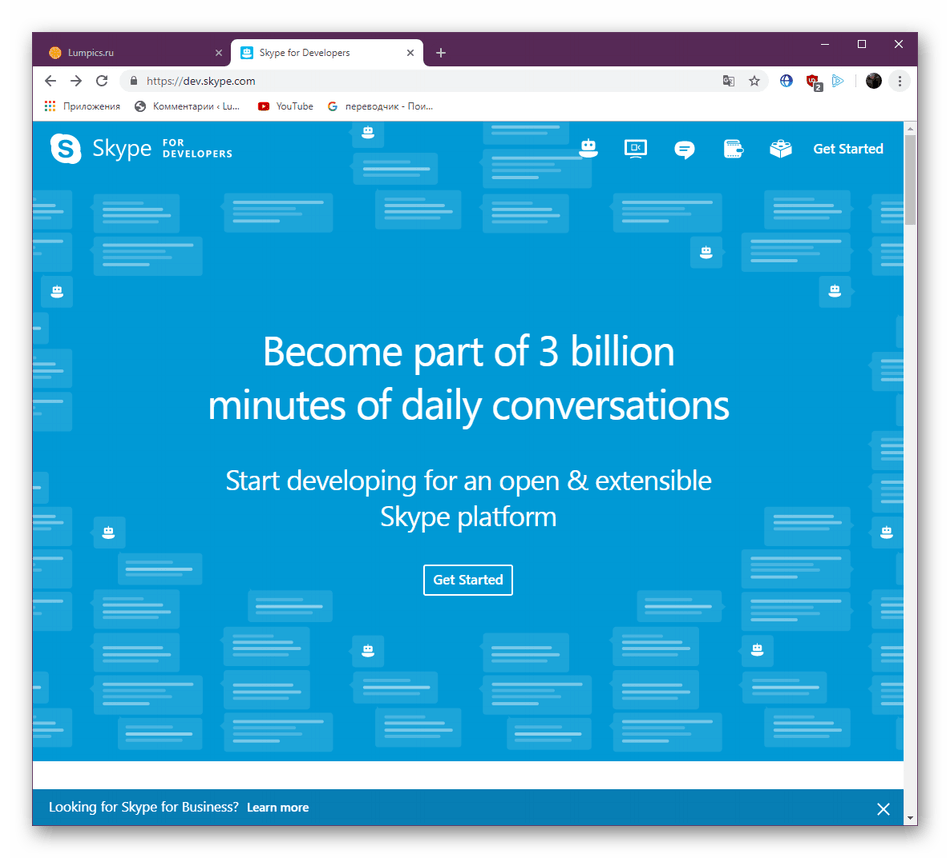
Po úspěšné instalaci uvažovaného softwaru budete určitě chtít okamžitě jít do práce, prostudovat všechny přítomné nástroje a přidat přátele, známé, příbuzné do seznamu přátel. Abychom porozuměli všem funkcím přítomným ve Skype, pomůže nám další materiál na našich webových stránkách, kde byla věnována pozornost každému malému detailu a užitečným „trikům“.
Další podrobnosti: Používám Skype
Řešení problémů s instalací Skype
Někdy se instalace Skype nezdaří, dojde k různým chybám nebo instalátor jednoduše neočekávaně ukončí svou práci. Existuje mnoho důvodů, proč k tomu může dojít. Dobrou zprávou však je, že v systému Windows 10 není tolik dráždivých látek, takže řešení problémů nebude trvat dlouho.
Aktualizace systému Windows na nejnovější verzi
Jedním z nejčastějších problémů je nedostatek souborů nejnovějších aktualizací systému. Vývojáři čas od času provádějí kritické změny, proto je důležité včas aktualizovat operační systém. Doporučujeme zkontrolovat inovace a nainstalovat je, je-li to nutné, a teprve poté se vrátit k vyzkoušení. Všechny potřebné průvodce najdete v našem dalším článku.
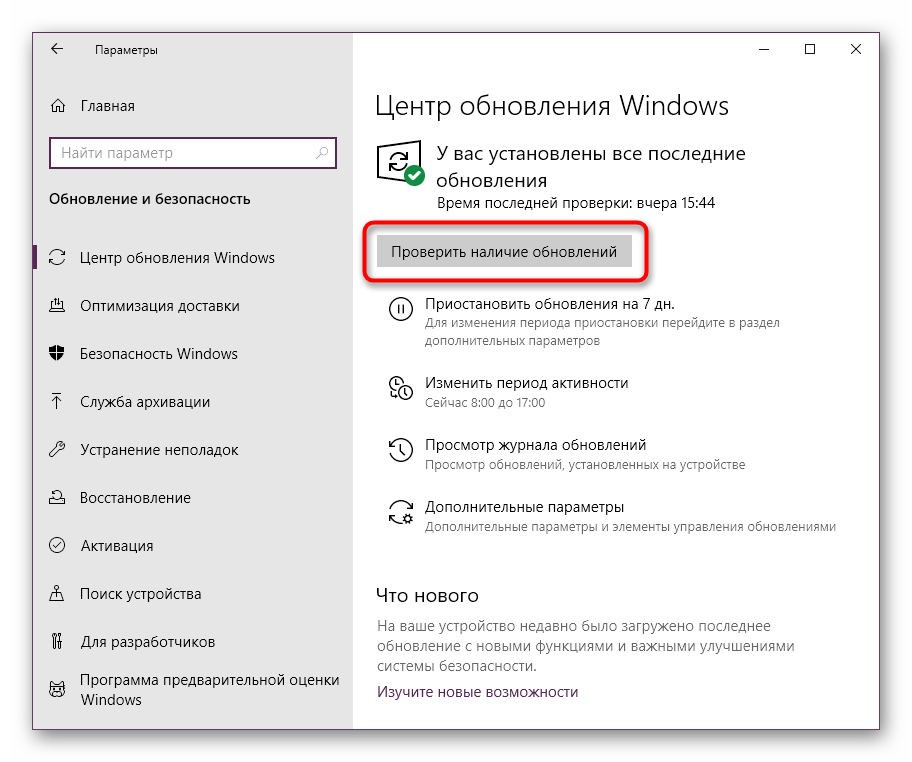
Další podrobnosti: Upgradování systému Windows 10 na nejnovější verzi
Zakázání brány firewall
V uvažovaném OS je vestavěný firewall odpovědný za zajištění bezpečnosti pro odchozí a příchozí připojení. Dojde-li během práce obránce k nějaké chybě, může blokovat přátelský software, včetně Skype, který byl přijat i z oficiálního zdroje. Proto se doporučuje tuto teorii otestovat vypnutím brány firewall.
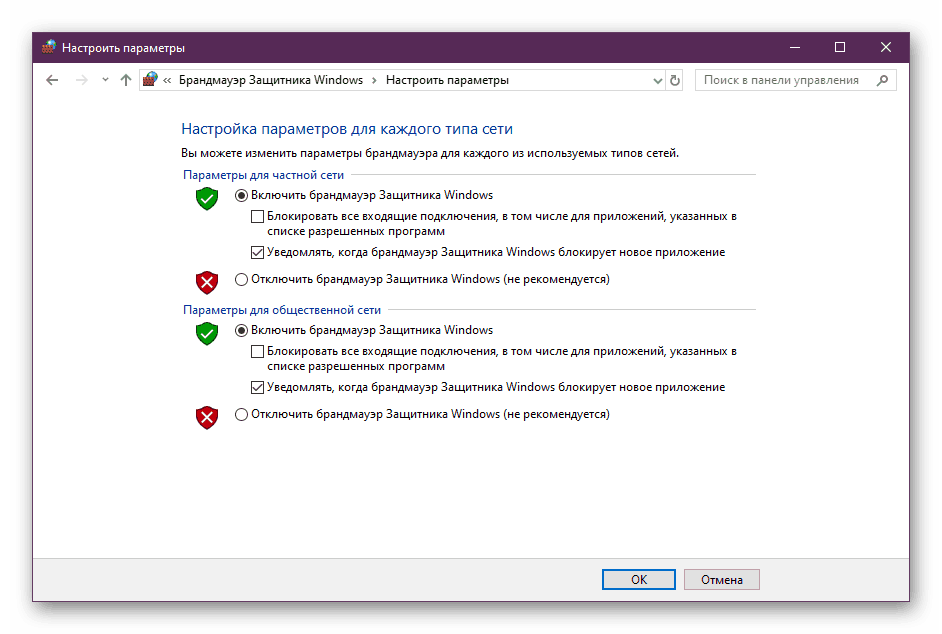
Další podrobnosti: Zakázání brány firewall v systému Windows 10
Pokud narazíte na problém, který je skutečně spojen s bránou Windows, pro normální následnou práci se službou Skype ji budete muset vypnout nebo přidat výjimku prostřednictvím nastavení. Náš další pokyn na webu pomůže vyřešit druhý úkol.
Další podrobnosti: Dodatky brány firewall systému Windows 10
Čištění registru
Pokud mluvíme o instalaci Skype ve Windows 10, pak je zřejmé, že jakmile byl tento program již nainstalován, protože, jak každý ví, je vestavěný. Potom se může ukázat, že po odstranění v registru existují některé položky, které jsou v konfliktu s nově přidanými soubory. To způsobuje určité chyby během pokusů o instalaci. Tento problém je vyřešen pomocí následujících akcí:
- Spusťte obslužný program Spustit přidržením kombinace kláves Win + R. Do vstupního pole zadejte příkaz
regedita stiskněte klávesu Enter nebo tlačítko OK . - Očekávejte spuštění editoru registru. V něm v rozbalovací nabídce „Upravit“ vyberte funkci „Najít“ nebo jednoduše podržte klávesy Ctrl + F.
- V možnostech vyhledávání nastavte parametr „Skype“ a spusťte jej.
- Odstranit všechny nalezené výsledky.
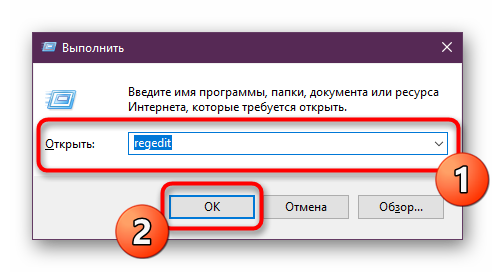
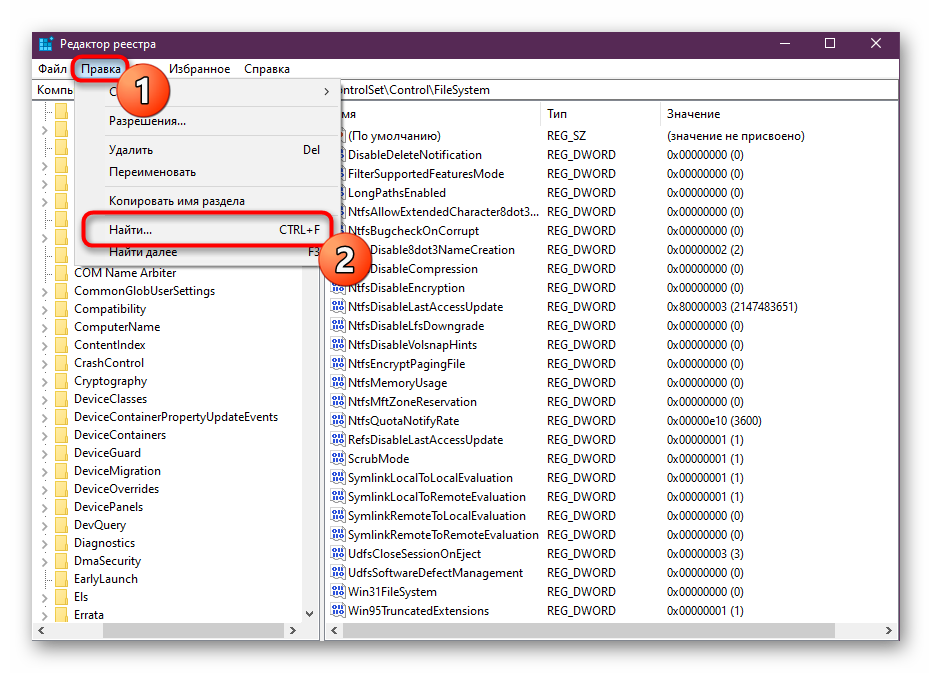
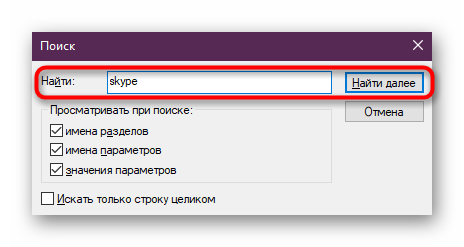
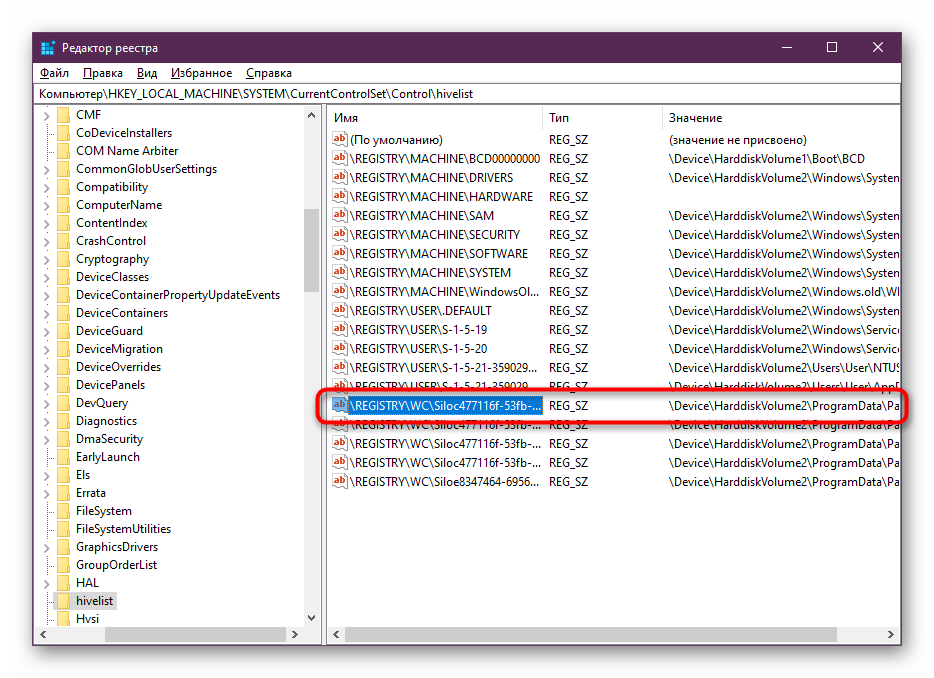
Na konci těchto kroků se doporučuje restartovat počítač, aby se projevily všechny změny. Teprve poté můžete zahájit druhý pokus o instalaci Skype do počítače.
Dnes jsme prozkoumali hlavní způsoby instalace Skype na PC se systémem Windows 10. Jak vidíte, existuje několik metod a každá z nich bude pro určité uživatele užitečná.