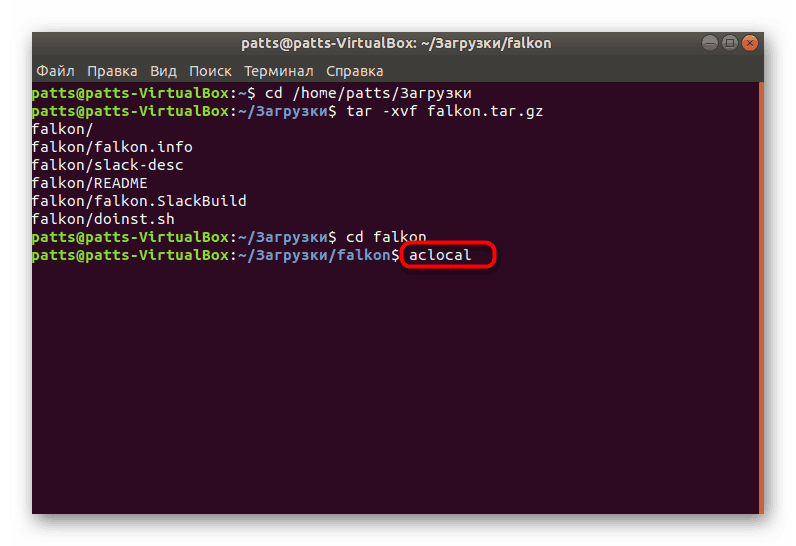Instalace souborů TAR.GZ v Ubuntu
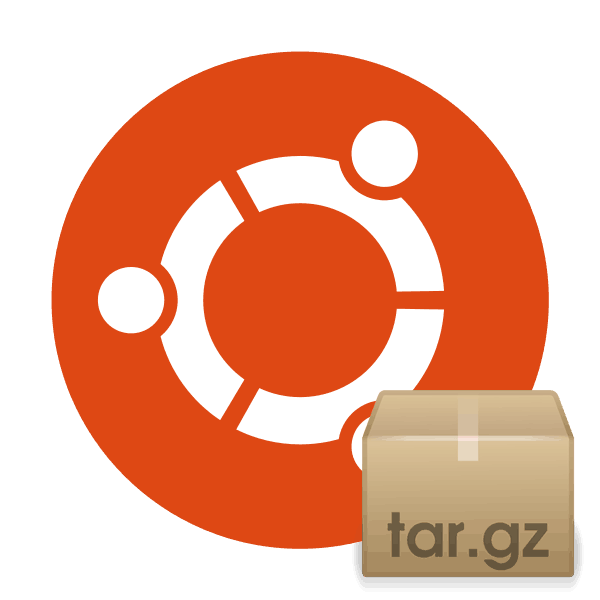
TAR.GZ je standardní typ archivu používaný v operačním systému Ubuntu. Obvykle ukládá programy určené pro instalaci nebo různé repozitáře. Nainstalujte software tohoto rozšíření, takže prostě nebude fungovat, musí být rozbalen a shromážděn. Dnes bychom chtěli toto konkrétní téma podrobně projednat, ukázat všem týmům a krok za krokem zapsat všechny potřebné kroky.
Obsah
Nainstalujte archiv TAR.GZ v Ubuntu
V rozbalování a přípravě softwaru není nic složitějšího, vše se provádí prostřednictvím standardního terminálu s předběžným načtením dalších komponent. Hlavní je vybrat pracovní archiv tak, aby po odinstalaci nebyly problémy s instalací. Před zahájením instrukcí však chceme poznamenat, že byste měli pečlivě prozkoumat oficiální stránky vývojáře programu pro přítomnost balíčků DEB nebo RPM nebo oficiálních úložišť.
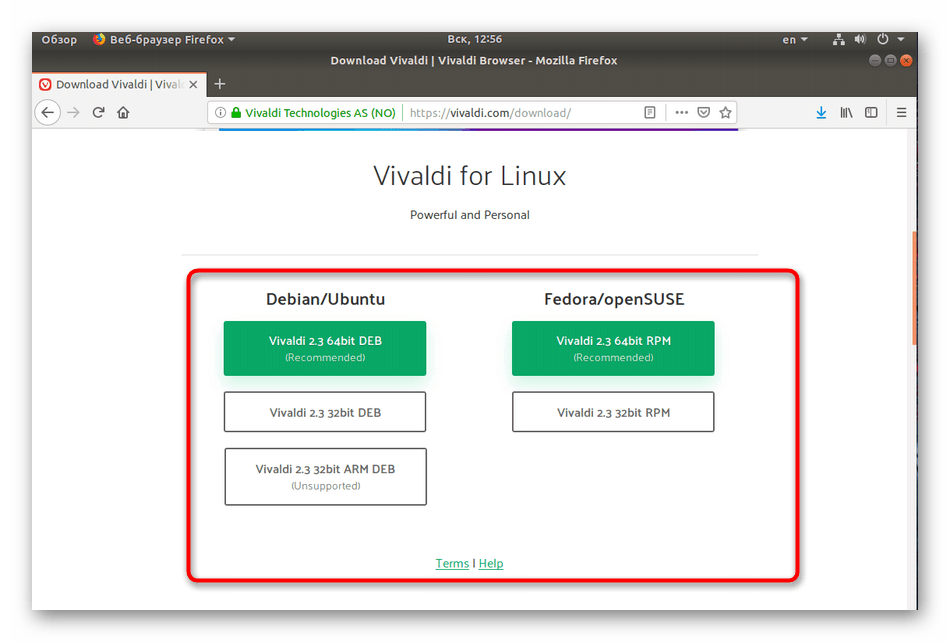
Instalace takových dat může být mnohem jednodušší. Přečtěte si více o analýze instalace balíčků RPM v našem dalším článku, ale přistoupíme k prvnímu kroku.
Viz také: Instalace RPM v Ubuntu
Krok 1: Nainstalujte další nástroje
Pro splnění úkolu potřebujete pouze jeden nástroj, který je třeba stáhnout před zahájením interakce s archivem. Ubuntu má samozřejmě vestavěný překladač, ale přítomnost nástroje pro vytváření a sestavování balíčků umožní převod archivu na samostatný objekt podporovaný správcem souborů. Díky tomu můžete balíček DEB převést na jiné uživatele nebo zcela odstranit program z počítače, aniž byste museli zanechat další soubory.
- Otevřete menu a spusťte "Terminal" .
- Chcete
sudo apt-get install checkinstall build-essential autoconf automakeli přidat potřebné komponenty, zadejte příkazsudo apt-get install checkinstall build-essential autoconf automake. - Chcete-li dodatek potvrdit, musíte zadat heslo pro hlavní účet.
- Chcete-li spustit operaci přidání souboru, vyberte možnost D.
- Počkejte na dokončení procesu, po kterém se zobrazí vstupní řádek.
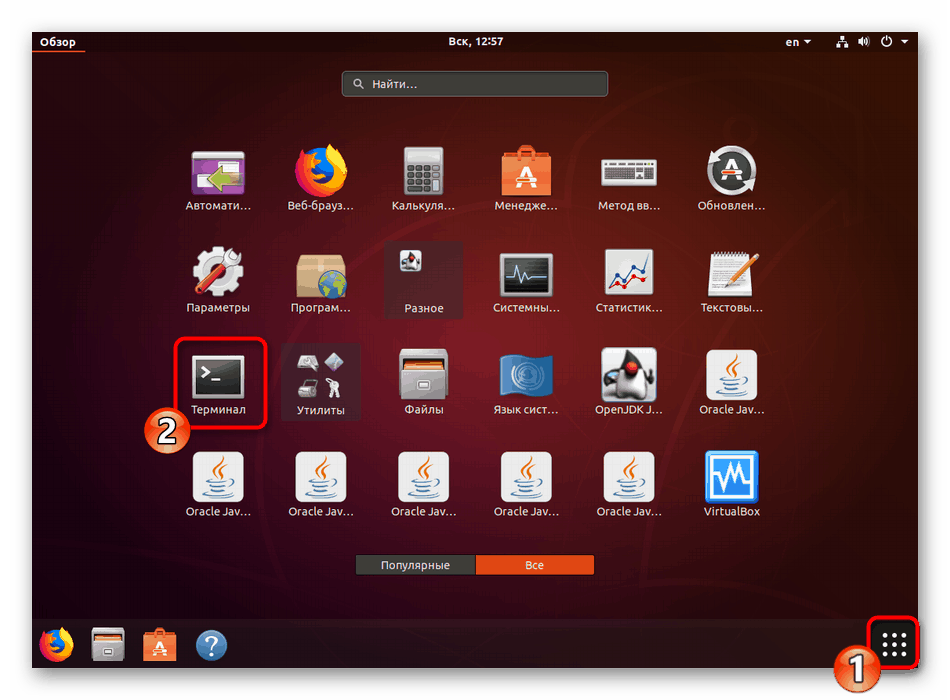

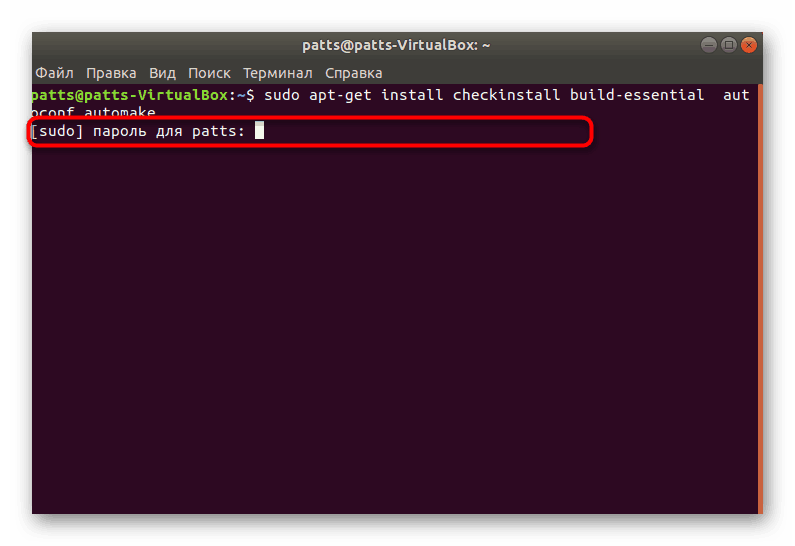
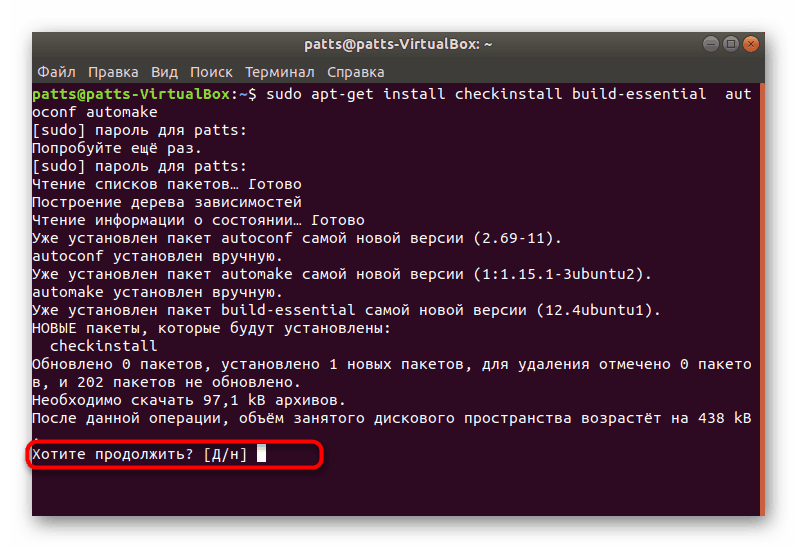
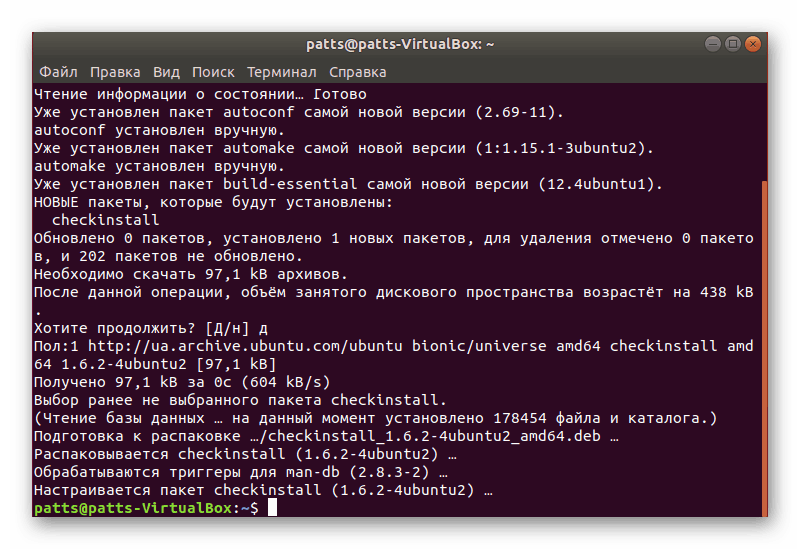
Proces instalace dalšího nástroje je vždy úspěšný, takže by s tímto krokem neměly být žádné problémy. Přejdeme k další akci.
Krok 2: Rozbalení archivu s programem
Nyní je třeba připojit jednotku s uloženým archivem nebo načíst objekt do jedné ze složek v počítači. Poté postupujte podle následujících pokynů:
- Otevřete Správce souborů a přejděte do složky archivace.
- Klikněte na něj pravým tlačítkem myši a vyberte "Vlastnosti" .
- Zjistěte cestu k TAR.GZ - je užitečná pro operace v konzole.
- Spusťte „Terminal“ a přejděte do této složky pro archivaci pomocí příkazu
cd /home/user/folder, kde uživatel je uživatelské jméno a složka je název adresáře. - Extrahujte soubory z adresáře
-xvf falkon.tar.gztar-xvf falkon.tar.gz, kde falkon.tar.gz je název archivu. Nezapomeňte zadat nejen jméno, ale.tar.gz. - Budete znát seznam všech dat, která byla schopna extrahovat. Budou uloženy v samostatné nové složce umístěné na stejné cestě.
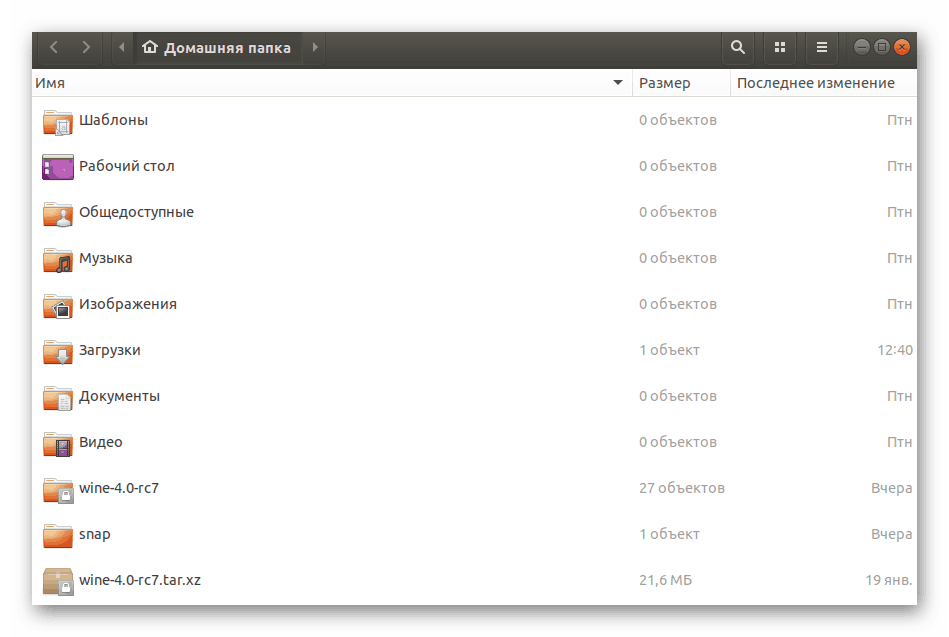
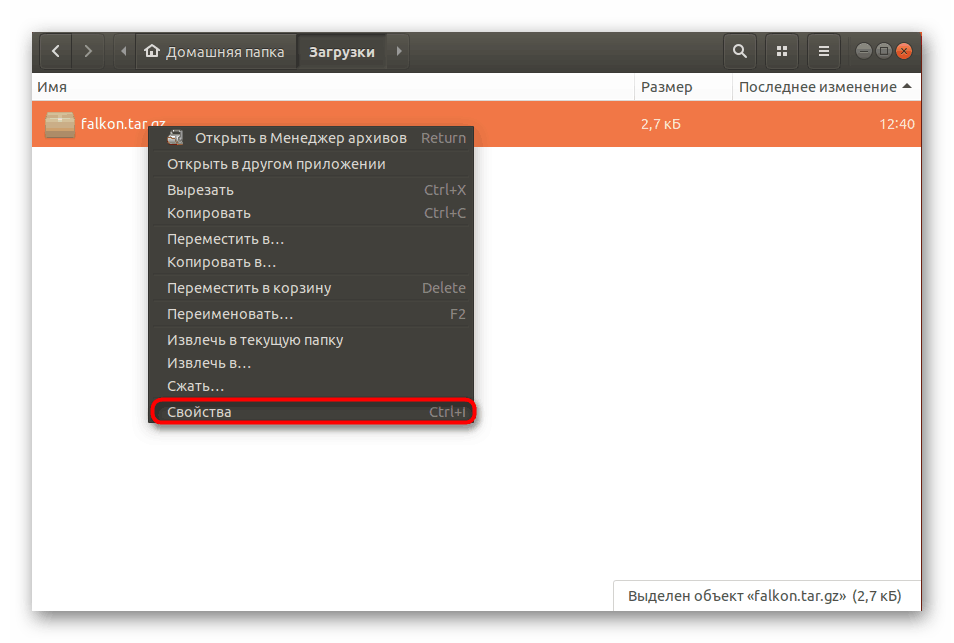


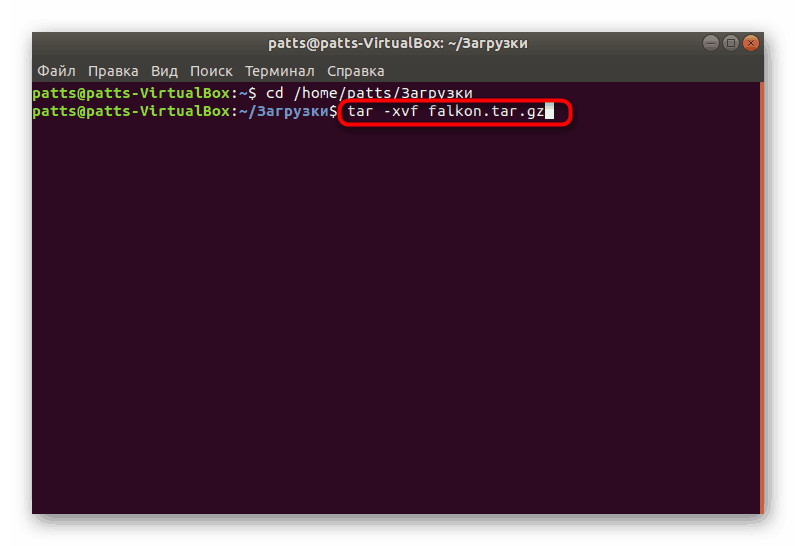
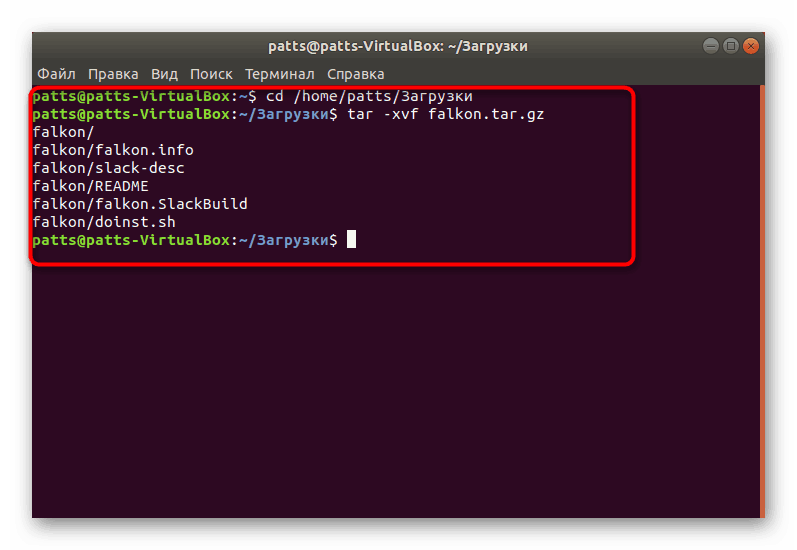
Zbývá pouze shromáždit všechny přijaté soubory do jednoho deb balíku pro další běžnou instalaci softwaru v počítači.
Krok 3: Zkompilujte balíček deb
Ve druhém kroku jste soubory stáhli z archivu a umístili je do obvyklého adresáře, což však nezaručuje normální fungování programu. Mělo by být sestaveno, aby logicky vypadalo a provedlo potřebný instalátor. K tomu použijte standardní příkazy v terminálu .
- Po rozbalení
cd falkonkonzolu a jděte přímo do složky vytvořené pomocí příkazucd falkon, kde falkon je název požadovaného adresáře. - Obvykle jsou v sestavení již kompilační skripty, proto doporučujeme nejprve zkontrolovat příkaz
./bootstrap, a pokud./bootstrap, použijte./autogen.sh. - Pokud byly oba týmy rozbité, je třeba přidat nezbytný skript sami. Postupně zadávejte příkazy konzoly:
aclocal
autoheader
automake --gnu --add-missing --copy --foreign
autoconf -f -Wall![Příkazy pro instalaci kompilátoru v Ubuntu]()
Při přidávání nových balíčků se může ukázat, že systému chybí určité knihovny. V terminálu se zobrazí odpovídající upozornění. Chybějící knihovnu můžete nainstalovat příkazem
sudo apt install namelib, kde namelib je název požadované komponenty. - Na konci předchozího kroku spusťte kompilaci
make. Doba sestavení závisí na množství informací ve složce, takže konzolu nezavírejte a počkejte na oznámení úspěšné kompilace. - Naposledy zadejte
checkinstall.
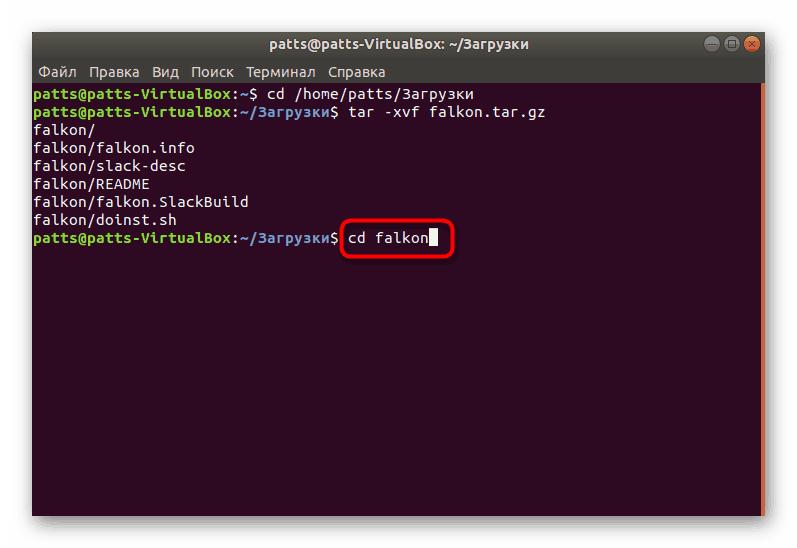
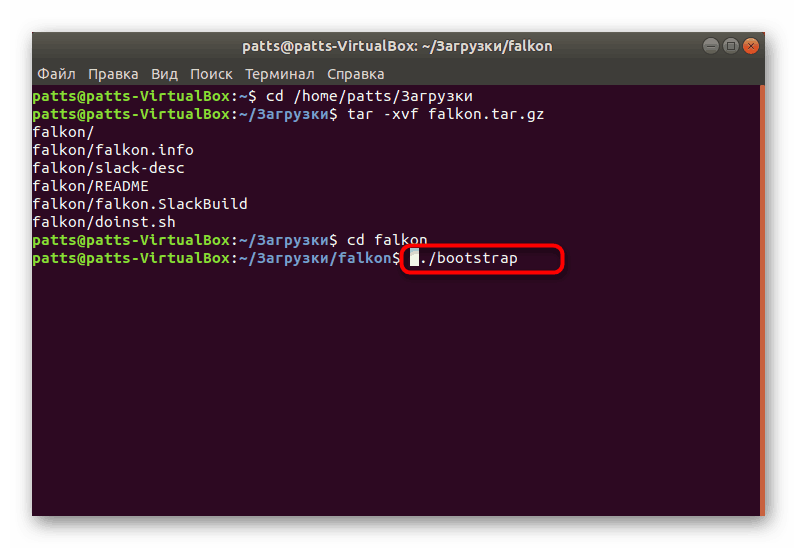
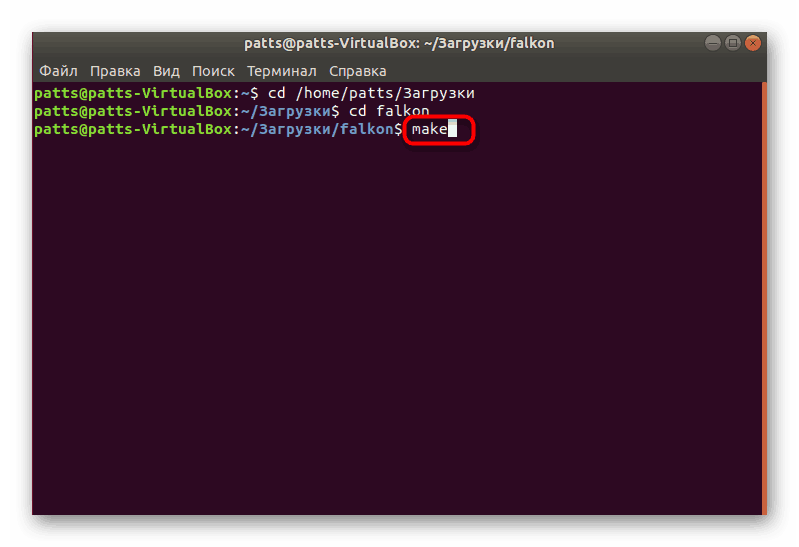
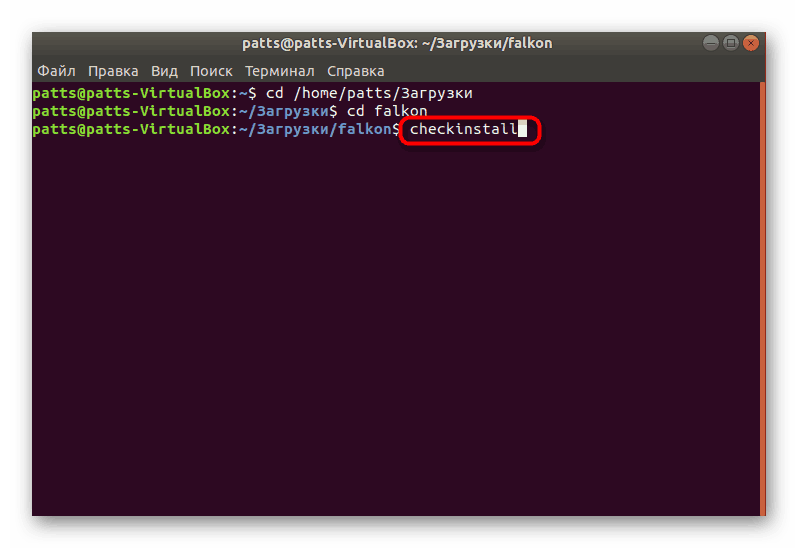
Krok 4: Nainstalujte hotový balíček
Jak již bylo řečeno, použitá metoda se používá k vytvoření balíčku DEB z archivu pro další instalaci programu jakýmikoliv vhodnými prostředky. Balíček najdete ve stejném adresáři, kde je uložen TAR.GZ, a s možnými instalačními metodami viz samostatný článek na níže uvedeném odkazu.
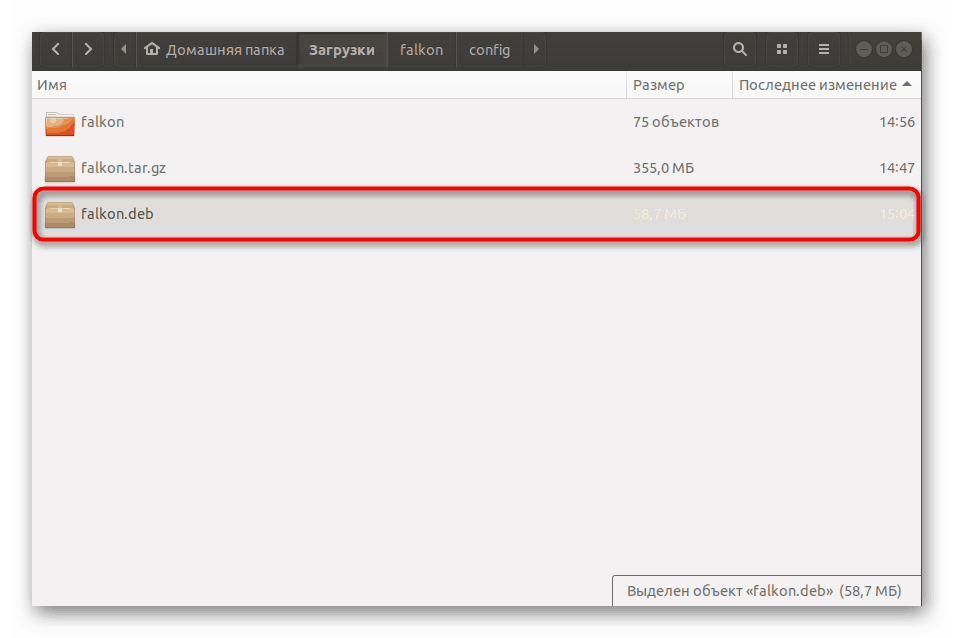
Další podrobnosti: Instalace balíčků DEB v Ubuntu
Při pokusu o instalaci recenzovaných archivů je také důležité zvážit, že některé z nich byly shromážděny specifickými metodami. Pokud výše uvedený postup nefunguje, podívejte se na samotnou rozbalenou složku TAR.GZ a najděte soubor Readme nebo Install pro popis instalace.