Jak nainstalovat a konfigurovat VirtualBox
Instalace VirtualBox obvykle netrvá dlouho a nevyžaduje žádné dovednosti. Všechno se děje ve standardním režimu.
Dnes nainstalujeme VirtualBox a projdeme globálními nastaveními programu.
Instalace
1. Spusťte stažený soubor VirtualBox-4.3.12-93733-Win.exe .
Po spuštění zobrazí správce nastavení název a verzi nainstalované aplikace. Instalační program zjednodušuje instalační proces a poskytuje uživatelům tipy. Klikněte na tlačítko "Další" .
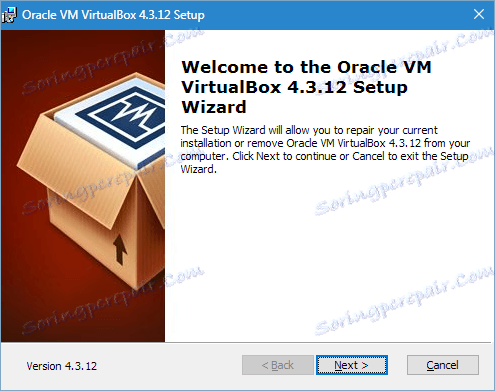
2. V okně, které se otevře, můžete odstranit nepotřebné součásti aplikace a vybrat požadovaný adresář pro instalaci. Měli byste věnovat pozornost upozornění instalátoru na požadované volné místo - disk by neměl být obsazen nejméně 161 MB.
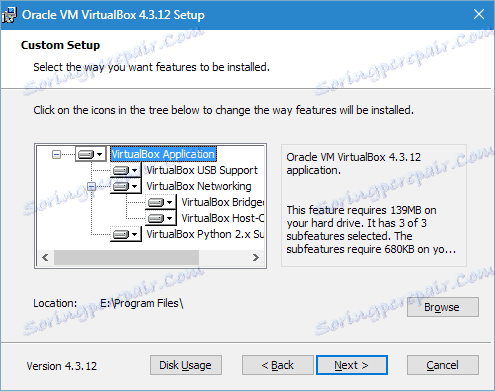
Veškerá nastavení jsou ponechána ve výchozím nastavení a přejděte k dalšímu kroku kliknutím na tlačítko "Další" .
3. Instalační program nabídne umístit zástupce aplikace na pracovní plochu a panel Quick Launchpad a také přidružit soubory a virtuální pevné disky. Můžete si vybrat z navržených možností, které chcete, a zbytečně odstranit jackdaws. Projíždíme dál.
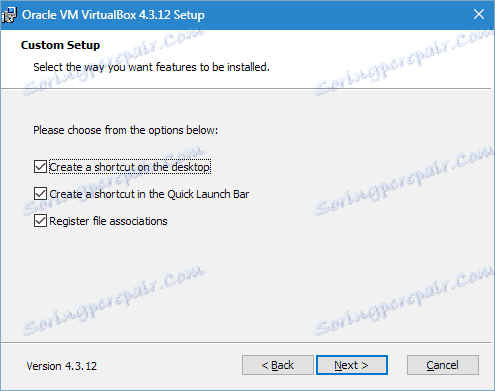
4. Instalační program vás upozorní, že během instalace bude odpojeno připojení k Internetu (nebo připojení k místní síti). Souhlasíte tak, že kliknete na "Ano" .
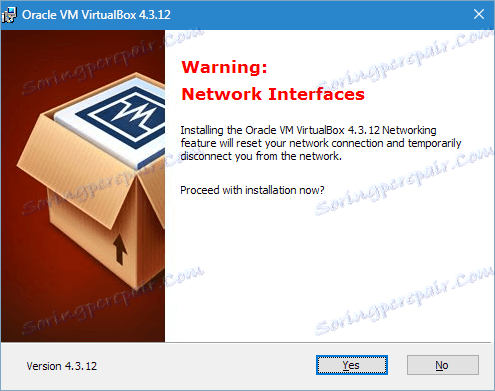
5. Klepnutím na tlačítko "Instalovat" spustíte proces instalace. Nyní stačí počkat, až skončí.
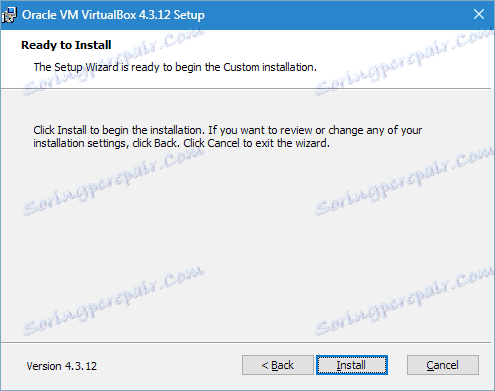
Během tohoto procesu vás instalátor vyzve k instalaci ovladačů řadiče USB. To je třeba udělat, klikněte na příslušné tlačítko.
6. Tím dokončíte instalaci VirtualBoxu. Proces, jak vidíte, nepředstavuje potíže a netrvá dlouho. Zůstává pouze dokončit kliknutím na tlačítko Dokončit .
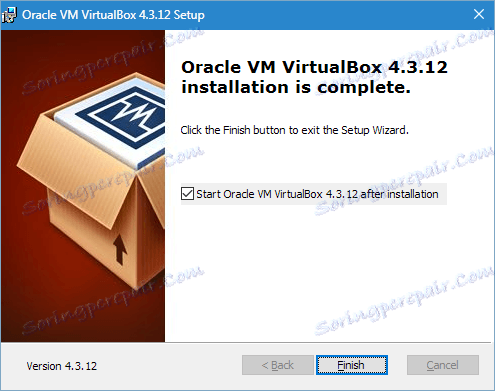
Přizpůsobte
Takže jsme nainstalovali aplikaci, nyní se podíváme na její konfiguraci. Obvykle po instalaci běží automaticky, pokud uživatel tuto funkci během instalace nezrušil. Pokud se nestane, otevřete aplikaci sami.
Když poprvé spustíte, uživatel uvidí pozdrav aplikace. Jakmile jsou virtuální stroje vytvořeny, zobrazí se na úvodní obrazovce spolu s nastaveními.
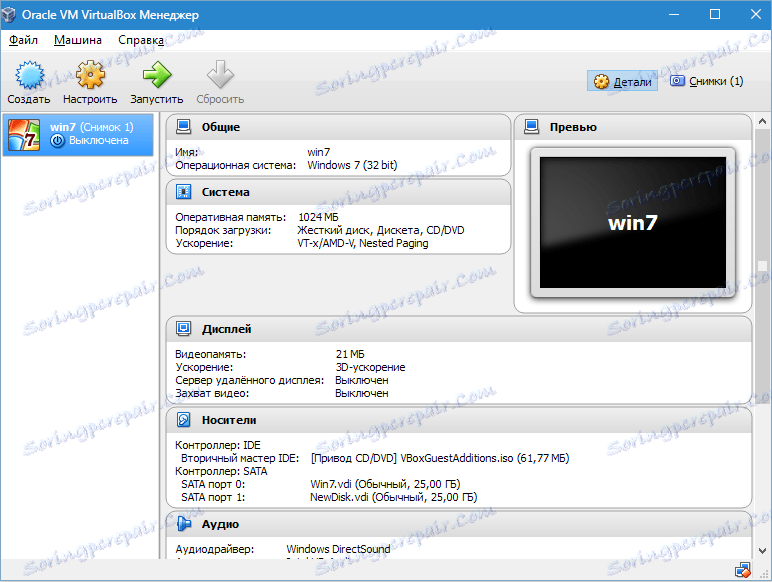
Než vytvoříte první virtuální počítač, musíte aplikaci nakonfigurovat. Okno nastavení můžete otevřít podle cesty "Soubor" - "Nastavení" . Rychlejším způsobem je stisknout Ctrl + G.
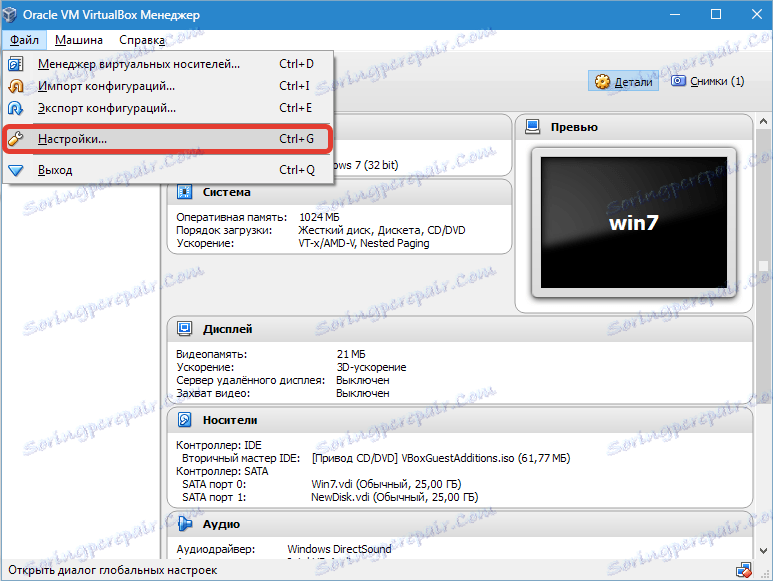
Záložka Obecné umožňuje zadat složku pro ukládání obrazů virtuálních počítačů. Jsou poměrně objemné, což je třeba vzít v úvahu při určování polohy jejich umístění. Složka by měla být umístěna na disku, který má dostatek volného místa. V každém případě může být zadaná složka změněna při vytváření VM, takže pokud jste se na tomto místě nerozhodli, můžete v této fázi ponechat výchozí adresář.
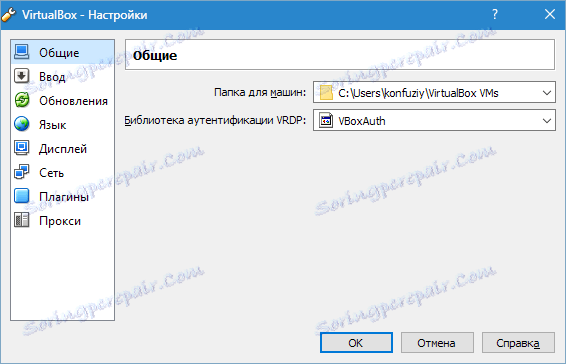
Položka Knihovna ověřování VDRP zůstává ve výchozím nastavení.
Na kartě Vstup můžete zadat klávesové zkratky pro správu aplikace a virtuálního počítače. Nastavení se zobrazí v pravém dolním rohu okna VM. Doporučuje se zapamatovat klíč Host (toto je Ctrl napravo), ale pro tuto situaci není naléhavá potřeba.

Uživatel má možnost nastavit požadovaný jazyk rozhraní pro aplikaci. Může také aktivovat možnost kontroly aktualizací nebo odmítnutí.

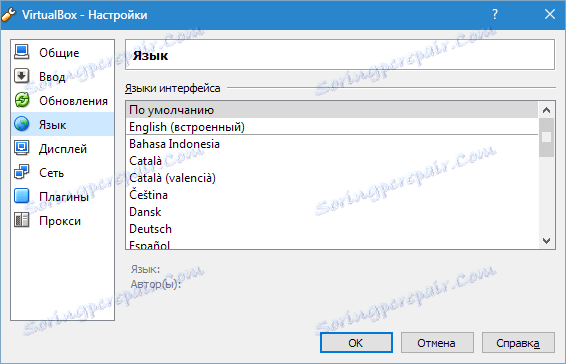
Zobrazování a síť můžete nakonfigurovat zvlášť pro každý virtuální počítač. Proto v tomto případě můžete výchozí hodnotu ponechat v okně nastavení.
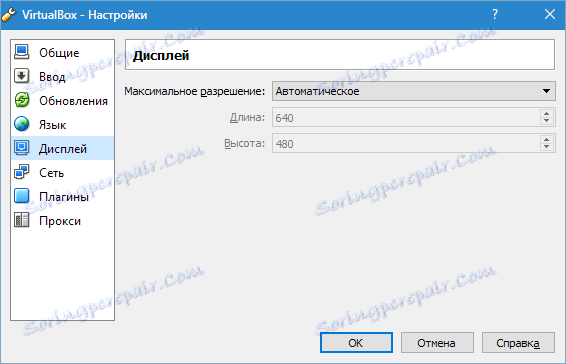
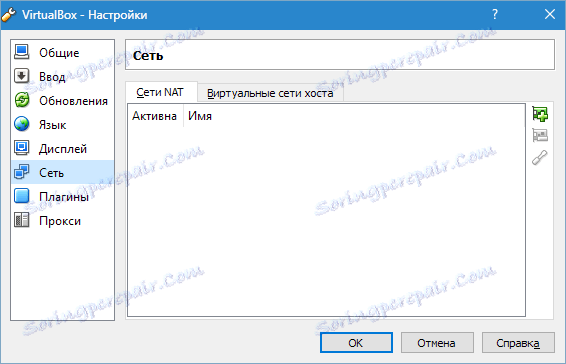
Instalace doplňků do aplikace se provádí na kartě Plug-ins . Pokud si pamatujete, doplňky byly staženy po instalaci programu. Chcete-li je nainstalovat, klikneme na tlačítko "Přidat plug-in" a vybereme požadovaný doplněk. Je třeba poznamenat, že verze plug-inu a aplikace musí odpovídat.
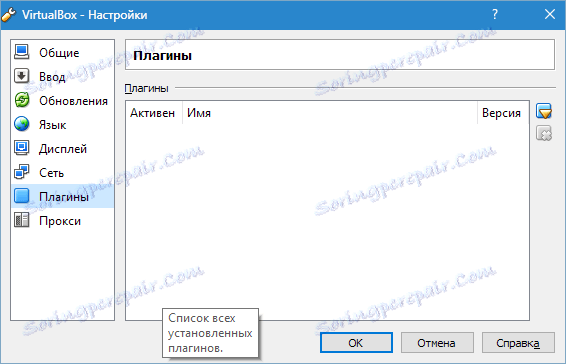
A poslední krok konfigurace - pokud plánujete používat proxy, jeho adresa je uvedena na kartě se stejným názvem.
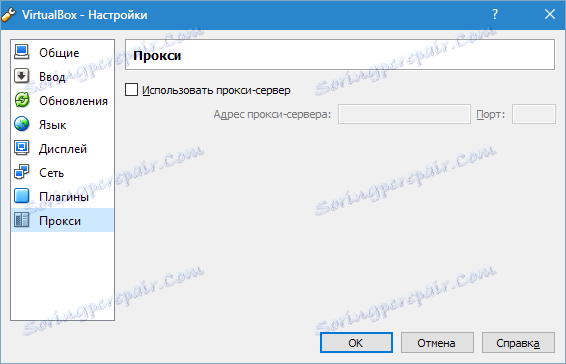
To je všechno. Instalace a konfigurace VirtualBoxu je dokončena. Nyní můžete vytvořit virtuální stroje, nainstalovat operační systém a začít.