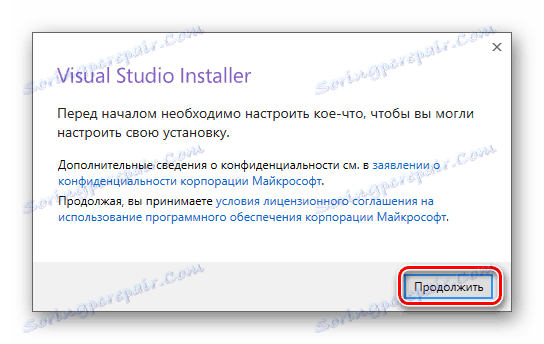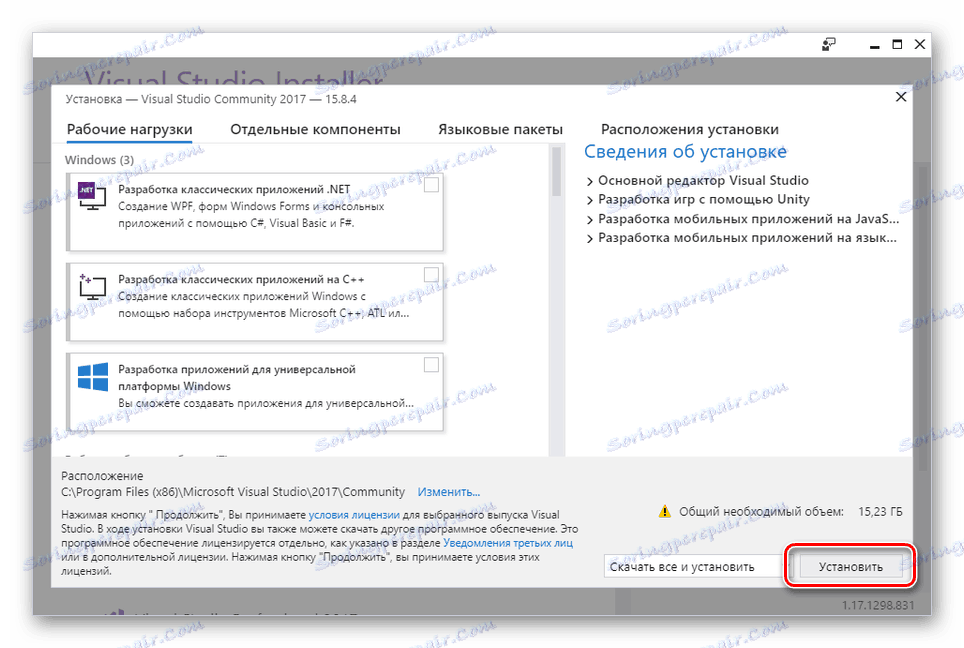Správná instalace aplikace Visual Studio na počítači
V procesu vývoje programů a aplikací má software, který poskytuje další funkce, velký význam. Jedna z nejpopulárnějších aplikací této třídy je Visual Studio. Dále podrobně popíšeme proces instalace tohoto softwaru na váš počítač.
Obsah
Instalace aplikace Visual Studio do počítače
Chcete-li nainstalovat daný software do počítače pro budoucí použití, musíte jej zakoupit. I při tom však můžete zvolit zkušební období nebo stáhnout bezplatnou verzi s omezenými funkcemi.
Krok 1: Stahování
Za prvé, musíte poskytnout stabilní a rychlé připojení k internetu, jak je to možné, aby se předešlo problémům se stahováním komponent. Po vyřešení tohoto problému můžete začít stahovat hlavní součásti z oficiálních stránek.
Přejděte na oficiální stránky Visual Studio
- Otevřete stránku na poskytnutém odkazu a najděte blok "Visual Studio pro integrované vývojové prostředí".
- Umístěte kurzor myši nad tlačítko "Stáhnout verzi pro systém Windows" a vyberte příslušnou verzi programu.
- Můžete také kliknout na odkaz Podrobnosti a prozkoumat podrobné informace o softwaru na stránce, která se otevře. Navíc lze stáhnout verzi pro MacOS.
- Poté budete přesměrováni na stránku pro stahování. V okně, které se otevře, vyberte místo pro uložení instalačního souboru.
- Spusťte stažený soubor a počkejte, dokud není rozbalení dokončeno.
- V okně, které se otevře, klikněte na tlačítko Pokračovat , případně si přečtěte informace.
![Přejděte do okna instalace Visual Studio]()
Nyní začne stahování hlavních souborů potřebných pro další instalaci programu.
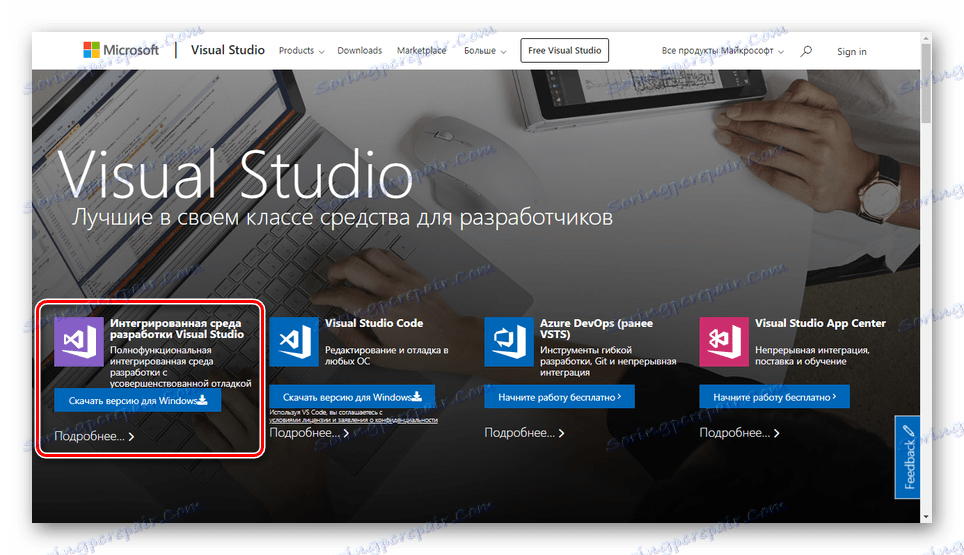
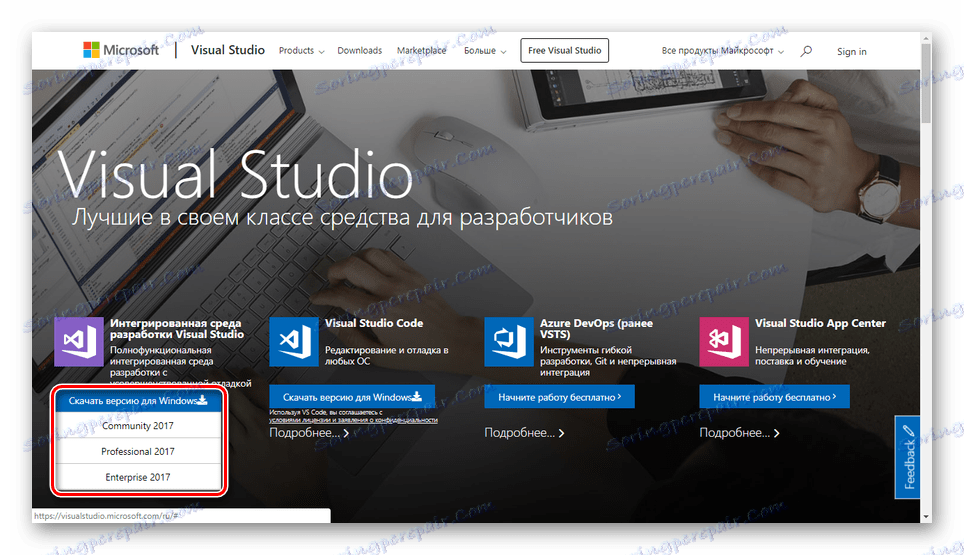
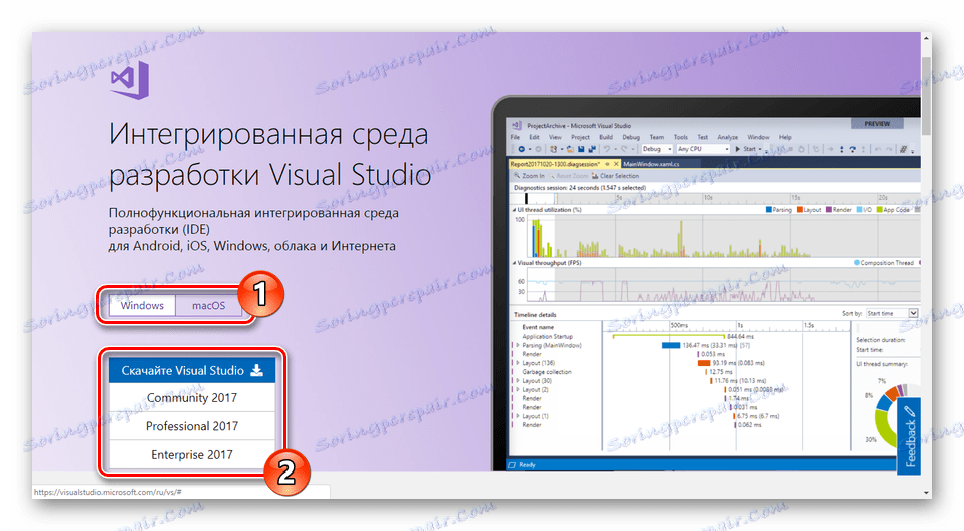
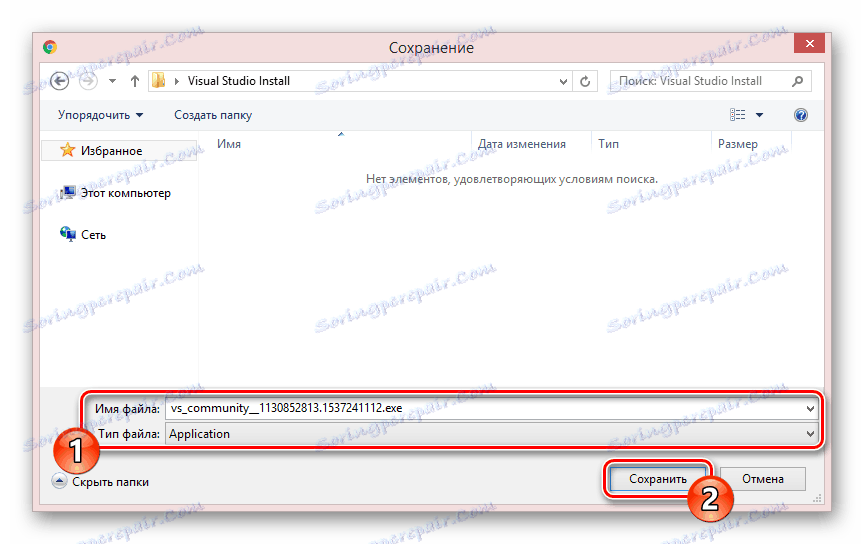
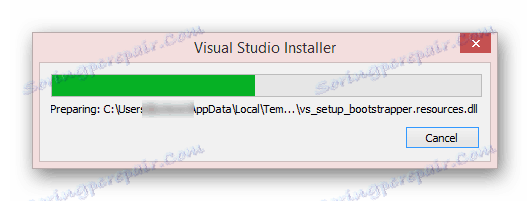
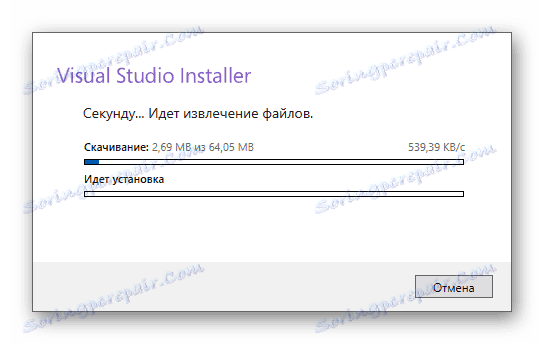
Na konci zaváděcího procesu budete muset vybrat součásti
Krok 2: Vyberte součásti
Tato fáze instalace programu Visual Studio na PC je nejdůležitější, protože další práce programu přímo závisí na nastavených hodnotách. Kromě toho lze každý jednotlivý modul po instalaci odstranit nebo přidat.
- Na kartě Pracovní zatížení zaškrtněte políčko vedle potřebných komponent. Můžete si vybrat všechny zobrazené vývojové nástroje nebo nainstalovat základní verzi programu.
Poznámka: Současná instalace všech prezentovaných komponent může výrazně ovlivnit výkon programu.
- Prakticky každá součást má řadu volitelných prostředků. Můžete je povolit nebo zakázat prostřednictvím nabídky v pravé části okna instalace.
- Na kartě "Jednotlivé komponenty" můžete přidat další balíčky podle vašeho uvážení.
- V případě potřeby mohou být na příslušné stránce přidány jazykové balíčky. Nejdůležitější je "angličtina" .
- Karta Umístění instalace umožňuje upravit umístění všech součástí aplikace Visual Studio. Změna výchozích hodnot se nedoporučuje.
- Ve spodní části okna rozbalte seznam a vyberte typ instalace:
- "Instalace při stahování" - instalace a stahování budou prováděny současně;
- "Stáhnout vše a nainstalovat" - instalace se spustí po stažení všech součástí.
- Po zpracování příloh klikněte na "Instalovat" .
![Přepněte na instalaci aplikace Visual Studio v počítači]()
V případě selhání pracovního zatížení bude nutné další potvrzení.
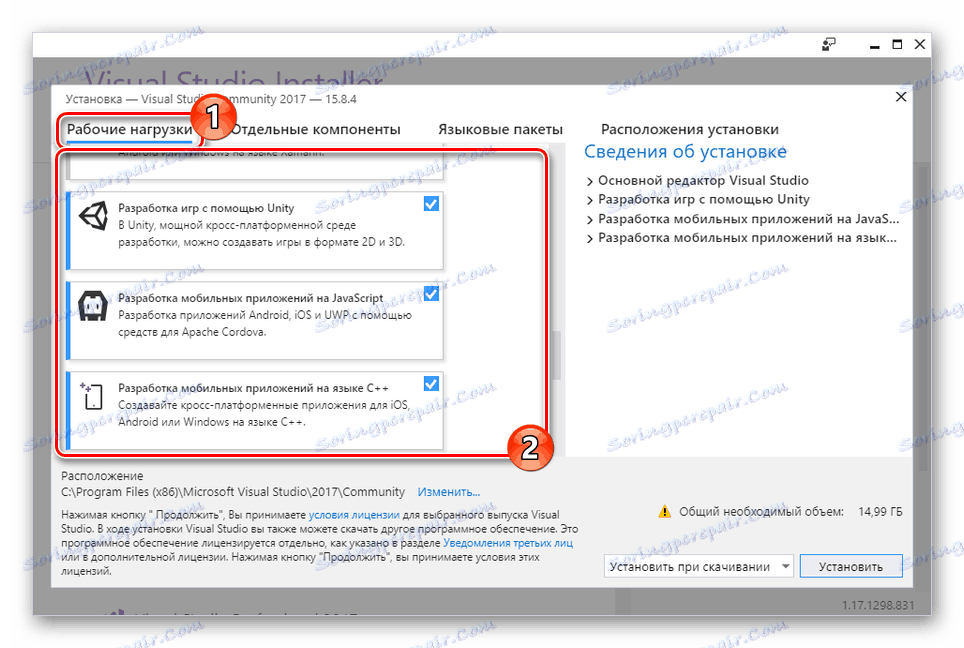
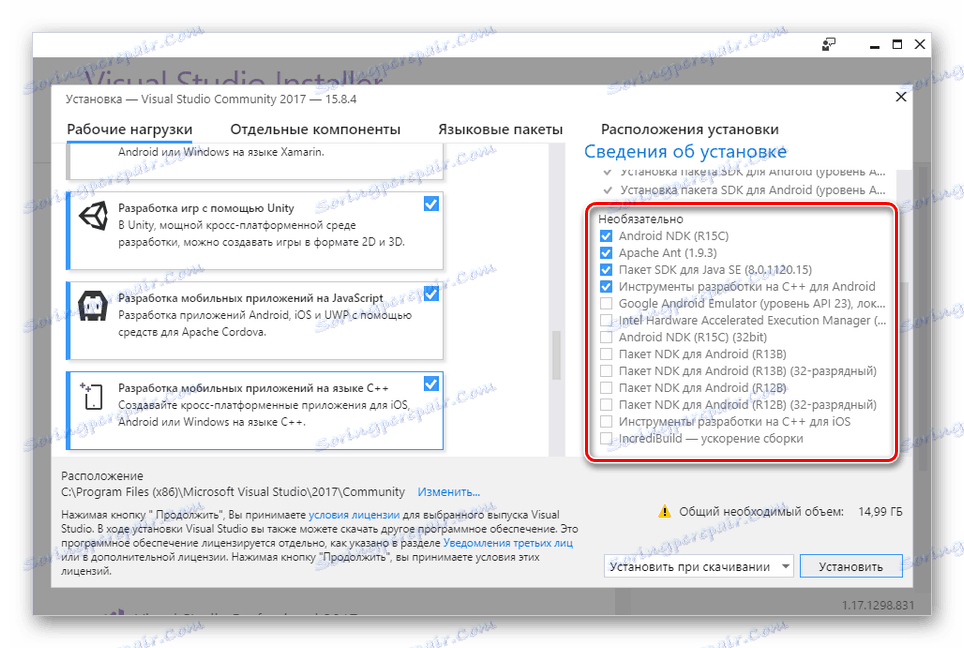
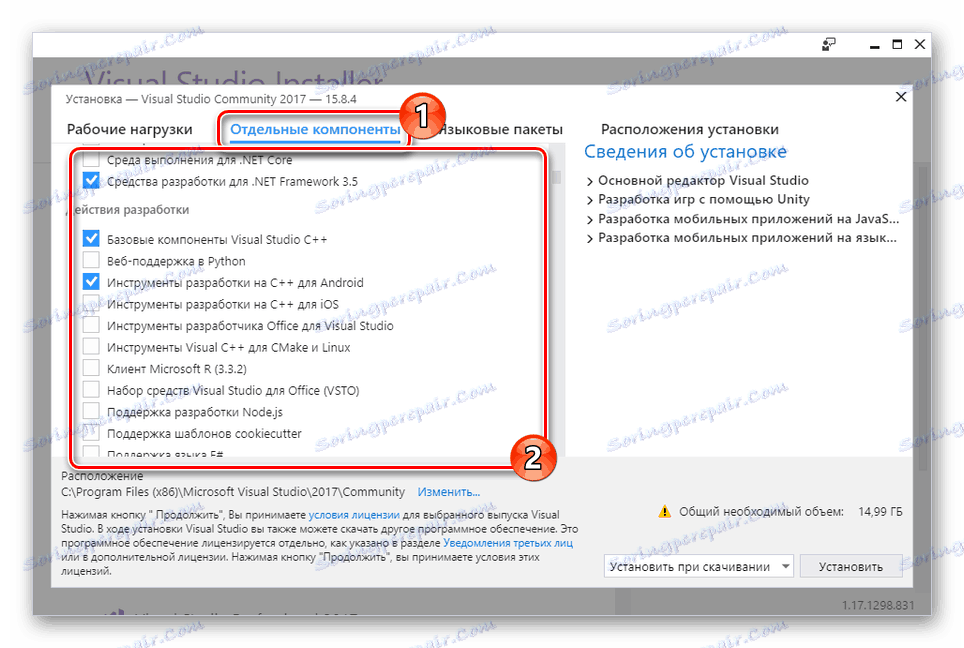
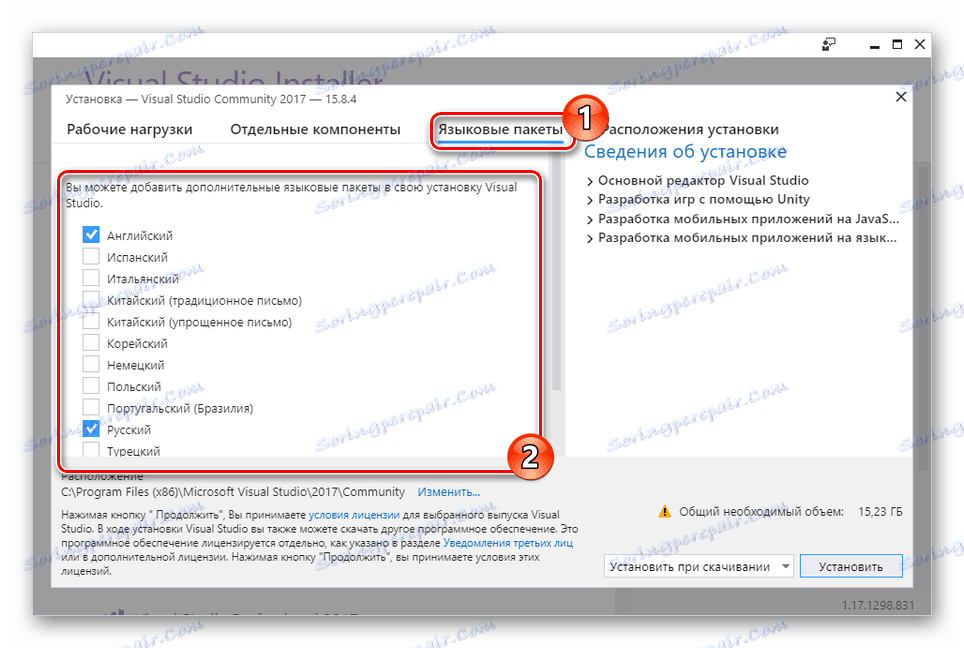
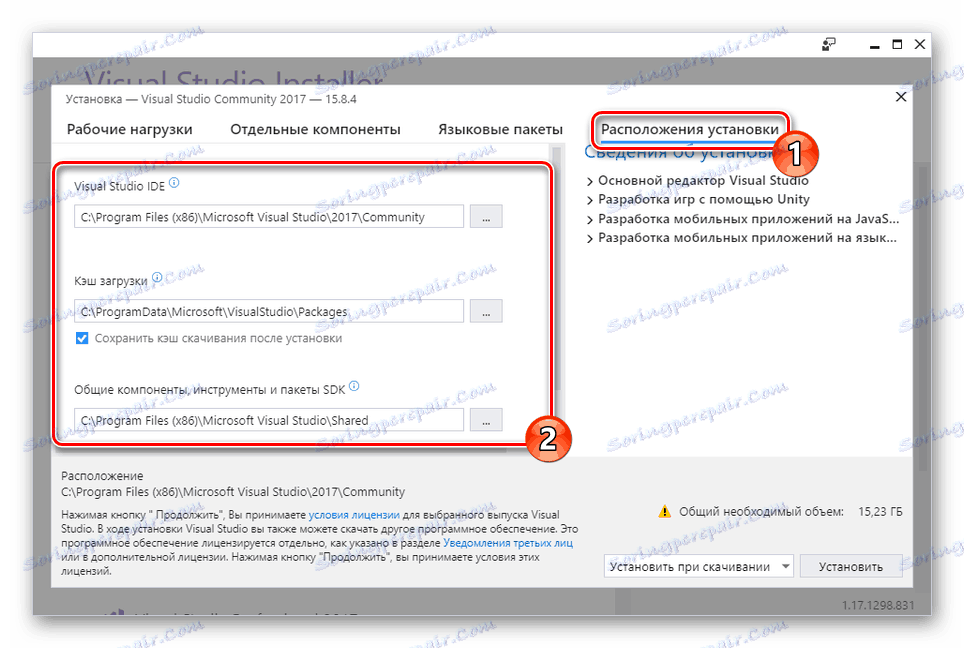
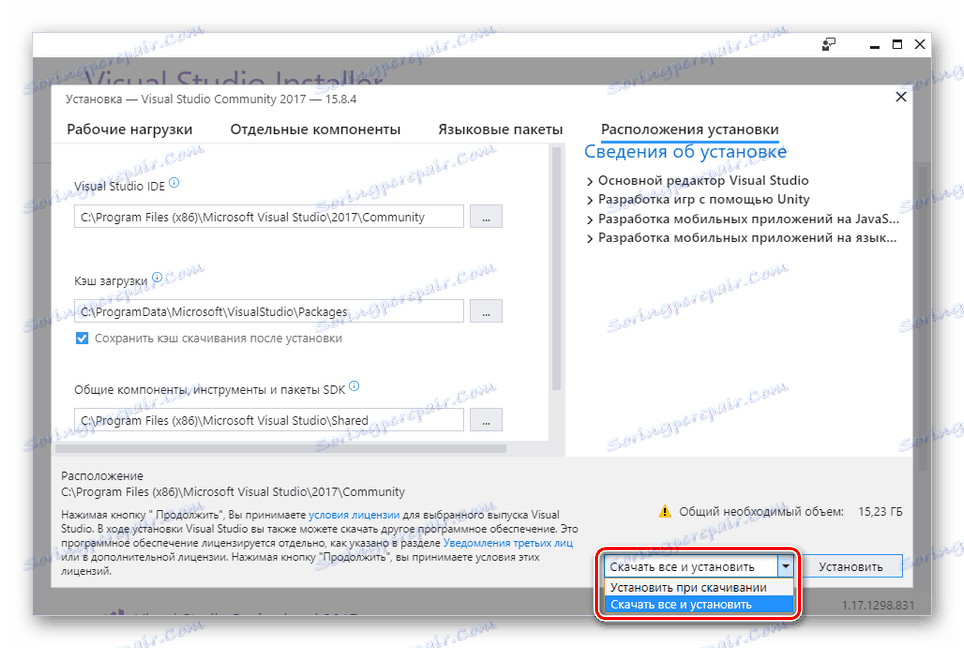
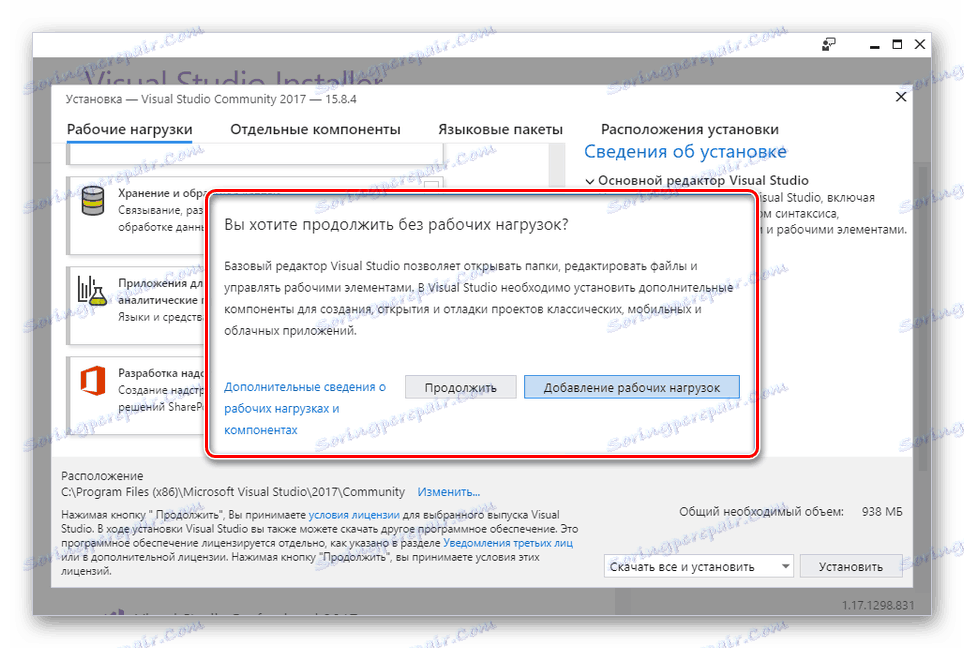
Při tomto základním procesu instalace lze považovat za kompletní.
Krok 3: Instalace
V rámci tohoto kroku uděláme několik poznámek k procesu instalace a možnostem, které máte k dispozici. Tento krok můžete přeskočit a ujistěte se, že stahování začalo úspěšně.
- Na stránce "Produkty" v bloku "Instalováno" bude zobrazen proces stahování aplikace Visual Studio.
- Můžete jej pozastavit a obnovit kdykoli.
- Instalace lze úplně ukončit pomocí nabídky Pokročilé .
- Instalovaná verze aplikace Visual Studio lze změnit zvolením příslušného řešení z bloku "Dostupné" .
- Po dokončení stahování musí být okno "Visual Studio Installer" uzavřeno ručně. Z něj můžete v budoucnu upravovat nainstalované součásti.
- Během prvního spuštění programu budete muset použít další parametry, které přímo ovlivňují uspořádání prvků rozhraní a jeho barevné provedení.
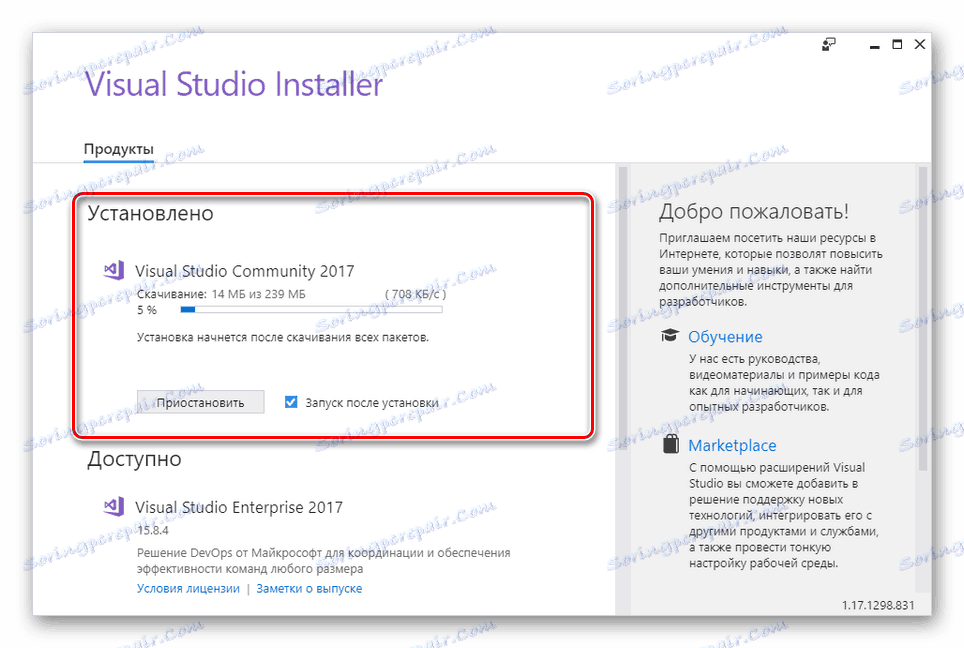
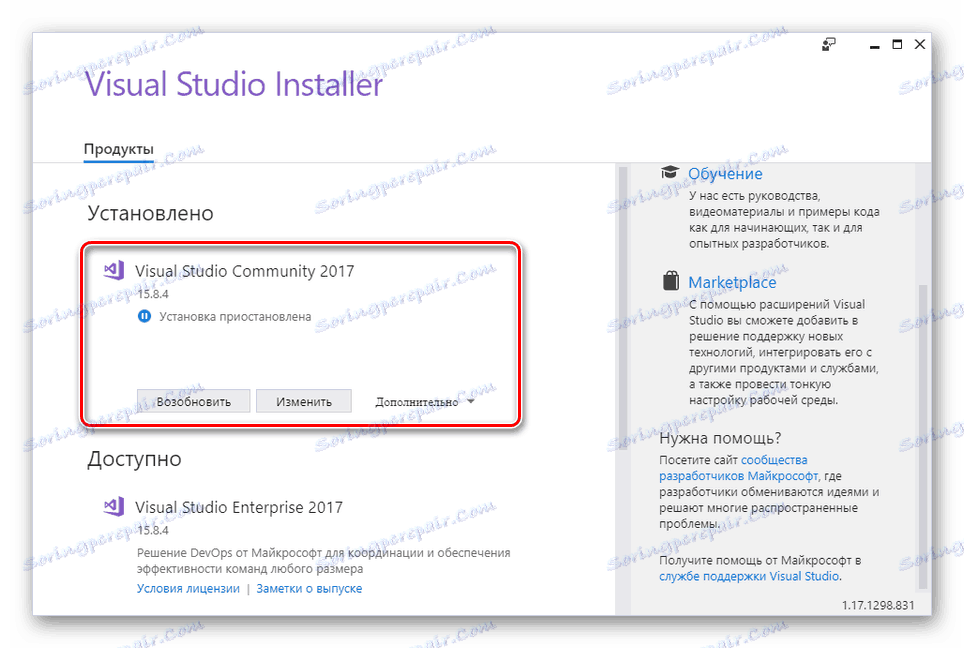
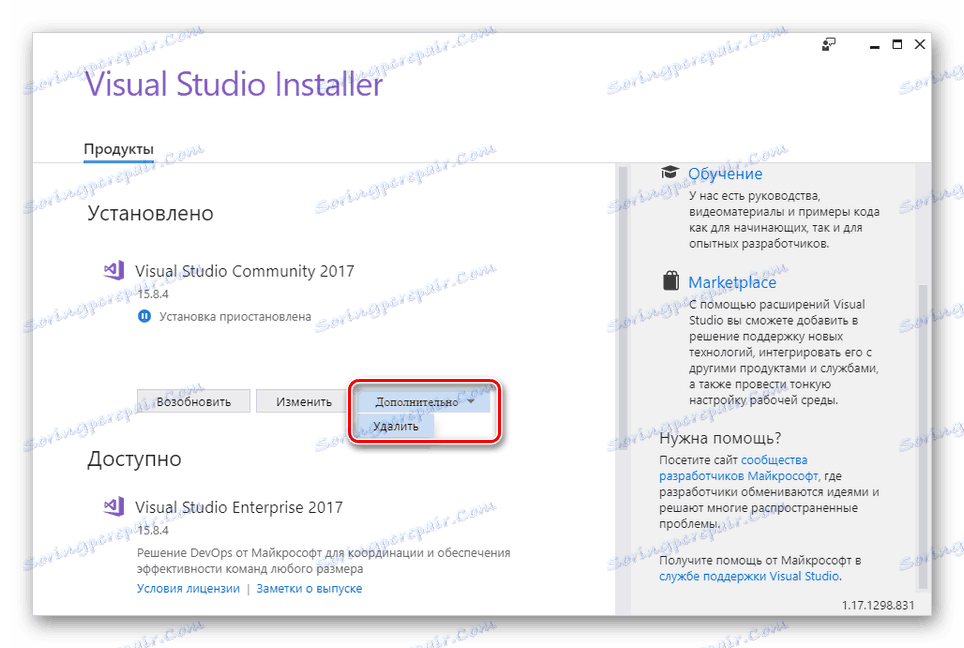
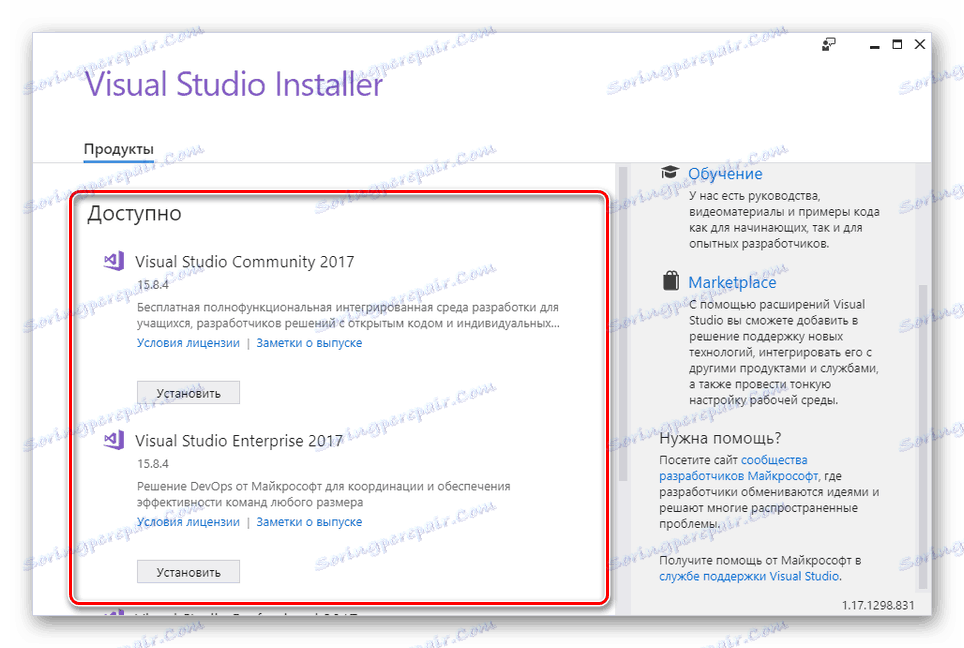
Doufáme, že jste se mu podařilo nainstalovat program. Máte-li jakékoli dotazy, zeptejte se je v komentářích.
Závěr
Díky uvedeným instrukcím můžete snadno nainstalovat aplikaci Visual Studio do počítače bez ohledu na zvolený typ řešení. Kromě toho, aniž byste se seznámili s uvažovaným procesem, úplné odstranění programu nebude také problémem.