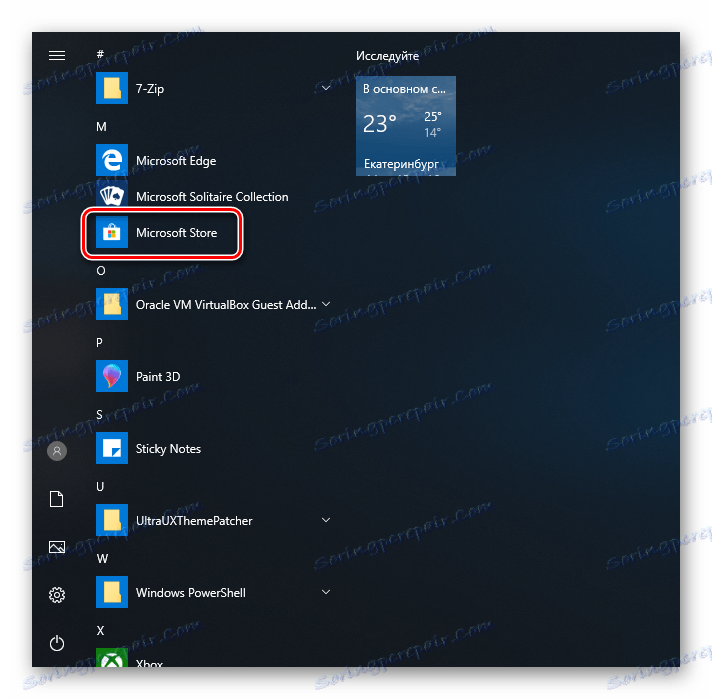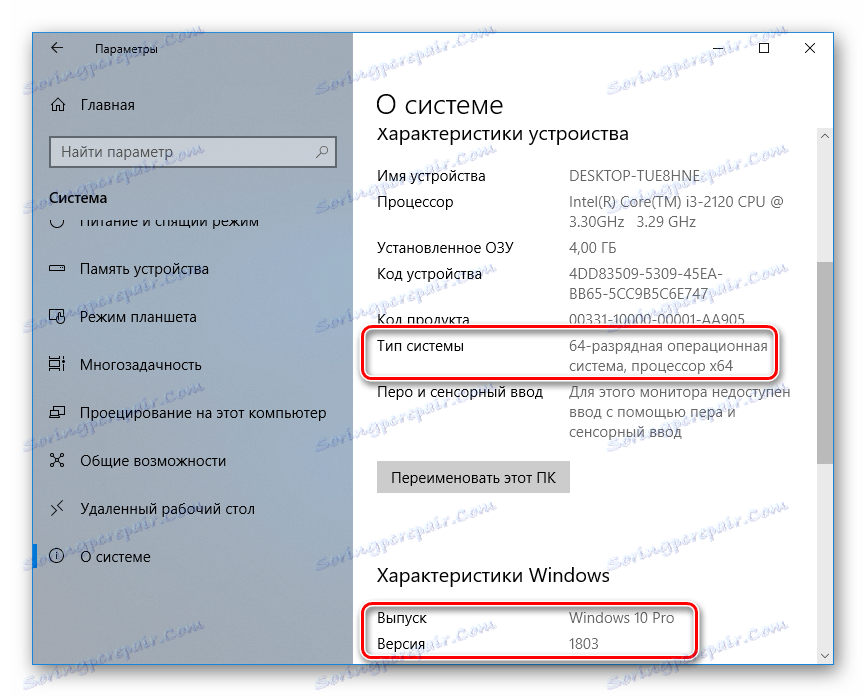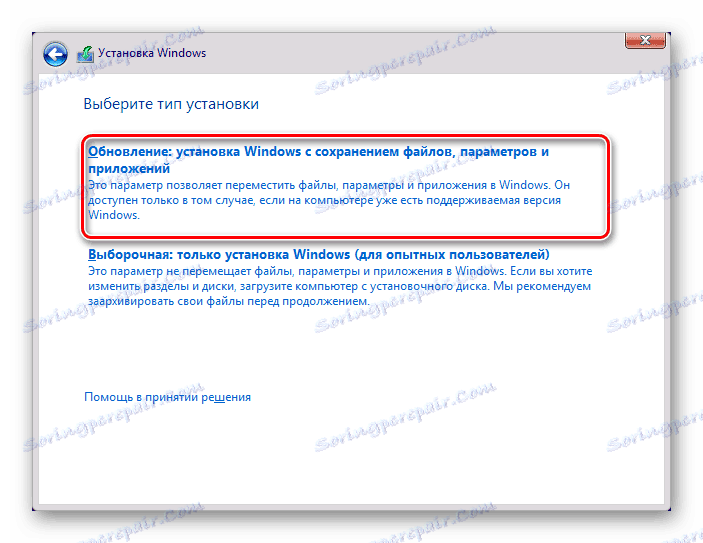Instalace Microsoft Store v systému Windows 10
Aplikační obchod poskytuje svým uživatelům mnoho zajímavých programů a her, které jsou nainstalovány ve Windows. Samotný obchod Microsoft Store je ve výchozím nastavení ve všech verzích tohoto operačního systému zabudován, ale může být z několika důvodů nepřítomný. Pokud potřebujete nainstalovat trh s aplikacemi pro Windows, tento článek je pro vás.
Obsah
Instalace systému Windows Store
Při náhodném nebo úmyslném smazání služby "Obchod" ztratí uživatel Windows 10 možnost stahovat všechny softwarové produkty, které jsou v něm uvedeny. Chybějící úložiště může být v některých recyklovaných manuálních sestavách systému. V takovém případě je situace nejednoznačná, pokud jsou ze sestavy odstraněny všechny soubory odpovědné za provoz služeb společnosti Microsoft, následující doporučení nemusí pomoci. V takovém případě se doporučuje nainstalovat čistou sestavu nebo ji aktualizovat.
Metoda 1: Normální instalace
Tato volba je vhodná pro ty, kteří mají Windows Store není v zásadě v počítači. Pokud se jedná o opětovnou instalaci, doporučuje se, aby odstranění bylo úplné a správné. V opačném případě může dojít k různým chybám při přeinstalaci.
- Otevřete PowerShell s právy administrátora. Ve výchozím nastavení se spouští kliknutím pravým tlačítkem myši na tlačítko "Start" .
- Zkopírujte, vložte následující příkaz a stiskněte Enter :
Get-AppxPackage *windowsstore* -AllUsers | Foreach {Add-AppxPackage -DisableDevelopmentMode -Register "$($_.InstallLocation)AppxManifest.xml"} - Jakmile je stahování dokončeno, otevřete nabídku Start a vyhledejte obchod . Instalovaný program by měl být zobrazen v nabídce.
![Microsoft Store v nabídce Start]()
Můžete také ručně zadat slovo " Start" slovo "úložiště", abyste zobrazili, co bylo nainstalováno.
![Vyhledávejte v nabídce Start]()
- Pokud aplikace PowerShell zobrazí chybu a instalace se neobjevila, zadejte tento příkaz:
Get-AppxPackage -AllUsers | Select Name, PackageFullName - Ze seznamu komponent najdete "Microsoft.WindowsStore" - v dalším kroku budete muset vložit kopírovaný příkaz z pravého sloupce.
- Vložte příkaz níže:
Add-AppxPackage -DisableDevelopmentMode -Register "C:Program FilesWindowsAPPSСКОПИРОВАННОЕ_ИМЯAppxManifest.xml"Namísto CAPITAL_NAME vložte z předchozího kroku pravý sloupec napravo od toho , co jste zkopírovali. Všechny akce se provádějí pomocí myši, šipek a klávesových zkratek Ctrl + C , Ctrl + V.
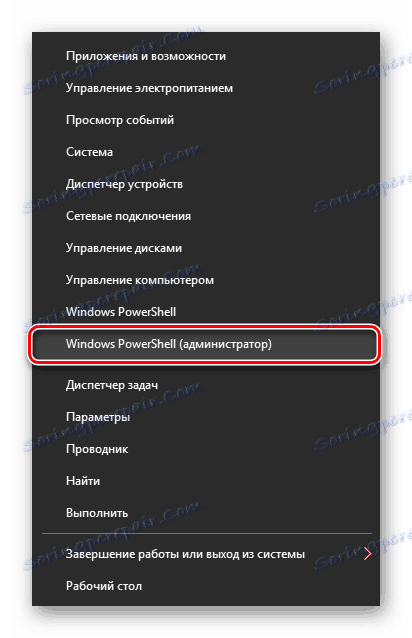
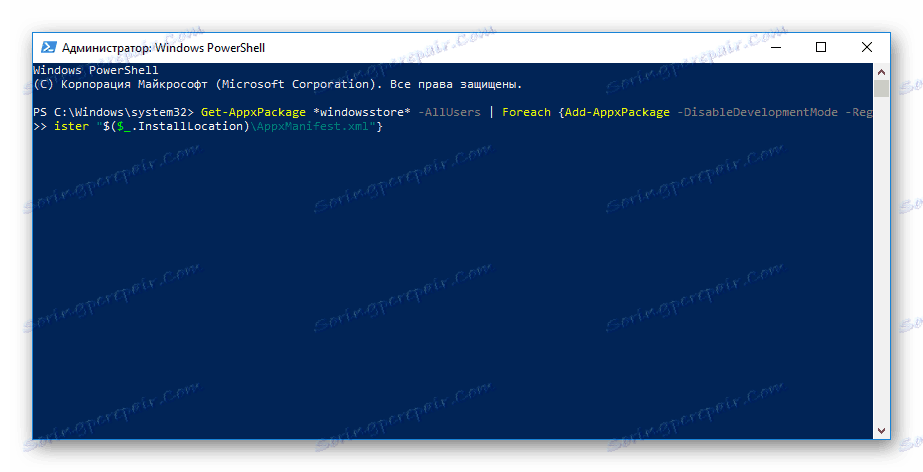
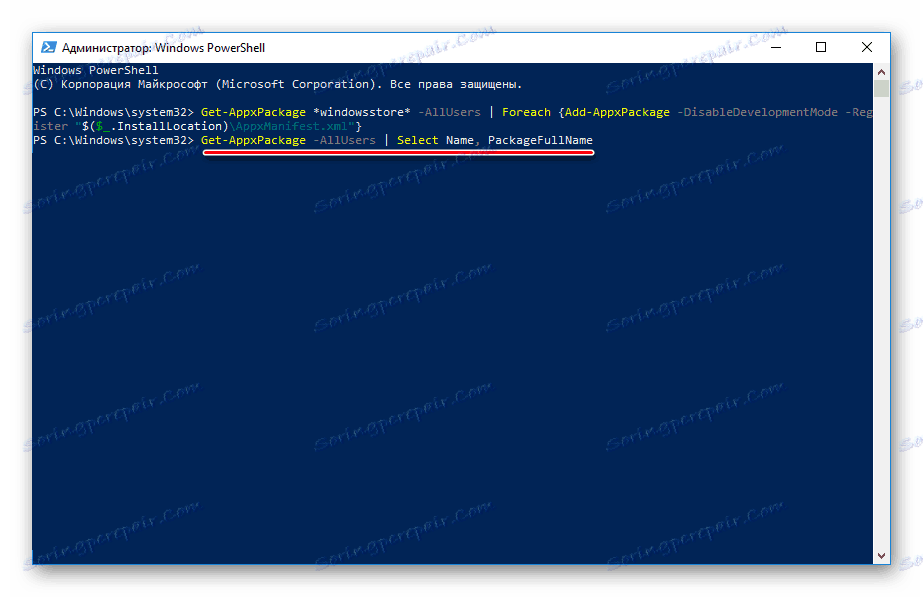

Zkontrolujte, zda instalace proběhla vyhledáním položky "Uložit" v metodě "Spustit" metodou popsanou v kroku 3.
Metoda 2: Instalace při výskytu chyby
Docela často uživatel "úložiště aplikací" částečně nebo úplně odmítá pracovat, aby nemohl běžet ani přeinstalovat. V těchto situacích máme samostatný článek, který vám pomůže vyřešit chyby.
Více informací: Odstraňování problémů se spuštěním úložiště systému Windows
Metoda 3: Kopírování souborů z jiného počítače
Pokud máte virtuální systém se systémem Windows 10, jiným počítačem s tímto systémem nebo můžete požádat kamaráda, aby vám pomohl, tato metoda instalace by měla pomoci, pokud předchozí akce nebyly úspěšné.
- Postupujte podle cesty:
C:Program FilesWindowsAppsPokud tuto složku nevidíte, neumožnili jste zobrazení skrytých složek. Chcete-li povolit tuto možnost, postupujte podle pokynů na níže uvedeném odkazu.
Více informací: Zobrazuje skryté složky ve Windows 10
- Zkopírujte následující složky (čísla za názvem složky se ve vašem případě mohou lišit, na tom nezáleží):
- Microsoft.WindowsStore_11805.1001.42.0_neutral_split.language-cs_8wekyb3d8bbwe
- Microsoft.WindowsStore_11805.1001.42.0_neutral_split.scale-100_8wekyb3d8bbwe
- Microsoft.WindowsStore_11805.1001.42.0_x64__8wekyb3d8bbwe
- Microsoft.WindowsStore_11805.1001.4213.0_neutral_ ~ _8wekyb3d8bbwe
- Microsoft.StorePurchaseApp_11805.1001.5.0_neutral_split.language-cs_8wekyb3d8bbwe
- Microsoft.StorePurchaseApp_11805.1001.5.0_neutral_split.scale-100_8wekyb3d8bbwe
- Microsoft.StorePurchaseApp_11805.1001.5.0_x64__8wekyb3d8bbwe
- Microsoft.StorePurchaseApp_11805.1001.513.0_neutral_ ~ _8wekyb3d8bbwe
- Microsoft.Services.Store.Engagement_10.0.1610.0_x64__8wekyb3d8bbwe
- Microsoft.Services.Store.Engagement_10.0.1610.0_x86__8wekyb3d8bbwe
- Microsoft.NET.Native.Runtime.1.7_1.7.25531.0_x64__8wekyb3d8bbwe
- Microsoft.NET.Native.Runtime.1.7_1.7.25531.0_x86__8wekyb3d8bbwe
- Microsoft.VCLibs.20.00_12.0.21005.1_x64_8wekyb3d8bbwe
- Microsoft.VCLibs.20.00_12.0.21005.1_x86_8wekyb3d8bbwe
Může být několik složek "Microsoft.NET.Native.Runtime" , zkopírujte nejnovější verze. Verze je určena prvními dvěma číslicemi. Ve výše uvedeném příkladu jde o verzi 1.7 .
- Vložte zkopírované složky na stejné místo, ale na počítači s chybějícím "Store". Pokud vás aplikace Explorer požádá o výměnu některých souborů, souhlaste.
- Otevřete příkaz PowerShell a zadejte příkaz:
ForEach ($folder in get-childitem) {Add-AppxPackage -DisableDevelopmentMode -Register "C:Program FilesWindowsApps$folderAppxManifest.xml"}
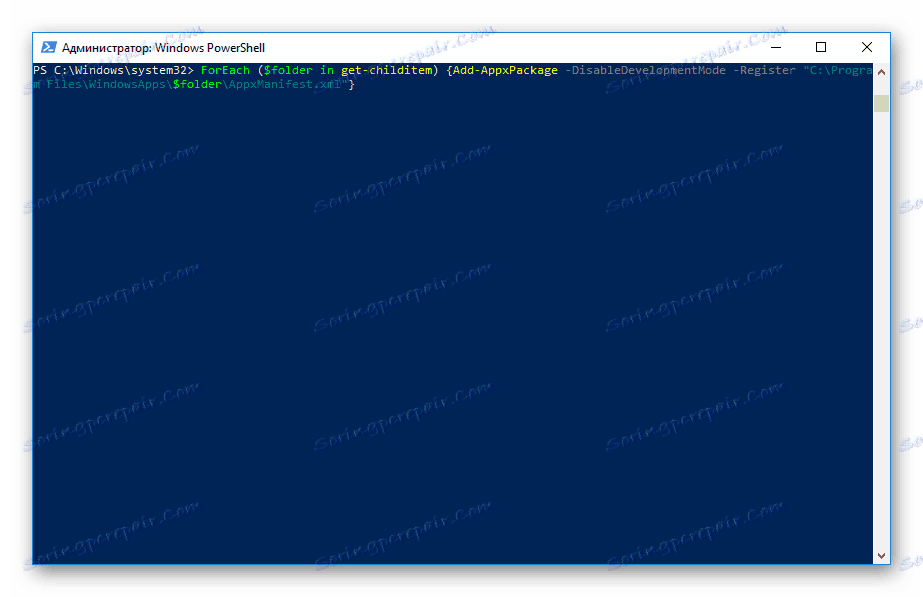
Zkontrolujte, zda se aplikace vrátila vyhledáním v části "Start" v příkladech metody 1.
Metoda 4: Aktualizace systému Windows
Relativně radikální, ale efektivní způsob může být aktualizace systému Windows. Chcete-li to provést, budete potřebovat obrázek systému šířky bitů, edice a verze, které nejsou nižší než aktuální.
- Chcete-li zjistit všechny parametry stávající sestavy, přejděte na nabídku Start > Nastavení .
- Pak přejděte do části "Systém" .
- Ze seznamu vyberte možnost "O systému . "
- V pravé části vyhledejte řádek "Typ systému" (číselná kapacita), "Release" (Home, Pro, Enterprise) a "Version" .
![Digitální verze a sestavení Windows 10]()
V našem příkladu budete muset stáhnout obrázek z Windows 10 Pro, x64, 1803 nebo vyšší.
- Rozbalte obraz ISO pomocí archivátoru a spusťte instalační program "Setup.exe" .
- Proveďte instalaci obvyklým způsobem, ve stupni "Vyberte typ instalace" označující "Aktualizace" .
![Aktualizace systému Windows při přeinstalaci]()
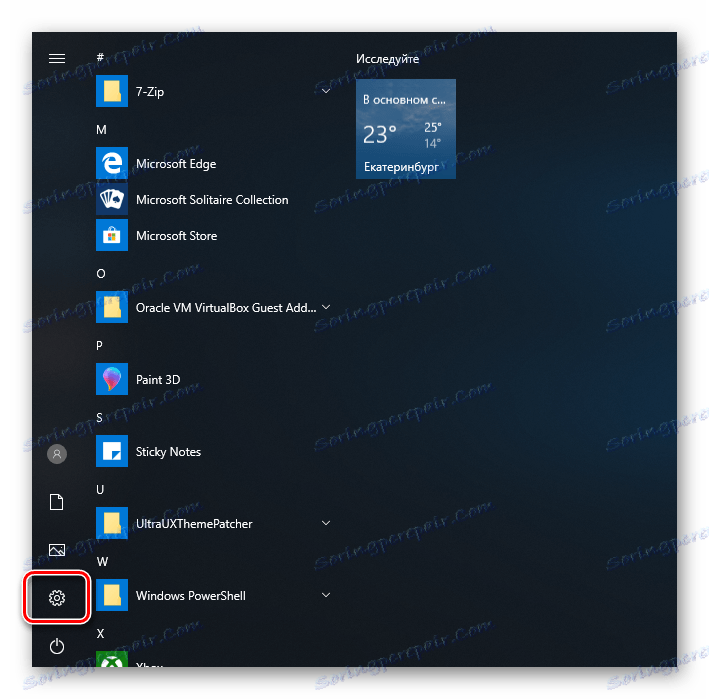
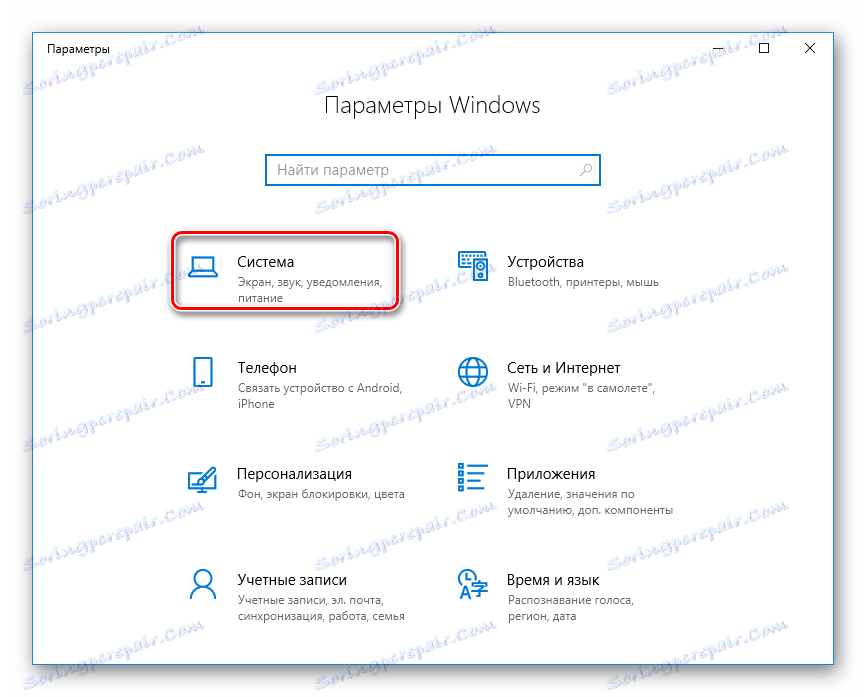
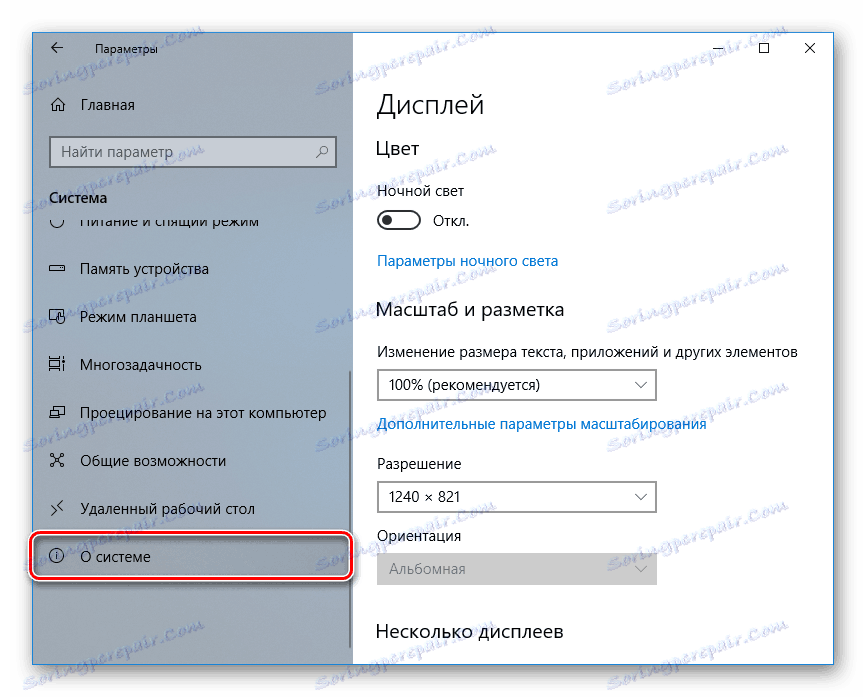
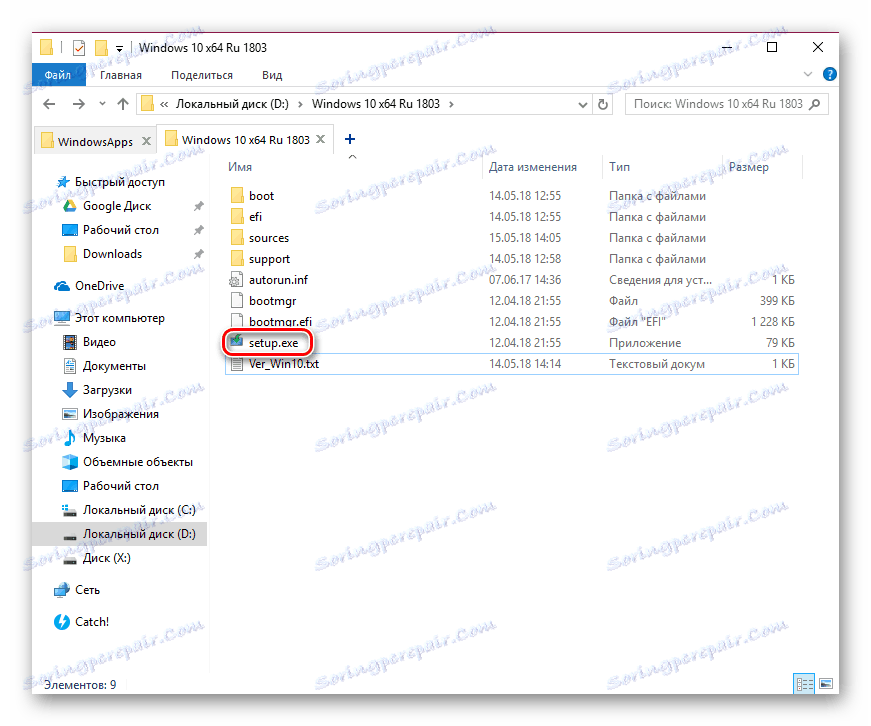
V tomto případě nebudou soubory a složky odstraněny a služba Microsoft Store bude obnovena.
Metoda 5: Online Store Microsoft Store
Pro uživatele, kteří jsou líní a nejsou si vědomi svých akcí, existuje jednoduchá náhrada za aplikaci - online verzi. Rozlišuje se od rozhraní aplikace, ale je velmi výhodné, pokud si na to zvyknete.
Přejděte do verze prohlížeče Microsoft Store
Aplikace zde jsou rozděleny do kategorií, které se nacházejí v hlavičce webu, a můžete zobrazit oblíbené a jiné produkty pouze posouváním stránky dolů.

Podívali jsme se na čtyři způsoby, jak nainstalovat Microsoft Store na PC. Měli by pomoci většině uživatelů, kteří chtějí nainstalovat "Store" od začátku, přeinstalovat a opravit chyby. Jako dočasná nebo trvalá náhrada za stolní aplikaci můžete použít verzi prohlížeče na trhu.