Instalace Wine v Ubuntu
Jak víte, ne všechny programy vyvinuté pro operační systém Windows jsou kompatibilní s distribucemi v jádře Linuxu. Tato situace někdy způsobí problémy pro některé uživatele kvůli neschopnosti založit rodné protějšky. Program s názvem Víno tento problém vyřeší, protože byl navržen speciálně pro zajištění výkonu aplikací vytvořených v systému Windows. Dnes bychom rádi ukázali všechny dostupné metody instalace uvedeného softwaru v Ubuntu.
Obsah
Nainstalujte Wine v Ubuntu
Pro splnění tohoto úkolu použijeme standardní terminál , ale nemusíte se bát, nemusíte si všechny příkazy prostudovat sami, protože vám neřekneme jen samotný postup instalace, ale také všechny akce. Vše, co musíte udělat, je vybrat nejvhodnější metodu a postupovat podle uvedených pokynů.
Metoda 1: Instalace z oficiálního úložiště
Nejjednodušší způsob instalace nejnovější stabilní verze je použití oficiálního úložiště. Celý proces se provádí zadáním pouze jednoho příkazu a vypadá takto:
- Přejděte do nabídky a otevřete aplikaci Terminál . Můžete ji také spustit klepnutím na tlačítko RMB na prázdném místě na ploše a výběrem příslušné položky.
- Po otevření nového okna zadejte
sudo apt install wine-stablea stiskněte klávesu Enter . - Zadejte heslo pro přístup (znaky budou zadány, ale zůstanou neviditelné).
- Budete informováni o obsazenosti místa na disku, abyste mohli pokračovat v jízdě v písmenu D.
- Instalační postup je dokončen, když se objeví nový prázdný řádek pro zadání příkazů.
- Zadejte
wine --versionabyste ověřili, zda byl postup instalace správný.
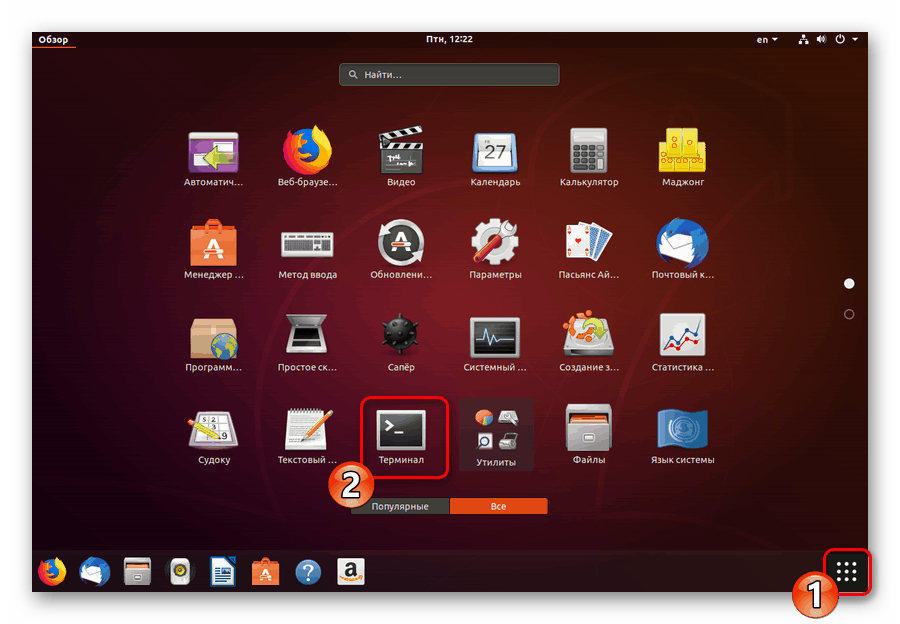
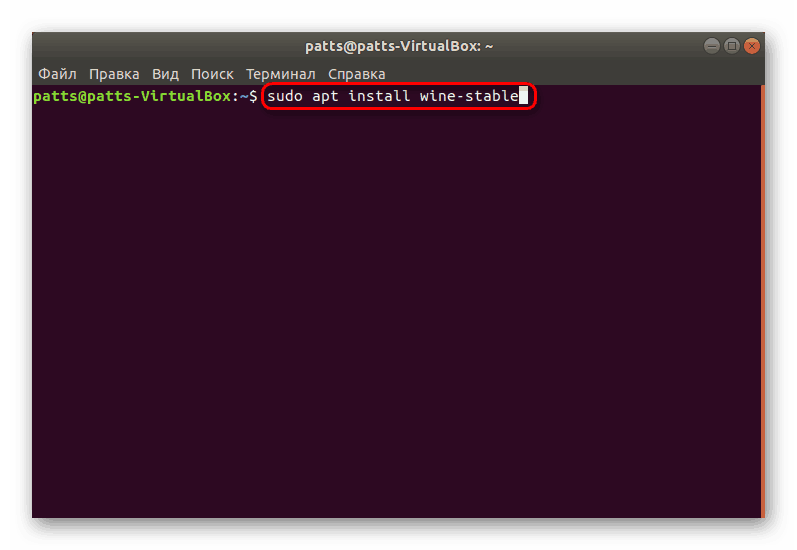
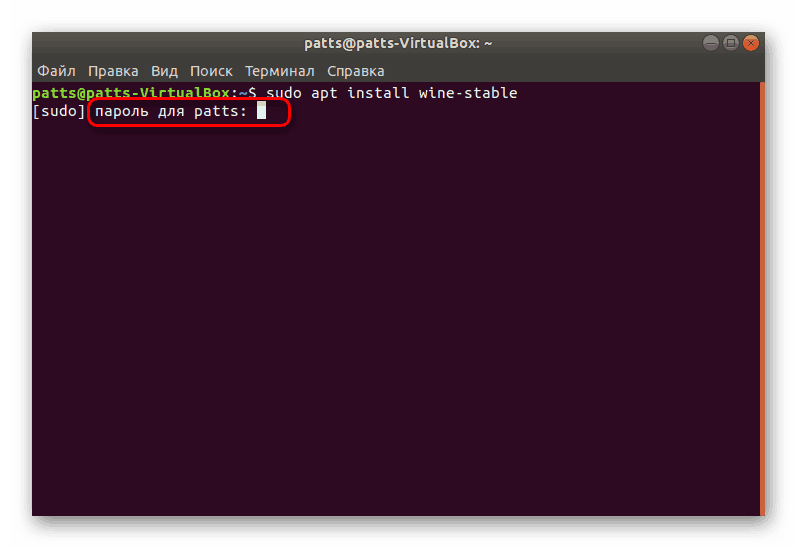
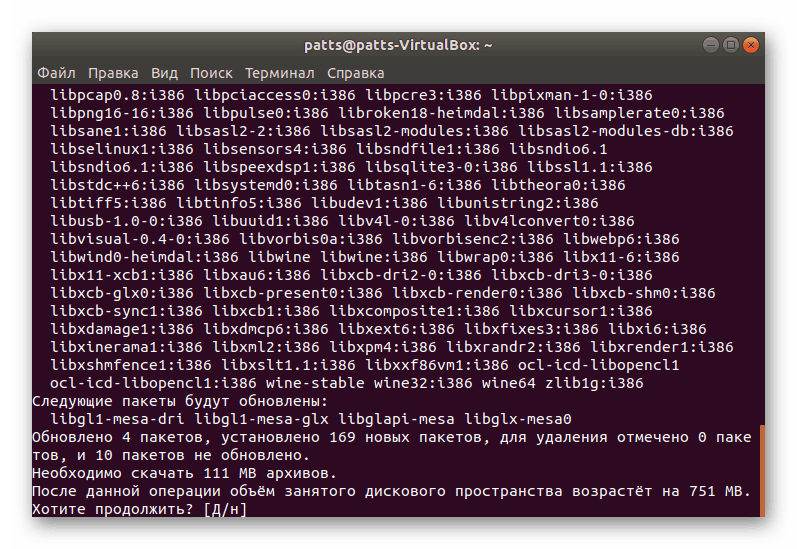
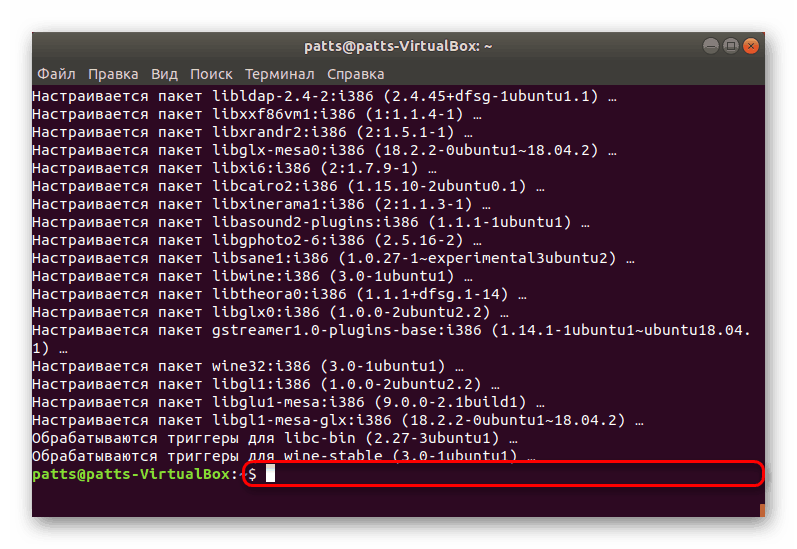
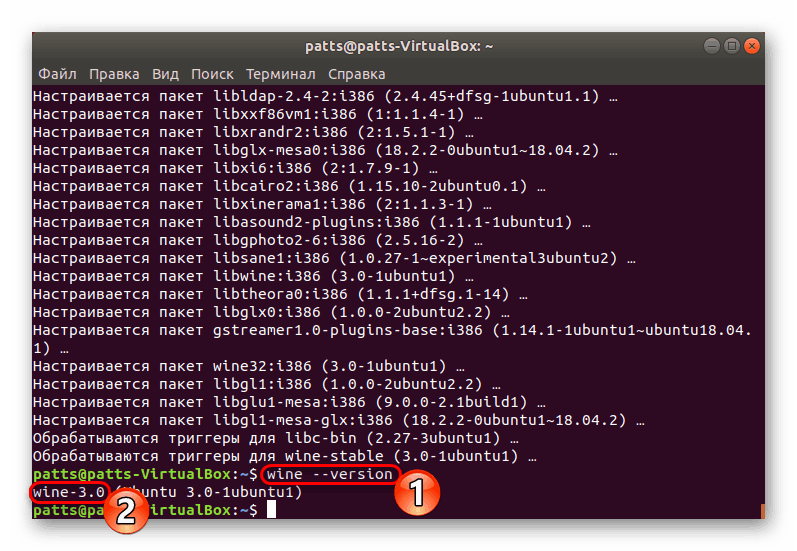
To je poměrně snadný způsob, jak přidat nejnovější stabilní verzi Wine 3.0 do operačního systému Ubuntu, ale tato volba není vhodná pro všechny uživatele, proto doporučujeme, abyste si přečetli následující.
Metoda 2: Použití PPA
Bohužel ne každý vývojář má možnost nahrát nejnovější verze softwaru včas do oficiálního úložiště (úložiště). Proto byly vyvinuty speciální knihovny pro ukládání uživatelských archivů. Při uvolnění Wine 4.0 je nejvhodnější použití PPA.
- Otevřete konzolu a vložte do
sudo dpkg --add-architecture i386příkazsudo dpkg --add-architecture i386, který je potřebný pro přidání podpory pro procesory i386. Vlastníci 32bitového Ubuntu mohou tento krok přeskočit. - Nyní byste měli přidat úložiště do počítače. To se provede nejprve příkazem
wget -qO- https://dl.winehq.org/wine-builds/winehq.key | sudo apt-key add -wget -qO- https://dl.winehq.org/wine-builds/winehq.key | sudo apt-key add -. - Potom zadejte
sudo apt-add-repository 'deb http://dl.winehq.org/wine-builds/ubuntu/ bionic main'. - "Terminál" nevypínejte, protože bude přijímat a přidávat pakety.
- Po úspěšném přidání úložných souborů se samotná instalace provede zadáním
sudo apt install winehq-stable. - Operaci potvrďte.
- Pomocí příkazu
winecfgzkontrolujte funkčnost softwaru. - Možná budete muset nainstalovat další komponenty ke spuštění. Spustí se automaticky, po kterém se spustí okno Nastavení vín, což znamená, že vše funguje správně.
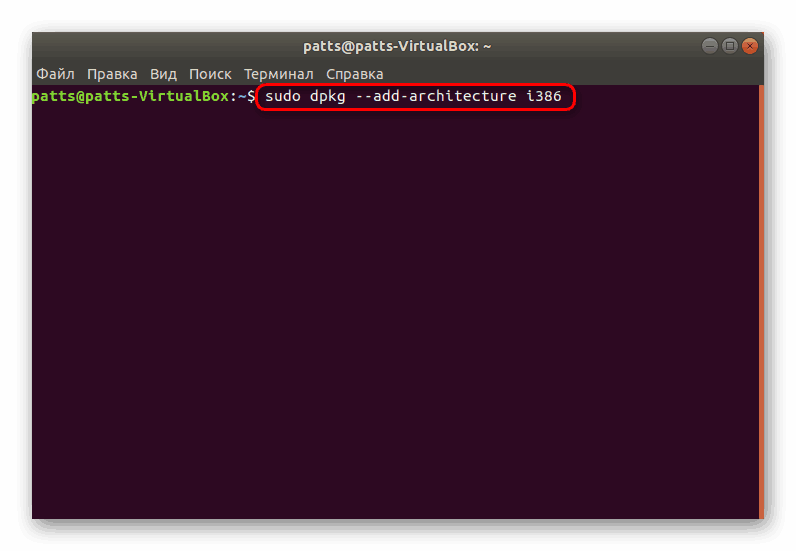
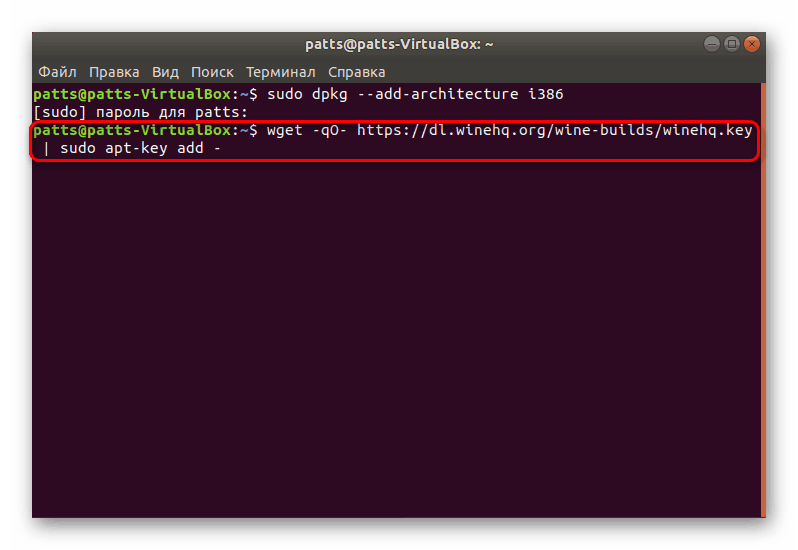
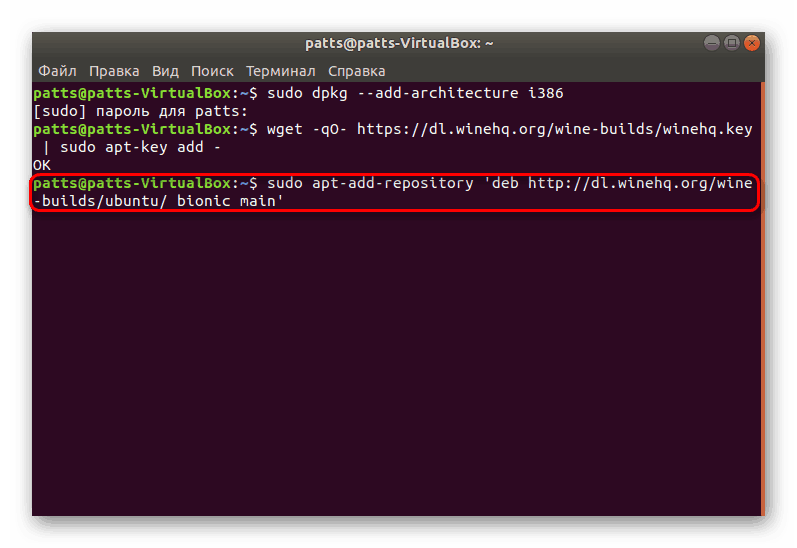
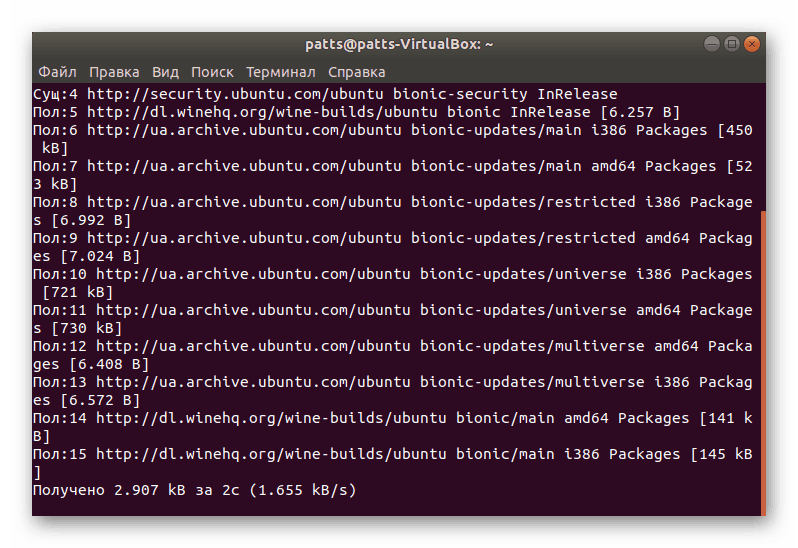
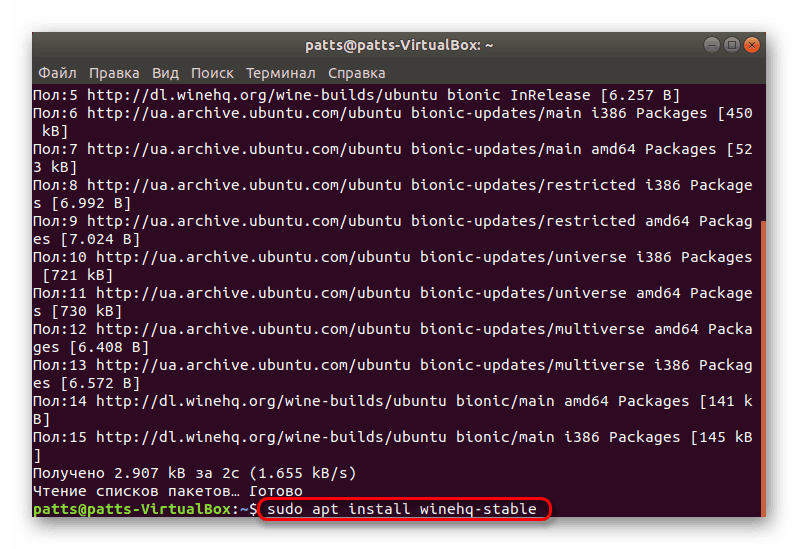
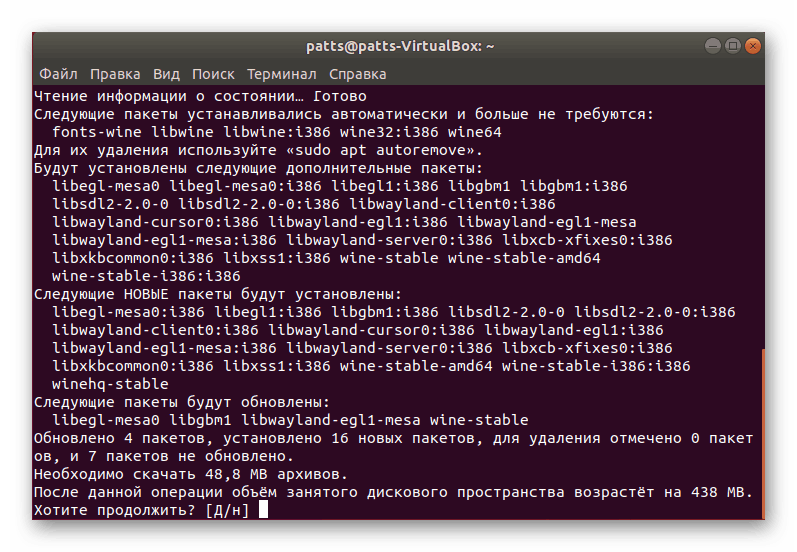
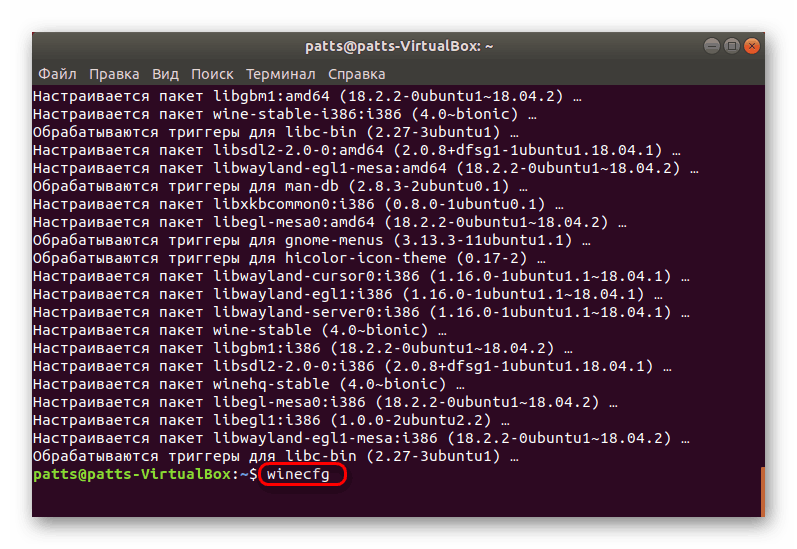
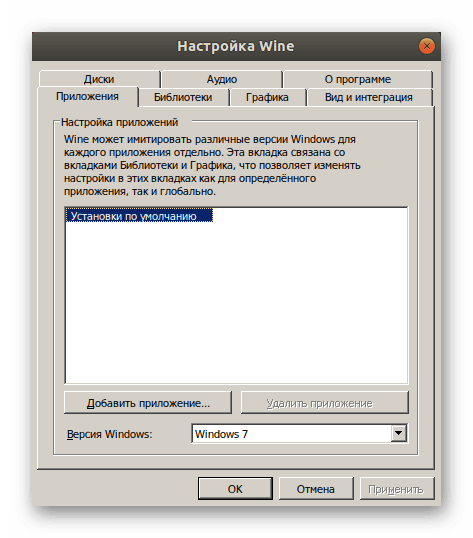
Metoda 3: Instalace Beta
Jak jste se dozvěděli z výše uvedených informací, Wine má stabilní verzi, spolu s ní, je vyvinuta beta, která je aktivně testována uživateli předtím, než je vydána pro široké použití. Instalace této verze do počítače je téměř stejná jako stabilní:
- Spusťte Terminál jakýmkoliv pohodlným způsobem a použijte příkaz
sudo apt-get install --install-recommends wine-staging. - Potvrďte přidání souborů a počkejte na dokončení instalace.
- Pokud vám experimentální sestavení z nějakého důvodu nevyhovuje, odstraňte jej pomocí
sudo apt-get purge wine-staging.
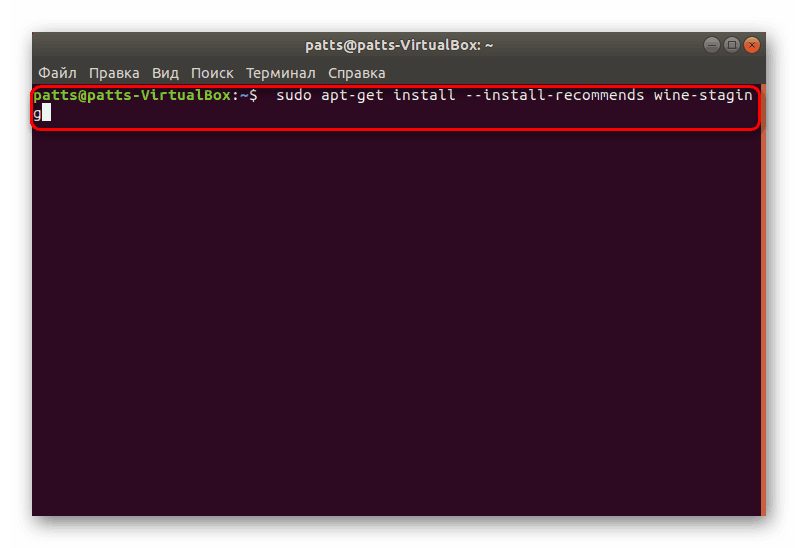
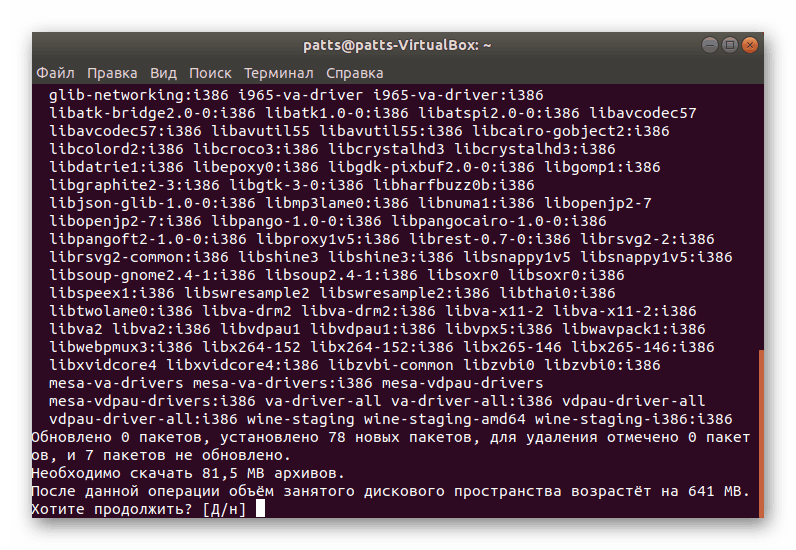
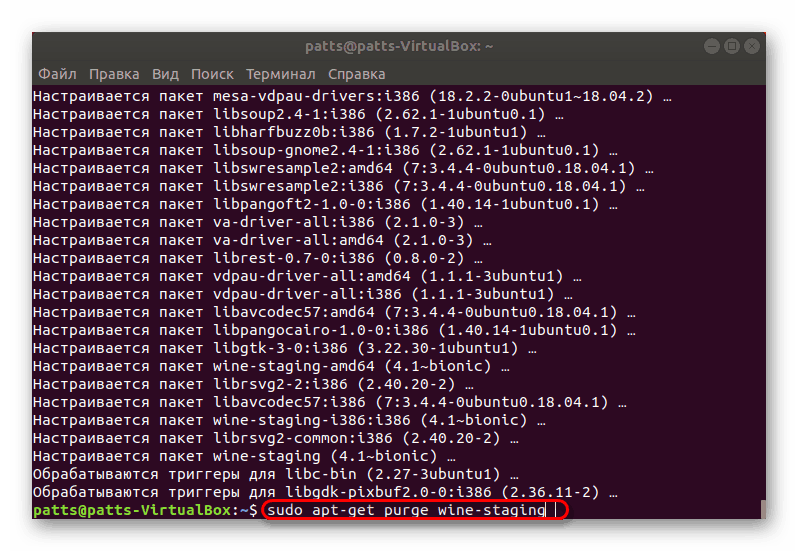
Metoda 4: Vlastní sestavení ze zdrojových kódů
Předchozí metody instalace dvou různých verzí Wine nebudou fungovat společně, ale někteří uživatelé potřebují dvě aplikace najednou, nebo si přejí přidat patche a další změny sami. V tomto případě by bylo nejlepší vytvořit si vlastní víno z dostupných zdrojových kódů.
- Nejprve otevřete menu a přejděte na "Programy a aktualizace" .
- Zde je třeba zaškrtnout položku „Zdrojový kód“ , aby bylo možné provést další změny pomocí softwaru.
- Chcete-li použít změny, bude vyžadovat heslo.
- Nyní prostřednictvím "Terminal" stáhnout a nainstalovat vše, co potřebujete, přes
sudo apt build-dep wine-stable. - Stáhněte si zdrojový kód požadované verze pomocí speciálního nástroje. V konzole zadejte příkaz
sudo wget https://dl.winehq.org/wine/source/4.0/wine-4.0-rc7.tar.xza stiskněte klávesu Enter . Pokud potřebujete nainstalovat jinou verzi, vyhledejte odpovídající úložiště na internetu a vložte jeho adresu místo https://dl.winehq.org/wine/source/4.0/wine-4.0-rc7.tar.xz . - Extrahujte obsah staženého archivu pomocí
sudo tar xf wine*. - Poté přejděte na nově vytvořené
cd wine-4.0-rc7. - Stáhněte si potřebné distribuční soubory a vytvořte program. V 32bitových verzích použijte příkaz
sudo ./configurea v 64bitovémsudo ./configure --enable-win64. - Spusťte proces sestavení pomocí
make. Pokud se vám zobrazí chyba s textem "Přístup byl odepřen" , použijte příkazsudo makek zahájení procesu s právy uživatele root. Kromě toho je třeba mít na paměti, že proces kompilace trvá dlouho, konzolu byste neměli násilně vypnout. - Sestavte instalační program přes
sudo checkinstall. - Posledním krokem je instalace hotové sestavy pomocí nástroje zadáním řádku
dpkg -i wine.deb.
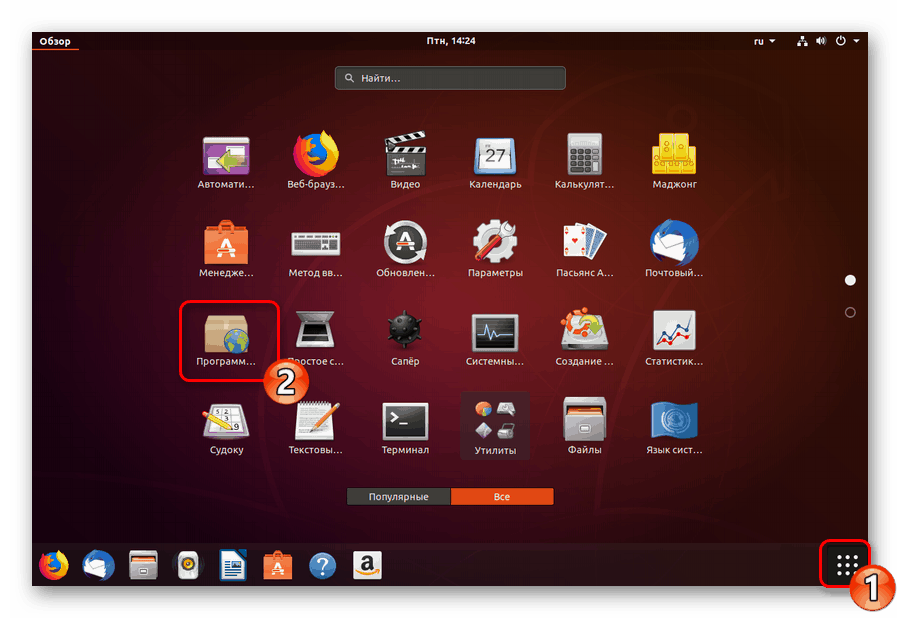
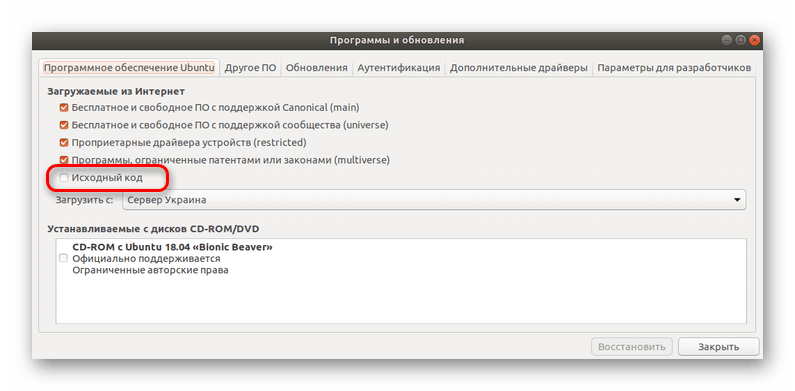
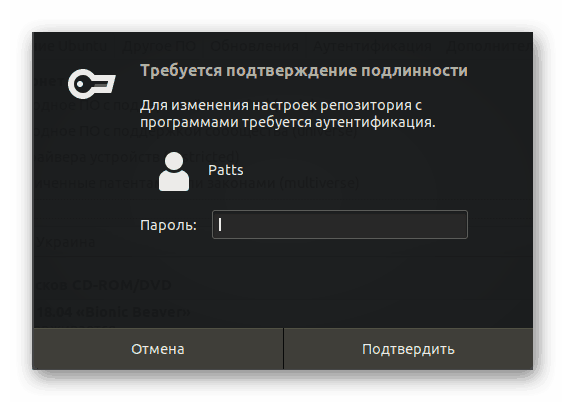
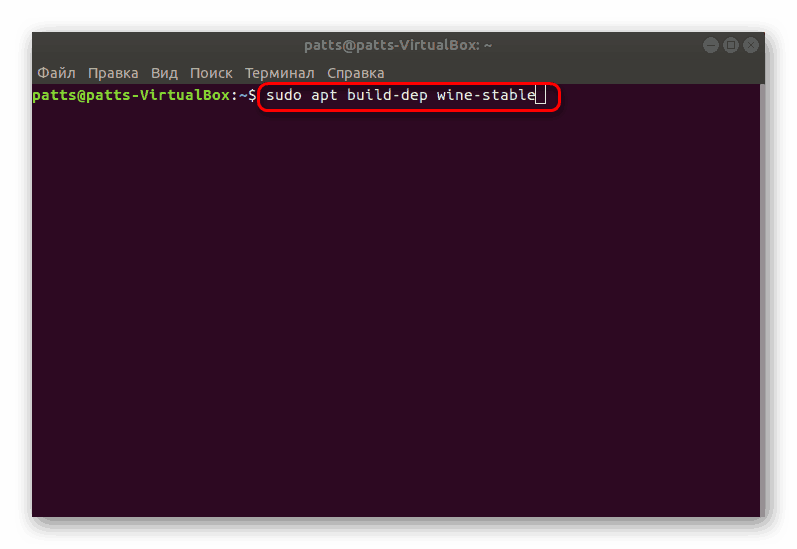
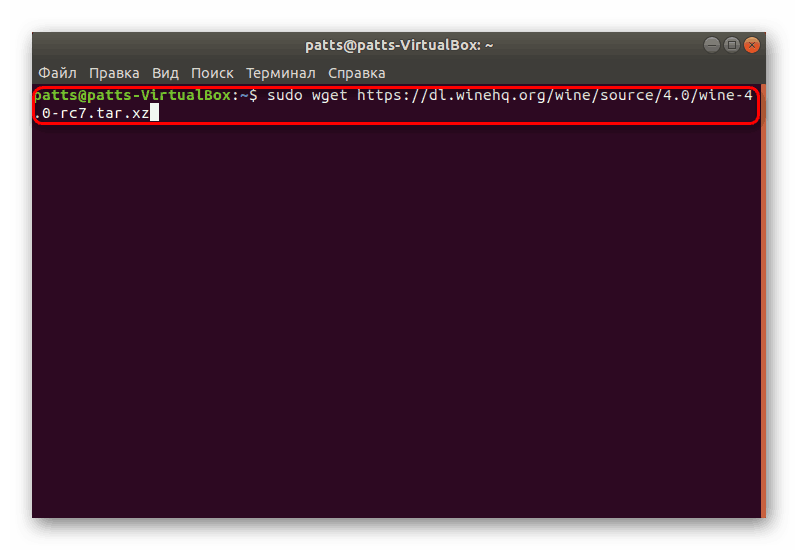
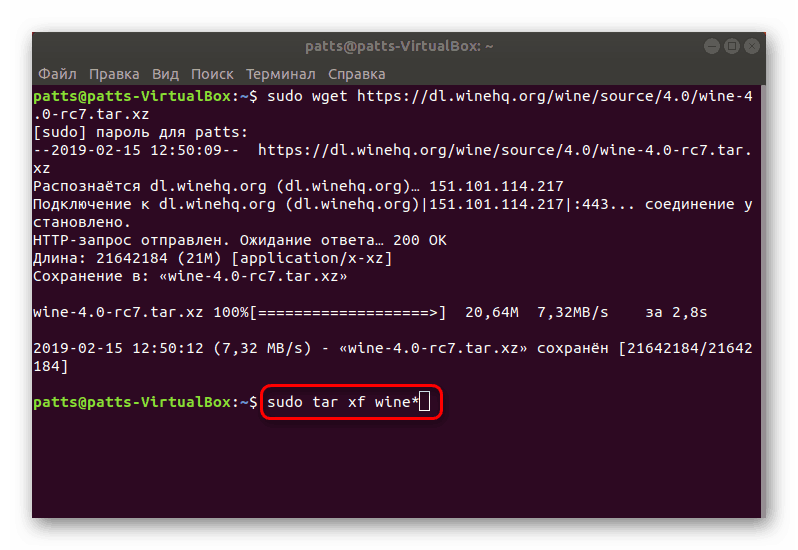
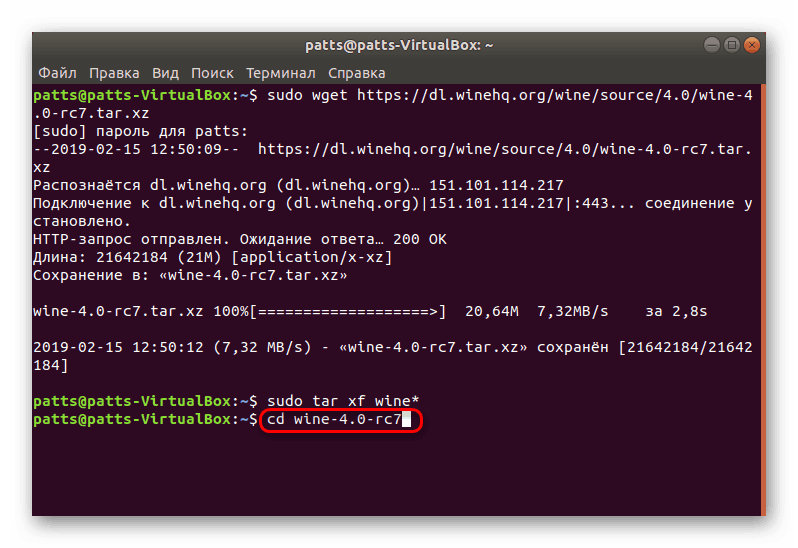
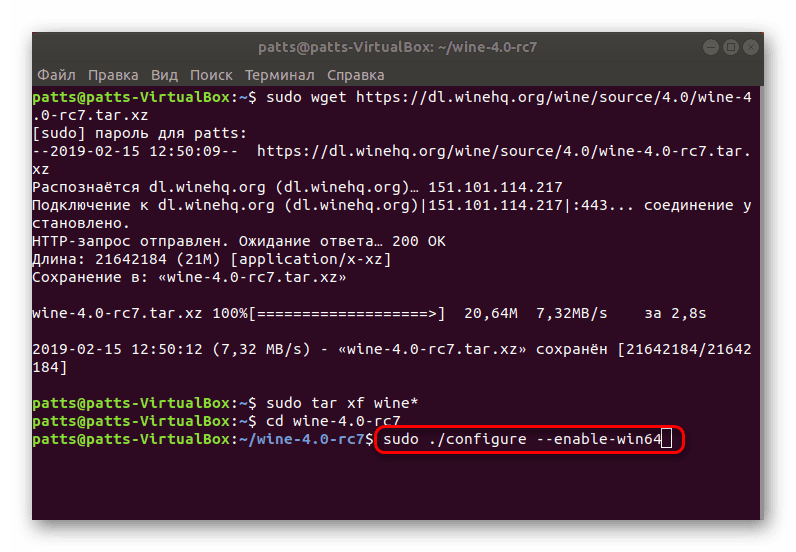
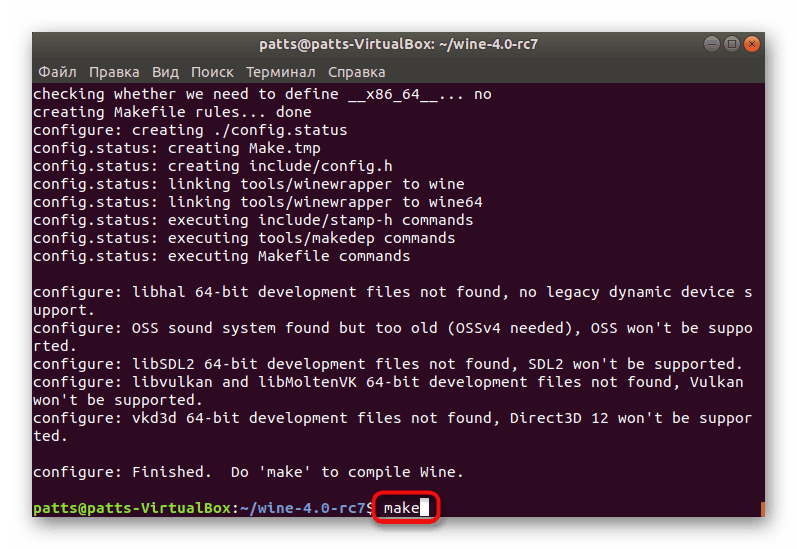
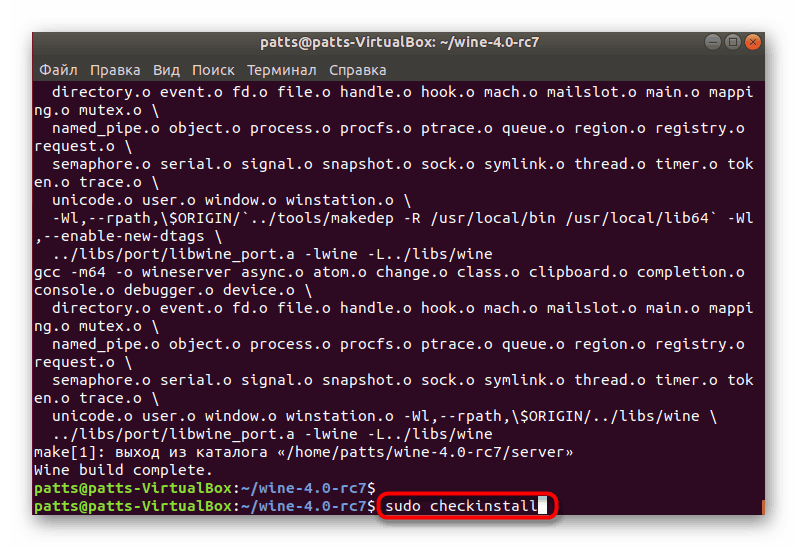
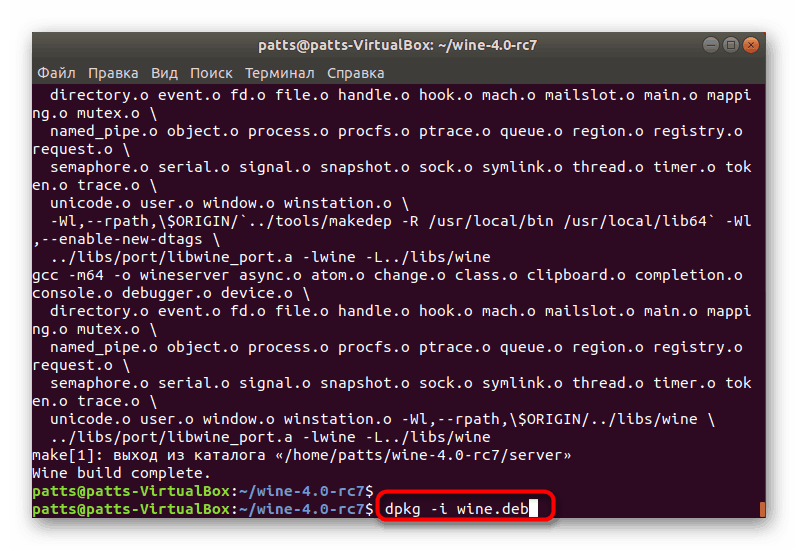
Podívali jsme se na čtyři aktuální metody instalace vína, které pracují na nejnovější verzi Ubuntu 18.04.2. Pokud budete postupovat podle pokynů přesně a zadávat správné příkazy, nevznikají žádné problémy s instalací. Doporučujeme také věnovat pozornost výstrahám, které se zobrazují v konzole a které vám pomohou při zjištění chyby.