Instalace Yandex.Disk v Ubuntu
Uživatelé operačního systému Ubuntu mají možnost instalovat cloudovou službu na svůj počítač. Yandex.Disk , přihlaste se nebo se do něj zaregistrujte a bez problémů komunikujte se soubory. Instalační procedura má své vlastní vlastnosti a provádí se prostřednictvím klasické konzoly. Budeme se snažit popsat celý proces co nejpodrobněji a rozdělit ho na jednotlivé kroky.
Obsah
Instalace Yandex.Disk v Ubuntu
Instalace Yandex.Disk se provádí z uživatelských repozitářů a prakticky se neliší od provádění stejného úkolu s jinými programy. Uživatel by měl pouze registrovat správné příkazy v terminálu a postupovat podle tam uvedených pokynů a nastavit určité parametry. Podívejme se na všechno v pořádku, počínaje prvním krokem.
Krok 1: Stáhněte potřebné součásti
Jak bylo uvedeno výše, instalační komponenty jsou staženy z uživatelských úložišť. Tato akce může být provedena jak prostřednictvím prohlížeče, tak prostřednictvím příkazů konzoly. Stahování prostřednictvím webového prohlížeče vypadá takto:
Stáhněte si nejnovější verzi Yandex.Disk z uživatelského úložiště.
- Klikněte na odkaz výše a klikněte na odpovídající nápis pro stažení balíčku DEB.
- Otevřete jej prostřednictvím "Instalovat aplikace" nebo jednoduše uložte balíček na vašem počítači.
- Po spuštění se standardním instalačním nástrojem klikněte na „Instalovat“ .
- Ověřte zadáním hesla účtu a vyčkejte na dokončení instalace.
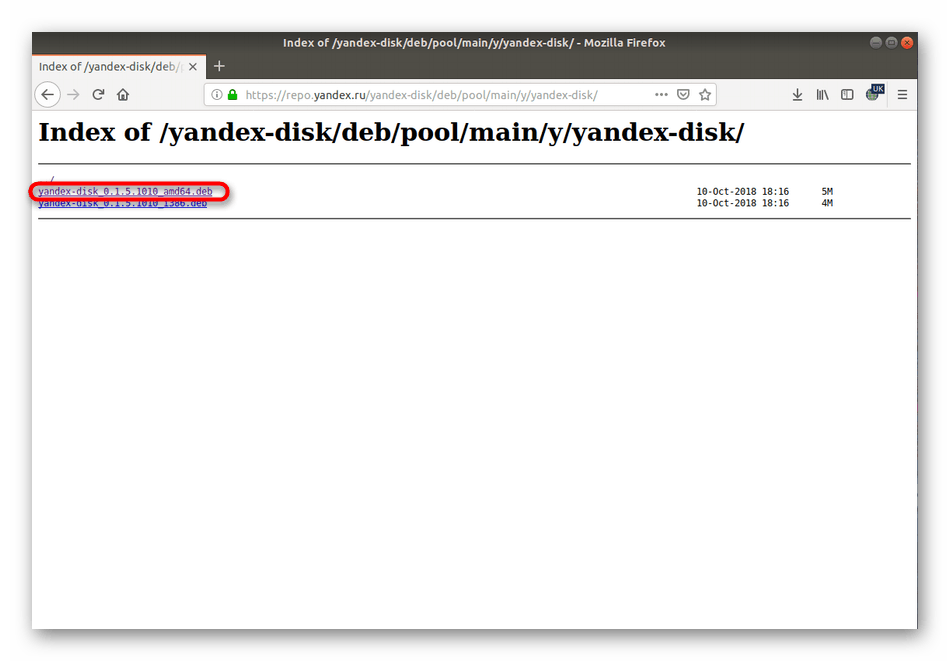
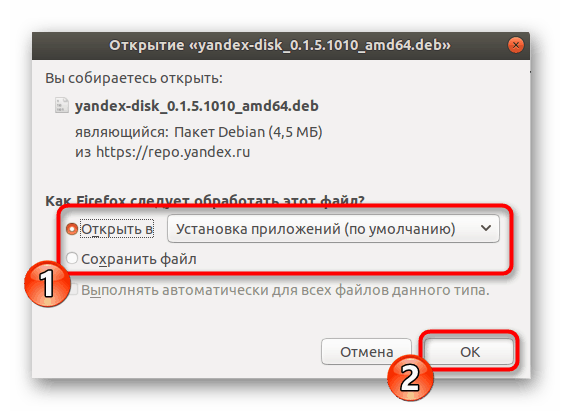
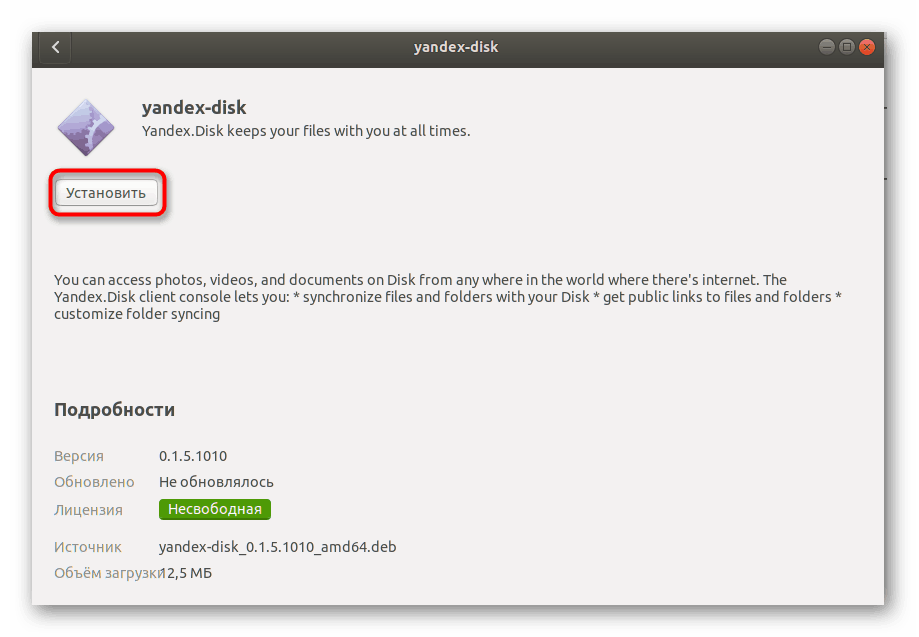
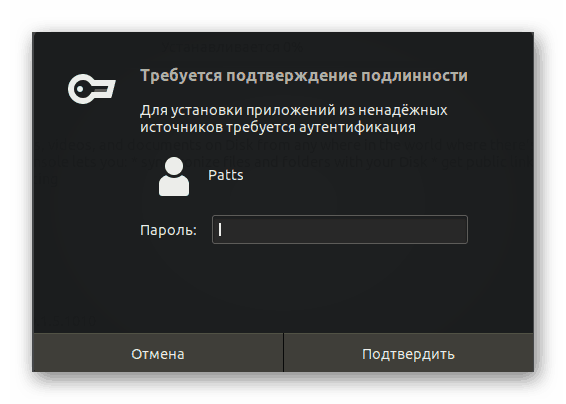
Pokud vám tento způsob vybalování balíků DEB nevyhovuje, doporučujeme Vám seznámit se s dalšími dostupnými možnostmi v našem samostatném článku kliknutím na následující odkaz.
Instalace balíčků DEB v Ubuntu
Někdy bude jednodušší zadat pouze jeden příkaz v konzole, takže všechny výše uvedené kroky budou provedeny automaticky.
- Chcete-li začít, spusťte „Terminal“ prostřednictvím nabídky nebo klávesové zkratky Ctrl + Alt + T.
- Vložte řádek
echo "deb http://repo.yandex.ru/yandex-disk/deb/ stable main" | sudo tee -a /etc/apt/sources.list.d/yandex.list > /dev/null && wget http://repo.yandex.ru/yandex-disk/YANDEX-DISK-KEY.GPG -O- | sudo apt-key add - && sudo apt-get update && sudo apt-get install -y yandex-diskecho "deb http://repo.yandex.ru/yandex-disk/deb/ stable main" | sudo tee -a /etc/apt/sources.list.d/yandex.list > /dev/null && wget http://repo.yandex.ru/yandex-disk/YANDEX-DISK-KEY.GPG -O- | sudo apt-key add - && sudo apt-get update && sudo apt-get install -y yandex-diskecho "deb http://repo.yandex.ru/yandex-disk/deb/ stable main" | sudo tee -a /etc/apt/sources.list.d/yandex.list > /dev/null && wget http://repo.yandex.ru/yandex-disk/YANDEX-DISK-KEY.GPG -O- | sudo apt-key add - && sudo apt-get update && sudo apt-get install -y yandex-diska stiskněte klávesu Enter . - Zadejte heslo svého účtu. Zadané znaky se nezobrazí.
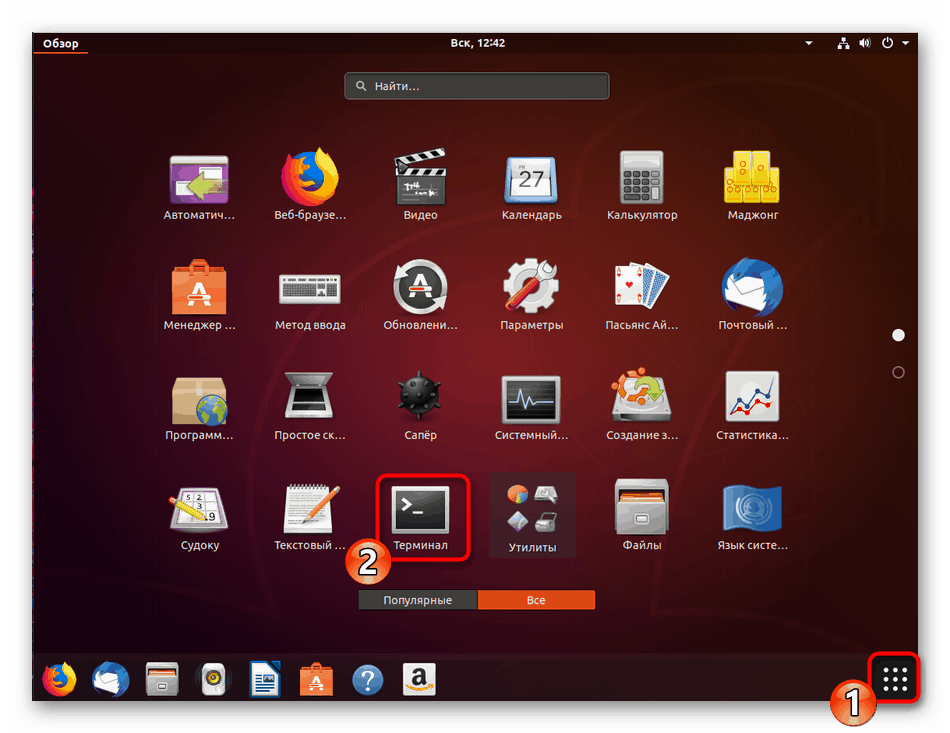
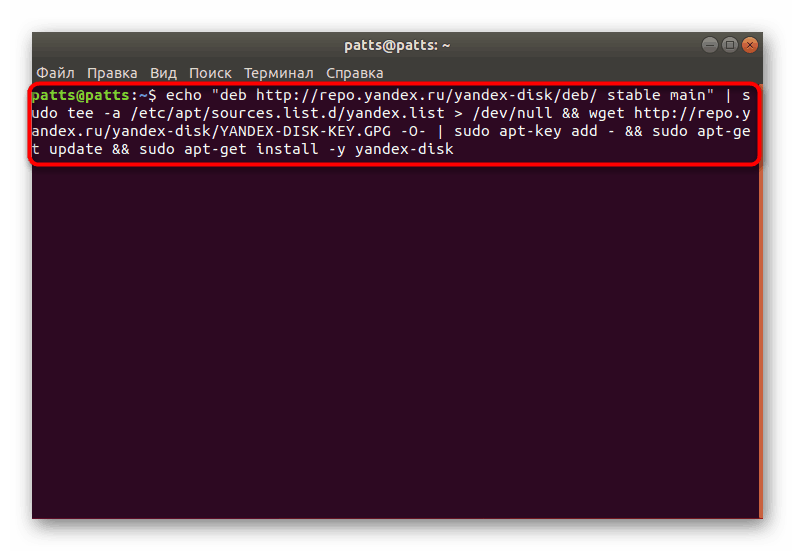
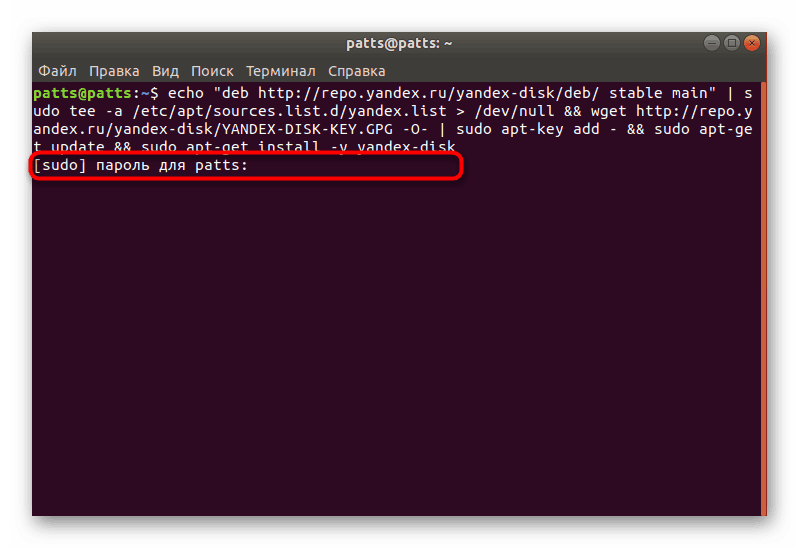
Krok 2: První spuštění a nastavení
Nyní, když jsou všechny potřebné komponenty v počítači, můžete přistoupit k prvnímu spuštění Yandex.Disk a postupu pro jeho konfiguraci.
- Vytvořte novou složku ve svém domovském místě, kde budou uloženy všechny programové soubory. To pomůže jednomu týmu
mkdir ~/Yandex.Disk. - Nainstalujte Yandex.Disk prostřednictvím
yandex-disk setupa vyberte, zda chcete použít proxy server. Dále bude nabídnuto zadání přihlašovacího jména a hesla pro přihlášení do systému a nastavení standardní konfigurace. Postupujte podle zobrazených pokynů. - Samotný klient je spuštěn příkazem
yandex-disk starta po restartování počítače se automaticky zapne.
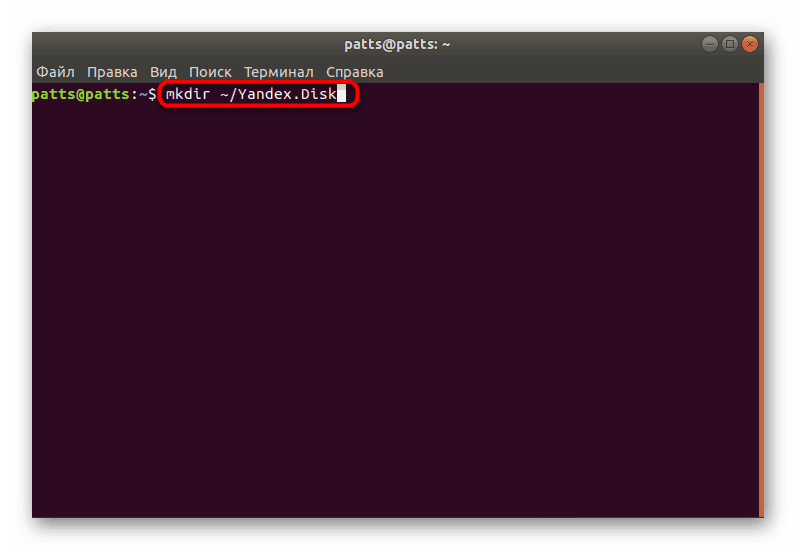
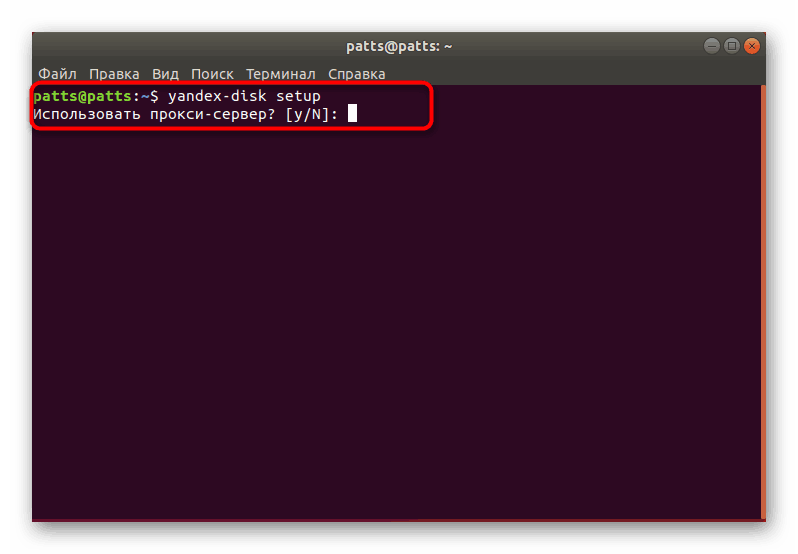
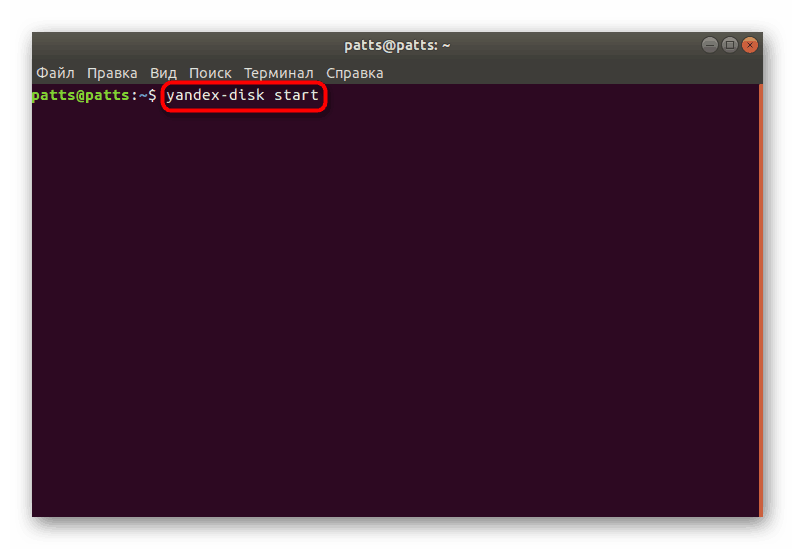
Krok 3: Instalace indikátoru
Není vždy vhodné spouštět a konfigurovat Yandex.Disk přes konzoli, takže doporučujeme přidat ikonu do systému sami, což vám umožní pracovat v grafickém rozhraní programu. Bude také použito k autorizaci, výběru domovské složky a dalších akcí.
- Musíte použít soubory z uživatelského úložiště.
sudo add-apt-repository ppa:slytomcat/ppase do počítače přes příkazsudo add-apt-repository ppa:slytomcat/ppa. - Poté jsou aktualizovány systémové knihovny. Příkaz
sudo apt-get updateje za to zodpovědný. - Zbývá pouze zkompilovat všechny soubory do jednoho programu zadáním nástroje
sudo apt-get install yd-tools. - Po zobrazení výzvy k přidání nových balíčků vyberte možnost D.
- Začněte s indikátorem zapsáním indikátoru
yandex-disk-indicatordo terminálu . - Po několika sekundách se zobrazí instalační okno Yandex.Disk. První se dotáže, zda použít proxy server.
- Dále určete výchozí složku pro synchronizaci souborů nebo vytvoříte nový v domovském adresáři.
- Cesta k souboru s tokenem opustí standard, pokud jej nechcete měnit.
- Tím se dokončí proces konfigurace, indikátor můžete spustit pomocí ikony, která bude přidána do menu po dokončení instalace.
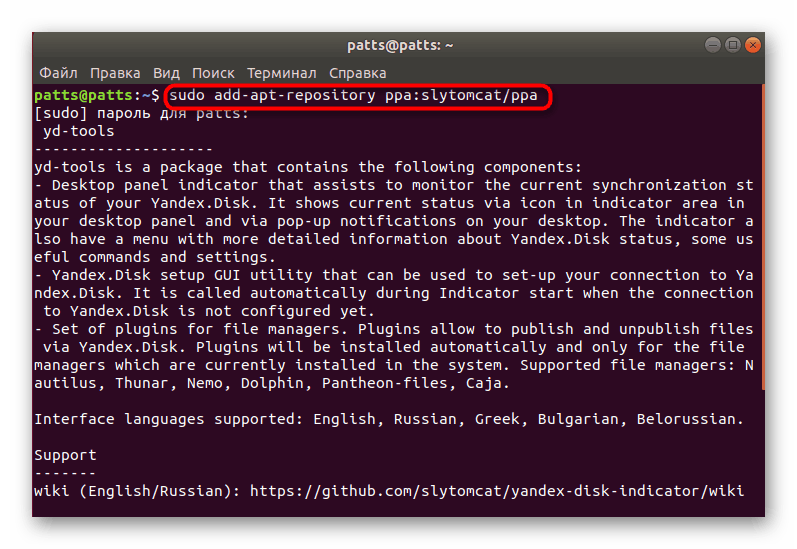
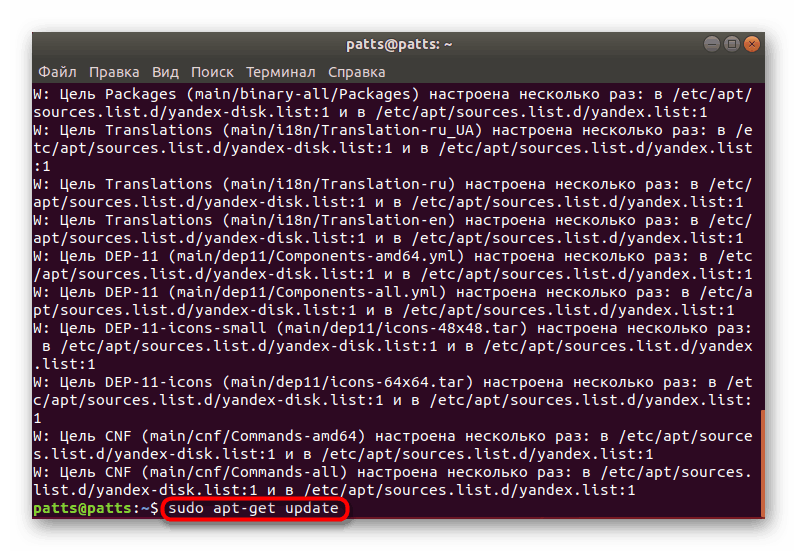
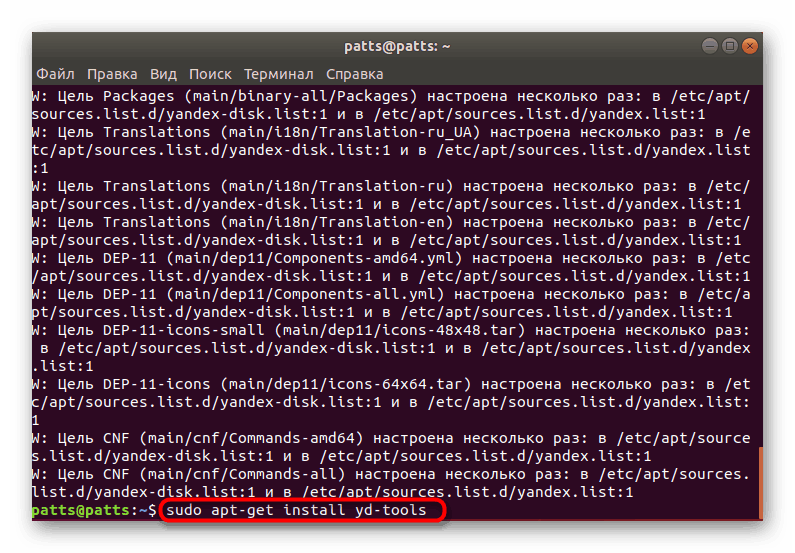
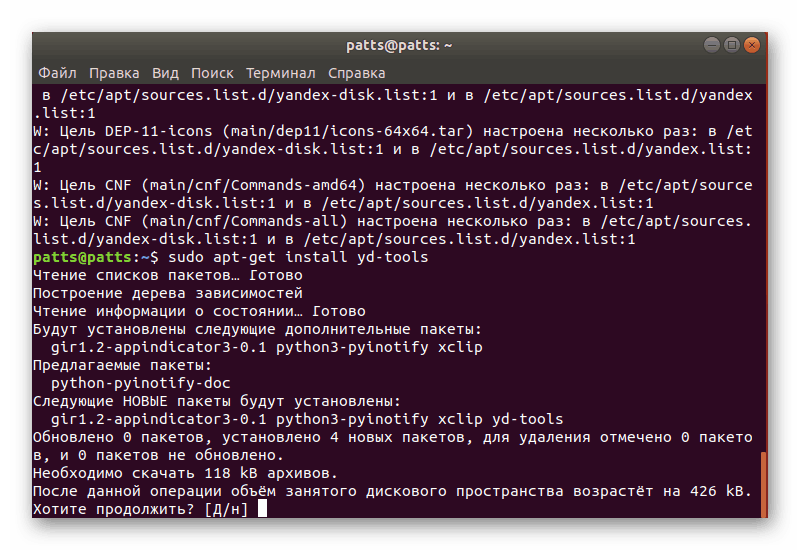
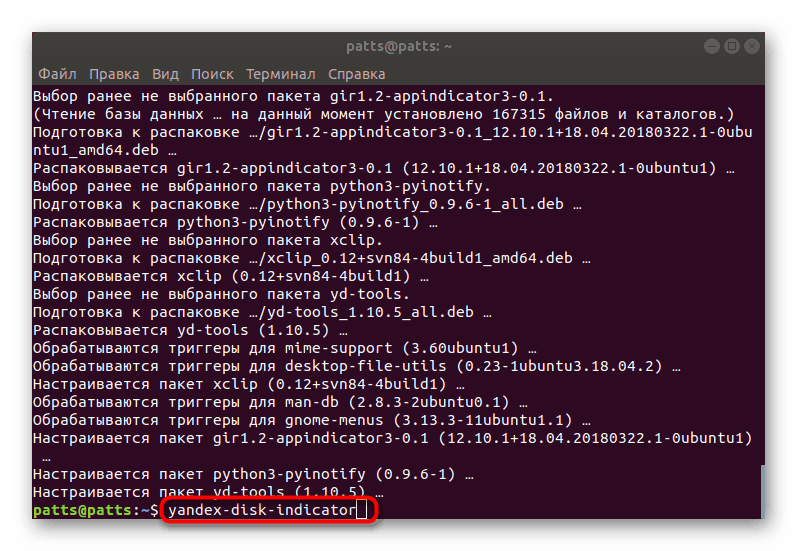
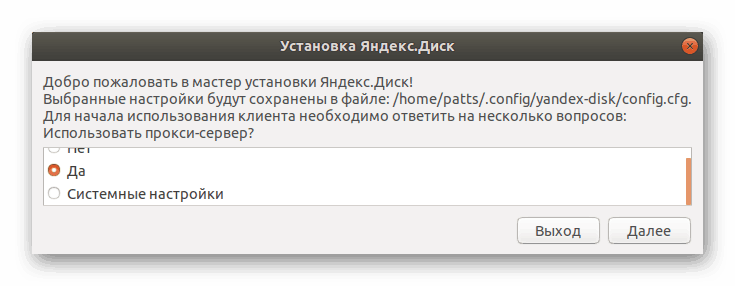
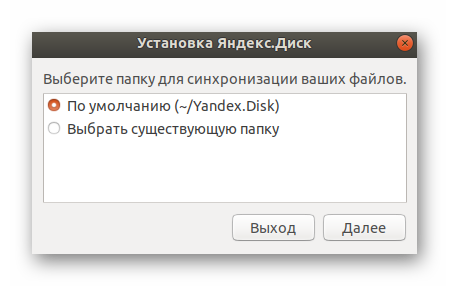
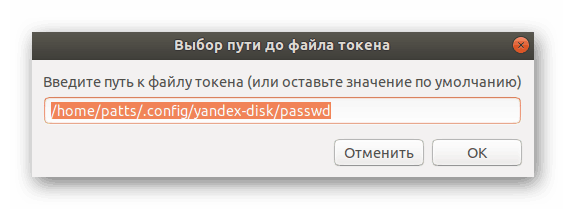
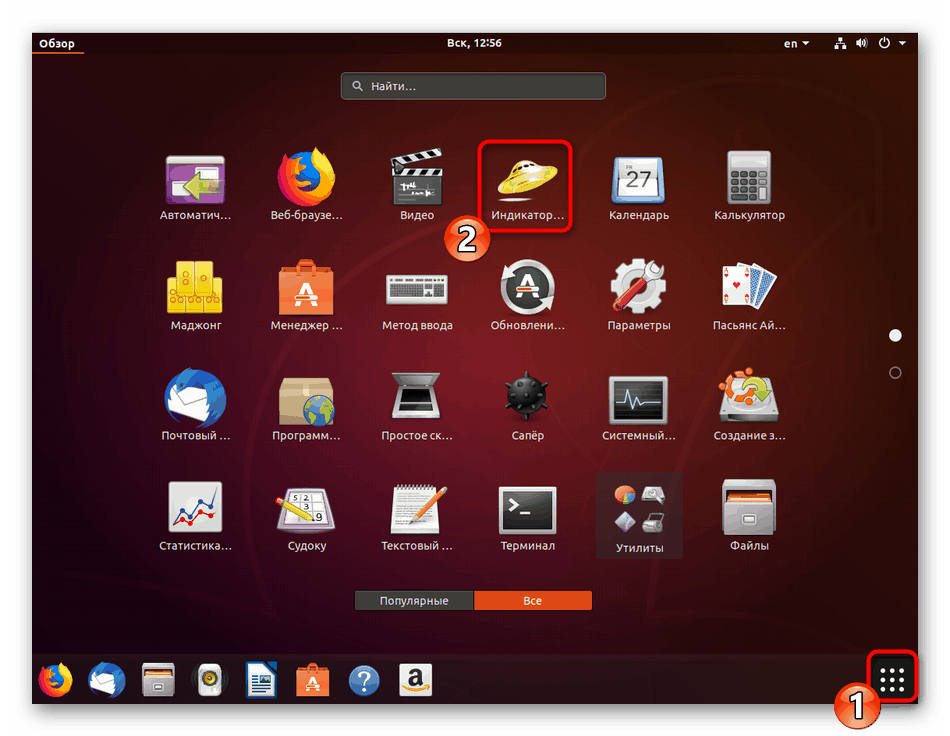
Nahoře jste byli seznámeni se třemi kroky instalace a konfigurace Yandex.Disk v Ubuntu. Jak vidíte, není v tom nic složitého, stačí se řídit všemi pokyny jasně a také věnovat pozornost textu, který se někdy může objevit v konzole. Pokud se vyskytnou chyby, přečtěte si jejich popisy, rozhodněte sami nebo vyhledejte odpověď v oficiální dokumentaci operačního systému.