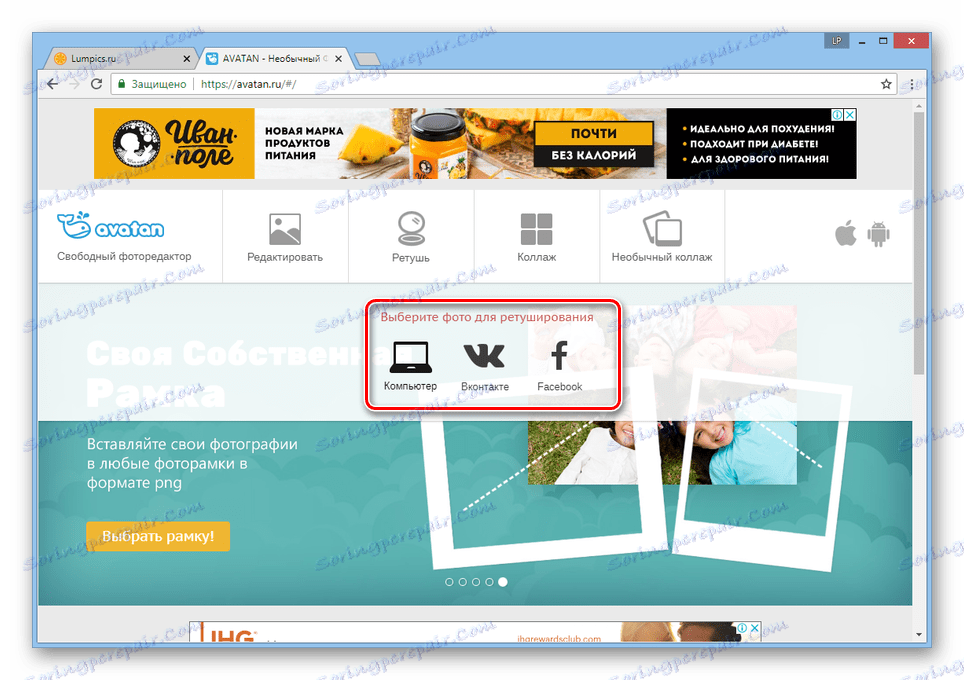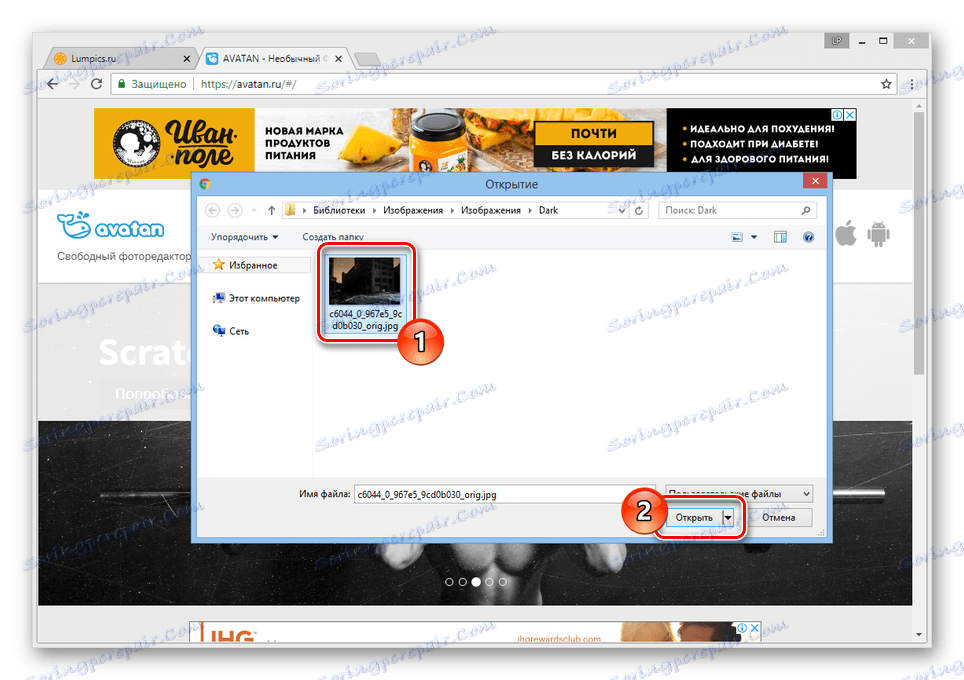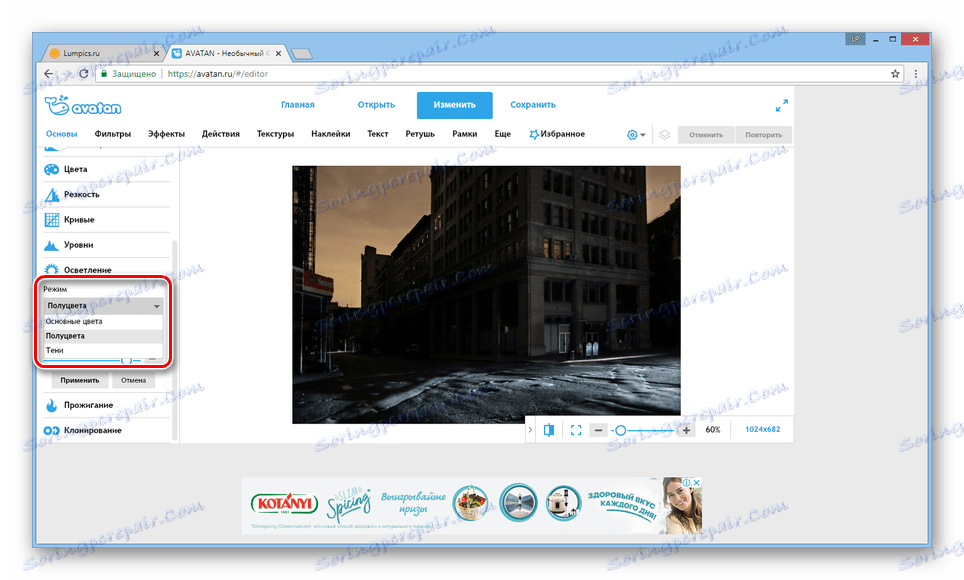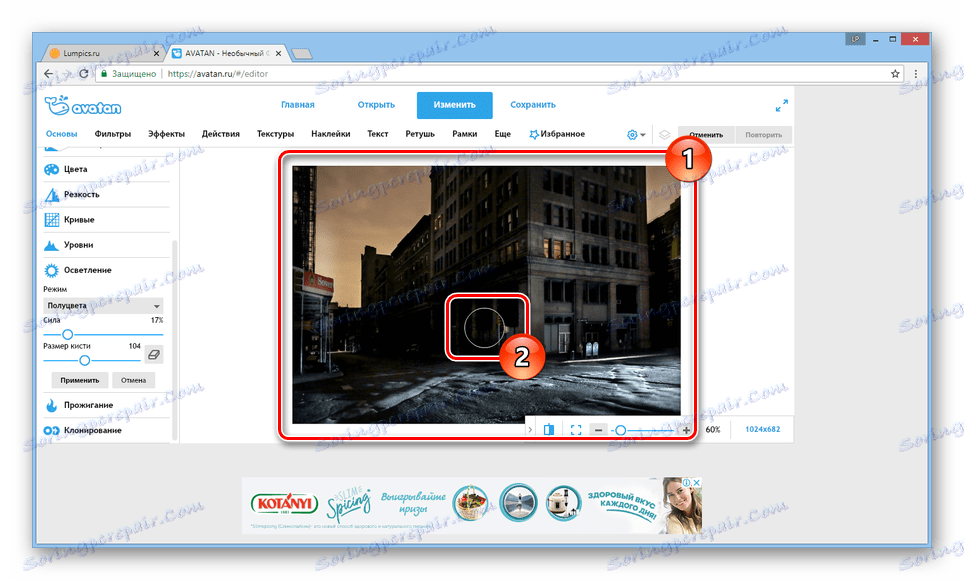Zesvětlujeme obraz online
Kvůli jistým okolnostem může být nutné zvětšit fotografii, aniž byste museli mít nějaký plnohodnotný editor fotografií. V průběhu tohoto článku budeme hovořit o online službách, které poskytují takovou příležitost.
Osvětlení fotografií online
Dnes existuje velké množství různých on-line služeb, které vám umožňují měnit jas fotografie. Vybrali jsme si nejvhodnější zdroje pro použití.
Metoda 1: Avatan
Vzhledem k tomu, že je nejvhodnější pro získání obrazu jasný editor, můžete využít online služby. Avatan . Úplně bezplatná funkce zvýší jas fotografií, jako je tomu u speciálního nástroje a některých filtrů.
Přejděte na oficiální webovou stránku Avatan
- Po otevření úvodní stránky služby online umístěte kurzor myši na tlačítko "Retouch" .
- Z uvedených metod stahování souborů vyberte nejvhodnější a postupujte podle standardních pokynů pro obsluhu.
![Přejděte na výběr souboru na webu Avatan]()
V našem případě byla fotografie stažena z počítače.
![Proces výběru fotografie na webu Avatan]()
Po těchto akcích začne krátké stahování editoru fotografií.
- Pomocí hlavního panelu nástrojů přejděte do sekce Základní a vyberte ze seznamu Světelnou položku.
- V řádku "Režim" nastavte hodnotu "Poloviční barva" . Pokud je výsledek příliš jasný, můžete jej změnit na "Primární barvy" .
![Výběr světelného režimu na webu společnosti Avatan]()
V případě potřeby upravte parametry "Pevnost" a "Velikost kartáče", abyste zajistili větší pohodlí při provozu.
- Nyní v hlavní pracovní oblasti použijte kurzor a levé tlačítko myši pro zesvětlení požadovaných zón.
Poznámka: Při úpravách mohou být problémy s odezvou.
![Proces rozjasnění fotografie na webu Avatan]()
Pro zrušení akce můžete použít klávesovou kombinaci "Ctrl + Z" nebo odpovídající tlačítko na horním ovládacím panelu.
- Po dokončení úpravy v bloku "Zesvětlení" klikněte na tlačítko "Použít" .
- V horní části stránky klikněte na tlačítko "Uložit" .
- Vyplňte řádek "Název souboru" , vyberte požadovaný formát ze seznamu vedle něj a nastavte hodnotu kvality obrazu.
- Stisknutím tlačítka "Uložit" vyberte adresář, na kterém bude soubor načten.
Poznámka: Případně můžete použít libovolné další tlačítko.
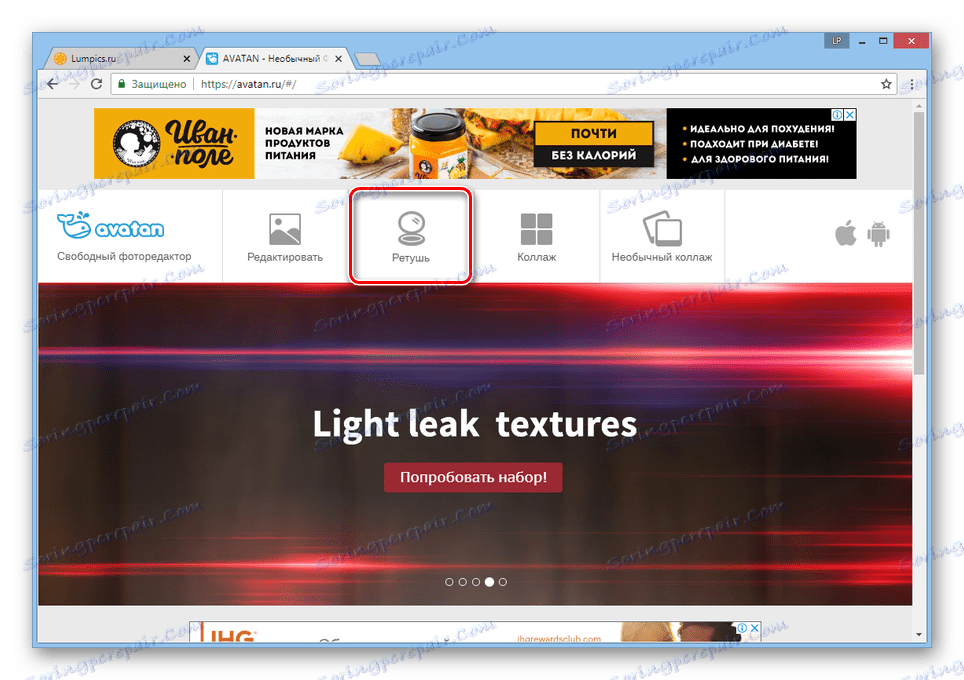
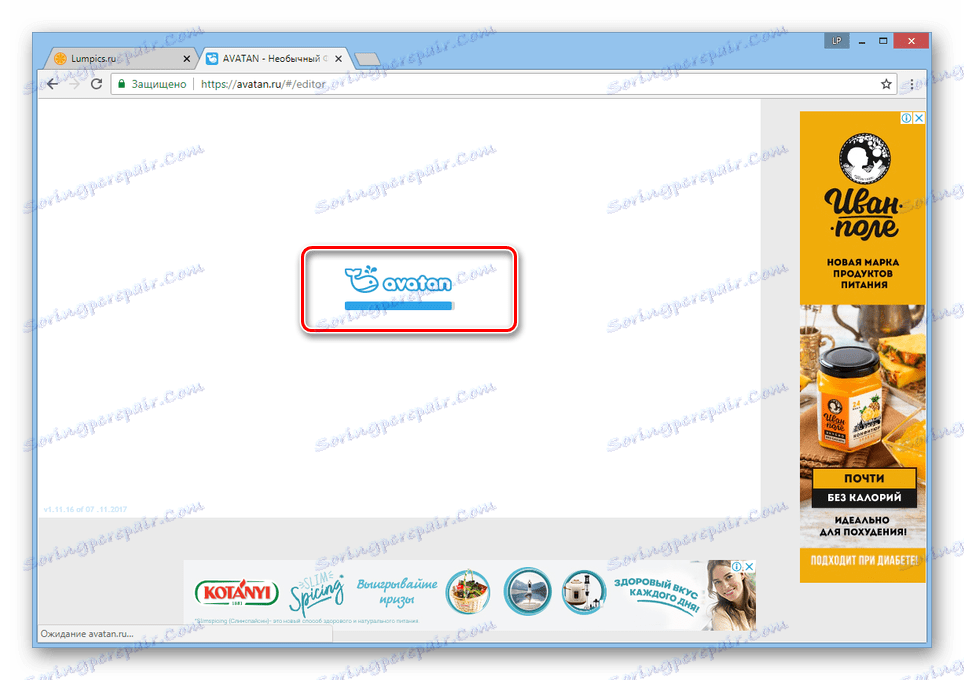
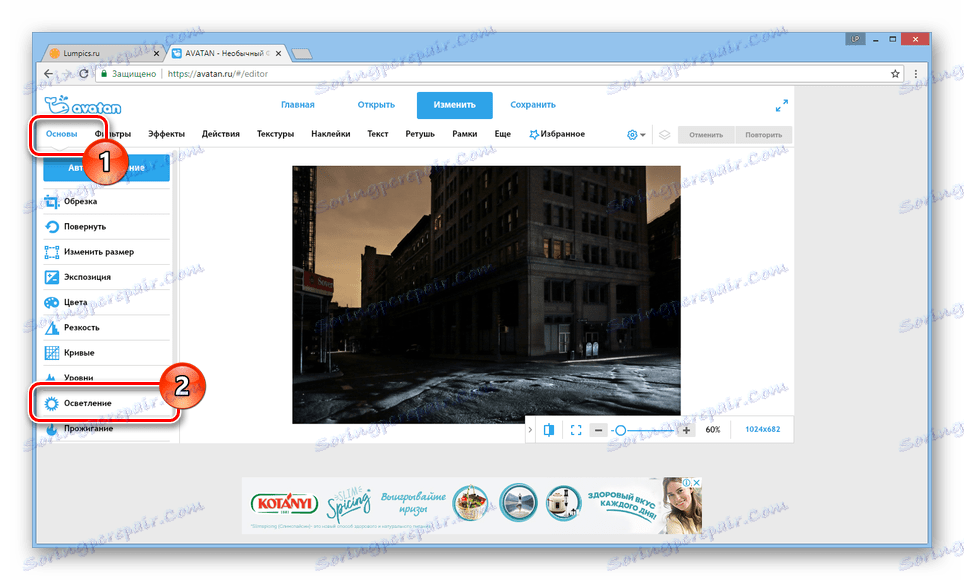

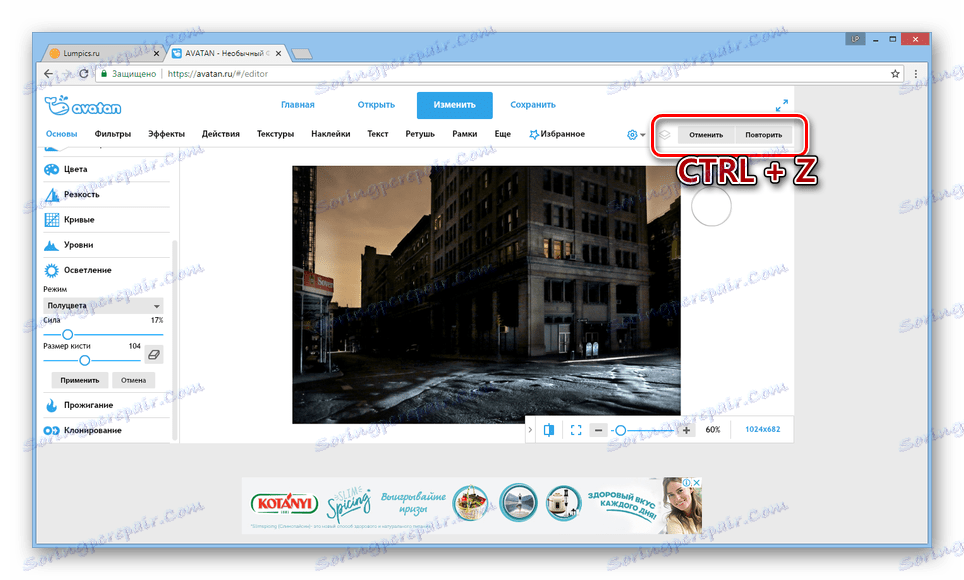
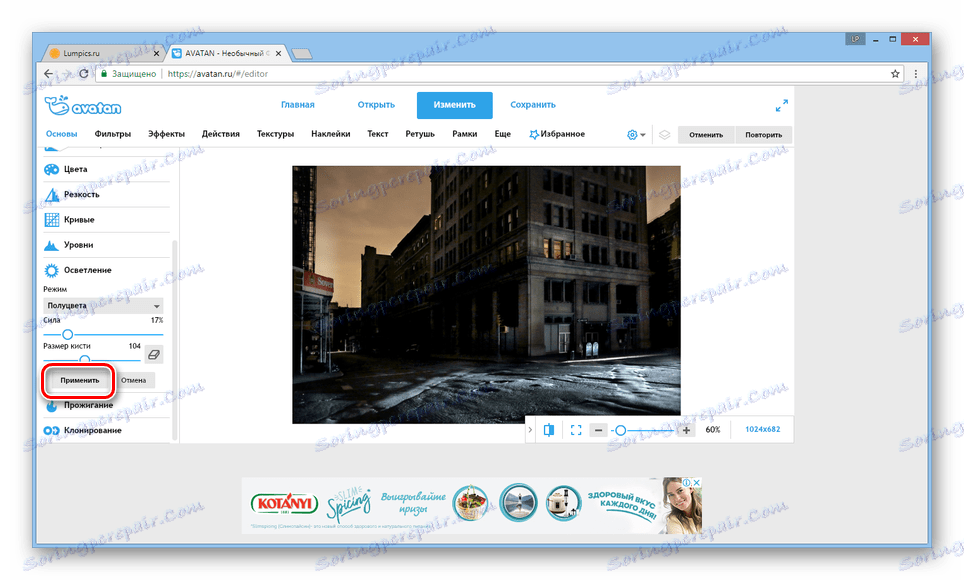
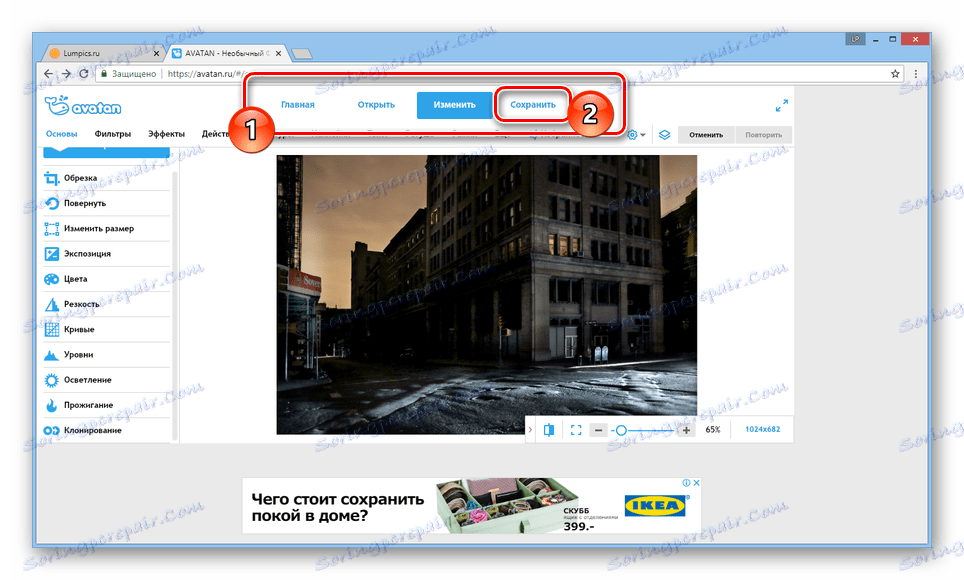
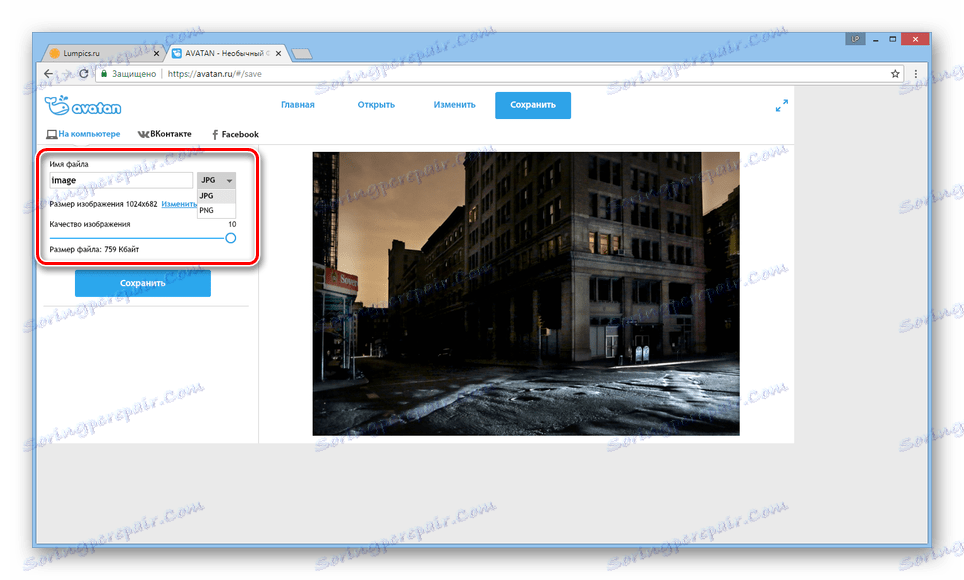
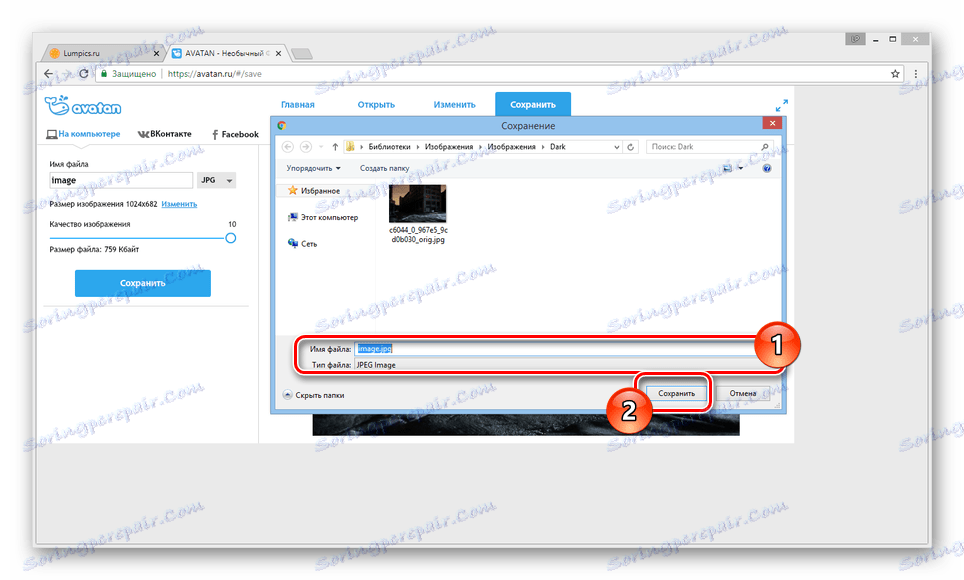
Navíc k výše uvedenému můžete využít použití některých filtrů, které přímo ovlivňují stupeň jasu fotografie.
- Přejděte na kartu Filtry a vyberte nejvhodnější pro vaše požadavky.
- Správným nastavením filtru upravte příslušné posuvníky.
- Poté, co jste dosáhli požadovaného výsledku, klikněte na tlačítko "Použít" a proveďte ukládání, jak jsme popsali dříve.
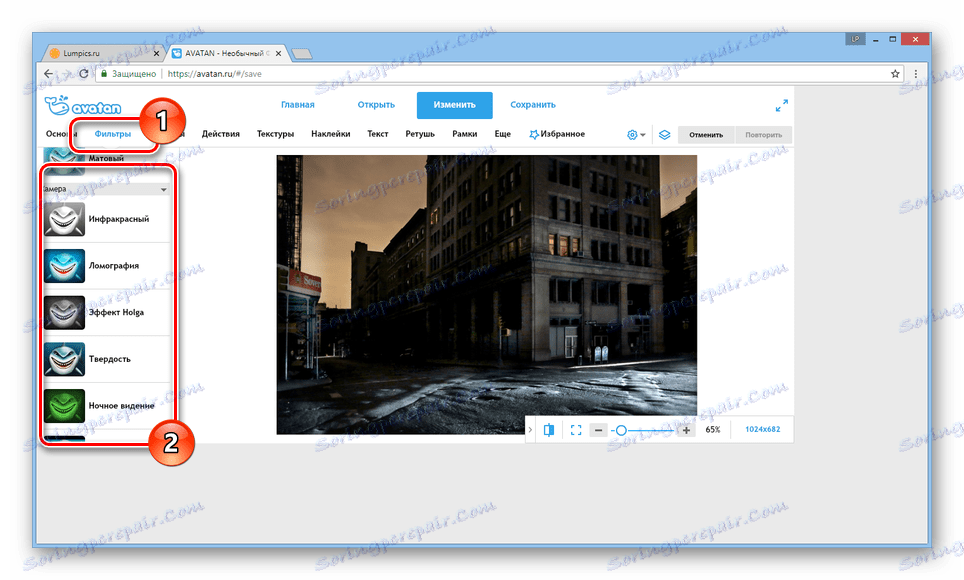
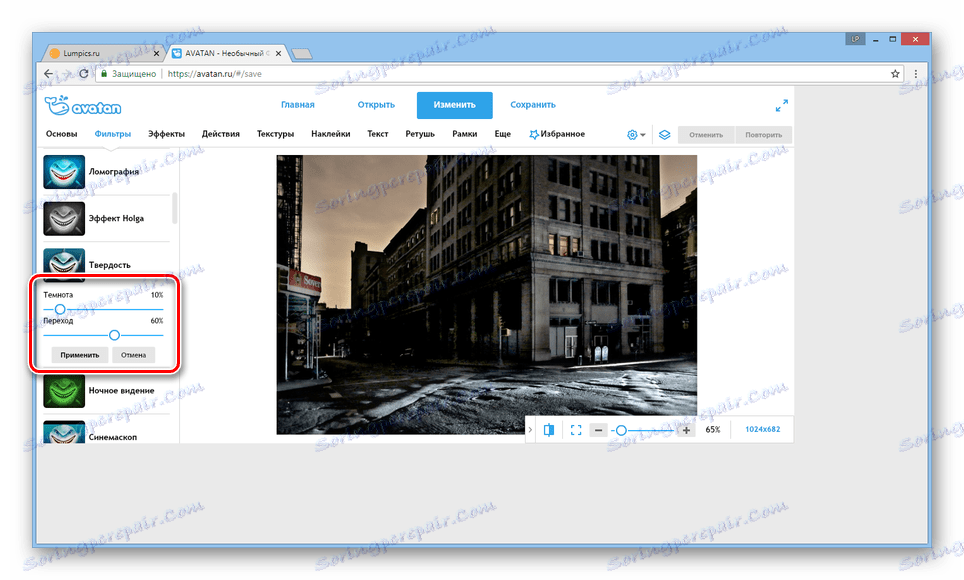
Hlavní výhodou této služby je schopnost rychle nahrát obrázky nejen z počítače, ale také ze sociálních sítí. Kromě toho lze z mobilních zařízení používat i aplikaci Avatan stažením a instalací speciální aplikace.
Metoda 2: IMGonline
Na rozdíl od editoru, který jsme dříve posoudili, služba online IMGonline umožňuje provádět jednotné zesvětlení. To je skvělé, když potřebujete zesvětlit tmavou fotku se spoustou malých detailů.
Přejděte na oficiální web IMGonline
- Po otevření stránky, kterou jsme uvedli, najděte blok "Určete obrázek" a klikněte na tlačítko "Vybrat soubor" . Poté stáhněte požadovanou fotku z počítače.
- Jako součást položky "Rozjasnění tmavé fotografie" nastavte hodnotu na základě vašich požadavků a výzvu k omezení.
- Dále změňte nastavení "Výstup obrazu" podle potřeby nebo ponechte vše jako výchozí.
- Klepnutím na tlačítko OK spusťte zpracování.
- Pokud potřebujete nahrát fotku do počítače, použijte odkaz "Stáhnout zpracovaný obrázek" .
- Klikněte na odkaz "Otevřít" a zkontrolujte výsledek.
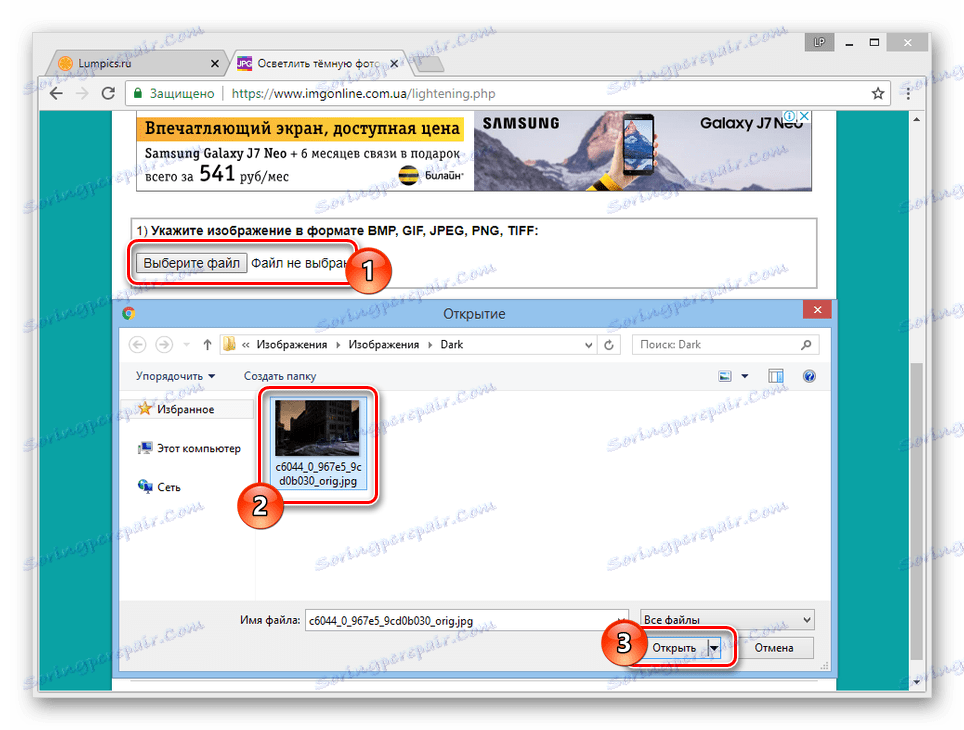
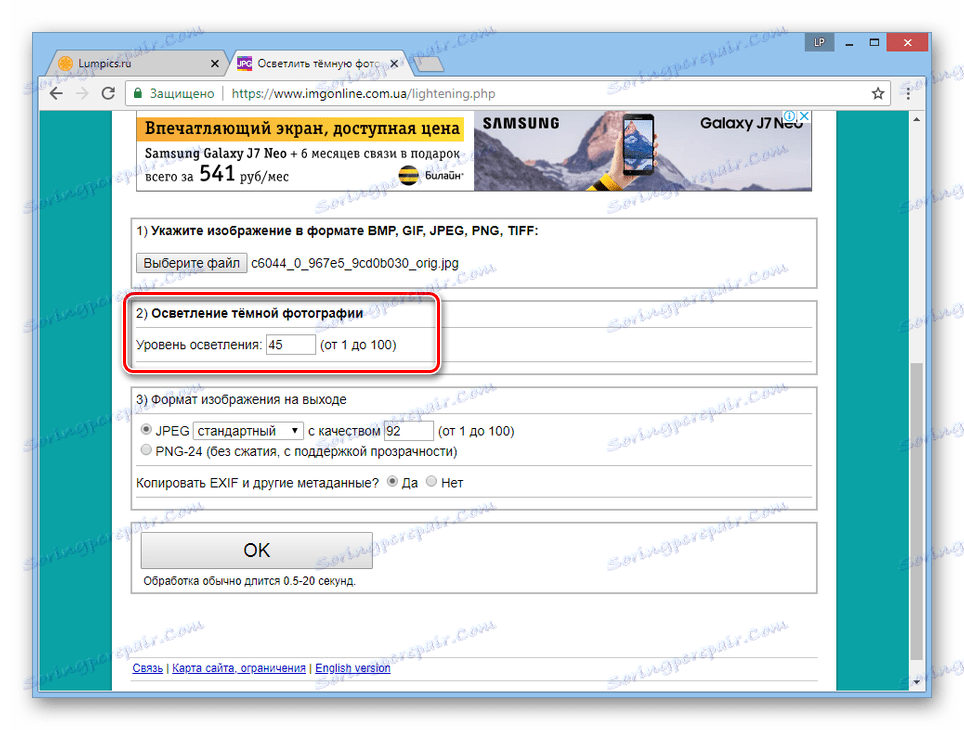
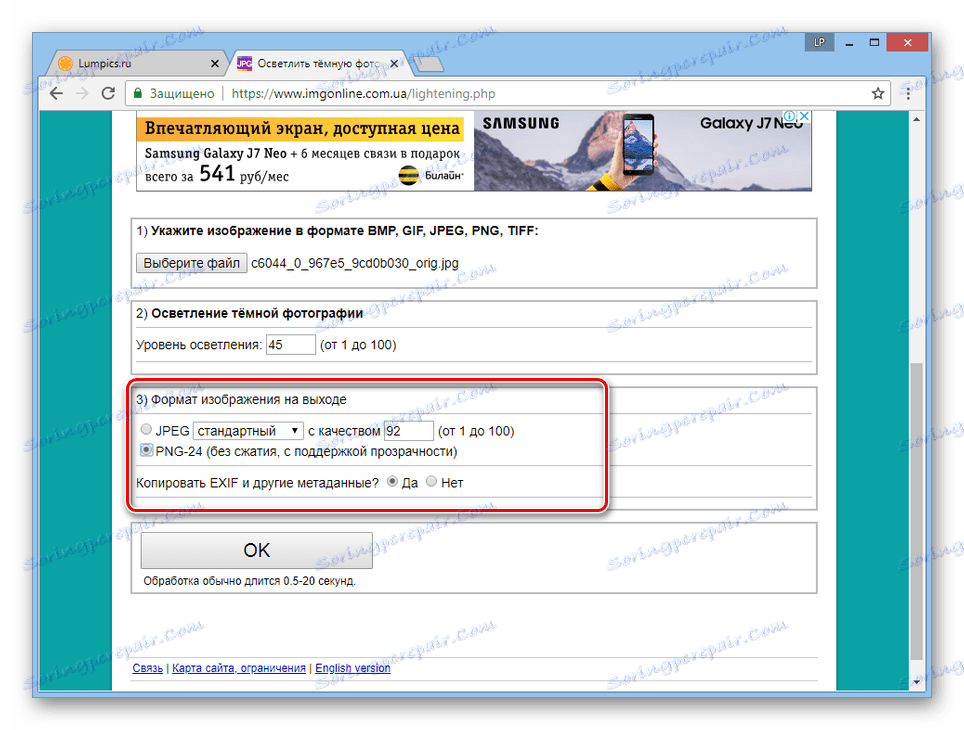
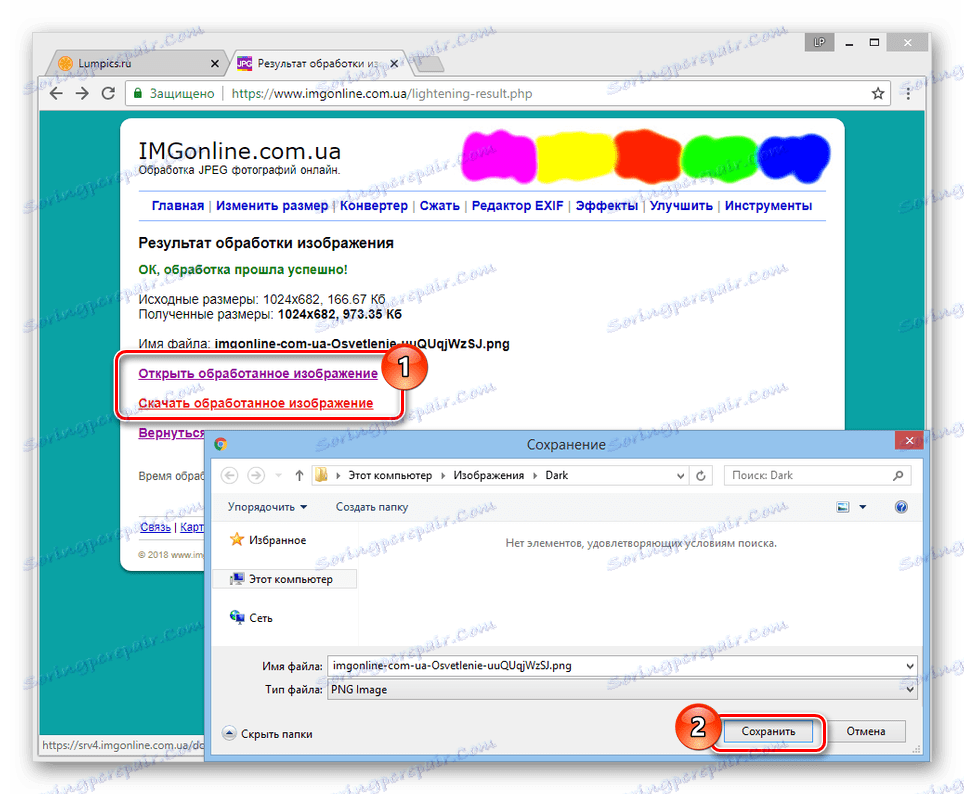
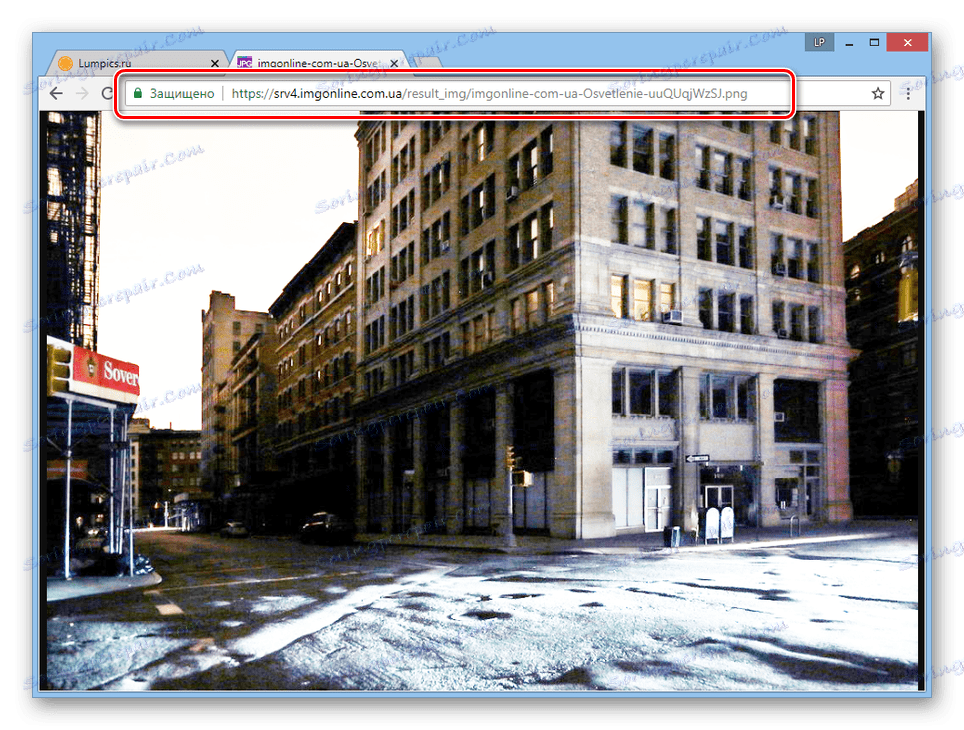
Hlavní a ve skutečnosti jedinou nevýhodou této online služby je nedostatek možnosti ovlivnit proces objasnění žádným způsobem. Z tohoto důvodu budete pravděpodobně muset opakovat stejné akce opakovaně, dokud nebude dosažen přijatelný výsledek.
Viz též: Photo Editors Online
Závěr
Každý ze zvažovaných zdrojů má jak výhody, tak i nevýhody. Vzhledem k relativní jednoduchosti úkolu, on-line služby však vynikající práci.