Téměř všechny akce, které chce uživatel ve své síti provádět, musí být provedeny prostřednictvím webového rozhraní připojeného routeru. Mezi takové manipulace patří přesměrování portů, změna nastavení bezdrátové sítě, nastavení filtrování podle zadaných parametrů a mnoho dalšího, včetně procesu základní konfigurace při prvním připojení routeru. Dále chceme představit podrobného průvodce pro majitele směrovačů TP-Link, kteří přesně nevědí, jak vstoupit do směrovače.
Krok 1: Připojte router k počítači
Nejprve byste měli rozbalit přijaté zařízení a připojit ho k počítači, nezapomeňte na kabel od poskytovatele. Chcete-li použít bezdrátové připojení, měli byste k tomu použít standardní heslo pro přístup k bodu Wi-Fi. Doporučujeme přečíst si o tom všem další podrobnosti v samostatné příručce na našem webu pomocí následujícího odkazu.

Více informací: Připojení směrovače TP-Link k počítači
Krok 2: Přihlaste se do webového rozhraní
Přejdeme k hlavní fázi dnešního materiálu, která spočívá v přímém připojení směrovačů od dotyčného výrobce k internetovému centru. Princip fungování je u všech modelů stejný a rozdíl je pozorován pouze ve vzhledu webového rozhraní a adrese, kterou je třeba zadat v prohlížeči.
- Nejprve věnujte pozornost štítku na zadní straně zařízení. Zde najdete adresu připojení, standardní uživatelské jméno a heslo.
- Nyní přejděte do libovolného pohodlného prohlížeče, kde zadejte stejnou adresu, která byla právě objevena. U nových modelů TP-Link to tak vypadá
tplinkwifi.netnebotplinklogin.net... Majitelé starších modelů jsou povinni vstoupit192.168.1.1nebo192.168.0.1. - Po přechodu na zadanou adresu se zobrazí formulář, který musíte vyplnit pro vstup do webového rozhraní. Ve většině případů jsou výchozí heslo a název účtu stejné a jsou
admin... Zadejte přístupovou frázi a autorizujte. - Na obrazovce se nyní objeví hlavní okno Keenetic. Jeho vzhled závisí na použitém firmwaru modelu. To znamená, že můžete bezpečně začít nastavovat nebo provádět další akce, u nichž byla autorizace provedena.
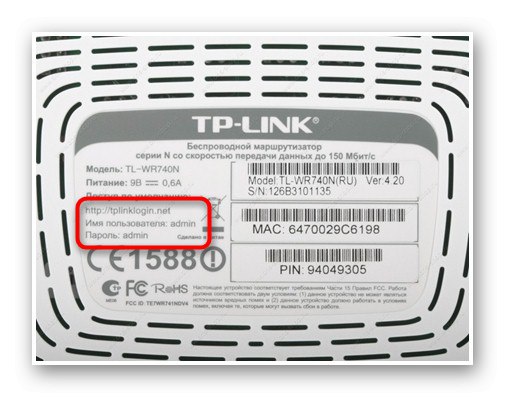
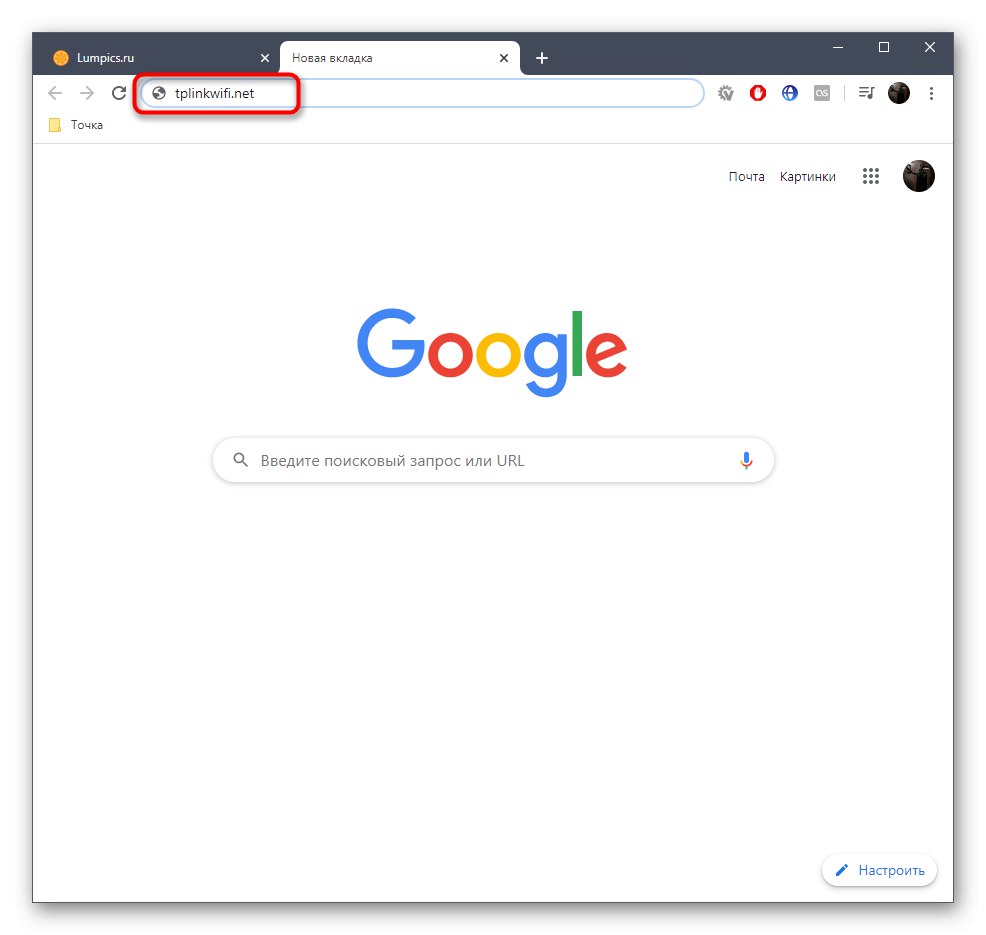
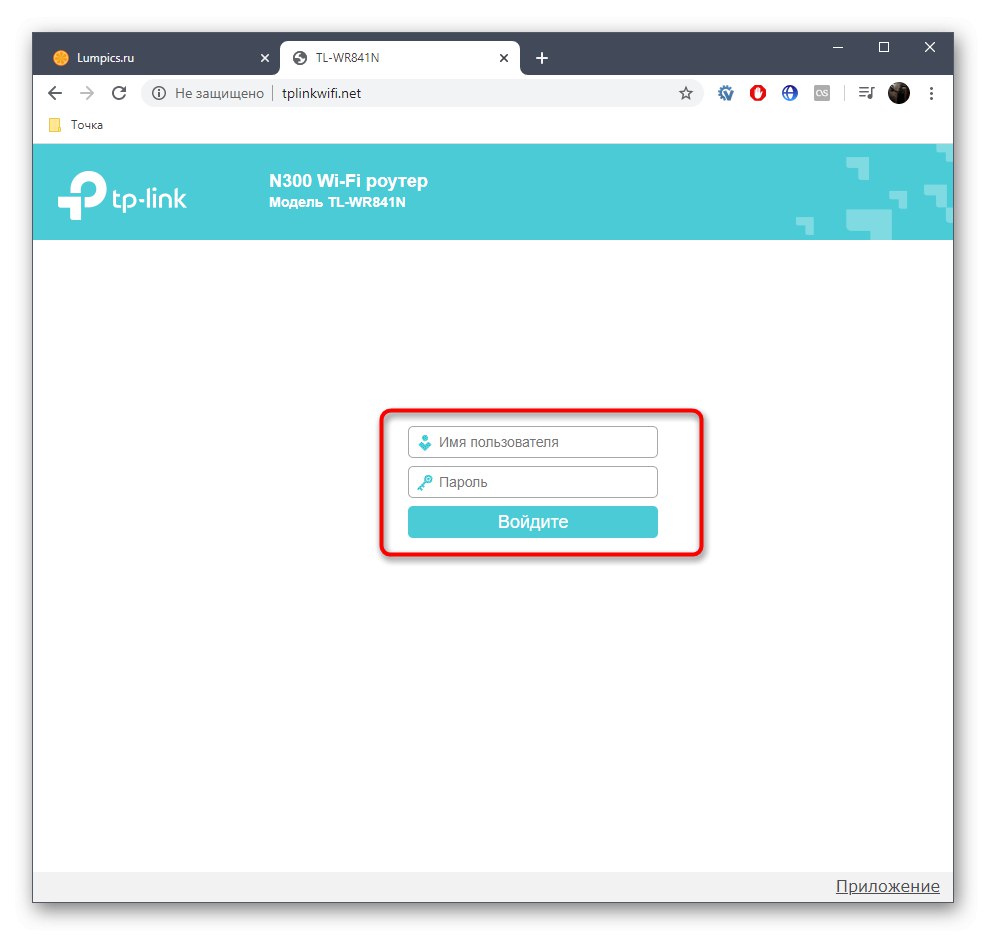
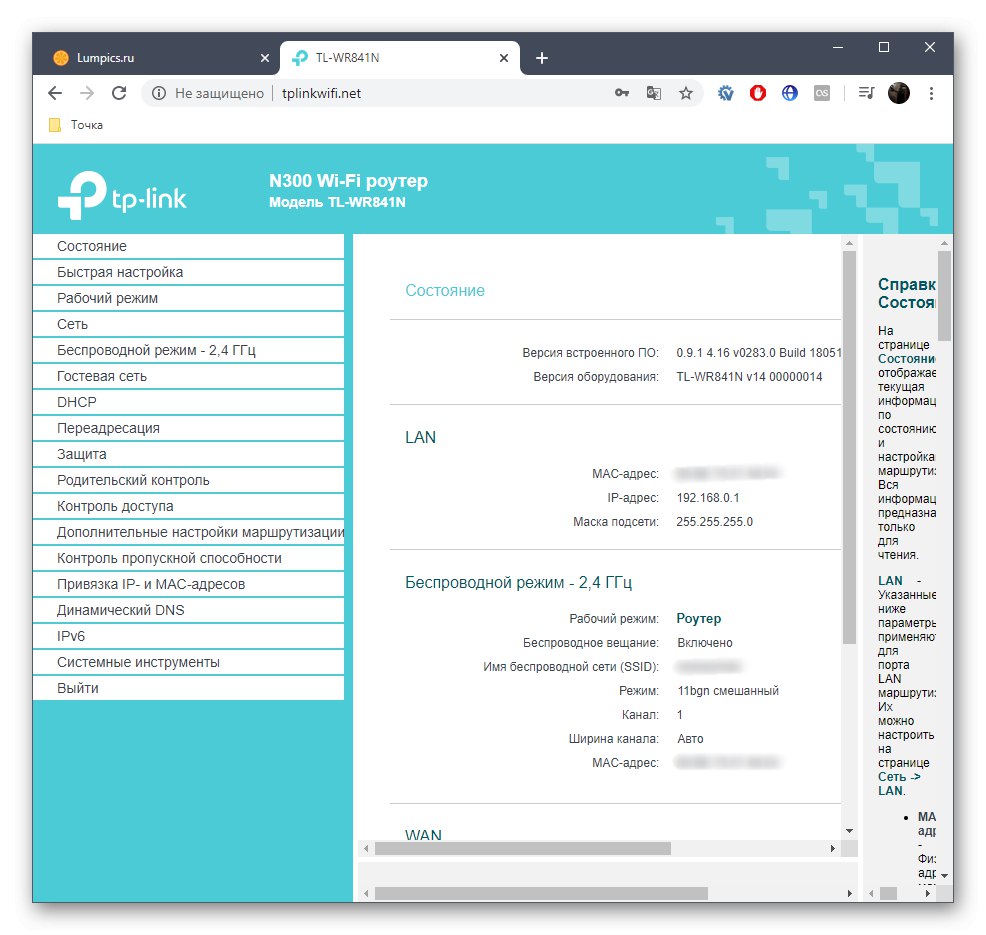
Krok 3: Konfigurace routeru
Nejčastěji uživatel vstoupí do webového rozhraní routeru, aby dokončil jeho úplnou nebo částečnou konfiguraci. Na našem webu jsou speciální pokyny, které vysvětlují každý krok nastavení a umožňují rychlejší a snazší zvládnutí tohoto úkolu. Postupujte podle níže uvedeného odkazu a podívejte se na princip úpravy parametrů pomocí příkladu jednoho z oblíbených modelů zařízení od společnosti TP-Link
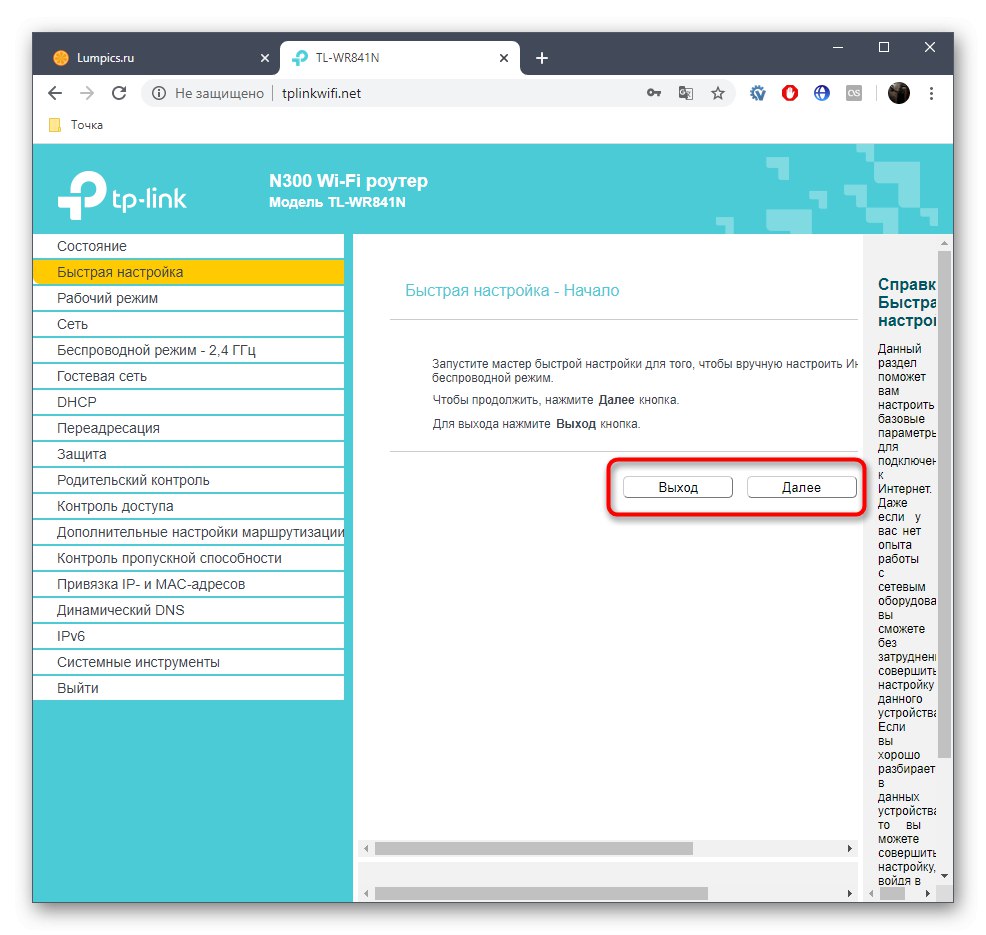
Více informací: Konfigurace routeru TP-Link TL-WR841N
Řešení možných problémů
Na konci chceme věnovat pozornost problémům spojeným se zadáním nastavení routeru. Nejčastěji jsou způsobeny nedostatkem připojení nebo nesprávnou počáteční konfigurací, když uživatel zapomene přihlašovací údaje nebo se vyskytnou jiné potíže. V našem dalším článku jsou podrobně popsány všechny možné důvody vzniku těchto obtíží. Doporučujeme vám se s tím seznámit, pokud výše uvedené kroky nepomohly k normálnímu přihlášení ke Keeneticu.
Přečtěte si také: Řešení problému se zadáním konfigurace routeru
Nyní víte, že přihlášení do internetového centra jakéhokoli modelu routeru TP-Link nezabere mnoho času a jakékoli chyby se objevují poměrně zřídka. Zbývá pouze postupovat podle pokynů zbývajících k provedení této operace.