Rozbalovací seznamy Microsoft Excel:
Při práci v aplikaci Microsoft Excel v tabulkách s duplicitními daty je velmi výhodné použít rozevírací seznam. Pomocí něj můžete jednoduše vybrat požadované parametry z generované nabídky. Zjistíme, jak vytvořit rozbalovací seznam různými způsoby.
Obsah
Vytvoření dalšího seznamu
Nejpohodlnější a zároveň nejfunkčnější způsob, jak vytvořit rozbalovací seznam, je metoda založená na vytvoření samostatného seznamu dat.
Nejprve vytvoříme tabulek, do kterých budeme používat rozbalovací menu, a také vytvoříme samostatný seznam dat, který v budoucnu zahrneme do tohoto menu. Tato data lze umístit na stejný list dokumentu, a na straně druhé, pokud nechcete, aby byly obě tabulky umístěny vizuálně dohromady.
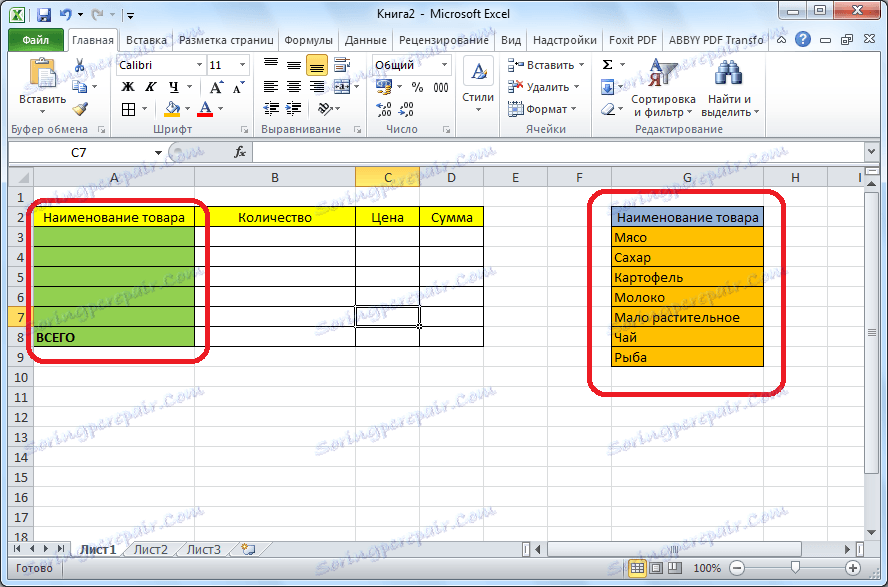
Vyberte údaje, které plánujeme přidat do rozevíracího seznamu. Klepněte pravým tlačítkem myši a v kontextovém menu vyberte možnost "Přiřadit jméno ...".
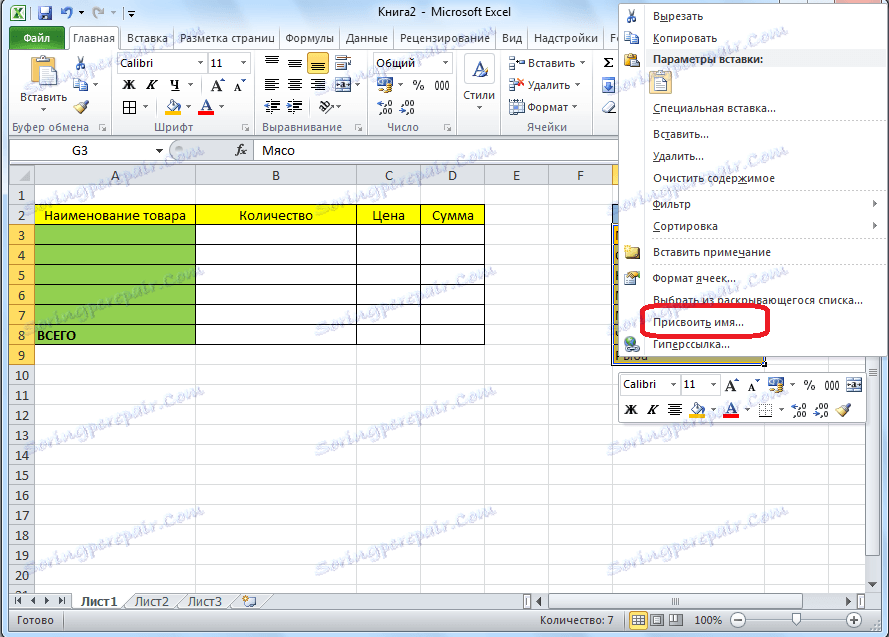
Zobrazí se formulář pro vytvoření názvu. Do pole "Name" zadáme jakýkoli vhodný název, kterým se seznamem naučíme. Ale toto jméno musí začínat písmenem. Můžete také zadat poznámku, ale není to nutné. Klikněte na tlačítko "OK".

Přejděte na kartu "Data" v aplikaci Microsoft Excel. Vyberte plochu tabulky, do které použijeme rozevírací seznam. Klikněte na tlačítko "Zkontrolovat data" na pásku.
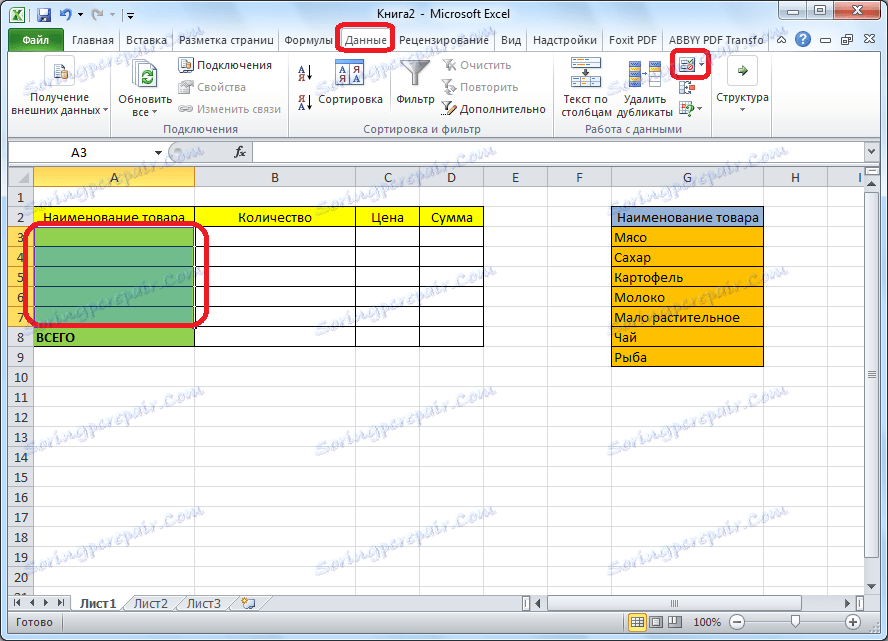
Otevře se okno pro kontrolu vstupních hodnot. Na kartě Parametry v poli Typ dat vyberte možnost Seznam. V poli "Zdroj" dáváme znaménko rovnosti a bezprostředně bez mezer vložíme název seznamu, který mu byl přidělen výše. Klikněte na tlačítko "OK".
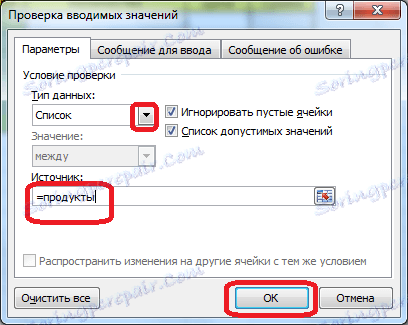
Rozbalovací seznam je připraven. Nyní, když klepnete na tlačítko, zobrazí se v každé buňce zadaného rozsahu seznam parametrů, mezi kterými můžete vybrat libovolnou položku, která se má přidat do buňky.
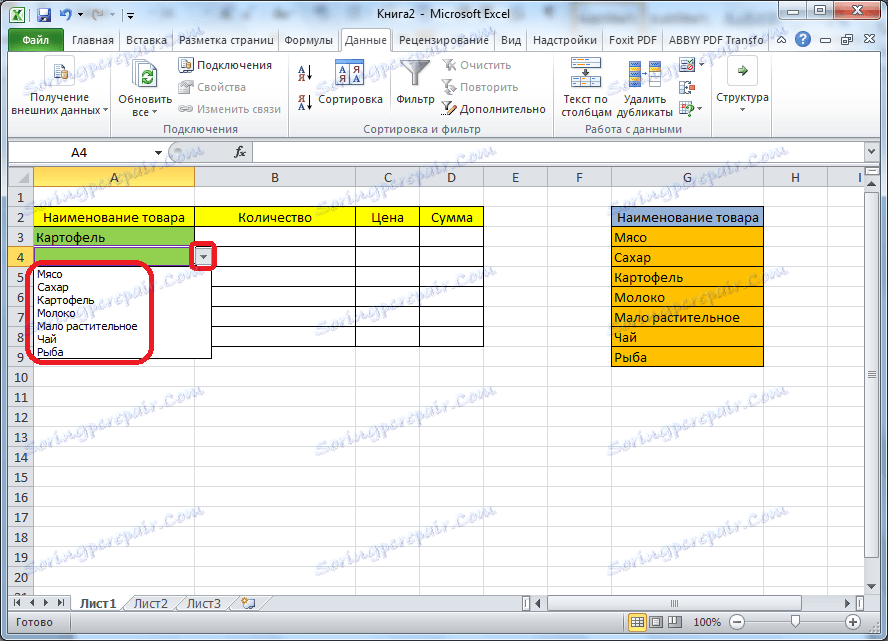
Vytvoření rozevíracího seznamu pomocí nástrojů pro vývojáře
Druhá metoda zahrnuje vytvoření rozevíracího seznamu pomocí nástrojů pro vývojáře, a to pomocí ActiveX. Ve výchozím nastavení nejsou nástroje pro vývojáře k dispozici, a proto je nejprve musíme povolit. Chcete-li to provést, přejděte na kartu "Soubor" aplikace Excel a klepněte na nadpis "Parametry".
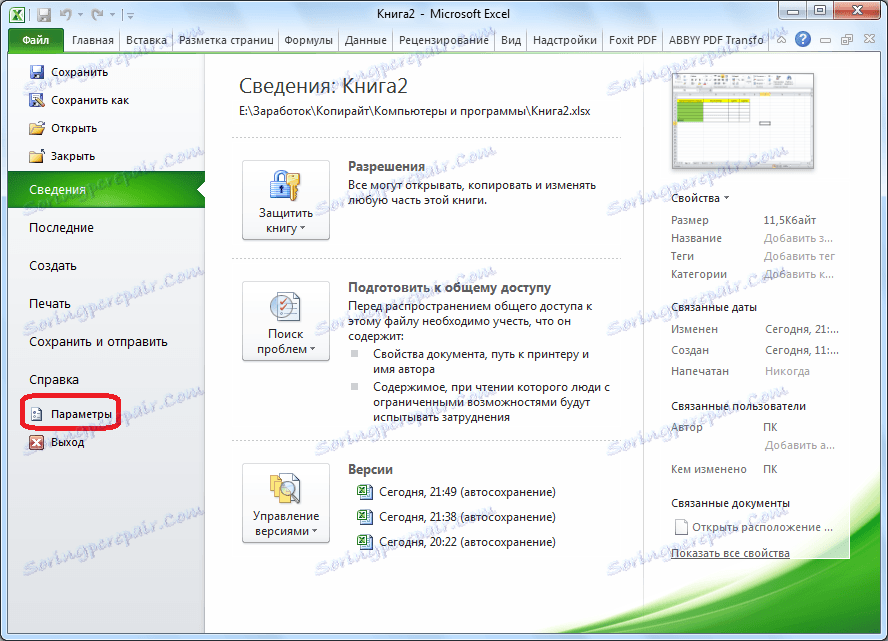
V okně, které se otevře, přejděte na podokázku "Konfigurace pásu karet" a zaškrtněte políčko vedle položky "Vývojář". Klikněte na tlačítko "OK".
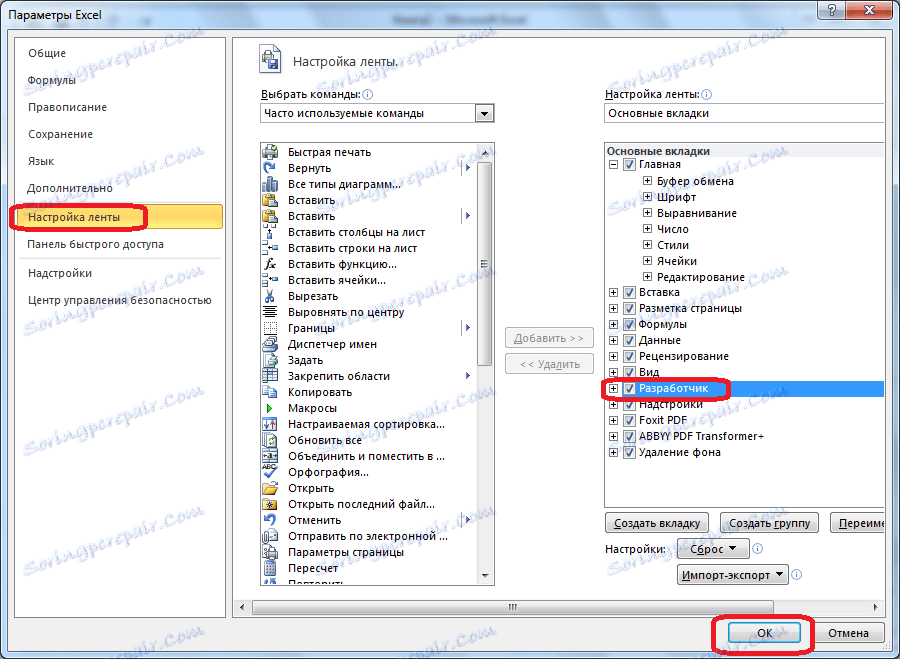
Poté se na pásu s názvem "Vývojář", kde se pohybujeme, zobrazí karta. Nakreslíme seznam Microsoft Excel, který by se měl stát rozbalovací nabídkou. Poté klikněte na ikonu "Paste" na pásu karet a vyberte "Kombinované pole" mezi zobrazenými prvky skupiny "ActiveX Control".
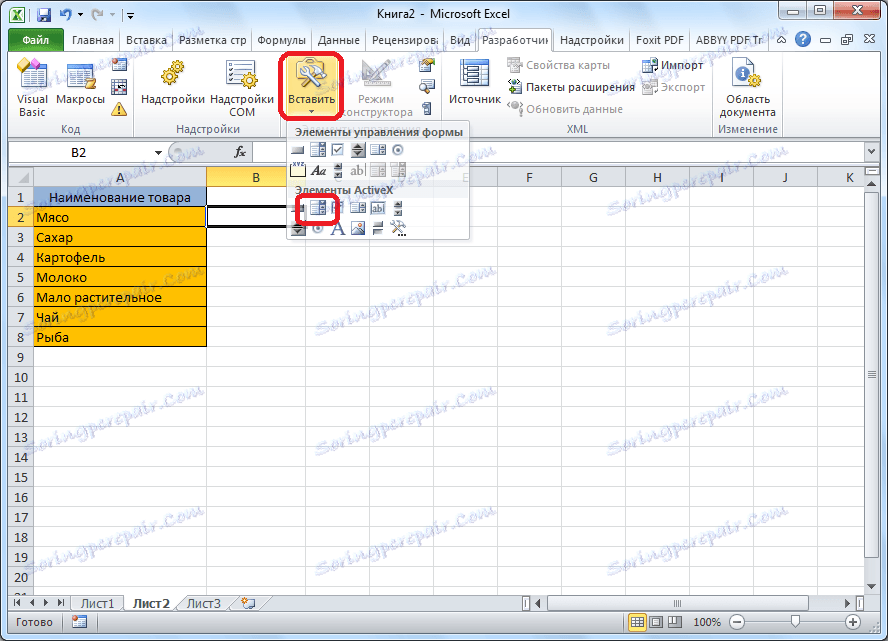
Klikněte na místo, kde by měla být buňka se seznamem. Jak vidíte, objevila se forma seznamu.
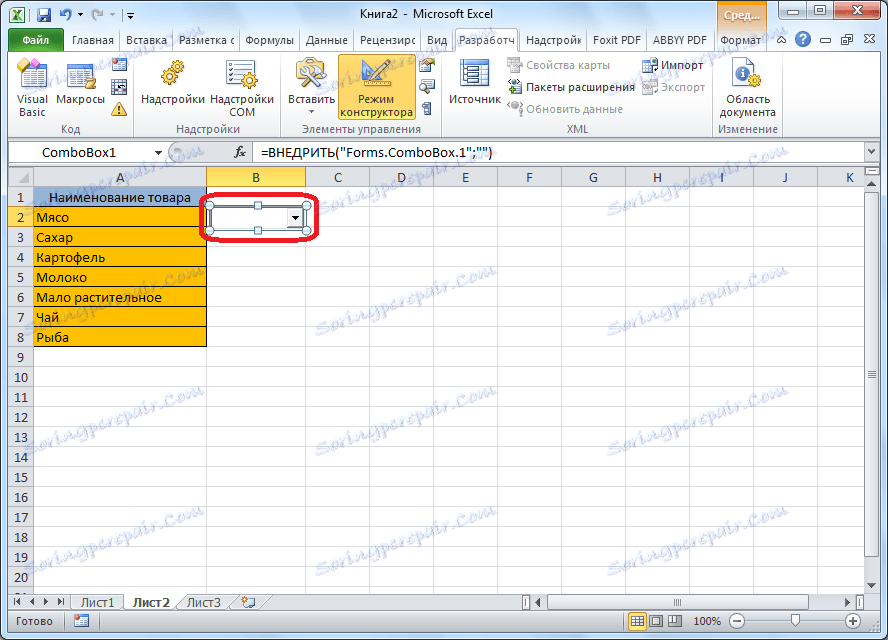
Potom se přesučíme do "Režimu návrhu". Klikněte na tlačítko "Vlastnosti ovládacího prvku".
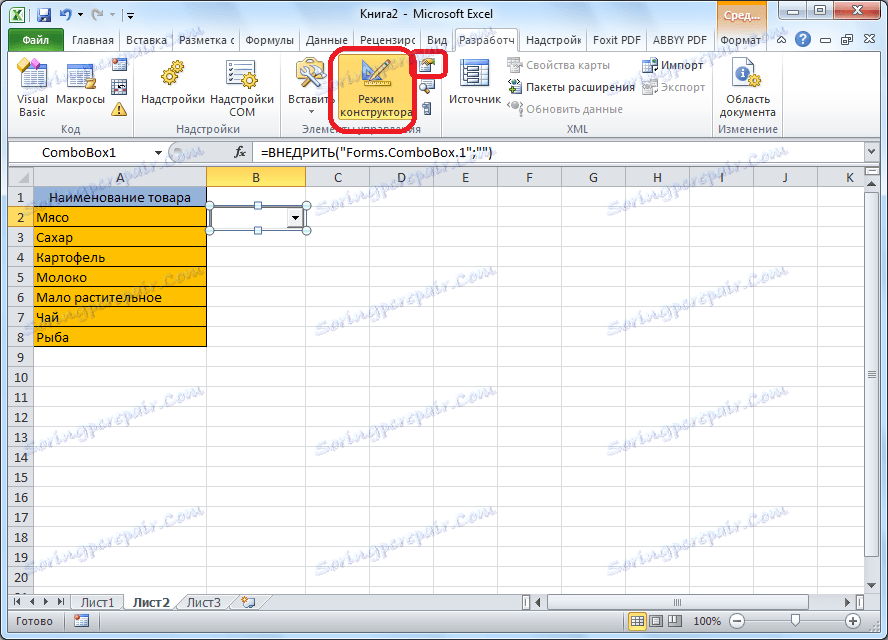
Otevře se okno vlastností ovládacího prvku. Ve sloupci "ListFillRange" ručně přiřadte řadu buněk tabulky přes dvojtečkou, jejíž údaje budou tvořit položky rozevíracího seznamu.
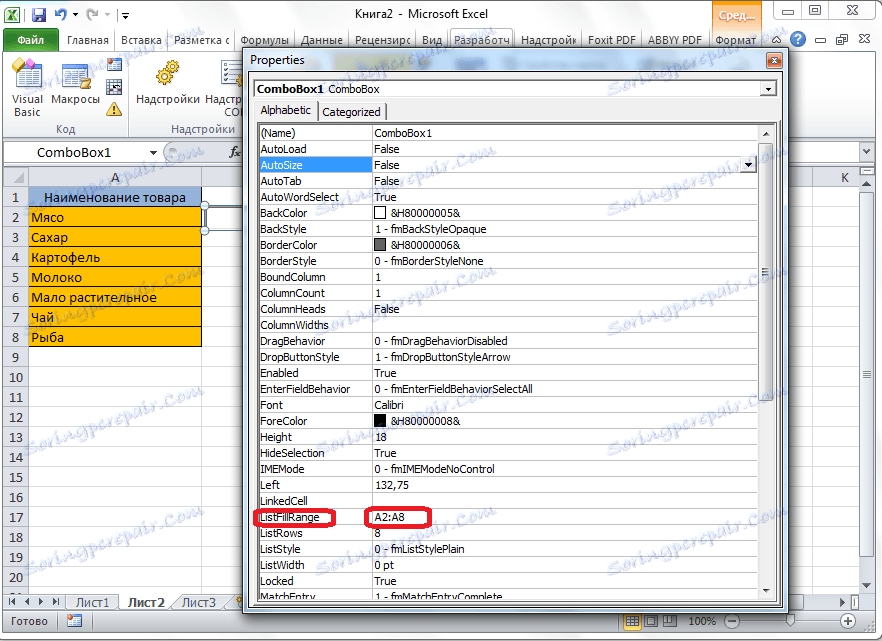
Dále klikněte na buňku a v kontextové nabídce projdeme položky "Objekt ComboBox" a "Upravit".
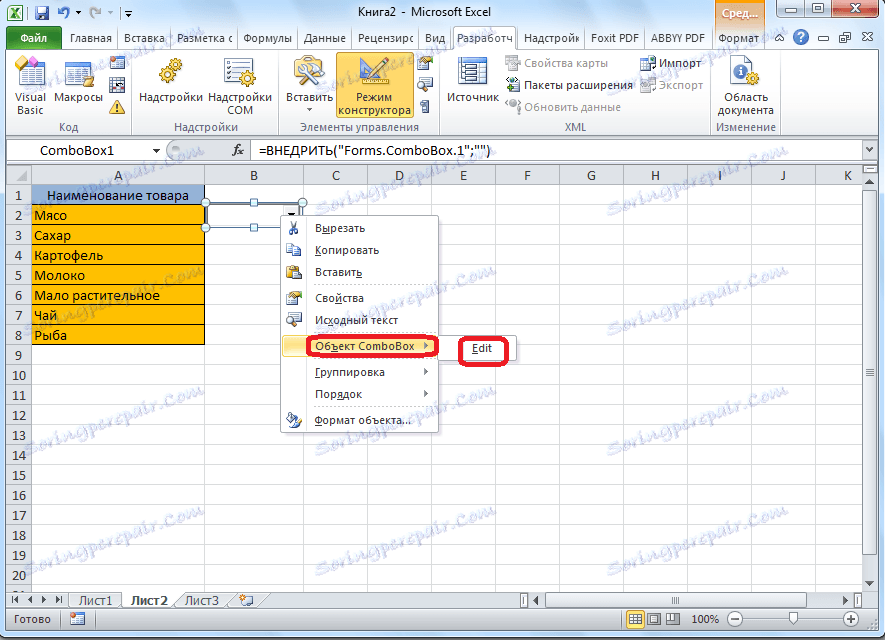
Rozbalovací seznam v aplikaci Microsoft Excel je připraven.
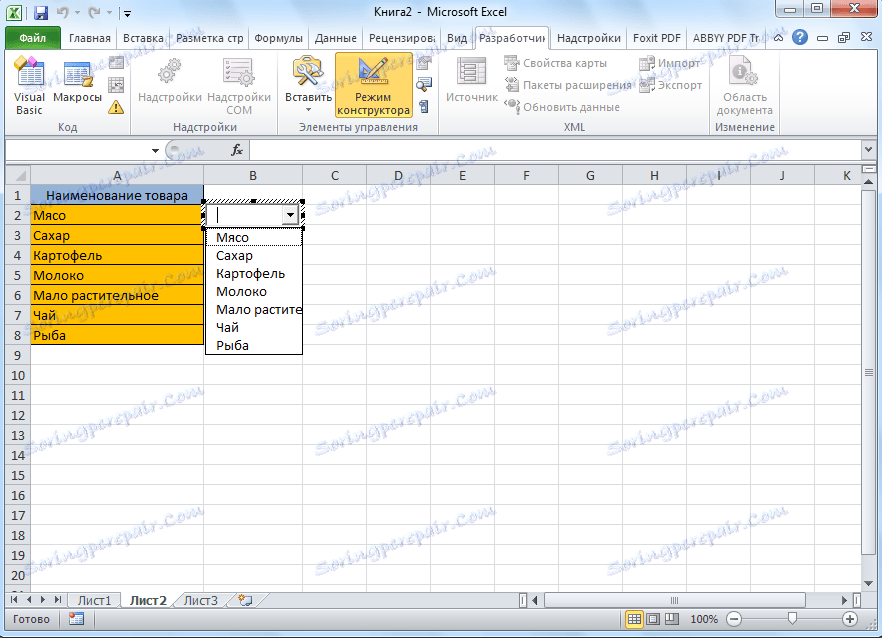
Chcete-li vytvářet další buňky s rozevíracím seznamem, jednoduše přejděte na pravý dolní okraj dokončené buňky, stiskněte tlačítko myši a přetáhněte dolů.
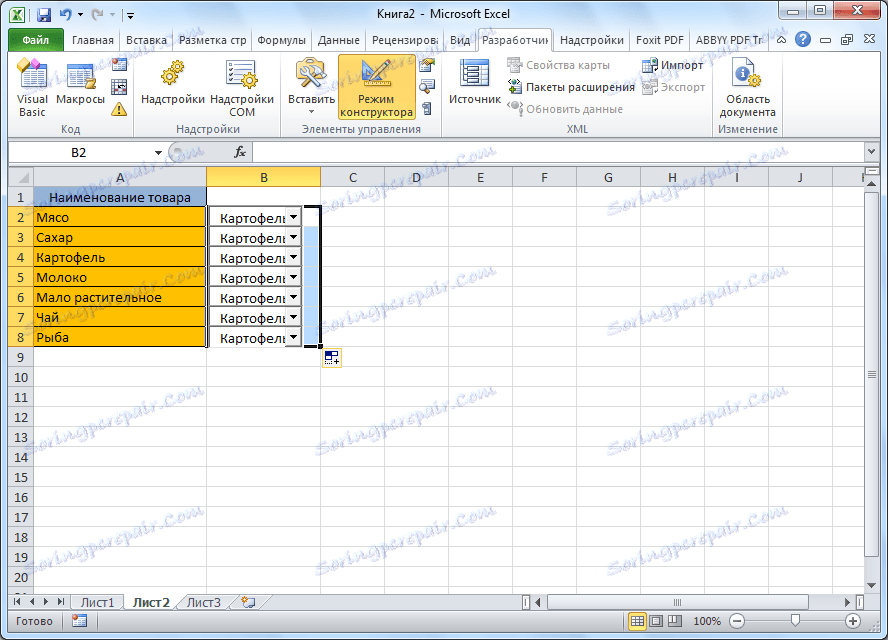
Propojené seznamy
Také v aplikaci Excel můžete vytvořit propojené rozevírací seznamy. Jedná se o takové seznamy, při výběru jedné hodnoty ze seznamu, v jiném sloupci se doporučuje vybrat příslušné parametry. Pokud vyberete například produkty z brambor, budete vyzváni, abyste si vybrali způsob měření kilogramů a gramů a při výběru rostlinných olejů - litrů a mililitrů.
Nejprve připravíme tabulku, kde budou umístěny rozbalovací seznamy, a vytvoříme seznamy s názvem produktů a opatření zvlášť.
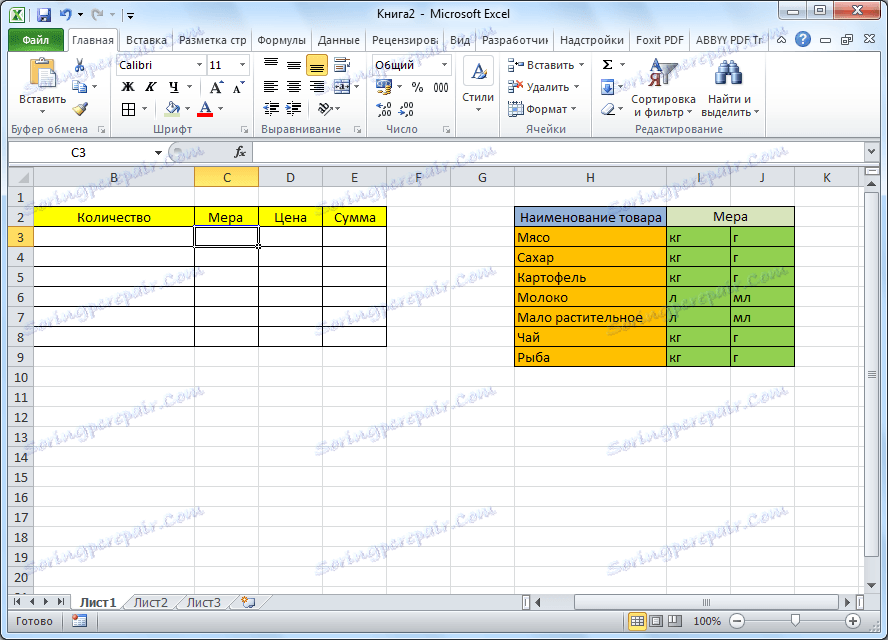
Každému ze seznamů přidělíme pojmenovaný rozsah, jak jsme dělali dříve s obvyklými rozbalovacími seznamy.
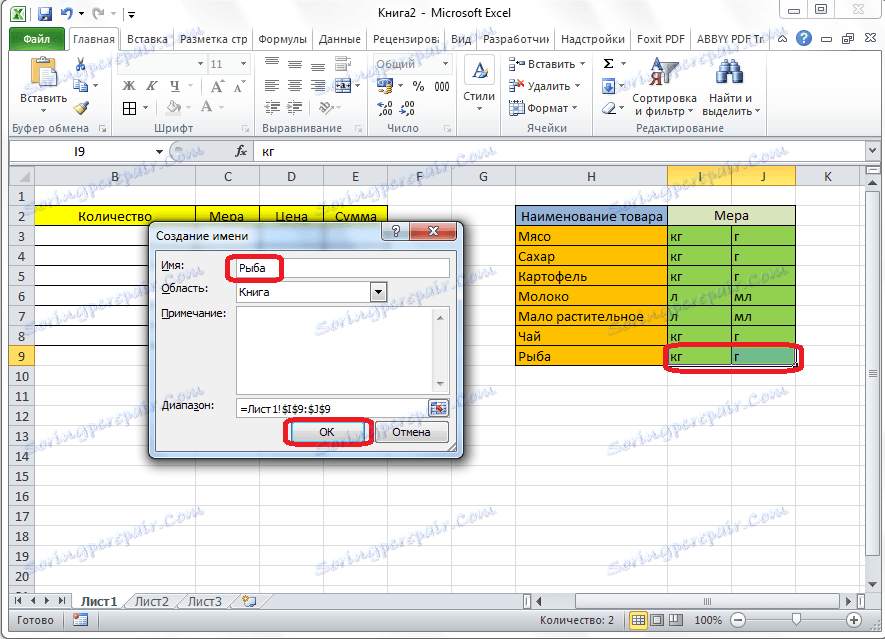
V první buňce vytvořte seznam přesně stejným způsobem jako předtím, pomocí ověření dat.
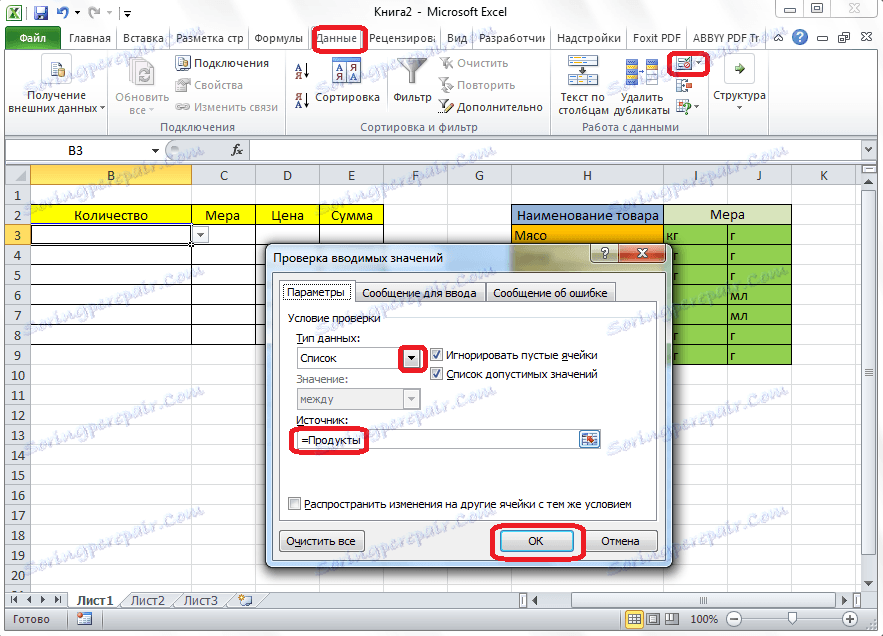
Ve druhé buňce také spustíme okno ověření dat, ale v poli "Zdroj" zadejte funkci "= NEPŘÍMÉ" a adresu první buňky. Například = NEPŘÍMÉ ($ B3).
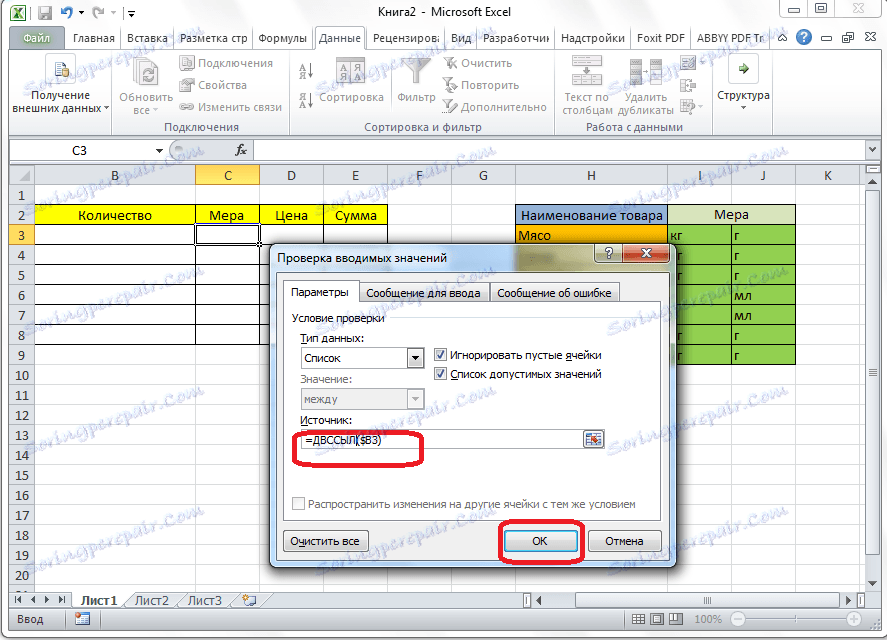
Jak můžete vidět, seznam je vytvořen.
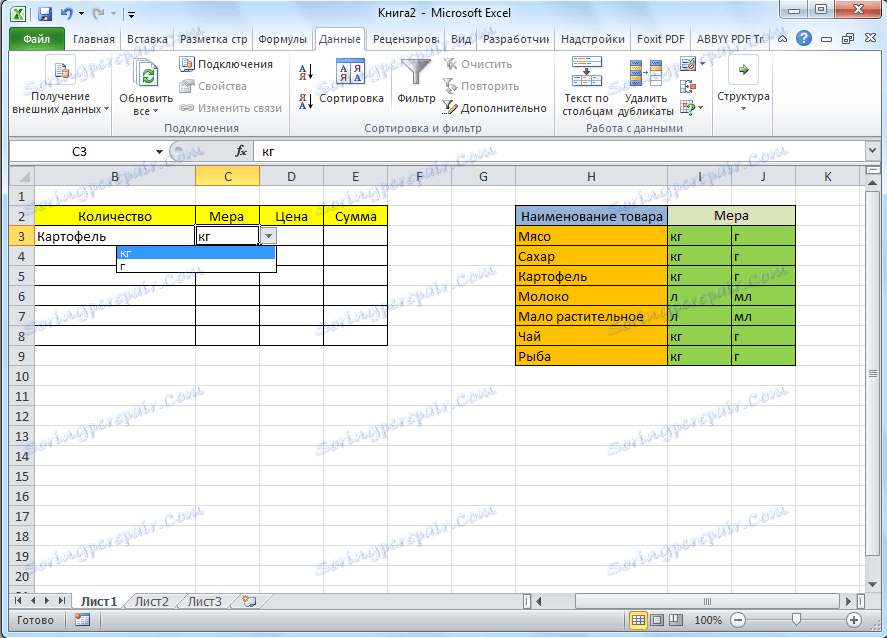
Nyní, když nižší buňky získávají stejné vlastnosti jako v předchozím čase, vyberte horní buňky a stisknutím myši jej přetáhneme dolů.
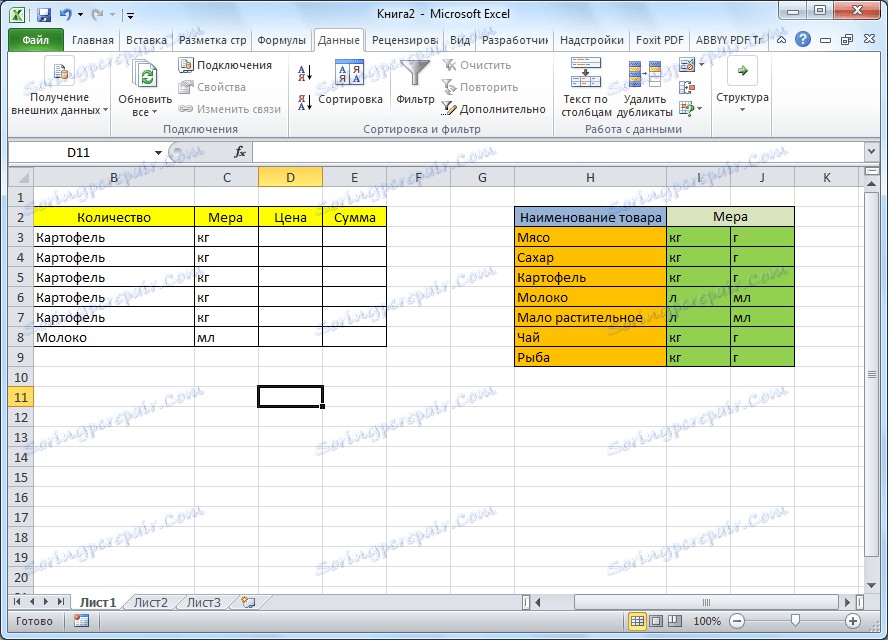
Vše, stůl je vytvořen.
Zjistili jsme, jak vytvořit rozbalovací seznam v aplikaci Excel. V programu můžete vytvářet jednoduché rozevírací seznamy a závislé. V tomto případě můžete použít různé metody tvorby. Výběr závisí na konkrétním účelu seznamu, účelu jeho vytvoření, rozsahu použití atd.