Fotografujeme s rámečky ve Photoshopu
V tomto tutoriálu v aplikaci Adobe Photoshop se naučíme, jak vytvořit (a nejen) obrázky a fotografie s různými snímky.
Obsah
Jednoduchý rám ve formě pásky
Otevřete fotografii ve Photoshopu a vyberte celý snímek kombinací CTRL + A. Poté přejděte do nabídky "Výběr" a vyberte možnost "Modifikace - Okraj" .
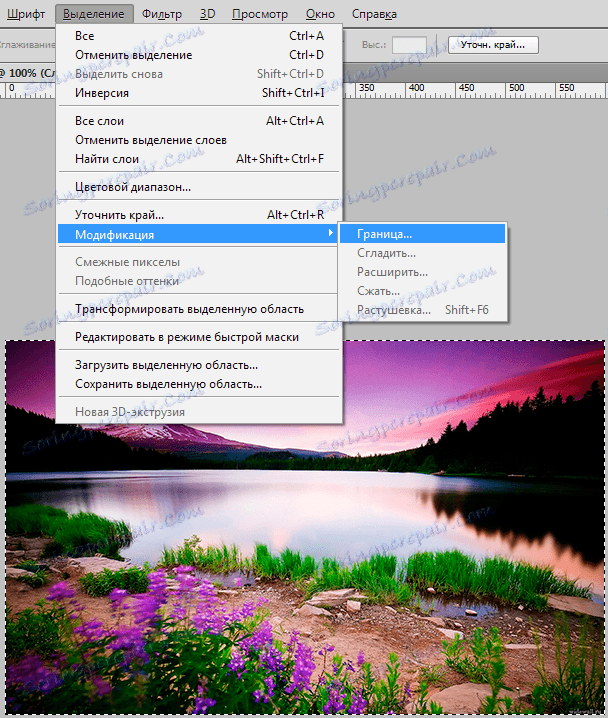
Nastavte požadovanou velikost rámečku.
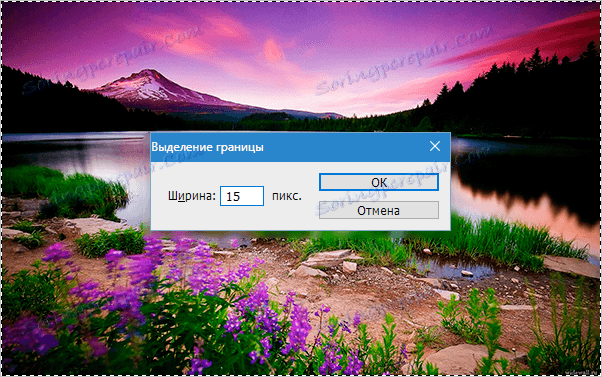
Poté vyberte nástroj "Obdélníkový prostor" a klikněte pravým tlačítkem na výběr. Provedeme mrtvici.

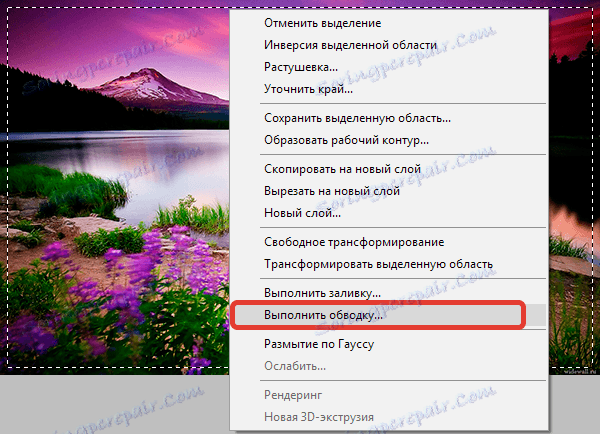

Odeberte výběr (CTRL + D) . Konečný výsledek:

Zaoblené rohy
Chcete-li zaokrouhlit rohy fotografie, vyberte nástroj "Obdélník se zaoblenými rohy" a v horním panelu vyberte položku "Obrys" .


Určete poloměr zaoblení rohů pro obdélník.
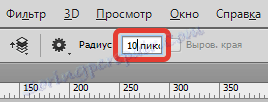
Nakreslete obrys a převeďte jej na výběr.
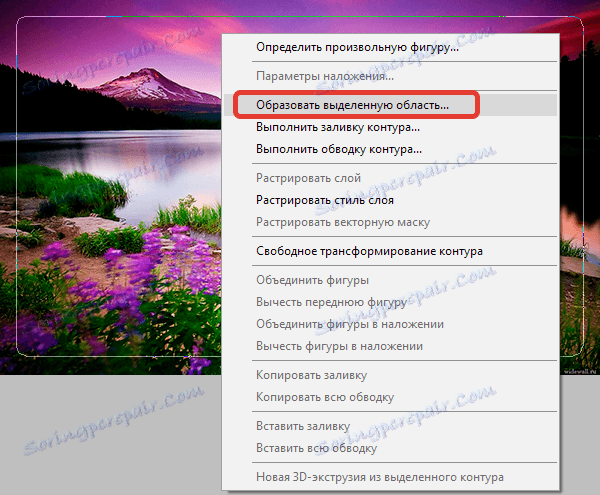


Pak obrátit oblast CTRL + SHIFT + I , vytvořte novou vrstvu a vyplňte výběr libovolnou barvou podle vašeho uvážení.

Rám s trhlinami
Opakujte kroky k vytvoření ohraničení pro první snímek. Poté zapněte režim rychlé masky ( tlačítko Q ).

Dále přejděte do nabídky "Filtr - Tahy - Airbrush" . Upravte filtr podle svých představ.
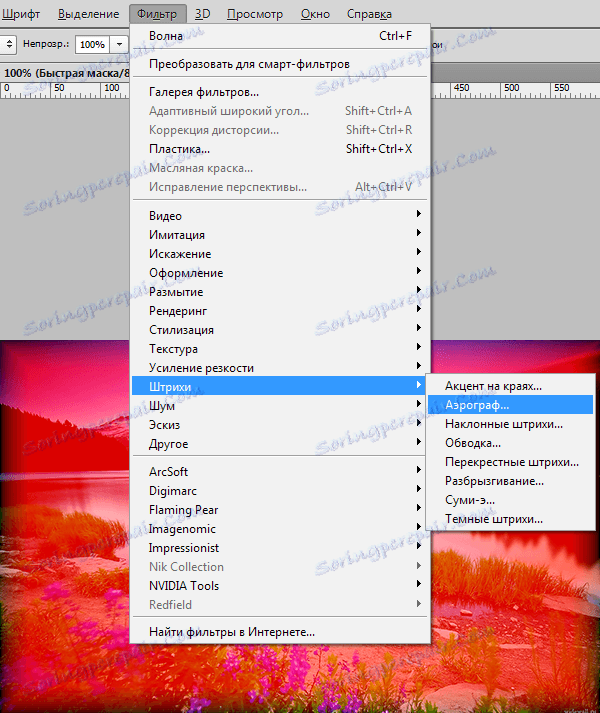
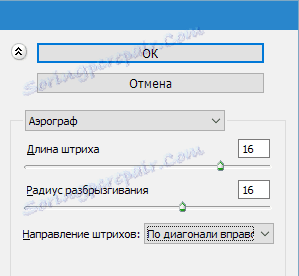
Výsledkem je následující:

Deaktivujte režim rychlé masky ( tlačítko Q ) a vyplňte výsledný výběr barvou, například černou. Udělejte to lépe na novou vrstvu. Odeberte výběr ( CTRL + D ).

Rám s přechodem kroku
Vyberte nástroj Obdélník a nakreslete snímek v naší fotografii a poté výběr zopakujte ( CTRL + SHIFT + I ).

Zapněte režim rychlé masky ( tlačítko Q ) a několikrát použijte filtr "Vyplňte" . Počet žádostí podle vašeho uvážení.
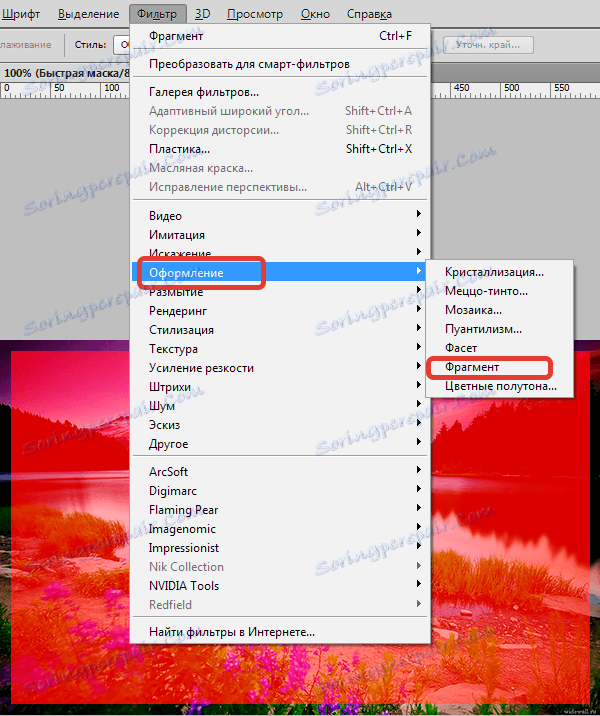

Potom vypněte rychlou masku a vyplňte výběr vybrané barvy na novou vrstvu.

To jsou zajímavé možnosti pro rámec, který jsme se v této lekci naučili. Nyní budou vaše fotografie řádně vyzdobeny.
