Jak vytvořit hru v počítači v aplikaci Game Maker
Pokud chcete v počítači vytvořit vlastní hru, musíte se naučit pracovat se speciálními programy pro vytváření her. Takové programy vám umožňují vytvářet znaky, kreslit animace a nastavovat akce pro ně. Samozřejmě, toto není celý seznam možností. Uvažujeme o procesu vytváření hry v jednom z těchto programů - Game Maker.
Game Maker je jedním z nejjednodušších a nejoblíbenějších programů pro vytváření 2D her. Zde můžete vytvářet hry pomocí rozhraní drag'n'drop nebo pomocí vestavěného GML (s ním budeme spolupracovat). Game Maker je nejlepší volbou pro ty, kteří právě začínají vyvíjet hry.
Stáhněte si Game Maker z oficiálního webu
Jak nainstalovat Game Maker
1. Postupujte podle výše uvedeného odkazu a přejděte na oficiální webové stránky programu. Budete převedeni na stránku pro stažení, kde najdete bezplatnou verzi programu - ke stažení zdarma.
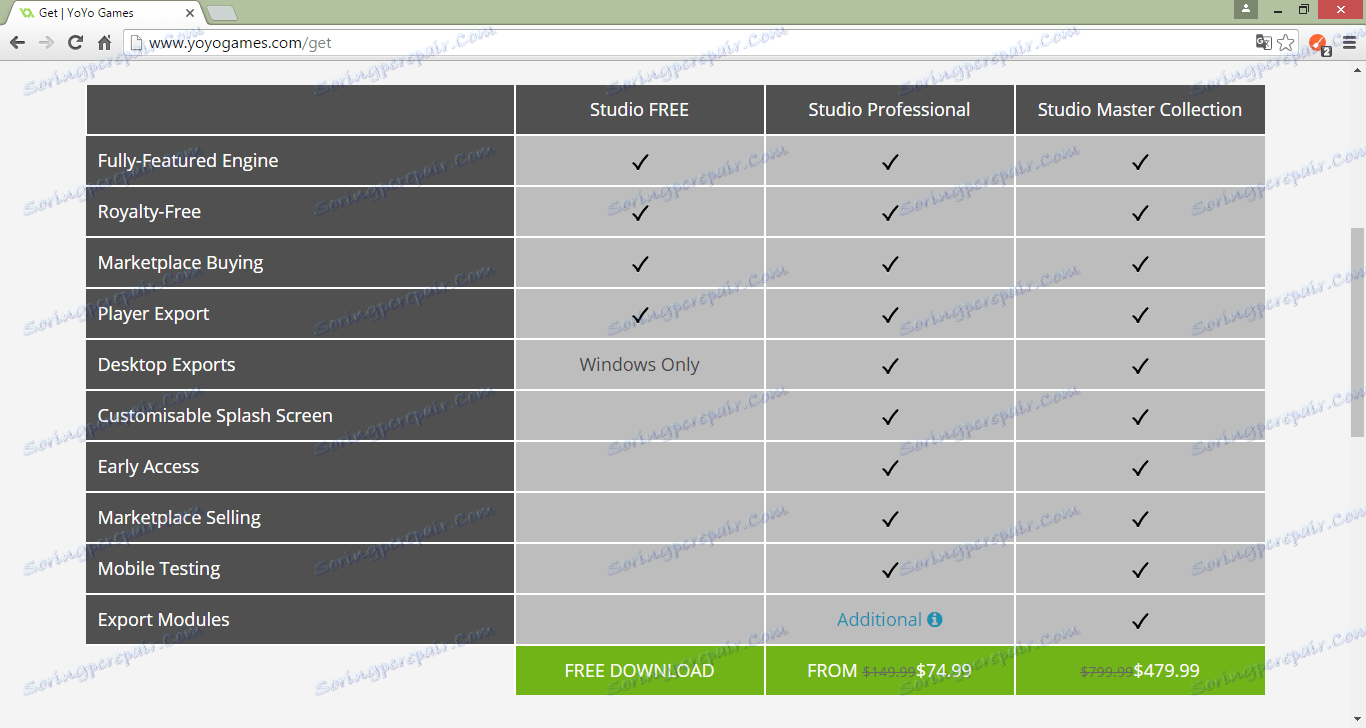
2. Nyní se musíte zaregistrovat. Zadejte všechny potřebné údaje a přejděte do poštovní schránky, kam přijde potvrzovací dopis. Postupujte podle odkazu a přihlaste se k účtu.
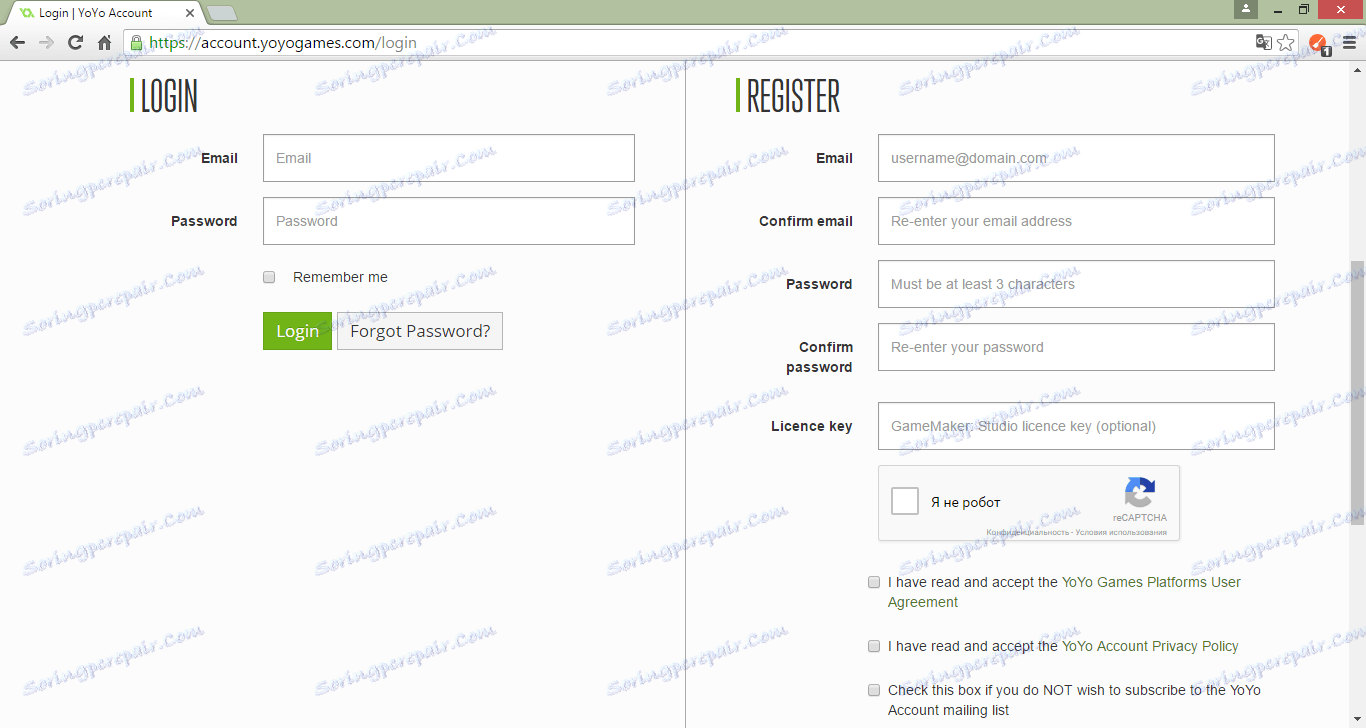
3. Nyní můžete hru stáhnout.
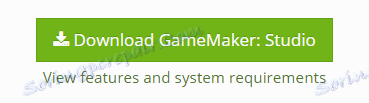
4. Ale to není všechno. Program jsme stáhli, pouze pro jeho použití potřebujete licenci. Můžeme si ho zdarma po dobu 2 měsíců. Chcete-li to provést, na stejné stránce, ve které jste stáhli hru, v položce "Přidat licence" najděte kartu Amazon a klikněte na tlačítko "Klikněte zde" vpravo.
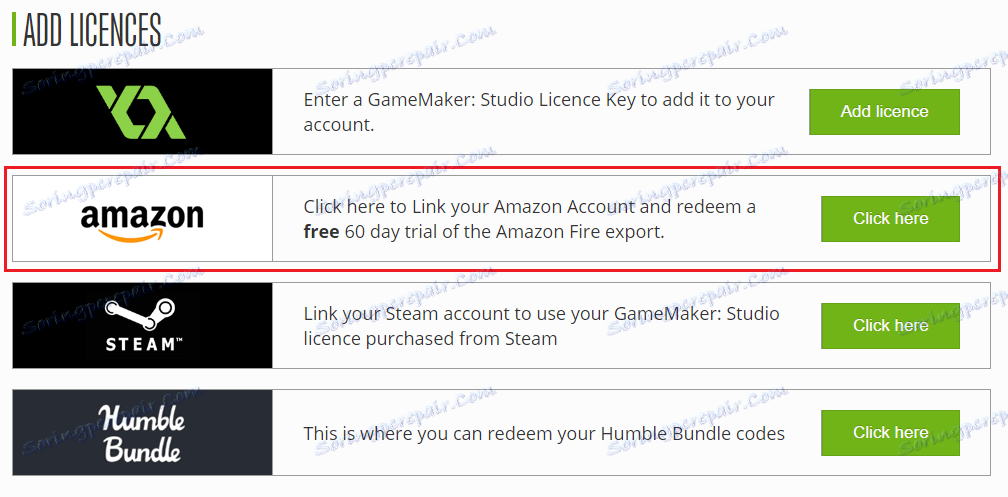
5. V okně, které se otevře, musíte se přihlásit k účtu na Amazonu nebo jej vytvořit, a pak jít.
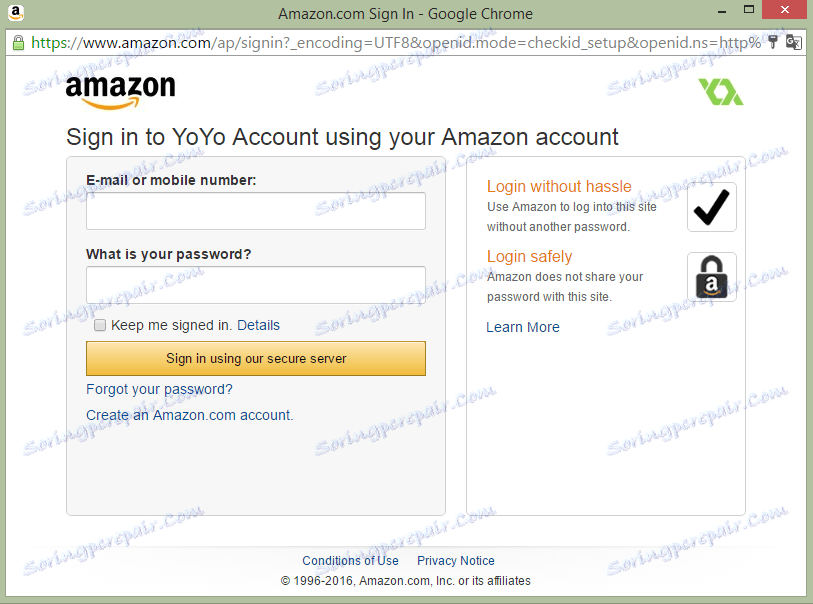
6. Nyní máme klíč, který naleznete v dolní části stejné stránky. Zkopírujte jej.
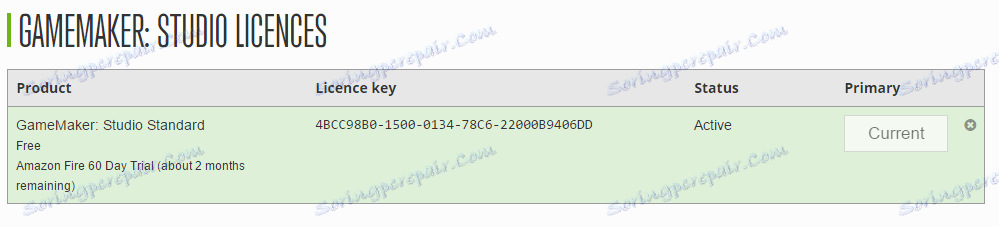
7. Procházíme nejběžnějším způsobem instalace.
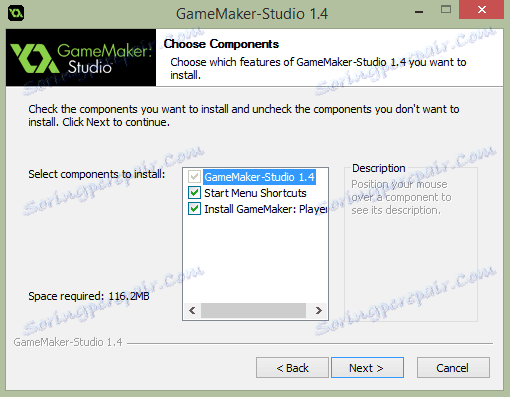
8. Současně instalátor navrhne nainstalovat GameMaker: Player. Nainstalujte jej. Přehrávač je vyžadován pro testování her.
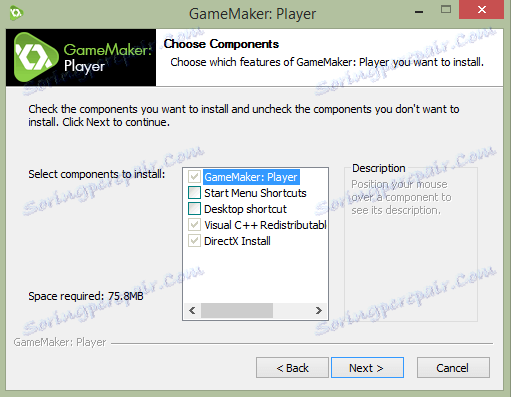
To dokončí instalaci a pokračujeme v práci s programem.
Jak používat Game Maker
Spusťte program. Ve třetím sloupci zadejte licenční klíč, který jsme zkopírovali, a ve druhém zadejte uživatelské jméno a heslo. Nyní restartujte program. Funguje to!
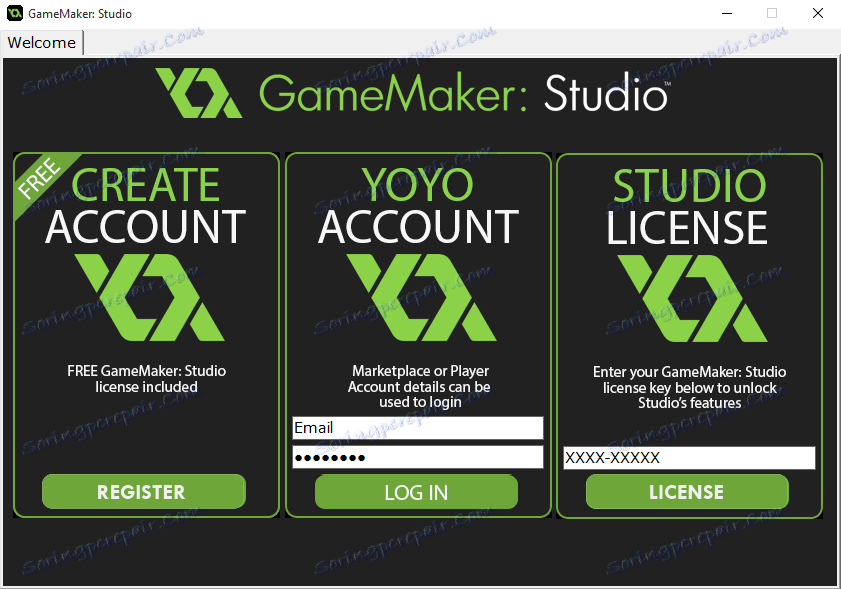
Přejděte na kartu Nová a vytvořte nový projekt.
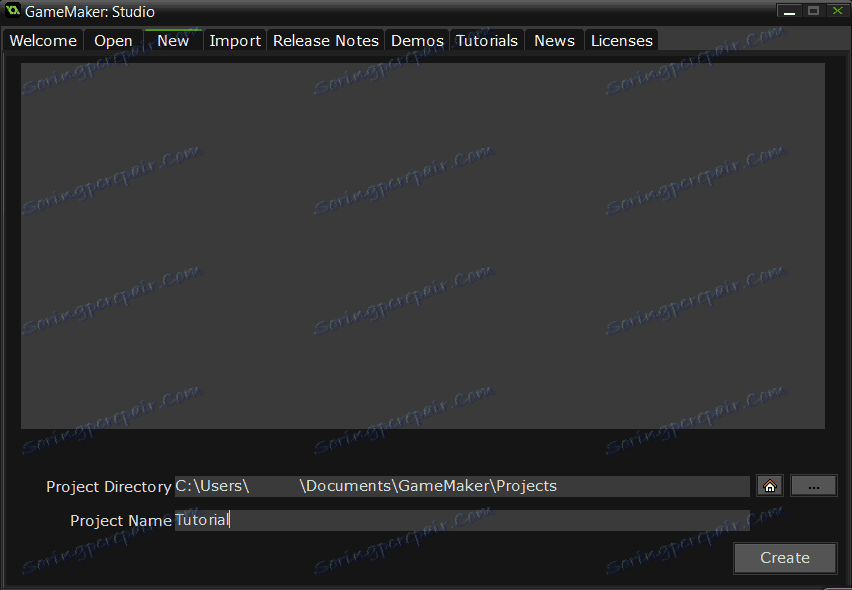
Nyní vytvořte sprite. Klepněte pravým tlačítkem myši na Sprites a poté Vytvořte Sprite.
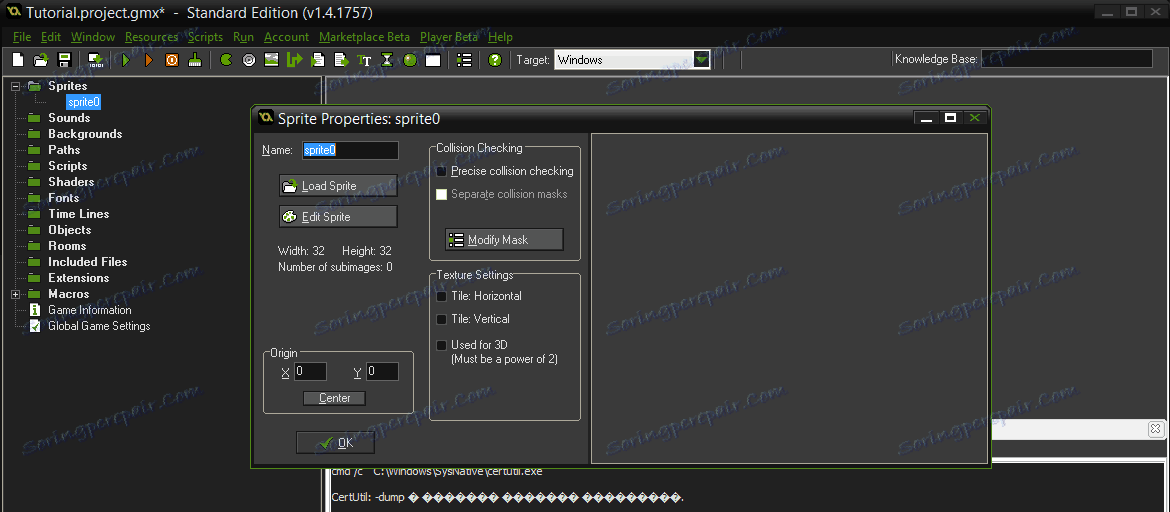
Dej mu jméno. Nechť je hráč a klikněte na Upravit Sprite. Otevře se okno, kde můžeme změnit nebo vytvořit sprite. Vytvoříme nový sprite, nezměníme jeho velikost.
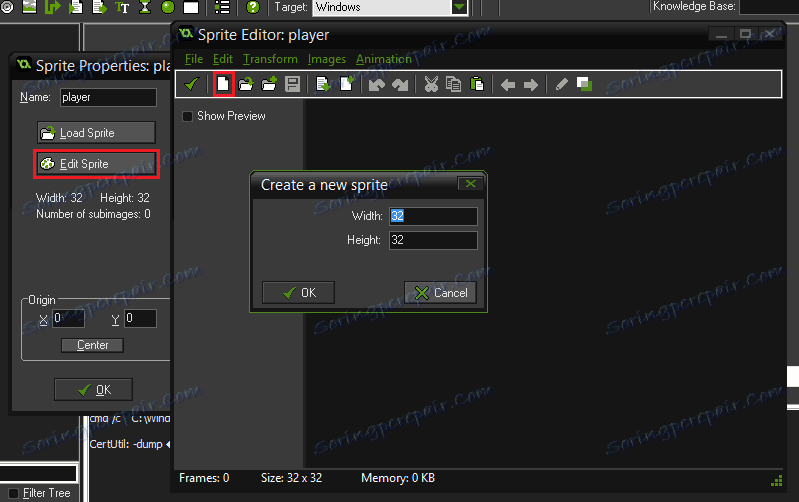
Nyní poklepejte na nový sprite. V otevřeném editoru můžeme nakreslit sprite. Momentálně nakreslíme hráče a konkrétně tank. Záchranu zachraňujeme.
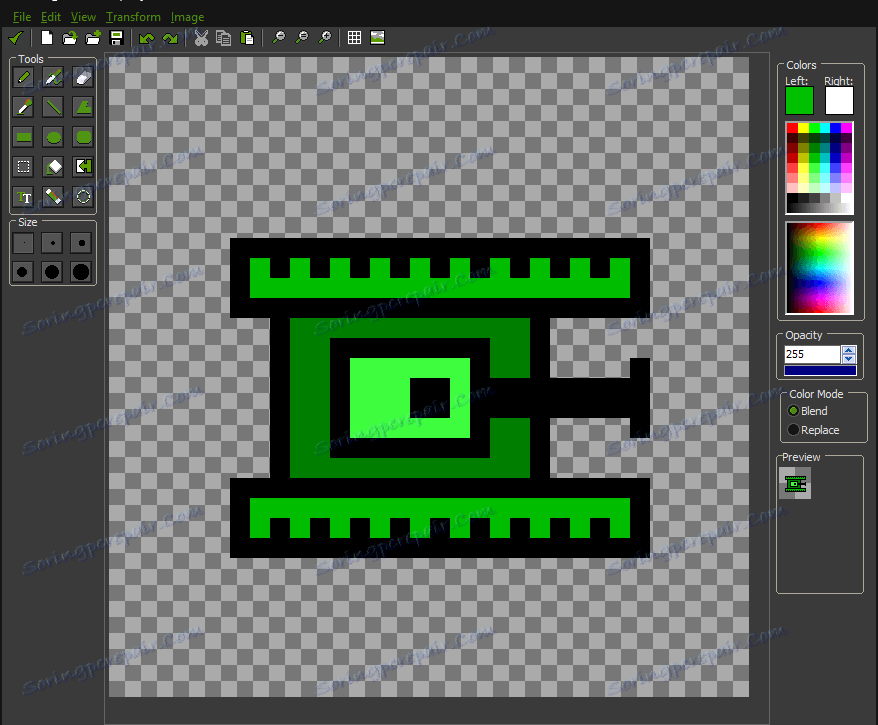
Chcete-li provést animaci našeho tanku, zkopírujte a vložte snímek pomocí kombinací Ctrl + C a Ctrl + V a nakreslete jinou pozici pro stopy. Můžete vytvořit tolik kopií, kolik chcete. Čím více obrazů, tím zajímavější je animace.
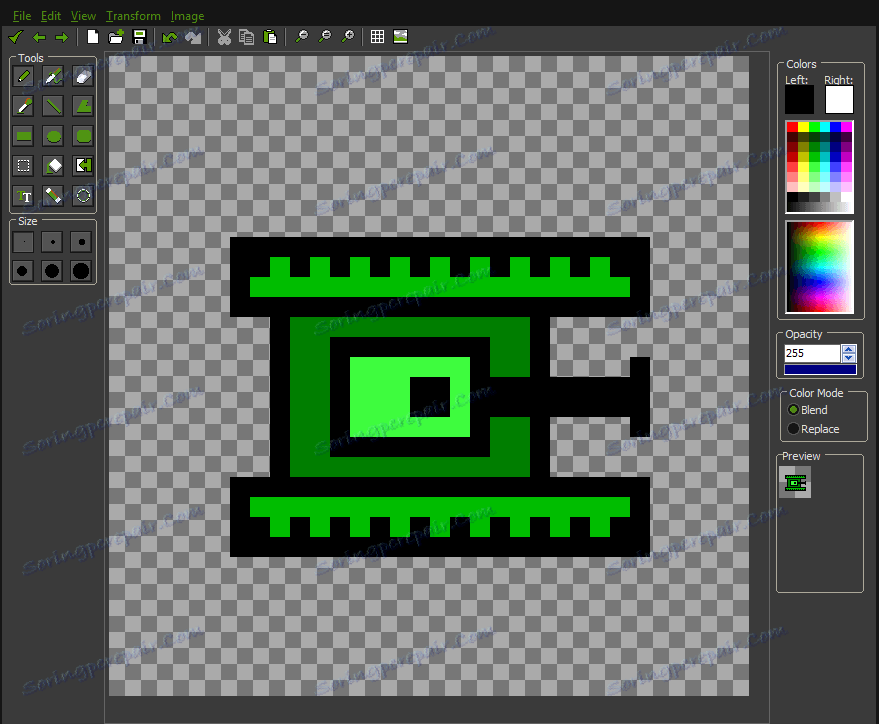
Nyní můžete zkontrolovat položku náhledu. Uvidíte vytvořenou animaci a budete moci měnit rychlost změny rámečků. Uložte obrázek a vystřiďte jej středem. Naše postava je připravená.
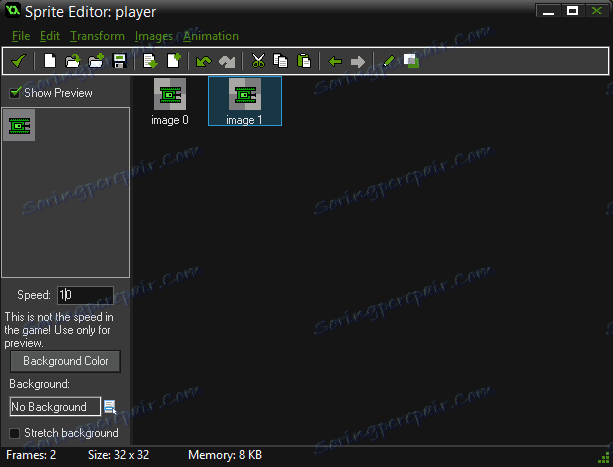
Stejně tak musíme vytvořit další tři přízraky: nepřítele, zeď a projektil. Říkejte jim nepřítele, stěnu a kulku.
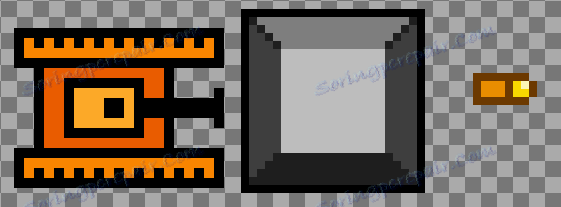
Nyní musíte vytvořit objekty. Na kartě Objekty klikněte pravým tlačítkem myši a vyberte možnost Vytvořit objekt. Nyní vytvořte objekt pro každého sprite: ob_player, ob_enemy, ob_wall, ob_bullet.
Pozor prosím!
Při vytváření objektu stěny zaškrtněte políčko Solid. To zpevní stěnu a nádrže ji nemohou projít.
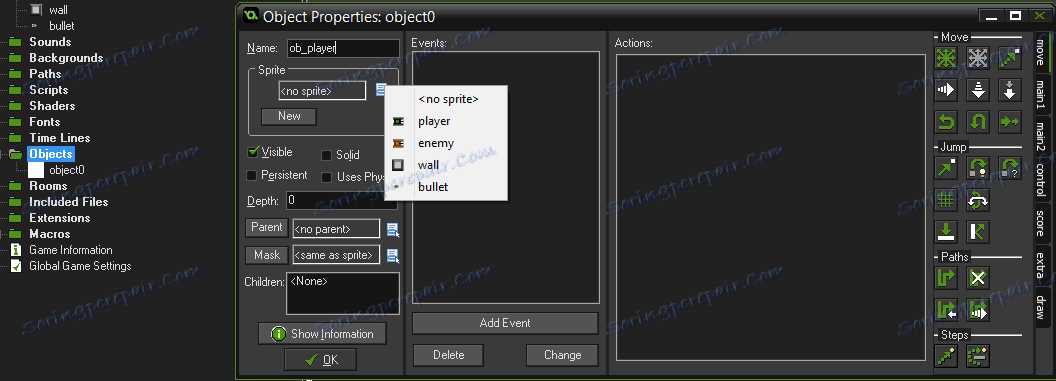
Přejdeme do komplexu. Otevřete objekt ob_player a přejděte na kartu Ovládací prvek. Vytvořte novou událost pomocí tlačítka Přidat událost a vyberte Vytvořit. Nyní klikněte pravým tlačítkem na příkaz Spustit kód.
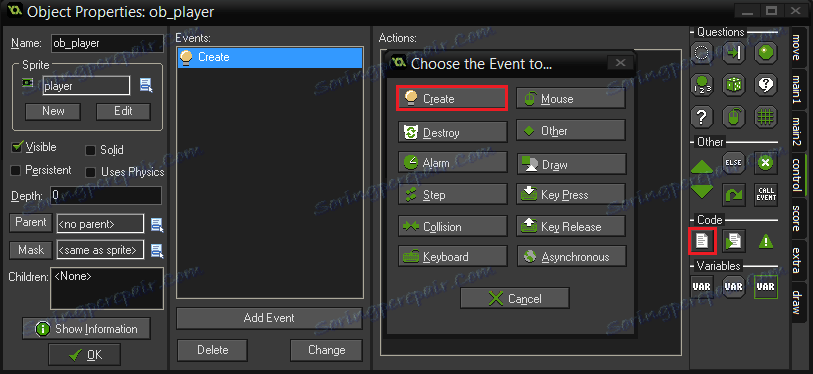
V okně, které se otevře, musíte specifikovat, jaké akce bude náš tank provádět. Napíšeme tyto řádky:
hp = 10;
dmg_time = 0;
Vytvořte událost Krok stejným způsobem, jakým do něj zapíšeme kód:
image_angle = point_direction (x, y, mouse_x, mouse_y);
if keyboard_check (ord('W')) {y-=3};
if keyboard_check (ord('S')) {y+=3};
if keyboard_check (ord('A')) {x-=3};
if keyboard_check (ord('D')) {x+=3};
pokud klávesnice_check_released (ord ('W'))) {rychlost = 0;}
pokud klávesnice_check_released (ord ('S')) {rychlost = 0;}
pokud klávesnice_check_released (ord ('A')) {rychlost = 0;}
pokud klávesnice_check_released (ord ('D'))) {rychlost = 0;}
pokud my_check_button_pressed (mb_left)
{{
s instance_create (x, y, ob_bullet) {rychlost = 30; směr = směrový bod (ob_player.x, ob_player.y, mouse_x, mouse_y);}
}}
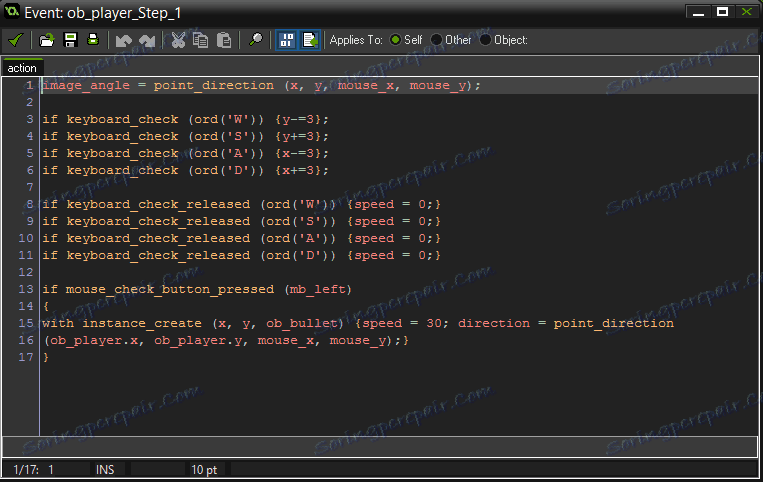
Přidání události Collision - kolize se stěnou. Kód:
x = xprevious;
y = yprevious;
A také přidat kolizi s nepřítelem:
if dmg_time <= 0
{
hp-=1
dmg_time = 5;
}
dmg_time -=1;
Výkres událostí:
draw_self();
draw_text(50,10,string(hp));
Nyní přidejte Step-End Step:
pokud hp <= 0
{{
show_message ('Hra přes')
room_restart ();
};};
pokud instance_number (ob_enemy) = 0
{{
show_message ('Vítězství!')
room_restart ();
}}
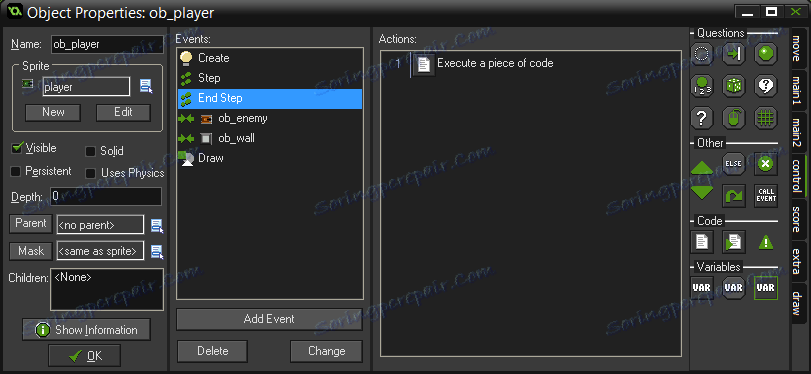
Nyní, když jsme skončili s přehrávačem, přejděte na objekt ob_enemy. Přidání události Vytvořit:
r=50;
direction = choose(0,90,180,270);
speed = 2;
hp = 60;
Nyní pro krok, přidejte krok:
if distance_to_object (ob_player) <=0
{
direction = point_direction(x,y,ob_player.x, ob_player.y)
speed = 2;
}
else
{
if r <= 0
{
direction = choose (0,90,180,270)
speed = 1;
r=50;
}
}
image_angle = direction;
r-=1;
Konec Krok:
if hp <= 0 instance_destroy();
Vytvořte událost zničit, přejděte na kartu kreslení a na druhém klikněte na ikonu výbuchu. Teď, když je nepřítel zabit, bude zde animace výbuchu.
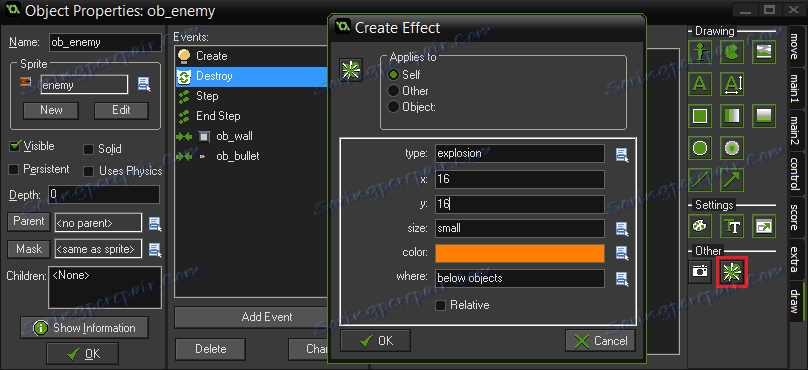
Kolize - kolize se stěnou:
direction = - direction;
Kolize - kolize s projektilem:
hp-=irandom_range(10,25)

Vzhledem k tomu, že zeď nemáme žádné akce neprovádíme jít na objekt ob_bullet. Přidat kolizi S kolizí s nepřítelem:
instance_destroy();
A kolize se stěnou:
instance_destroy();
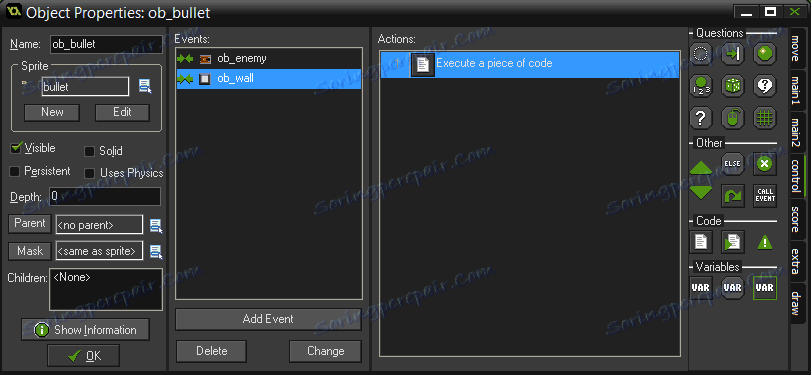
Nakonec vytvořte úroveň 1. Klikněte pravým tlačítkem myši na Místnost -> Vytvoření místnosti. Pojďme na záložku Objekty a použijeme objekt "Wall" pro kreslení mapy úrovní. Pak přidejte jednoho hráče a několik nepřátel. Úroveň je připravena!
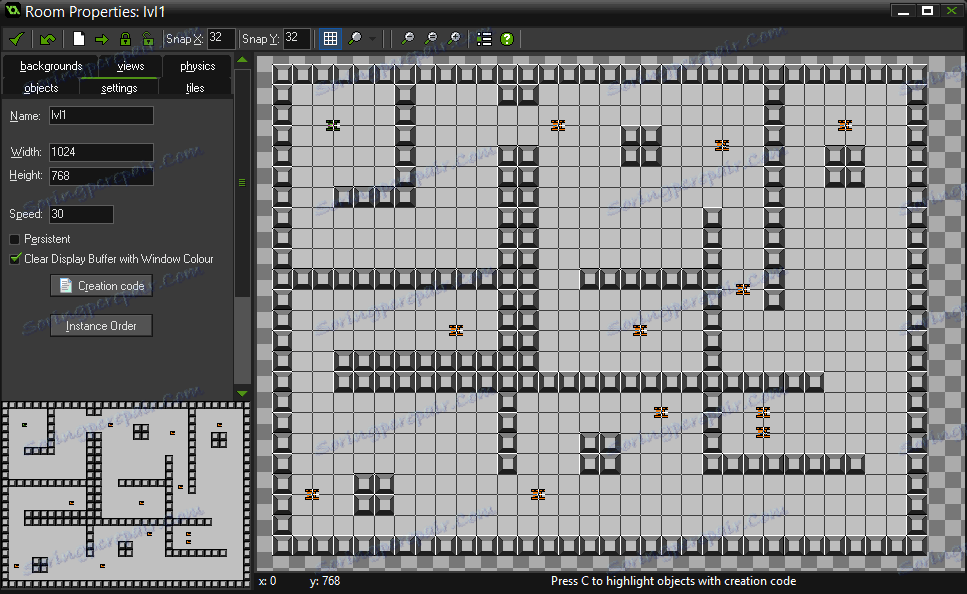
Nakonec můžeme spustit hru a otestovat ji. Pokud jste postupovali podle pokynů, neměli by být žádné chyby.
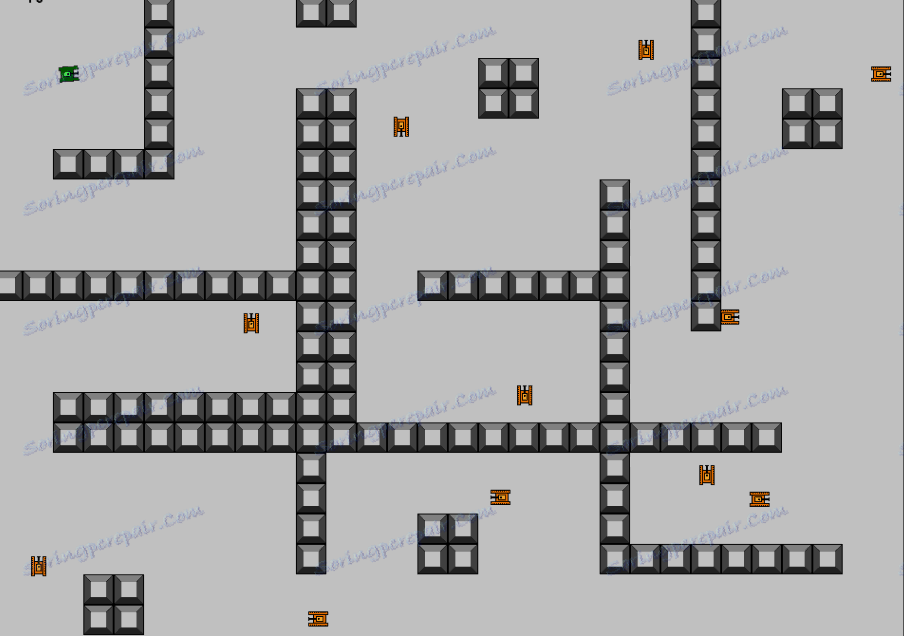
To je všechno. Diskutovali jsme o tom, jak vytvořit hru v počítači samotném a získali jste představu o programu, jako je například Game Maker. Pokračujte v rozvoji a velmi brzy budete moci vytvořit mnohem zajímavější a kvalitní hry.
Nejlepší štěstí!