Vytvořte jednoduchou animaci ve Photoshopu
Photoshop je editor rastrových obrázků a není vhodný pro vytváření animací. V programu je však tato funkce poskytována.
Tento článek vám řekne, jak vytvořit animaci ve Photoshopu CS6.
Na časové ose umístěné v dolní části rozhraní programu se vytvoří animace.
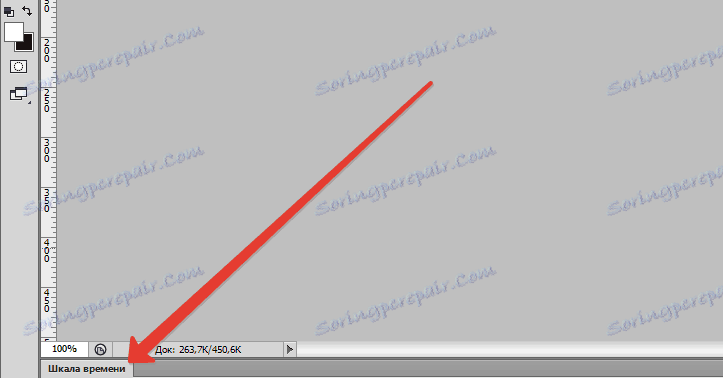
Pokud nemáte měřítko, můžete ji volat pomocí nabídky "Okno" .
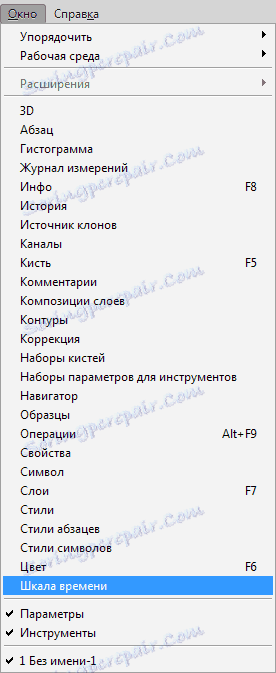
Měřítko se posouvá klepnutím pravým tlačítkem myši na kryt okna a výběrem příslušné položky kontextové nabídky.
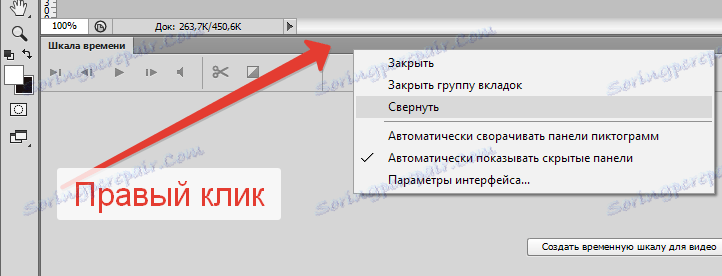
Takže v časovém měřítku, které jsme se setkali, můžete nyní vytvořit animace.
Pro animaci jsem připravil tento obrázek:

Toto je logo našeho webu a nápis, umístěný na různých vrstvách. Styly jsou aplikovány na vrstvy, ale to se nevztahuje na lekci.
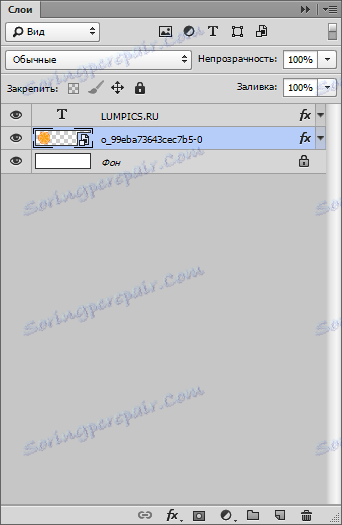
Otevřeme časové měřítko a klikneme na tlačítko s nápisem "Vytvořit časovou osu pro video" , které je uprostřed.
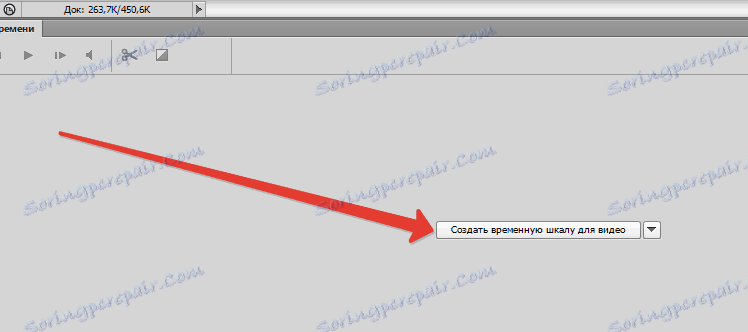
Vidíme následující:
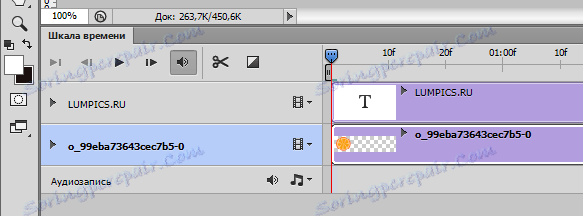
Jsou to jak naše vrstvy (s výjimkou pozadí), které jsou umístěny na časové ose.
Jsem si představil hladký vzhled loga a vzhled nápisu zprava doleva.
Zapojíme se do loga.
Kliknutím na trojúhelník na vrstvě s logem otevřete vlastnosti stopy.
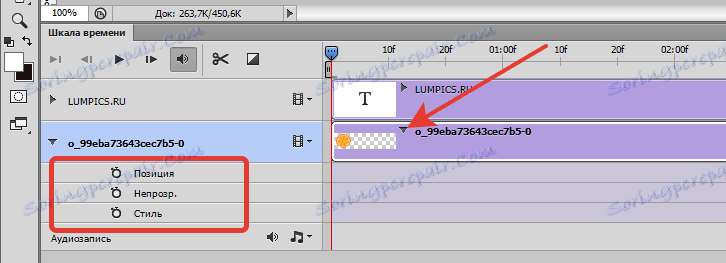
Potom klikněte na stopky vedle slova "Zmizí." Na stupnici se zobrazí klíčový snímek nebo jen "klíč".
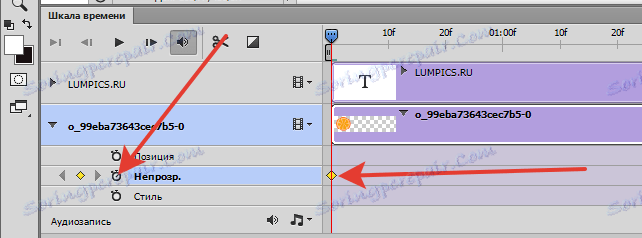
Pro tento klíč je třeba nastavit stav vrstvy. Jak jsme již rozhodli, logo se bude zobrazovat hladce, takže jděte na paletu vrstev a odstraňte opacitu vrstvy na nulu.
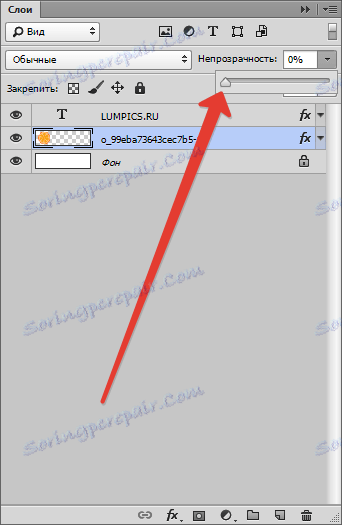
Dále posuňte jezdec na stupnici několik rámečků doprava a vytvořte další klíč opacity.
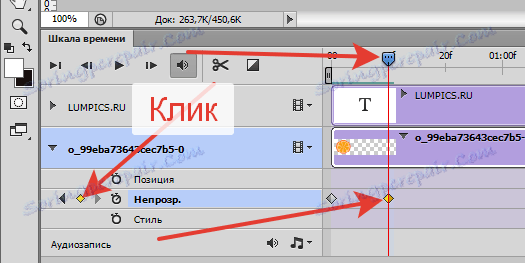
Opět jdeme do palety vrstev a tentokrát zvýšíme opacitu na 100%.
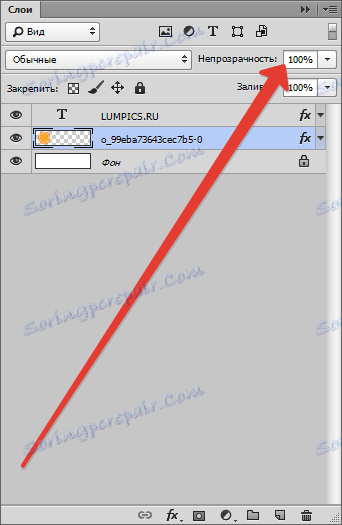
Nyní, pokud posunete posuvník, můžete vidět efekt vzhledu.
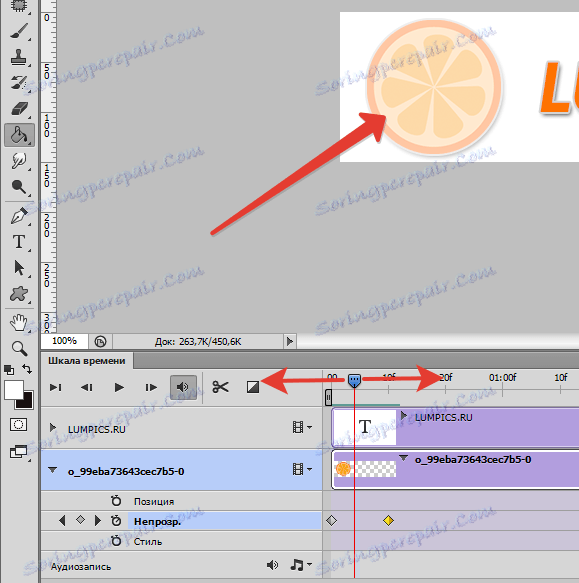
S logem jsme je vyřešili.
Pro vzhled textu zleva doprava musíte trochu podvádět.
V paletě vrstev vytvořte novou vrstvu a vyplňte ji bílou barvou.
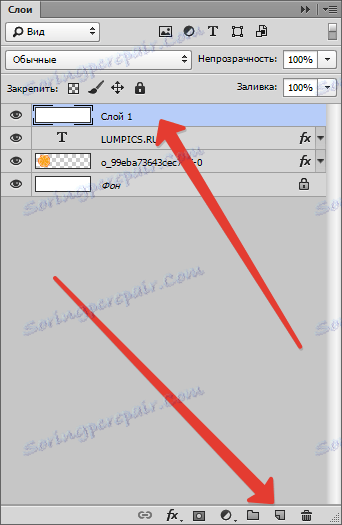
Potom použijte nástroj Přesun pro posun vrstvy tak, aby její levý okraj byl na začátku textu.
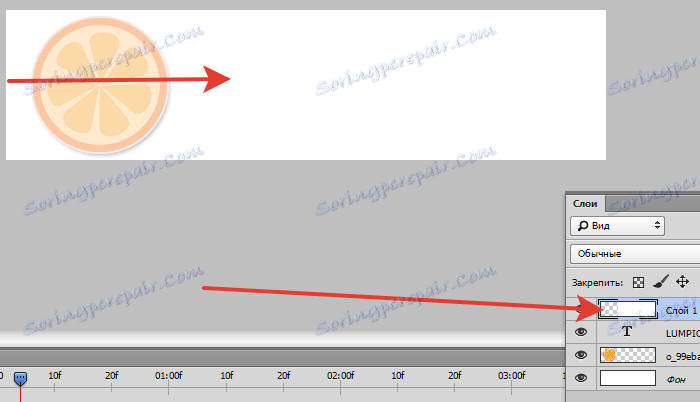
Cesta s bílou vrstvou se přesune na začátek měřítka.
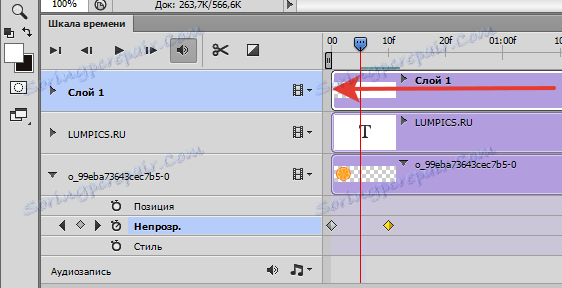
Potom posuňte jezdec na stupnici na poslední klíčový snímek a pak o něco více doprava.
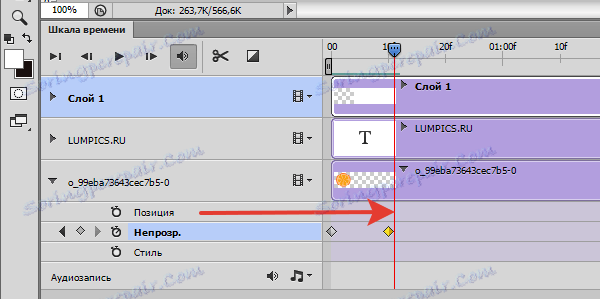
Otevřete vlastnosti stopy s bílou vrstvou (trojúhelník).
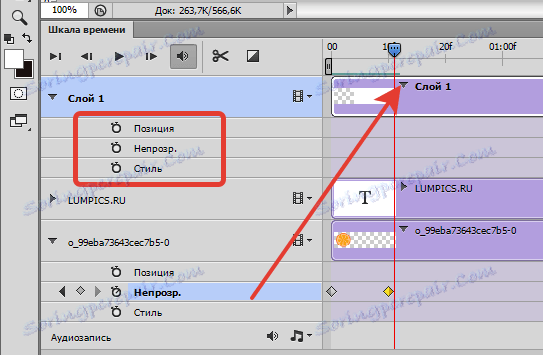
Klikneme na stopky vedle slova "Pozice" a vytvoříme klíč. Toto je počáteční poloha vrstvy.
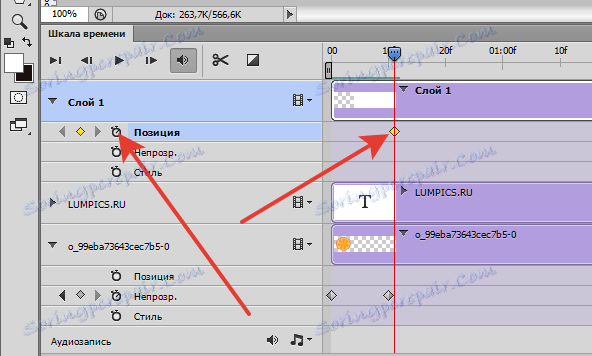
Posuňte jezdec doprava a vytvořte další klíč.
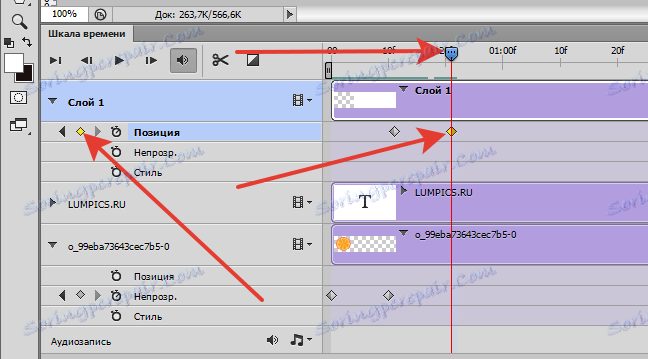
Nyní přejděte nástroj "Přesunout" a přesuňte vrstvu doprava, dokud nebude otevřen celý text.

Přesuňte posuvník a zkontrolujte, zda byla animace vytvořena.
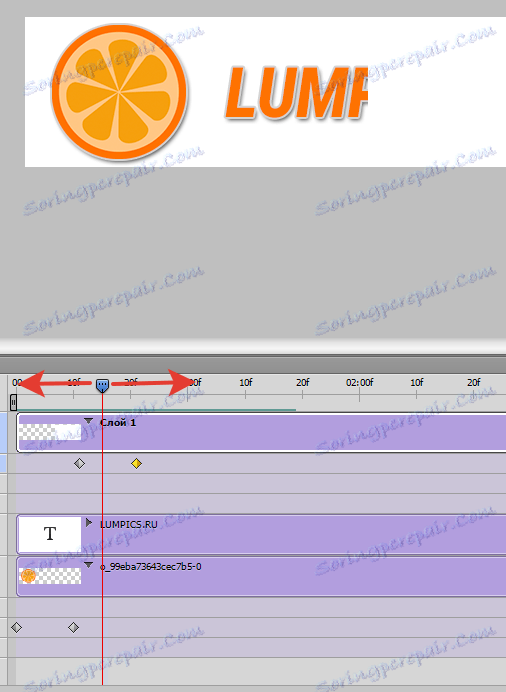
Chcete-li provést hypha ve Photoshopu, musíte udělat další krok - oříznutí klipu.
Přejdeme na samý konec tratí, zaujmeme okraj jednoho z nich a vyrazíme doleva.
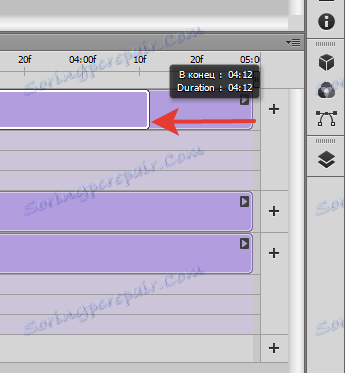
Opakujte stejnou akci a zbytek, dosáhnete přibližně stejného stavu jako na obrazovce níže.
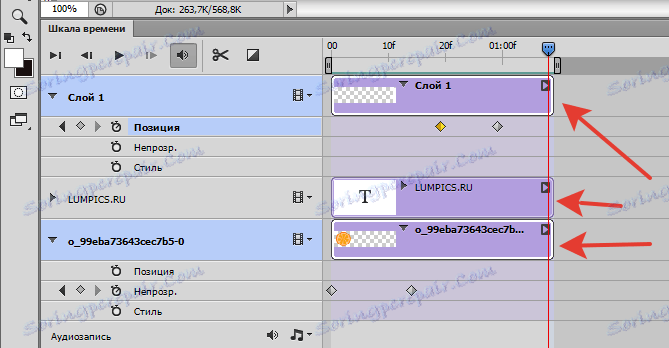
Pro zobrazení klipu v normální rychlosti můžete klepnout na ikonu přehrávání.
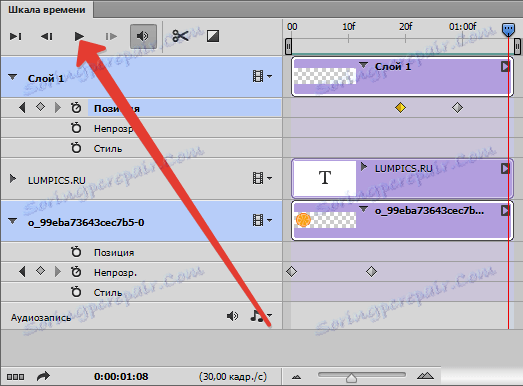
Pokud rychlost animace nevyhovuje, můžete otáčet klíče a zvýšit délku stop. Moje měřítko:
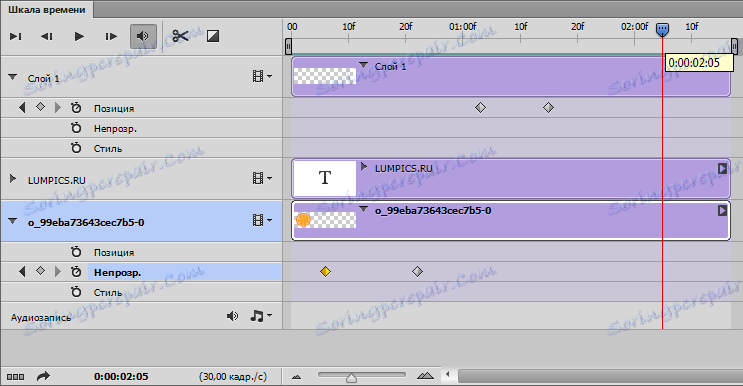
Animace je připravena, nyní musí být uložena.
Přejděte do nabídky "Soubor" a vyhledejte položku "Uložit pro web" .
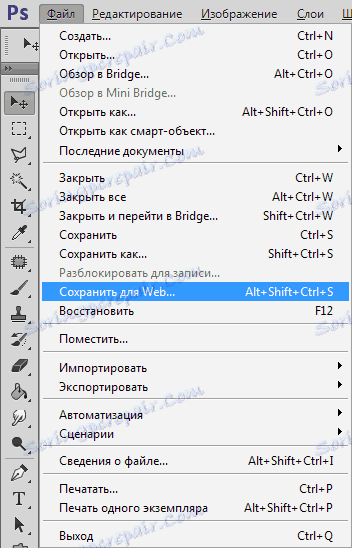
V nastaveních vyberte GIF a nastavte parametry opakování na "Trvale" .
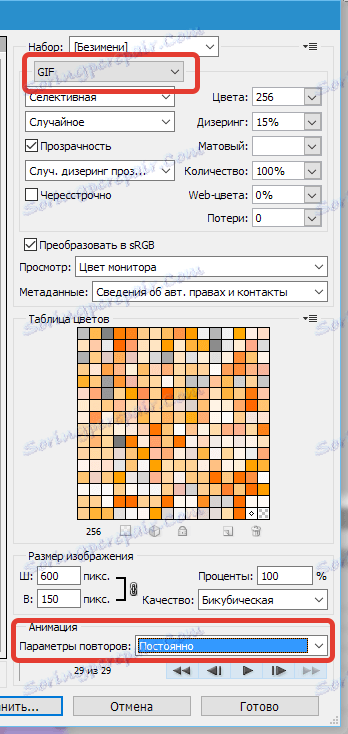
Poté klikněte na "Uložit" , vyberte místo pro uložení, pojmenujte soubor a znovu stiskněte tlačítko "Uložit" .
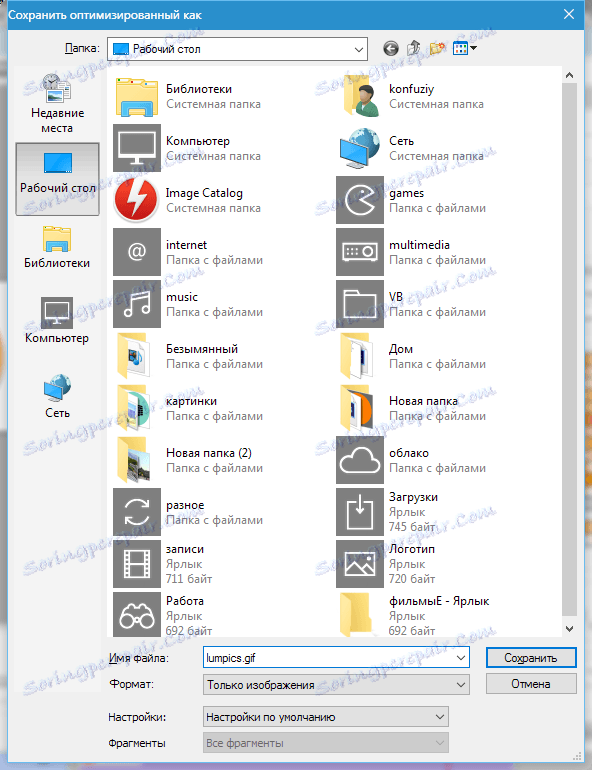
Soubory GIF se přehrávají pouze v prohlížečích nebo specializovaných programech. Standardní prohlížeče obrázků animací se nehrají.
Nakonec uvidíme, co se stalo.
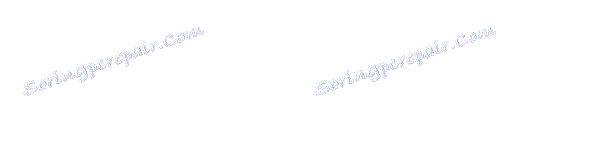
Zde je taková jednoduchá animace. Ne Bůh ví co, ale seznámit se s touto funkcí je velmi užitečné.