Vytvořte efekt HDR ve Photoshopu
Efekt HDR se dosahuje vložením několika (nejméně tří) snímků pořízených s různými expozicemi. Tato metoda dává více hloubky květu a kosatce. Některé moderní fotoaparáty již mají vestavěnou funkci HDR. Fotografové, kteří nemají takové vybavení, jsou nuceni dosáhnout tohoto účinku starým způsobem.
A co když máte pouze jednu fotku a chcete získat krásný a jasný obraz HDR? V této lekci vám ukážeme jak.
Tak pojďme začít. Nejprve otevřete fotografii ve Photoshopu.

Dále vytvořte duplicitní vrstvu s vozem jednoduchým přetažením na odpovídající ikonu ve spodní části palety vrstev.
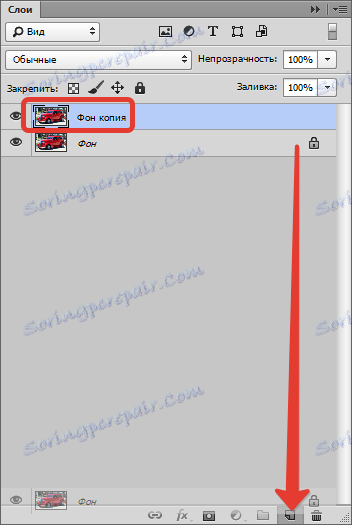
Další etapou bude projev malých detailů a obecné zvýšení ostrosti obrazu. Chcete-li to provést, přejděte do nabídky "Filtr" a vyhledejte filtr "Barevný kontrast" - nachází se v části "Ostatní" .
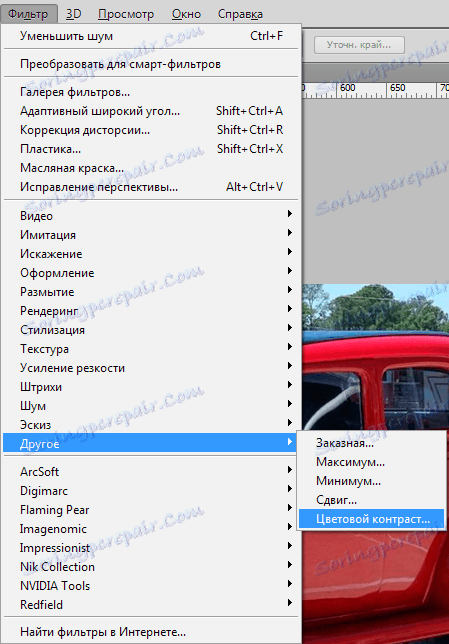
Posuneme jezdec tak, aby malé detaily zůstaly a barvy se začaly objevovat.
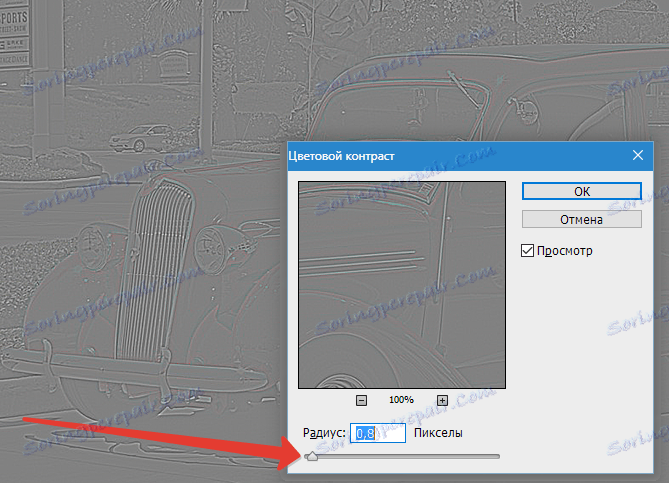
Chcete-li zabránit vadám v barvení při použití filtru, musí být tato vrstva změněna změnou barvy stisknutím kláves CTRL + SHIFT + U.
Nyní změňte míchací režim vrstvy s filtrem na "Jasné světlo" .
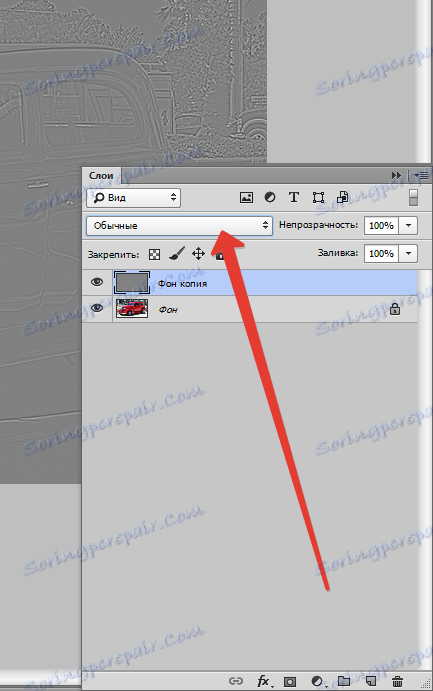

Získejte ostření.

Pokračujeme ve vylepšování fotografie. Potřebujeme konsolidovanou kopii vrstev hotové fotografie. Chcete-li ji získat, podržte kombinaci kláves CTRL + SHIFT + ALT + E. (Vlak prsty).
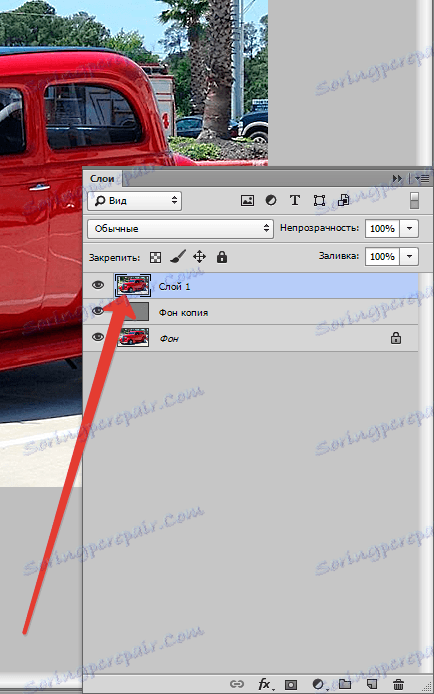
Během našich akcí se nevyhnutelně objeví na fotografii fotografie zbytečný hluk, a proto je nutné je v této fázi zbavit. Přejděte do nabídky "Filtr - Hluk - Snížení šumu" .
Doporučení pro nastavení: Intenzita a konzervace součástí musí být nastavena tak, aby šumy (malé body, obvykle tmavé barvy) zmizely a malé detaily obrazu neměly tvar. Kliknutím na okno náhledu si můžete prohlédnout zdrojový obrázek.
Moje nastavení jsou:
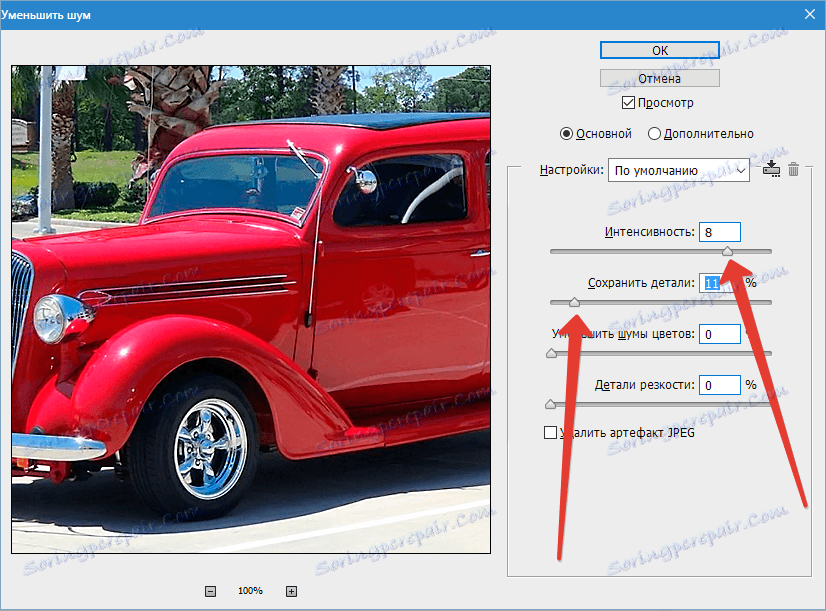
Nebuďte příliš horliví, jinak dostanete "plastový efekt". Tento obrázek vypadá nepřirozeně.
Poté musíte vytvořit duplikát výsledné vrstvy. Jak to udělat, už jsme mluvili o něco výš.
Nyní se vraťte zpět do menu "Filtr" a znovu použijte filtr "Barevný kontrast" na horní vrstvu, tentokrát však nastavíme posuvník na pozici pro zobrazení barev. Přibližně:
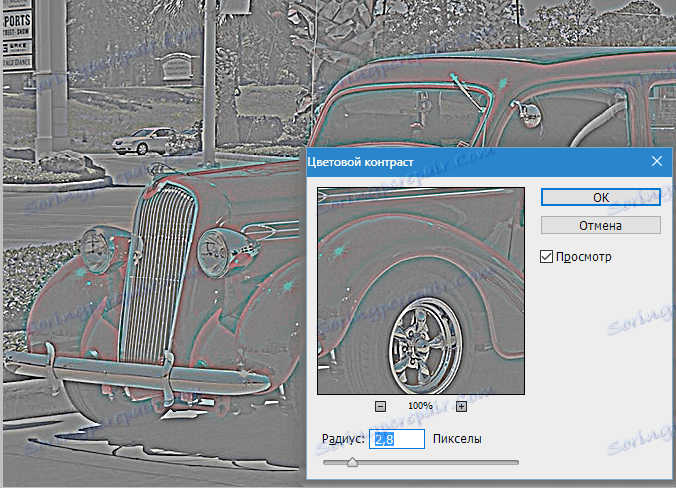
Dekolizujte vrstvu ( CTRL + SHIFT + U ), změňte režim Blend na "Barva" a omezíte opacitu na 40 procent.
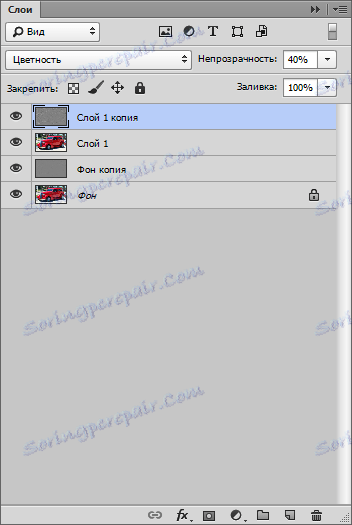
Opět vytvořte sloučené kopie vrstev ( CTRL + SHIFT + ALT + E ).
Podívejme se na průběžný výsledek:

Poté musíme na pozadí fotografie přidat opar. Chcete-li to provést, zkopírujte horní vrstvu a použijte filtr "Gaussian Blur" .
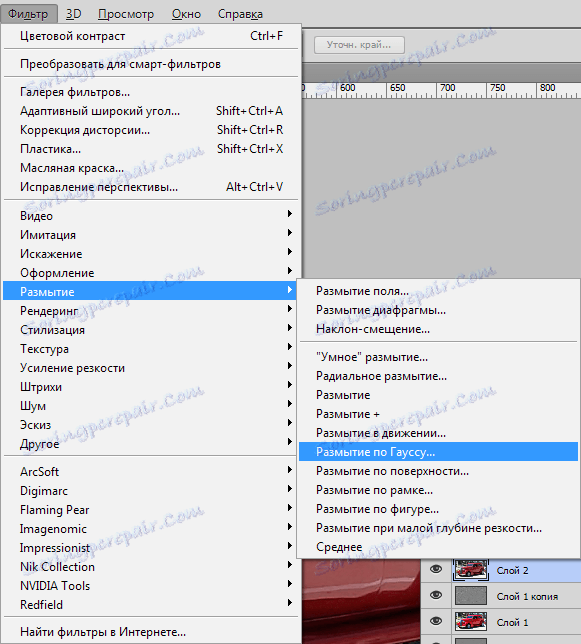
Při ladění filtru se nehlídáme na auto, ale na pozadí. Malé detaily by měly zmizet, měly by zůstat pouze obrysy objektů. Nepřehánějte ...
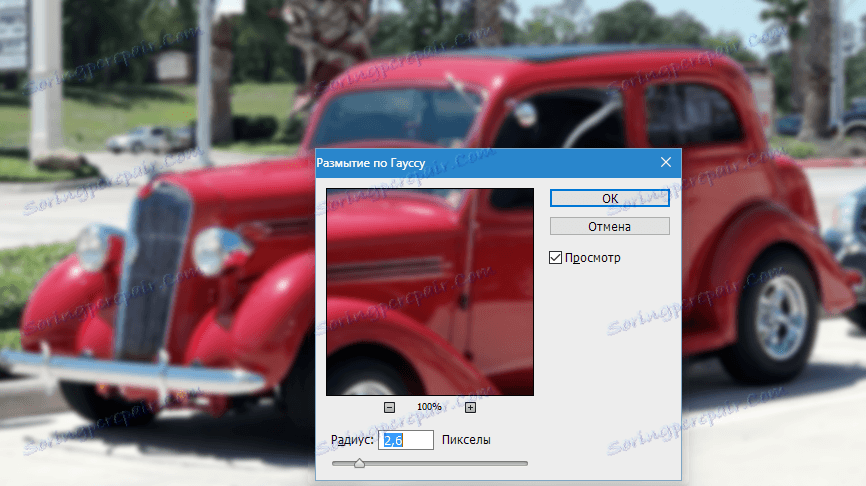
Pro úplnost tohoto efektu použijeme filtr "Přidat šum" na tuto vrstvu.
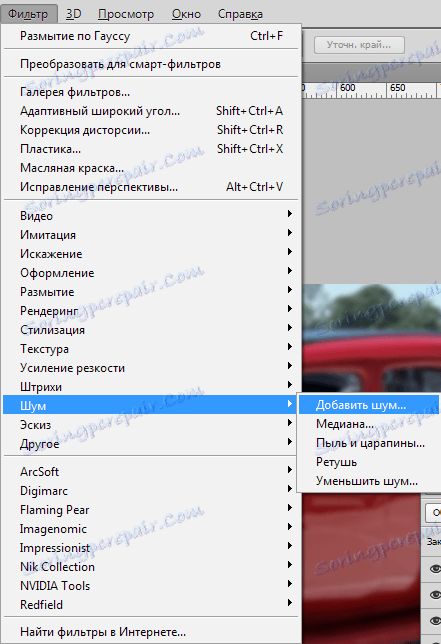
Nastavení: efekt 3-5%, gaussovský, monochromatický .
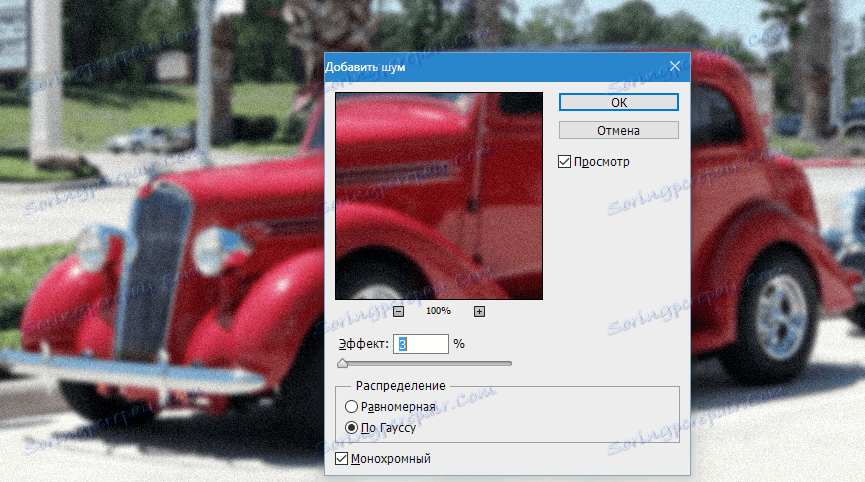
Dále musíme zachovat tento efekt pouze na pozadí a to není všechno. Chcete-li to provést, přidejte do této vrstvy černou masku.
Upněte klávesu ALT a klikněte na ikonu masky v paletě vrstev.
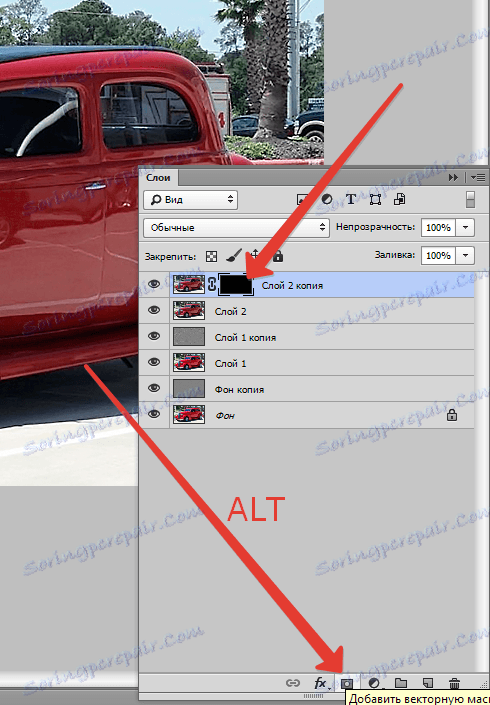
Jak můžete vidět, rozostření a šum zcela zmizely z celé fotografie, potřebujeme "otevírat" efekt na pozadí.
Vezměte měkký kulatý kartáč bílé barvy s opacitou 30% (viz snímky obrazovky).

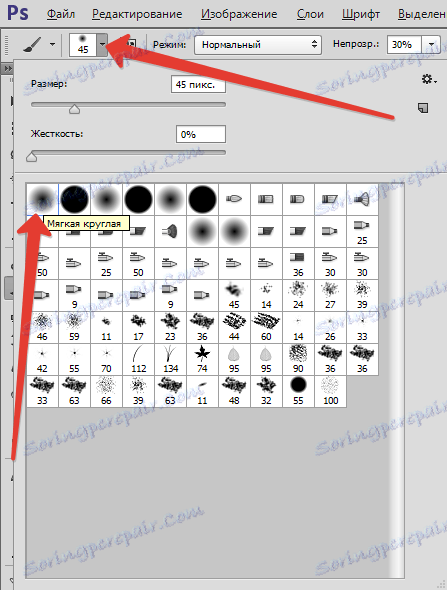

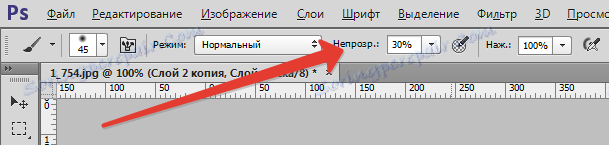
Ujistěte se, že kliknete na černou masku v paletě vrstev, na níž vykreslíte a nabarvíte na pozadí bílý kartáč. Průkazy lze provést stejně, jako vám to říká chuť a intuice. Vše oko. Šel jsem dvakrát.
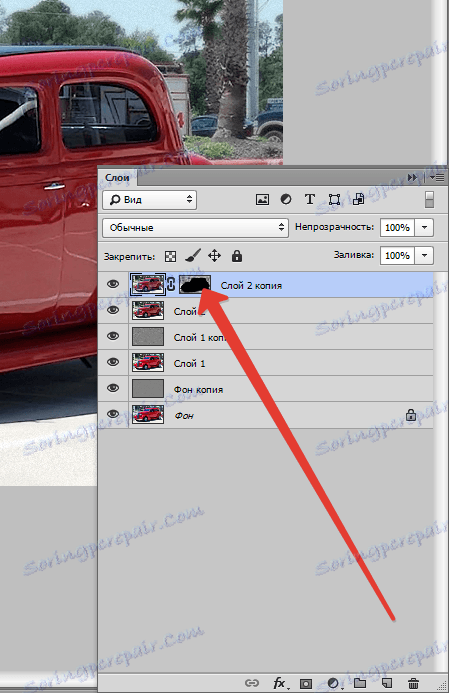
Zvláštní pozornost by měla být věnována vysloveným podrobnostem pozadí.
Pokud se někdy náhodou dotkl a rozmazal auto, můžete jej opravit tak, že přepnete barvu kartáče na černé (tlačítko X ). Zpět na bílý přepněte stejný klíč.
Výsledek:

Jsem v malém spěchu, vy, jistě, bude lepší a lepší.
To není vše, jdeme dál. Vytvoření sloučené kopie ( CTRL + SHIFT + ALT + E ).
O trochu ostřejší fotografie. Přejděte do nabídky "Filtr - Ostření - Ostrost obrysu" .
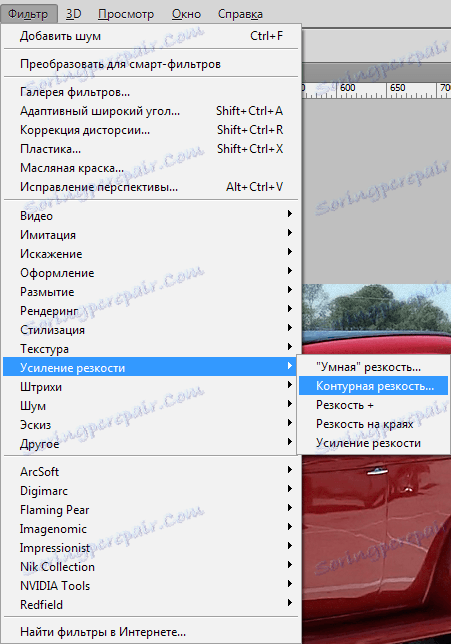
Při nastavování filtru se pečlivě díváme na hranice světla a stínu, barvy. Poloměr by měl být takový, aby se na těchto hranicích neobjevovaly "extra" barvy. Obvykle je červená a (nebo) zelená. Efekt jsme nastavili ne více než 100% , odstraníme isogel .
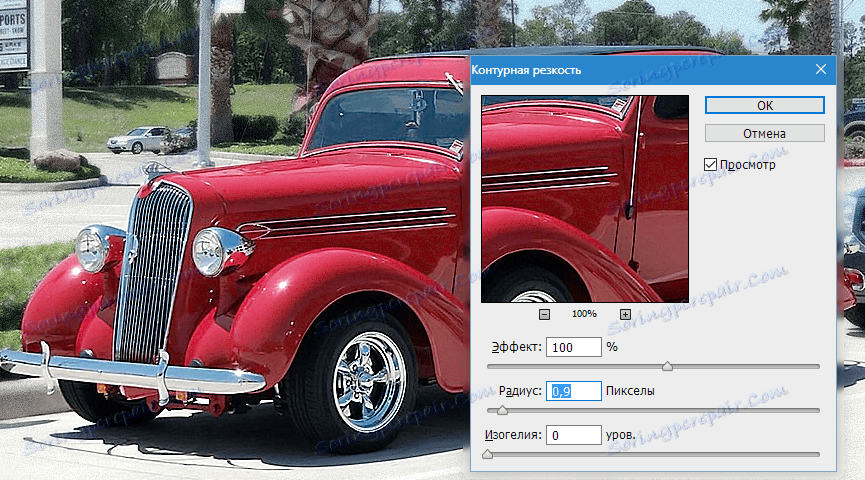
A ještě jeden dotyk. Použijte vrstvu pro nastavení křivek .

V okně vlastností vrstev, které se otevírají, umístíme dva body na křivku (pokud je to rovně), stejně jako na obrazovce, a pak vytáhněte horní bod doleva a nahoru a dolní v opačném směru.
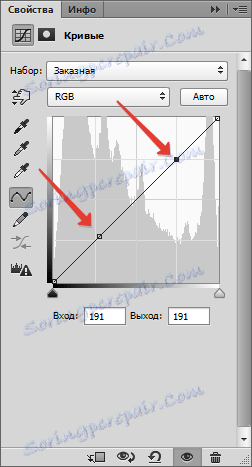
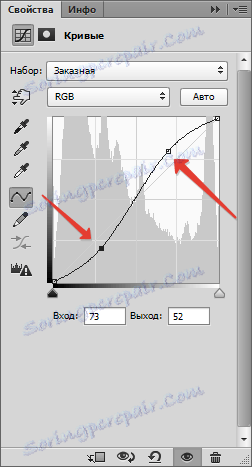
Tady znovu, všichni oko. Touto akcí přidáme kontrast ke fotografii, tmavé oblasti jsou tmavé a světlé jsou osvětlené.

Možná to bude možné zastavit, ale při bližším zkoumání je zřejmé, že na přímých detailech bílé barvy (lesklé) se objevil "přímý žebřík". Pokud je to důležité, pak se můžeme zbavit.
Vytvoření sloučené kopie a odstranění viditelnosti ze všech vrstev s výjimkou horní a originální.
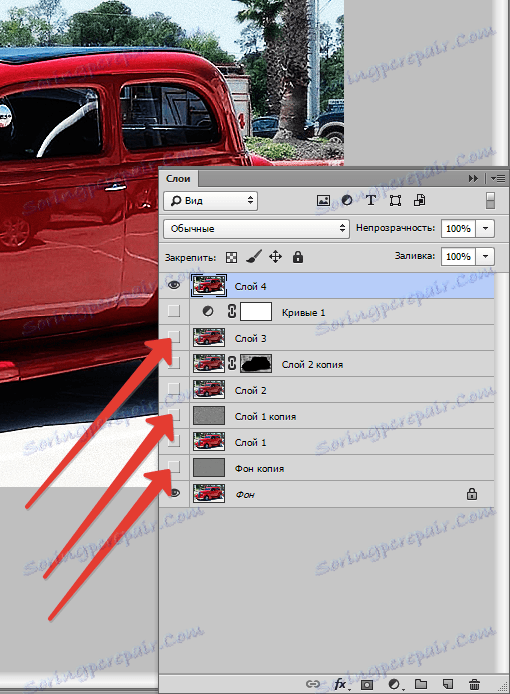
Použijte bílou masku na horní vrstvu (nedotýkejte se klávesy ALT ).
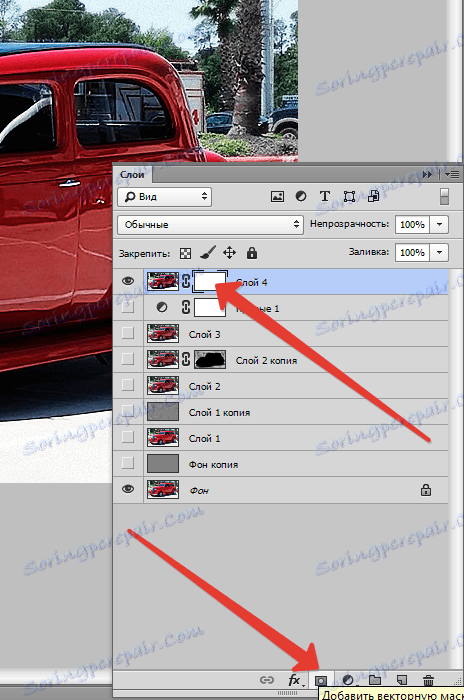
Potom použijeme stejné štětce jako předtím (se stejnými nastaveními), ale černé a projdeme problémovými oblastmi. Velikost štětce by měla být taková, aby překrývala pouze oblast, která potřebuje být opravena. Rychlou změnu velikosti kartáče může být v hranatých závorkách.

Toto uzavírá naši práci na vytvoření HDR snímku z jedné dokončené fotografie. Cítili jsme rozdíl:

Rozdíl je zřejmý. Tuto techniku použijte k vylepšení fotografií. Hodně štěstí ve své práci!