Jak udělat klobouk ve skupině VKontakte
V sociální síti VKontakte, jak si možná uvědomíte, kromě hlavního anota komunity jsou uživatelům dána možnost instalace krytu. Současně může proces vytváření a zavádění tohoto druhu čepic vyvolat spoustu otázek pro začínající uživatele, kteří nejsou obeznámeni se základními prvky VC, ale již mají svou vlastní skupinu.
Obsah
Vytváření krytu pro skupinu
Okamžitě stojí za zmínku, že tento proces jsme již obecně považovali za jeden z dřívějších článků. Některé funkce, které uvádíme níže, však nebyly dostatečně podrobně popsány.
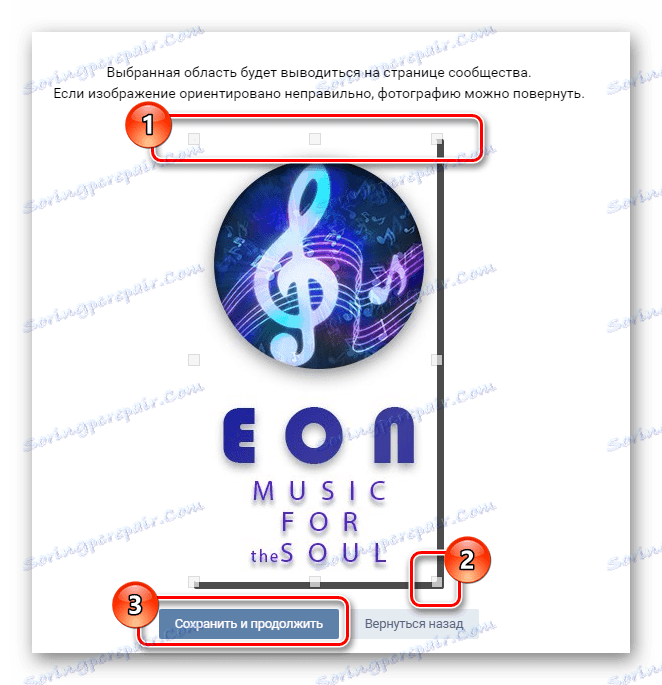
Více informací: Jak vytvořit vu pro skupinu VK
Chcete-li úspěšně vytvořit veřejnou čepici, budete potřebovat základní znalosti o fotografickém editoru, který vám umožní nastavit jasné rozměry konečného obrázku. Nejvíce ideální pro tyto účely Adobe Photoshop .
Požadavky sociální sítě vyžadují použití souborů k výběru v jednom ze tří formátů:
- PNG;
- JPG;
- Gif.
Vezměte prosím na vědomí, že technické vlastnosti těchto souborů aktuálně nepodporují stránky příslušné sociální sítě. Vkontakte se nedokázal vypořádat s podstatou toho, co bylo řečeno, s efektem transparentního pozadí nebo animace.
Animace lze stahovat na stránky a reprodukovat pouze v případech, kdy je soubor přidán jako dokument.
Viz též: Jak přidat gifku VK
Vytváření pravidelné záhlaví
Proces editace obrazu nebudeme hlouběji zvážit kvůli včasné analýze těchto akcí dostatečně podrobně. Jediná věc, na kterou budeme věnovat další pozornost, jsou hlavní rysy, které jsou nesmírně důležité při zvažování přípravy grafického souboru.
- V upřednostňovaném editoru fotografií před vytvořením krytu určete hodnoty fixní velikosti.
- 795x200px - standardní kvalita;
- 1590x400px - vylepšená kvalita.
- Mělo by to jasně sladit velikost čepic pro mobilní zařízení.
- Podle standardu budou rozměry grafického souboru přerušeny:
- 197px na obou stranách - standardní úprava proporcí;
- 140px na obou stranách - pod systémovými ukazateli místa;
- 83px nahoře - pod standardními indikátory zařízení.
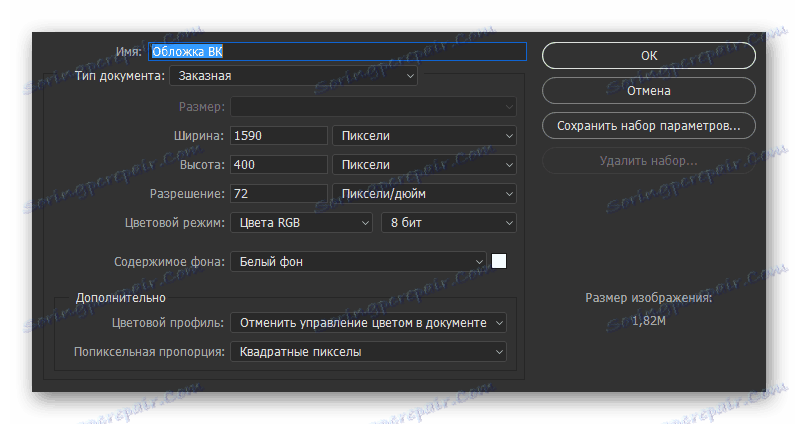
Doporučuje se použít druhou možnost kvůli možné ztrátě jasnosti obrazu.
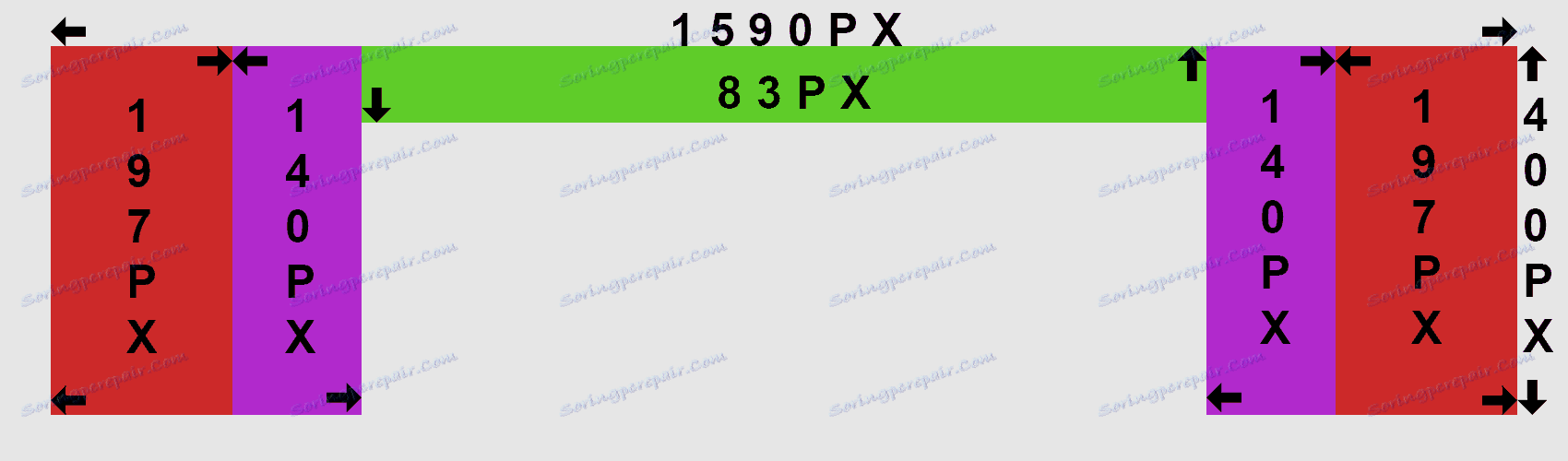
S ohledem na jemnost vytváření a přizpůsobení obálky je důležité si uvědomit, že v případě úplné verze webové stránky VK, pokud jste právě stáhli obrázek nalezený na internetu a nebyl ořezán podle zadaného šablony, budou proporce stále pozorovány při jeho stahování. Kromě toho můžete nezávisle vybrat jakoukoli část obrazu, aniž byste zapomněli na jasnost.
Například ukážeme, jak vypadá princip editace nejjednoduššího, ale plně přizpůsobivého záhlaví ve Photoshopu.
- Po vytvoření souboru přejděte na nastavení programu a v části "Jednotky měření a pravidla" v bloku "Jednotky měření" nastavte pro obě položky hodnoty "Pixely" .
- Vyberte nástroj obdélníkového výběru a rozdělte bloky výše uvedenými rozměry.
- Ve volné oblasti vytvořte vlastní obálku pomocí komunitních motivů a nápadů vlastní.
- Uložte obrázek ve formátu PNG nebo jiný, který je podporován webem VK.
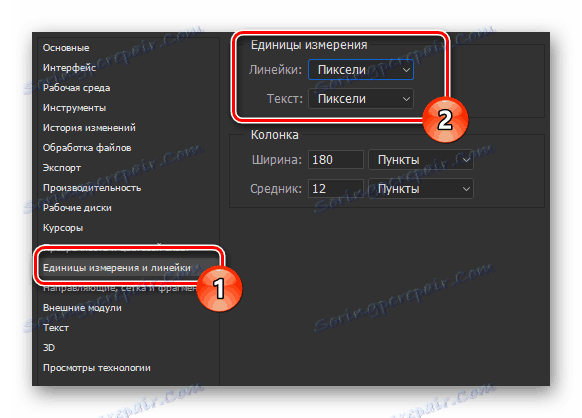


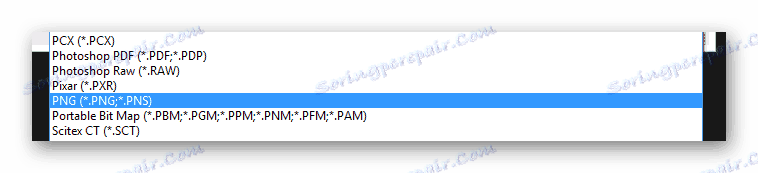
Po dokončení popsaných akcí můžete okamžitě pokračovat v analýze funkcí nahrávání obrázků na VKontakte.
Načtení normálních čepic
Stejně jako v případě úpravy nového obrázku jsme již dříve považovali proces přidávání hotového souboru k webu. V důsledku toho stačí přečíst článek citovaný na dříve uvedeném odkazu.
- V části Správa společenství přejděte na kartu Nastavení .
- Použijte odkaz "Stáhnout" vedle položky "Obal Společenství" .
- Přidejte soubor ze systému prostřednictvím oblasti stahování.
- Poté bude skupina nastavena na požadovaný snímek.
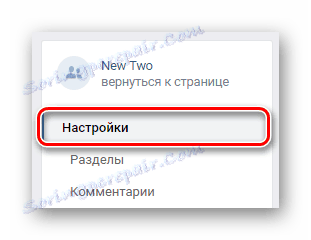
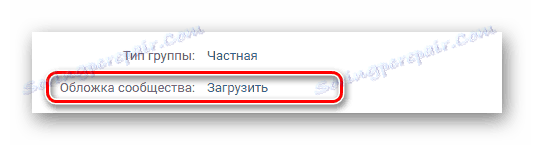
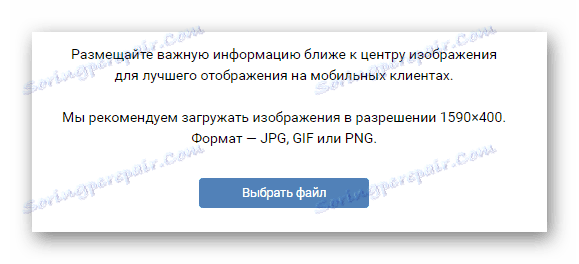

V tomto případě se standardním krytem pro veřejnost VC dokončujeme.
Vytvoření dynamické záhlaví
Kromě standardní pokrytí komunitami mají relativně nedávno uživatelé VK možnost upravit více univerzální dynamické čepice, které mohou obsah automaticky měnit. V takovém případě vyžadují všechny akce spojené s přidáním takových obrázků veřejnosti speciální služby.
Nejčastěji jsou služby těchto služeb vypláceny, existují však i částečně volné zdroje.
Prozkoumáme proces vytváření a přidávání dynamického prostředí pomocí nástrojů online služby DyCover.
Přejděte na oficiální stránku DyCover
- V internetovém prohlížeči otevřete zadaný web a v horní části stránky klikněte na tlačítko "Vyzkoušejte si to zdarma" .
- Prostřednictvím zabezpečené zóny VKontakte vyplňte formulář pro autorizaci dat z vašeho účtu a klikněte na tlačítko "Enter" .
- Potvrďte přístup k aplikaci k některým informacím z účtu.
- Dále na kartě Administrace umístěné níže naleznete požadovanou skupinu nebo veřejnou stránku.
- Poté, co je nalezena připojená veřejnost, klikněte na kartě skupiny a klikněte na oblast s avatarem.
- V části "Váš kryt" najděte stavový řádek služby a klikněte na tlačítko "Připojit" .
- Budete přesměrováni na stránku připojení aplikace do vybrané skupiny, kde musíte použít tlačítko "Povolit" .

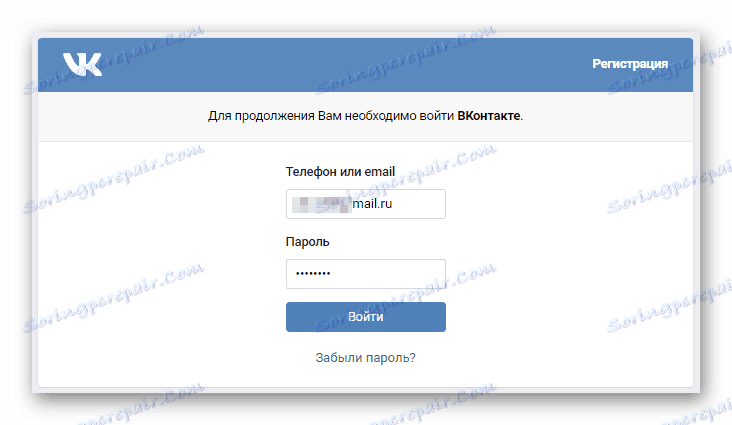
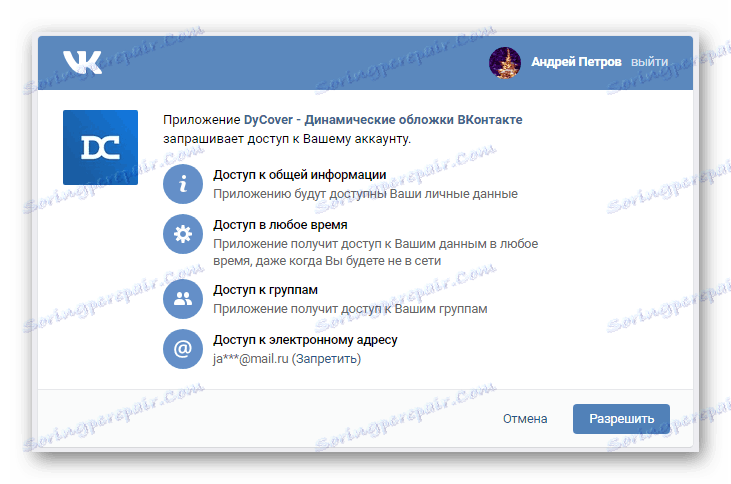
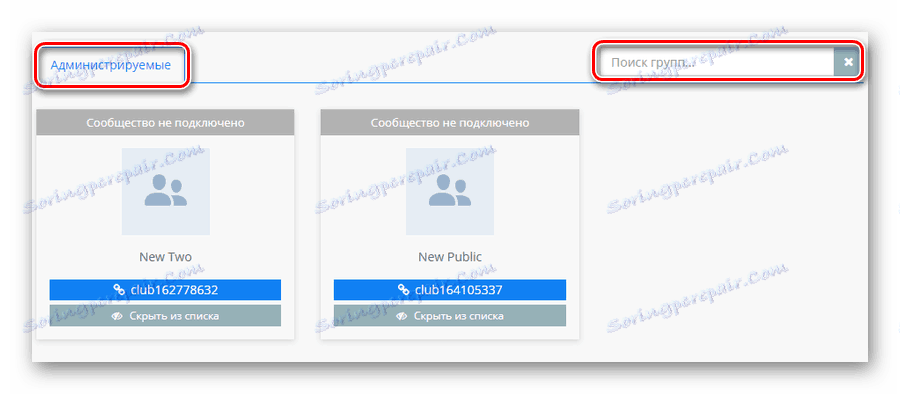
Pokud jste majitelem dostatečně velkého množství kontrolované veřejnosti, použijte vyhledávací formulář.
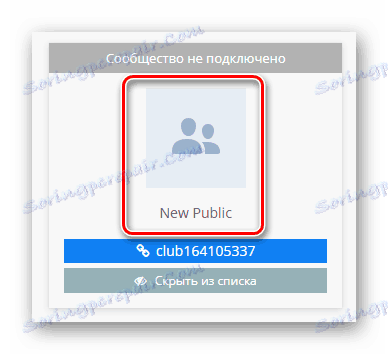
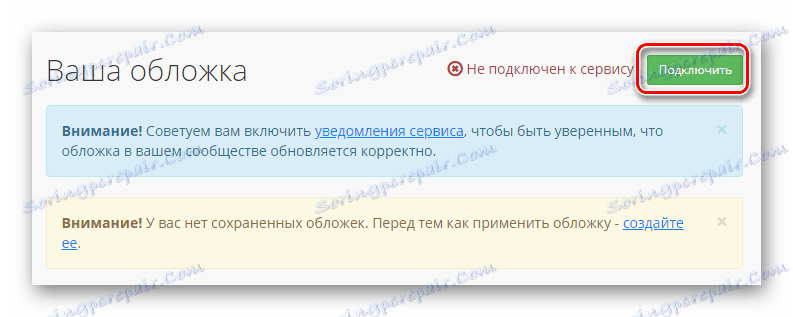
V období zkušebního období může být připojeno maximálně jedno společenství.
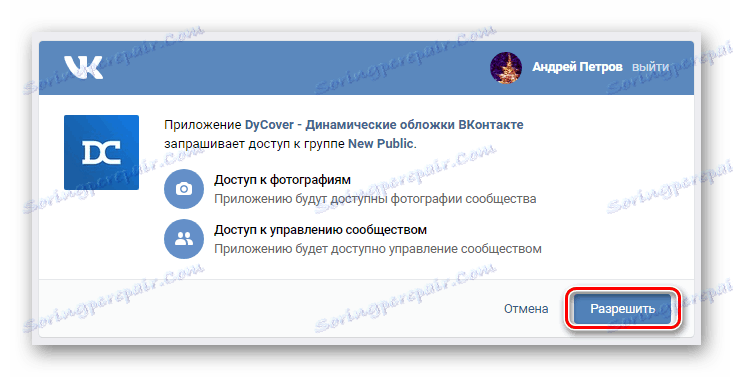
Po dokončení základních příprav pracovního prostředí pro vytvoření nové dynamické záhlaví pro skupinu je nutné přidat novou šablonu.
- Přepněte se do sekce "Vytvořit nový kryt" v hlavní nabídce zdroje.
- V horní části stránky klikněte na odkaz "Vyprázdnit šablonu" .
- Pomocí textového pole v okně, které se otevře, zadejte název nové záhlaví a klikněte na tlačítko "Vytvořit" .
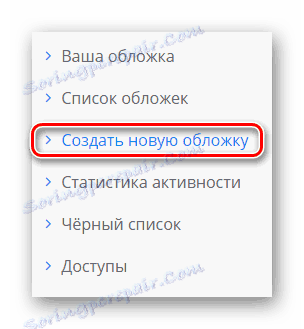
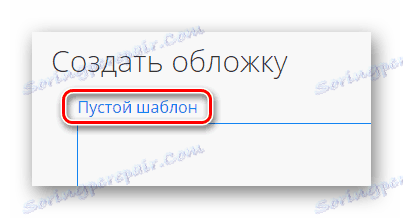
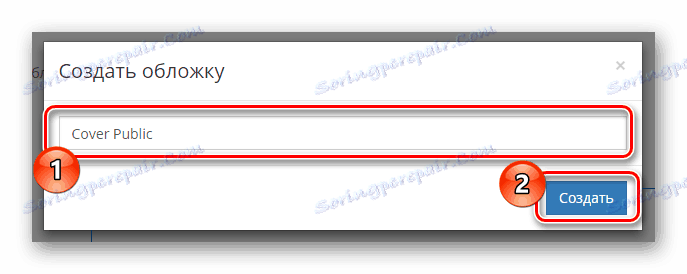
Všechna další opatření budou věnována výhradně procesu vytváření a analýzy hlavních nástrojů pro úpravy.
Řídící blok
Pokud jste dost dobří, abyste zvládli dovednosti redaktorů a jste schopni přečíst vestavěné tipy služby, můžete jednoduše ignorovat následující doporučení.
První věc, která vás upozorní na frontu, je přítomnost vestavěných funkcí "Grid for mobile" .
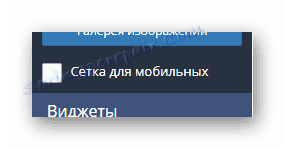
Nejdůležitější z vizuálního hlediska je blok s parametry "Management" .
- Klepnutím na tlačítko "Načíst pozadí" otevřete nabídku pro přidání obrázků k obálce.
- V otevřené oblasti klikněte na nadpis "Načíst pozadí" a otevřete obrázek pro pozadí pomocí nabídky Průzkumník.
- Zvětšení podle potřeby pomocí posuvníku Měřítko na pozadí .
- Můžete přidat několik různých vrstev, které lze později nakonfigurovat tak, aby se automaticky změnily.
- Chcete-li uspořádat dynamickou změnu nastavených obrazů, přejděte na kartu "Správa plánů" a klikněte na tlačítko "Přidat položku" v bloku "Váš kryt" .
- Klikněte na tlačítko "Vybrat" v okně "Vybrat pozadí" .
- Pomocí vyskakovacího okna vyberte požadovaný obrázek a klikněte na tlačítko Vybrat .
- V rozbalovací nabídce "Režim provozu" nastavte pro vás nejvhodnější hodnotu.
- Další příležitostí, která přímo ovlivňuje celkový vzhled pozadí obálky, je "správa písem" .
- Pomocí karty Galerie obrázků můžete později použít základní obrázky a nahrát vlastní ručně vytvořené adresáře.
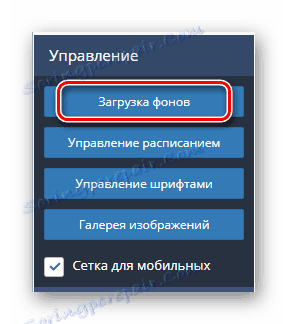
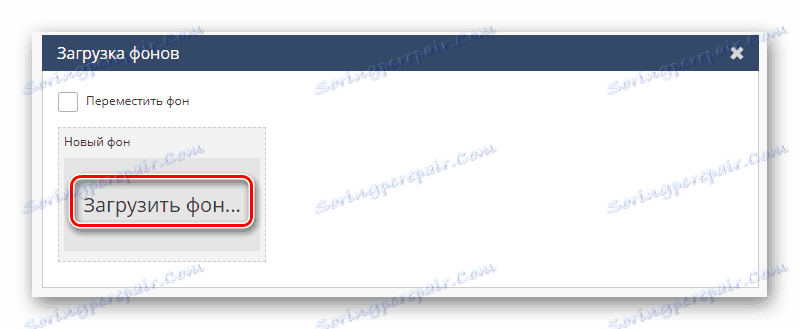
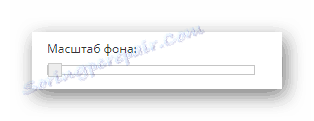
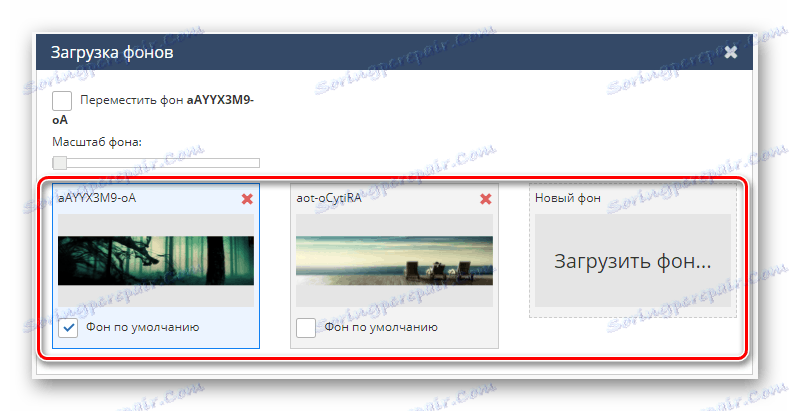
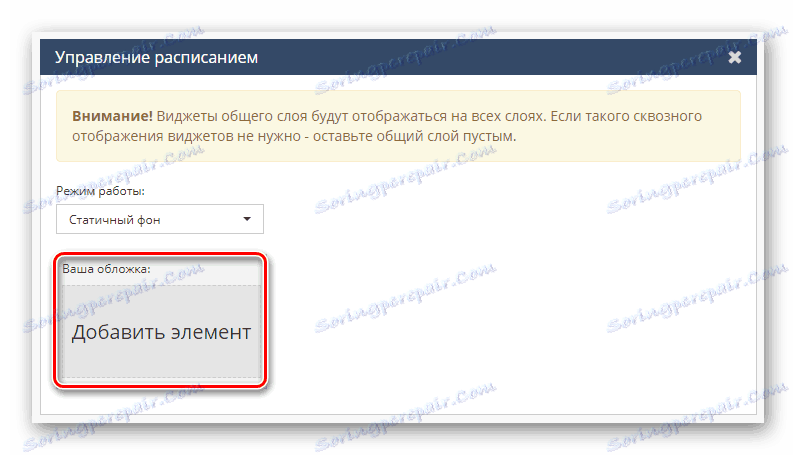
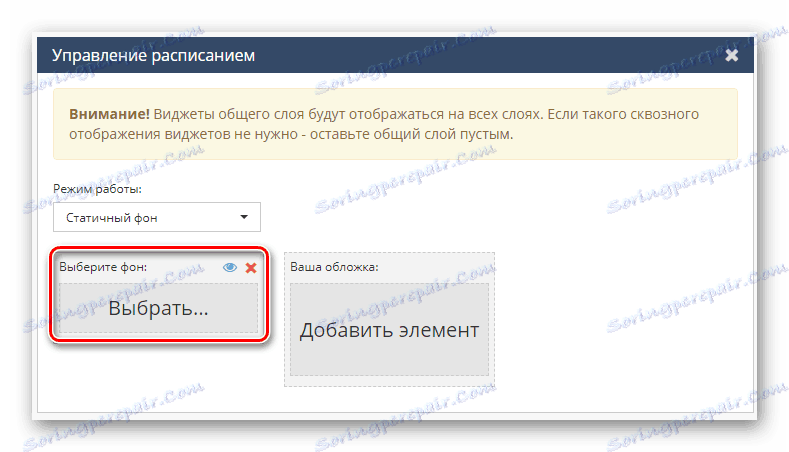
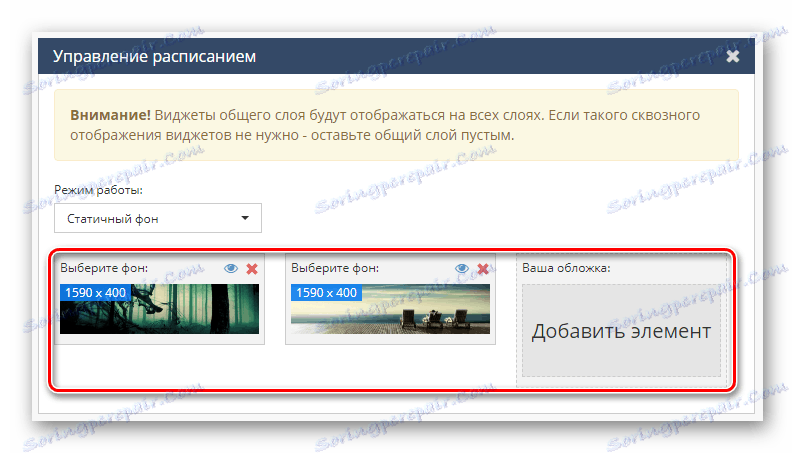

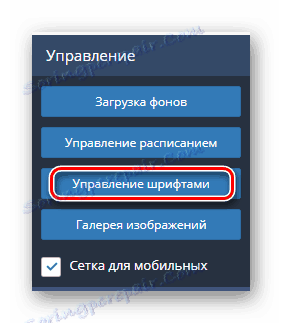
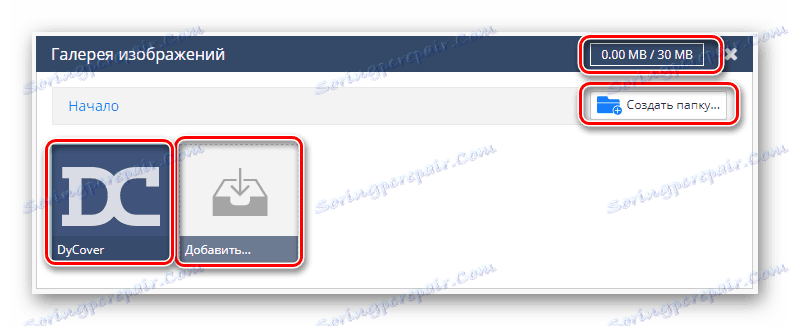
Kromě standardních sekcí je zde také blok "Vrstvy" , který umožňuje pracovat s prioritou určitých konstrukčních prvků.
Nakreslené kontroly jsou základem budoucího čepice.
Blokování bloků
Poslední a nejzajímavější položka nabídky služby vám umožňuje přidávat widgety. Například díky použití prezentovaných funkcí je zobrazení času nebo počasí organizováno bez problémů.
- Na panelu "Widgety" klikněte na ikonu s podpisem "Účastník" .
- Chcete-li otevřít nabídku parametrů této komponenty, klikněte na její název v pravé části pracovního okna pod panelem s vrstvami.
- V nabídce "Widget" můžete nastavit základní podmínky pro zobrazení předplatitelů.
- V okně "Image" můžete ladit styl zobrazení uživatelského avataru nebo jej jednoduše smazat.
- Sekce "Křestní jméno" a "Příjmení" jsou určeny k ladění zobrazení uživatelského jména.
- Na stránce "Počítače" můžete nakonfigurovat zobrazení určitých akcí uživatele na veřejnou adresu.
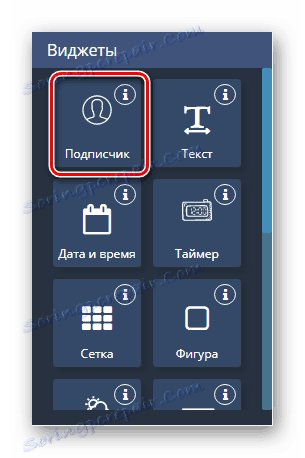
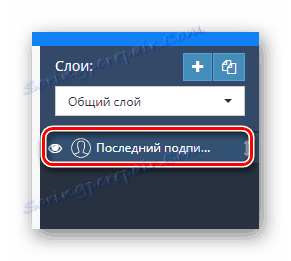
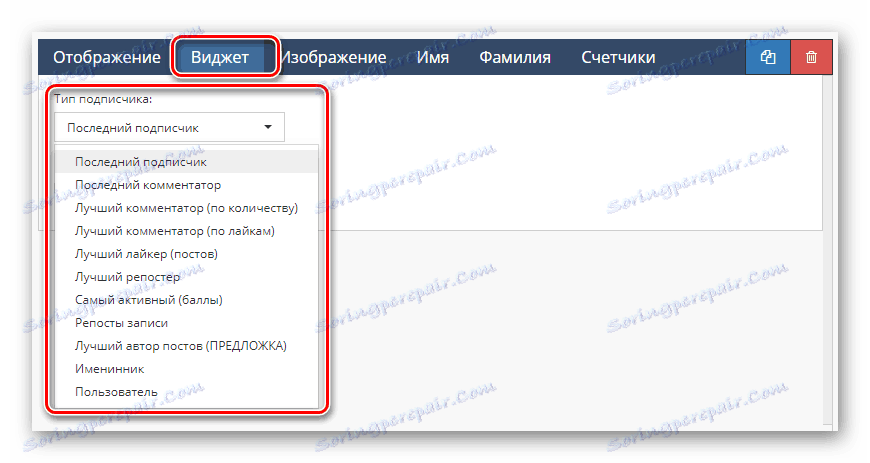
Zodpovědný za oblast pohybu obálky.
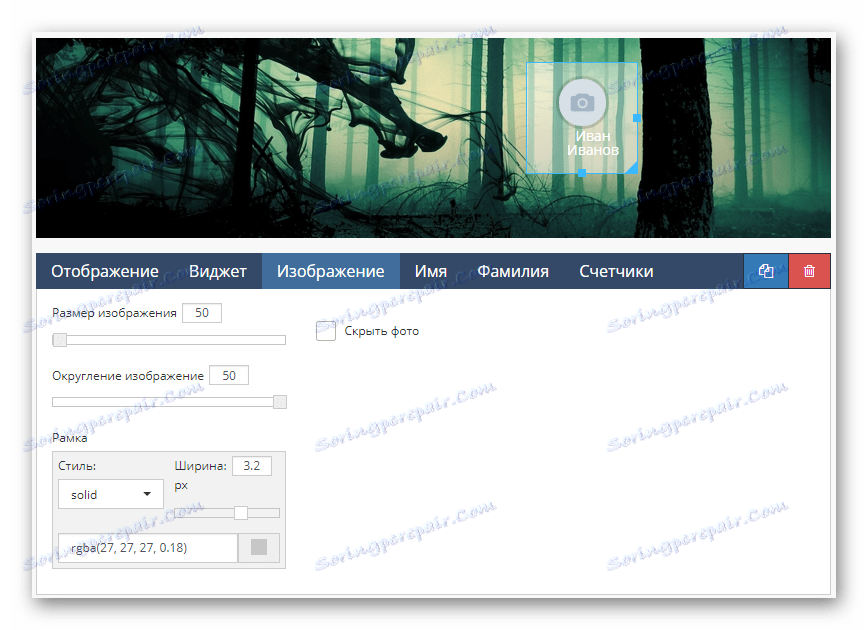
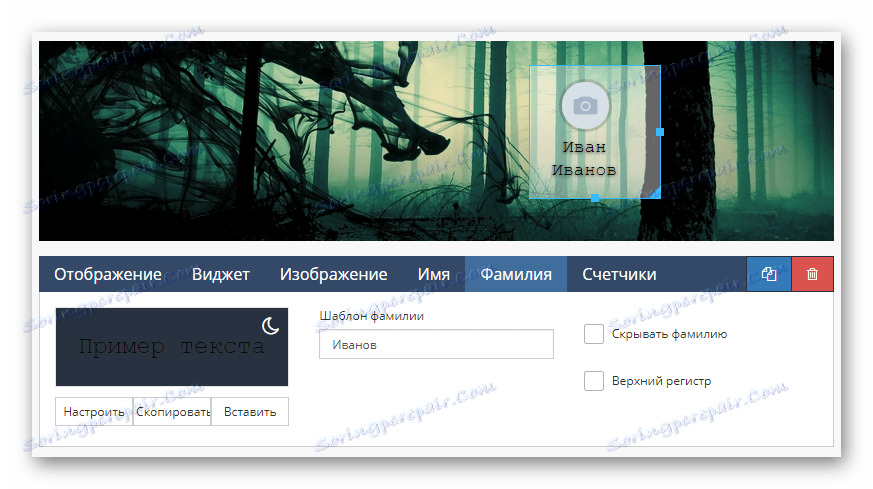
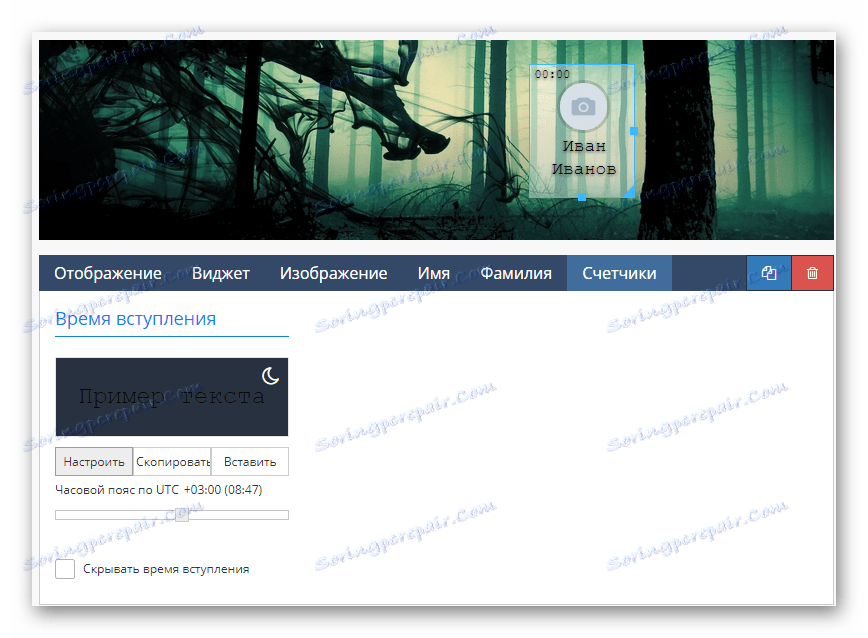
Zde se končí editační oblast Účastníka .
- Další, ale spíše vizuální část nadpisu skupiny, je "Text" .
- V sekci "Nastavení textu" mu můžete přiřadit zvláštní vzhled.
- Pomocí pracovního prostoru "Text" máte možnost změnit obsah tohoto widgetu.
- Prostřednictvím nabídky "Typ textu" se provádí globální ladění obsahu, například je možné uspořádat stahování textu z libovolného zdroje nebo ho vytvořit náhodně.
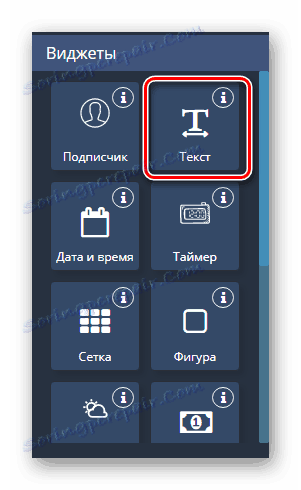
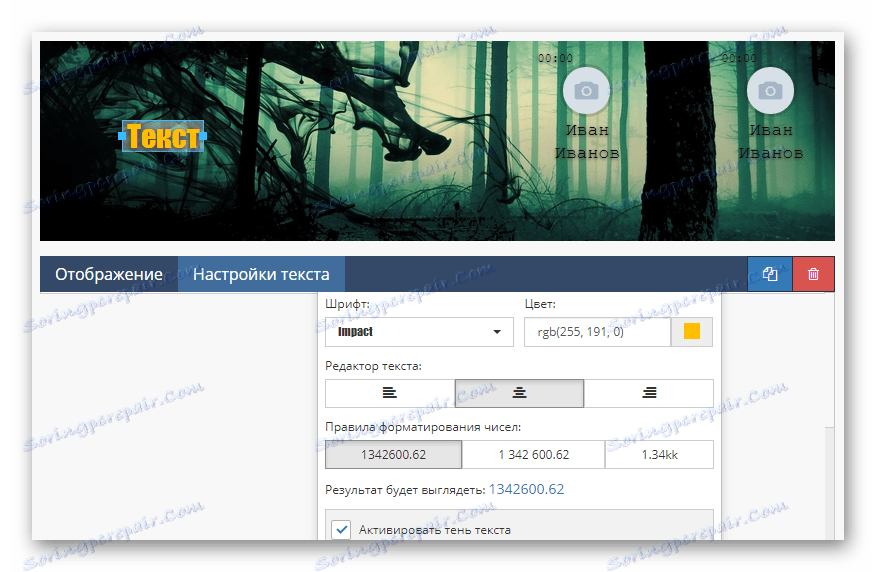
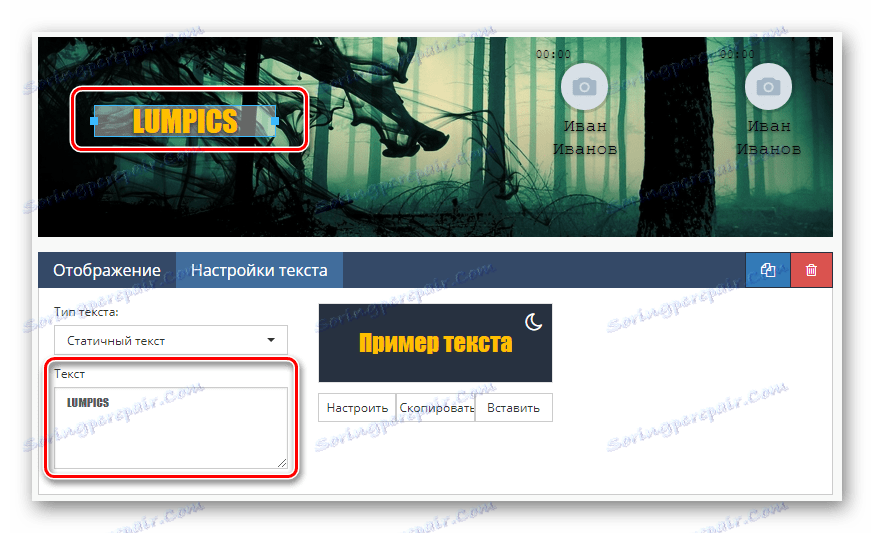
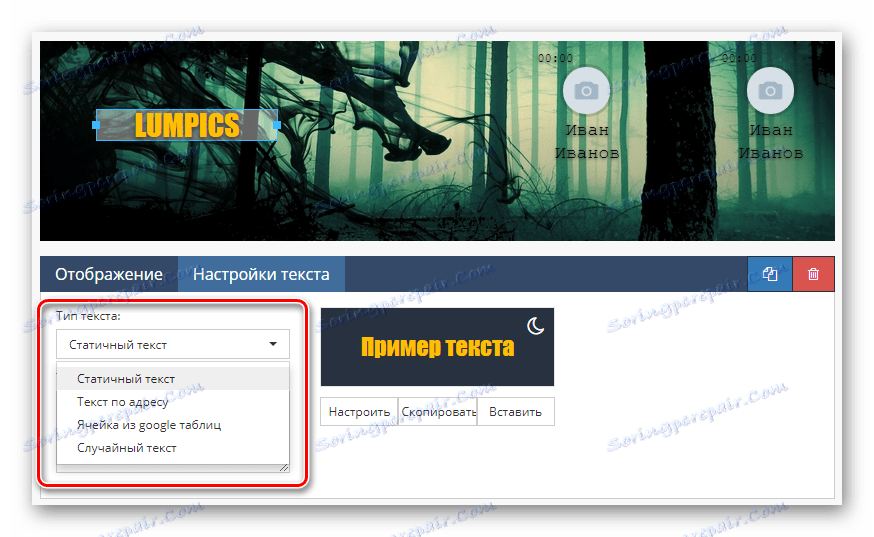
Nezapomeňte, že takové detaily návrhu mohou a měly by být zředěny duplikáty.
- Klepnutím na ikonu Datum a čas umístěte na krytu jinou odpovídající součástku.
- Chcete-li přizpůsobit standardní indikátory hodin, jako časové pásmo, typ zobrazení a pouze barevný rozsah, přepněte na stránku "Widget" .
- V části "Měsíce" a "Dny v týdnu" můžete změnit text spojený s určitými hodnotami, například snížením.
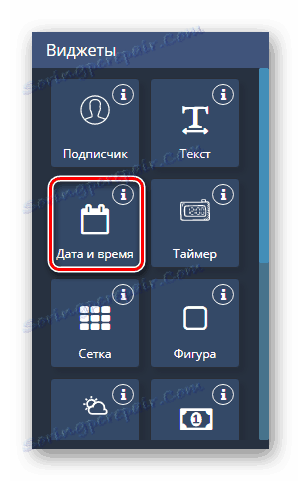
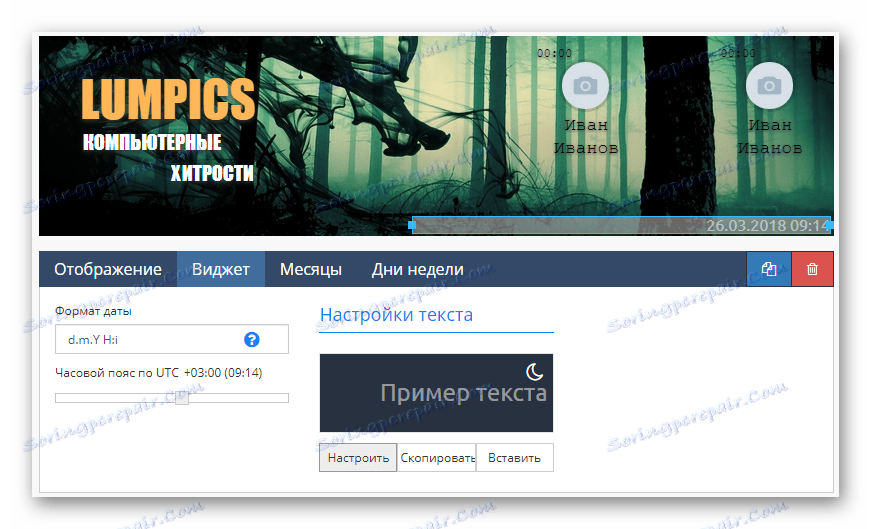
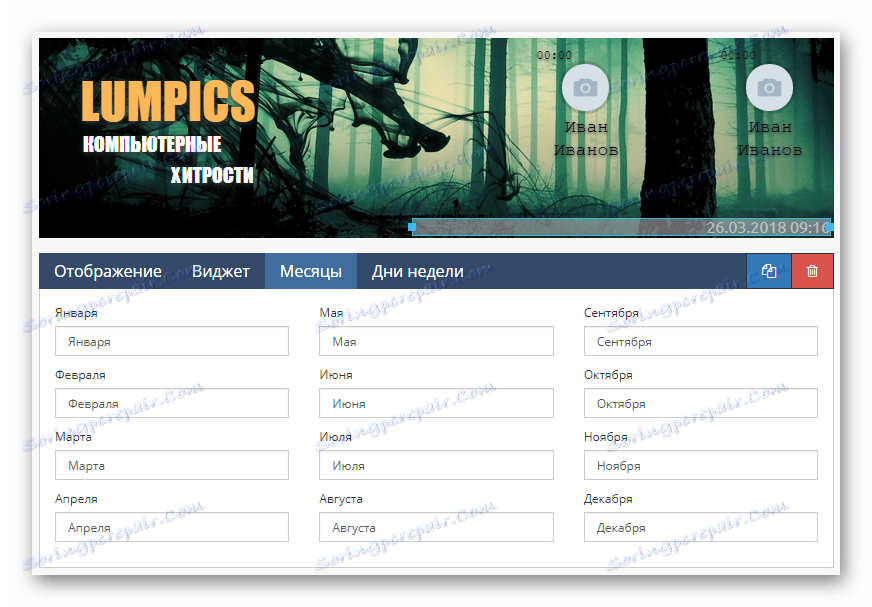
Číselný widget "Timer" je téměř stejný jako dříve.
Nezapomeňte, že nějaký návrh a umístění prvku závisí na vašem nápadu.
- "Mřížka" se ve většině případů nepoužívá jako dekorace.
- Jeho hlavním úkolem, jak je zřejmé z dostupných parametrů, je zjednodušit tvorbu značkování.
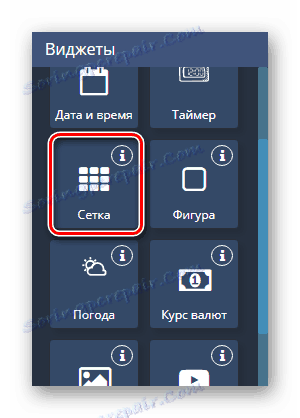
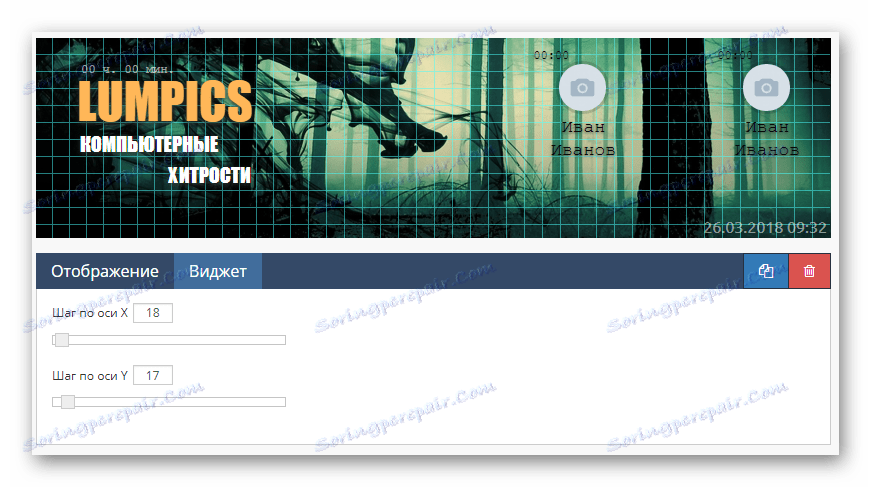
Použijte tento doplněk pro čepice pouze v případě potřeby a odstraňte jej před dokončením krytu.
- Zobrazovací vzhled widgetu je zcela shodný s názvem.
- Díky němu je možné provádět různé tahy pro další prvky.
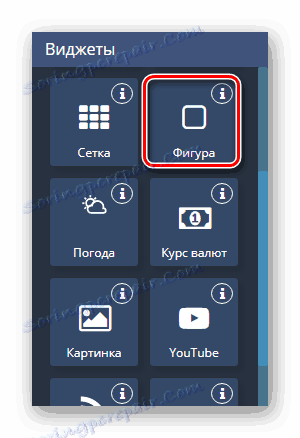
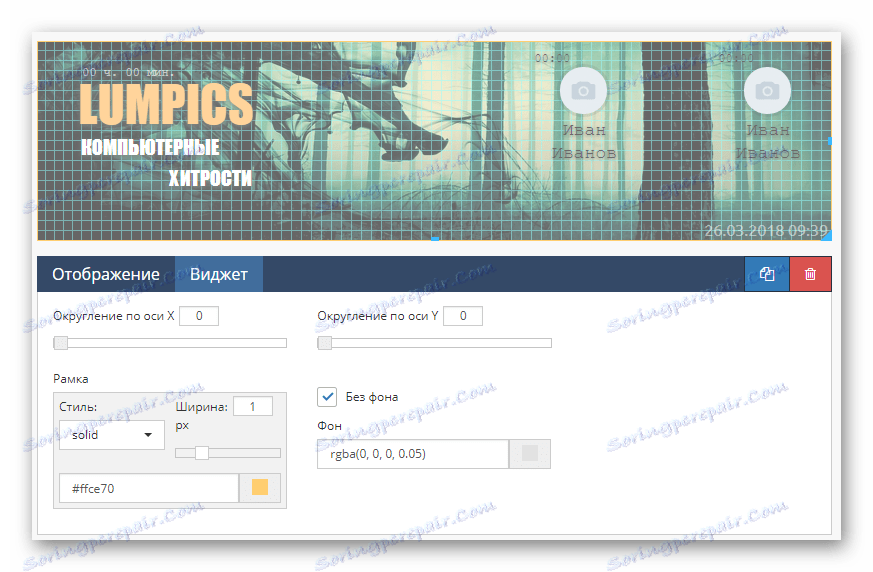
Takové části mohou být vzájemně kombinovány, například pro vytváření výkresů.
- Umístěním widgetu počasí služba automaticky stáhne ikonu a data za klimatických podmínek podle zadané šablony.
- Poslední stránka je navržena tak, aby změnila styl zobrazování ikony počasí na krytu.
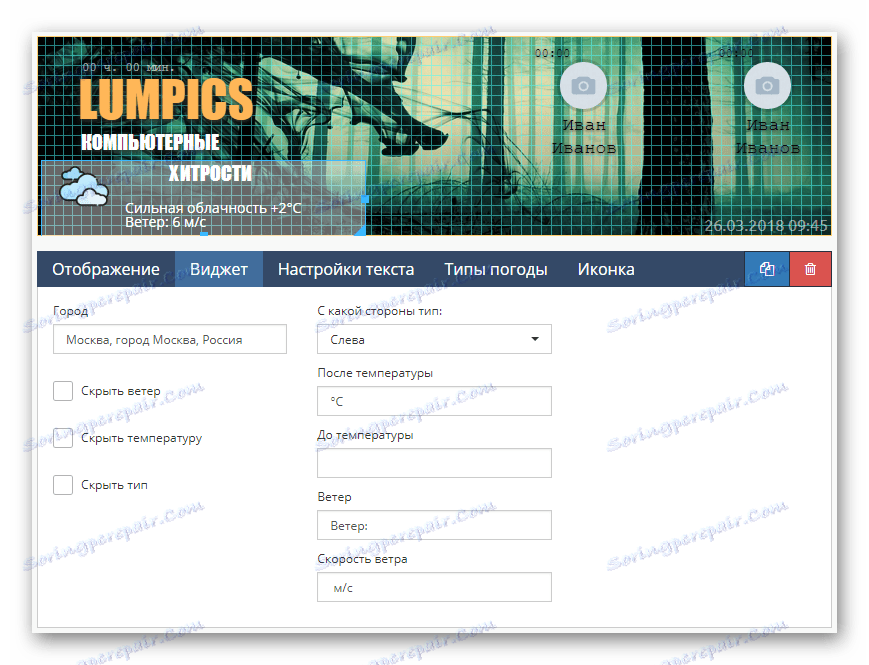
Zde se také provádí výměna standardních ikon.
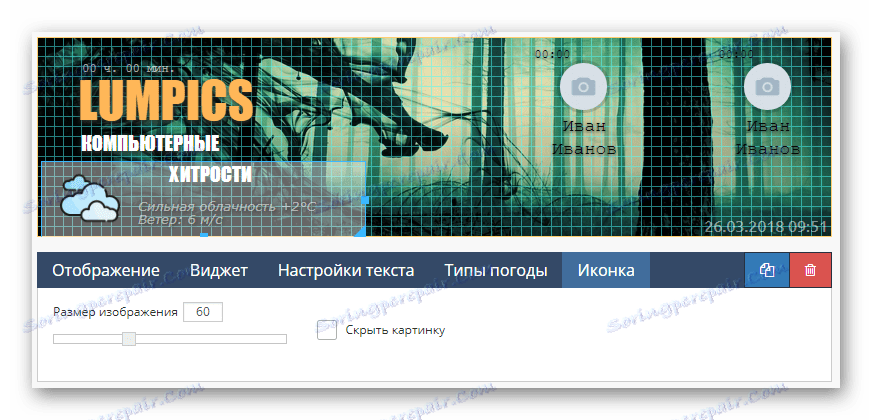
Bez zřejmých potřeb se takové widgety mohou stát problémem.
Blok "Kurz měny" je specifický prvek, který vám umožňuje přidat informace o kurzech.
Tento prvek dokáže dokonale doplnit jakoukoli tematickou veřejnost, která je věnována například oblasti financí.
- Pokud potřebujete přidat obrázek, který není spojen s žádnou událostí, můžete použít miniaplikaci "Obrázek" .
- Obrázek pro tuto komponentu můžete přidat pouze v případě, že byl dříve nahrán do sekce Galerie obrázků .
- Z kontextového okna vyberte požadovaný soubor a klikněte na tlačítko Vybrat obrázek .
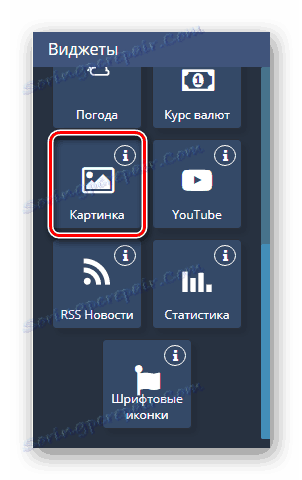
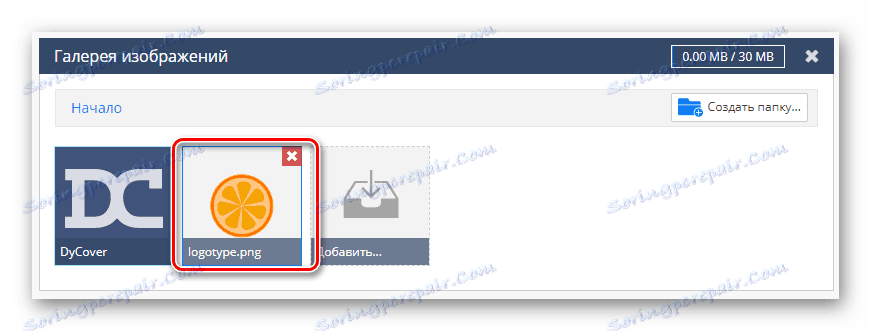
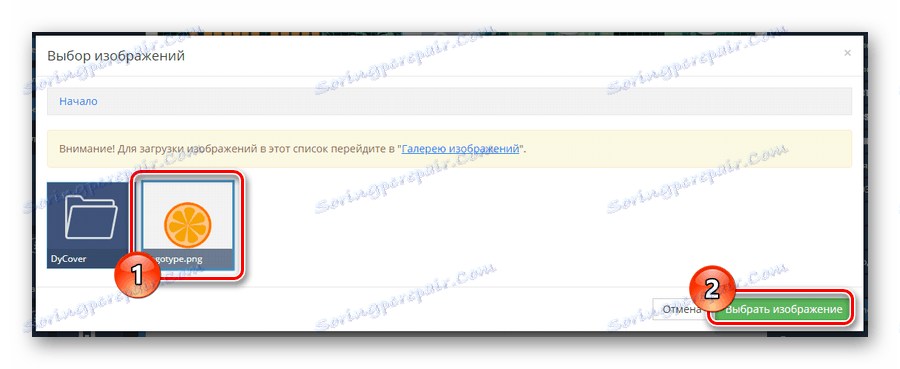
Vzhledem k tomu, že grafiky jsou základem jakéhokoli záhlaví skupiny, měly by být tyto podrobnosti použity co nejaktivně.
Klíč "YouTube" a nastavení tohoto přístroje použijte, pokud je skupina určena pro daný web.
Všechny titulky a samotný obrázek jsou přesunuty ručně do pracovního prostoru.
- Aktivní prvek "RSS News" by měl být používán bez dalších widgetů.
- Nicméně téměř všechny problémy s displejem lze vyřešit nastavením preferovaných parametrů.
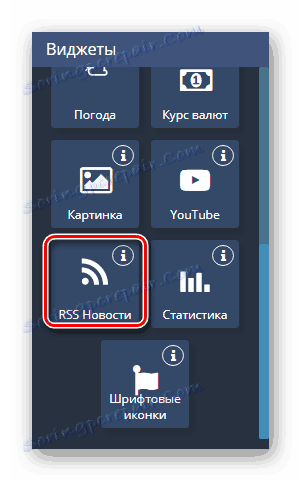
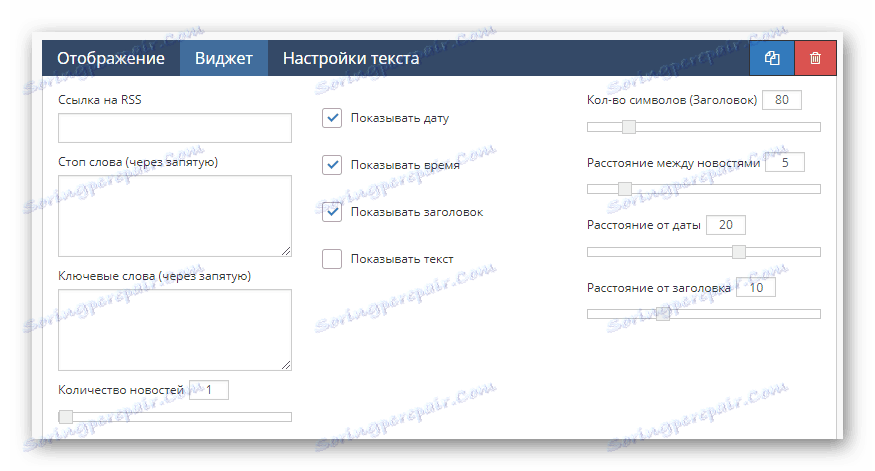
Doporučuje se instalovat tento druh dat pouze v příslušných komunitách, například v zábavné veřejnosti, protože tento obsah se tomuto uživatelům nelíbí.
- Jednou z nejčastěji používaných komponent je Statistika .
- Díky jeho použití jsou realizovány informace jako počet účastníků v síti nebo celkový počet členů skupiny.
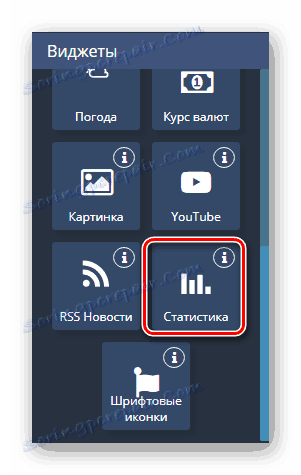
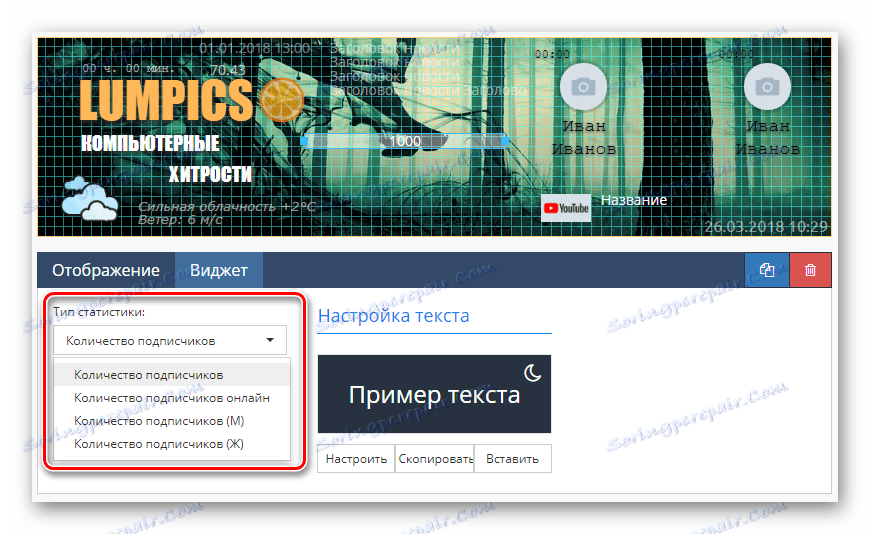
Po dokončení návrhu této části můžete přejít na poslední možný prvek.
- Po umístění widgetu "Ikony písma" je možné do obálky integrovat původní texty.
- Chcete-li změnit styl ikon, použijte rozevírací seznam "Typ ikon" .
- Služba vám umožňuje vyzvednout libovolný prázdný znak ze standardní sady znaků nebo změnit ikonu kódem.
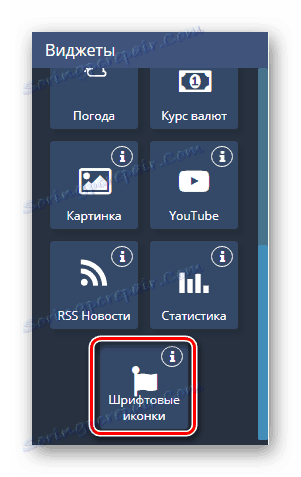
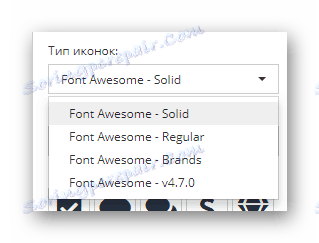

Každý prvek tak či onak existuje.
Připojení šablony
Posledním krokem k přidání stylového krytu je uložení a publikování vytvořených dat prostřednictvím vnitřních nastavení služby.
- Projděte stránku na blok "Uložit" a stiskněte tlačítko se stejným názvem.
- V případě potřeby služba poskytuje režim "náhledu" , který vám umožní studovat výsledek bez integrace VC.
- Pomocí tlačítka "Návrat k ovládacímu panelu" klikněte na rozevírací seznam "Vyberte kryt" a proveďte výběr.
- Po stažení snímku náhledu použijte tlačítko "Použít" .
- Nyní můžete jít do komunity a ověřit výkon uvažované služby.
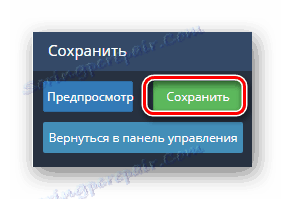
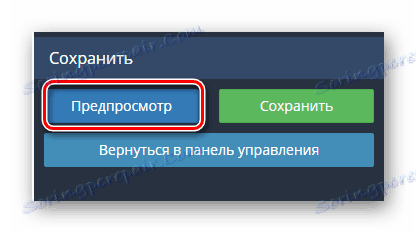
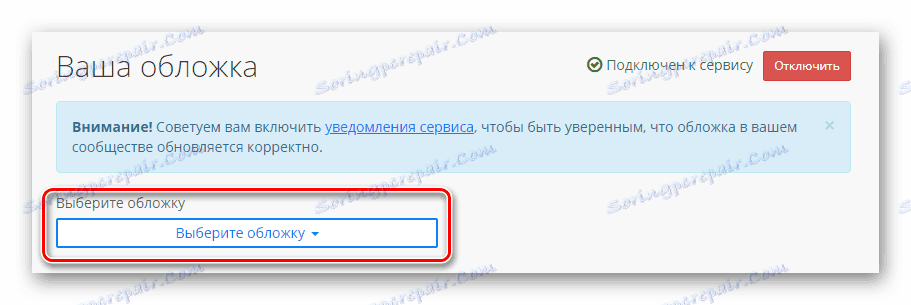
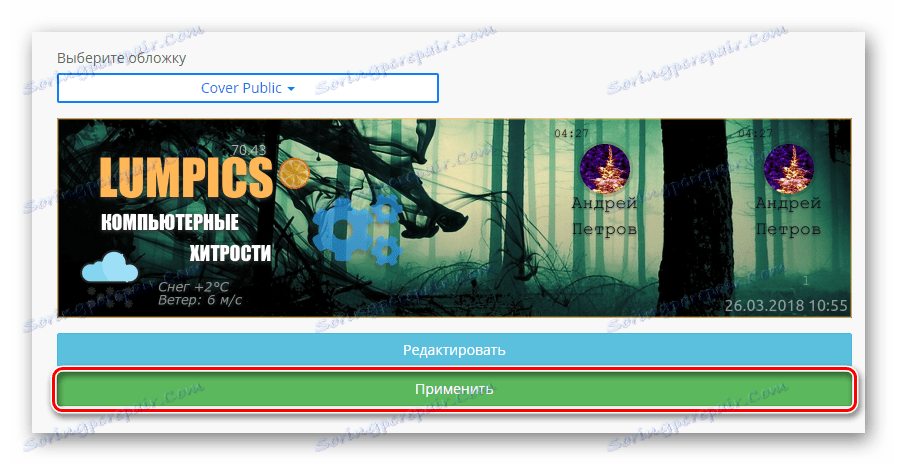
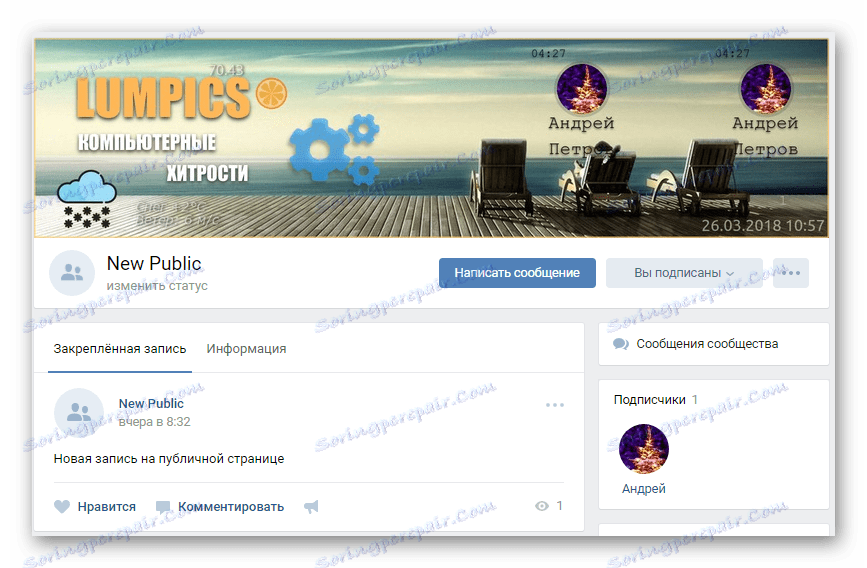
Pokud nám z nějakého důvodu chybí informace, dejte nám vědět. Navíc jsme vždy rádi, že vám pomůžeme při řešení jakýchkoli potíží.