Vytvářejte highlights ve Photoshopu
Na internetu najdete obrovské množství hotových nástrojů pro aplikaci efektu s názvem "Blick" , stačí zadat příslušný dotaz ve vašem oblíbeném vyhledávači.
Budeme se s vámi snažit vytvořit svůj vlastní jedinečný efekt s využitím představivosti a schopností programu.
Vytvořte zvýraznění
Nejprve je třeba vytvořit nový dokument ( CTRL + N ) libovolné velikosti (nejlépe větší) a formát. Například:

Pak vytvořte novou vrstvu.
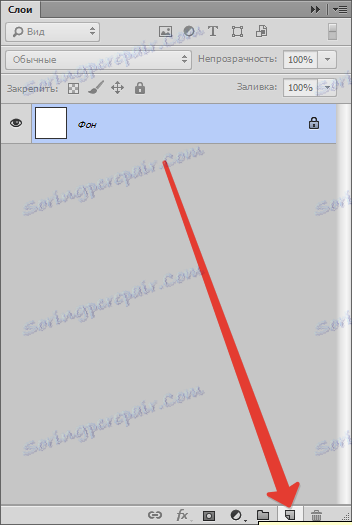
Naplňte ho černou barvou. Chcete-li to provést, vyberte nástroj "Vyplnit" , vytvořte hlavní černou barvu a klepněte na vrstvu v pracovním prostoru.
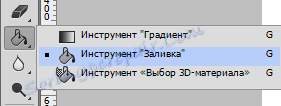
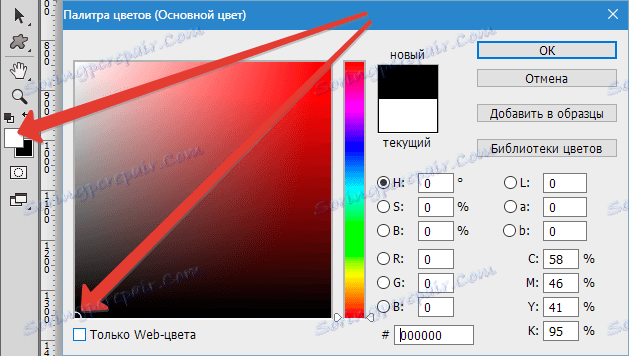
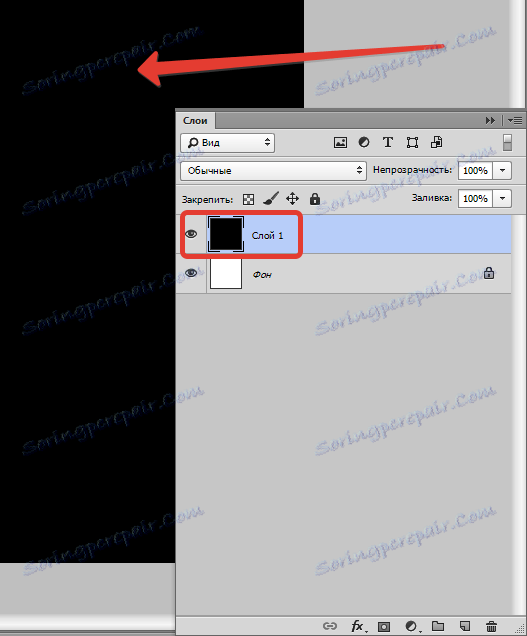
Nyní přejděte do nabídky "Filtr - Vykreslování - Bleak" .
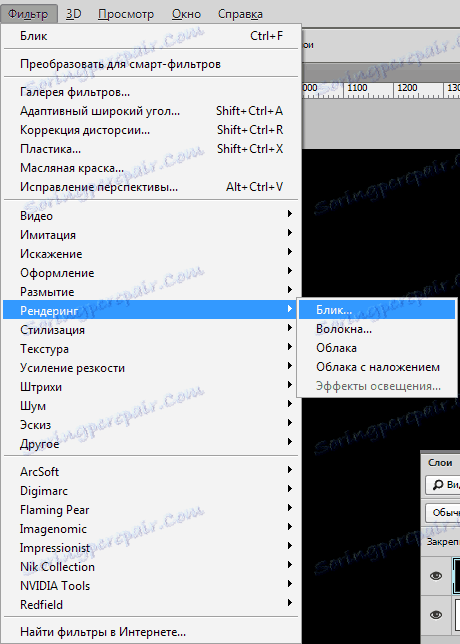
Vidíme dialogové okno filtru. Zde (pro účely školení) nastavujeme nastavení, jak ukazuje snímek obrazovky. V budoucnu si budete moci vybrat potřebné parametry sami.
Střed oslnění (kříž ve středu efektu) lze pohybovat podél obrazovky náhledu a dosáhnout požadovaného výsledku.
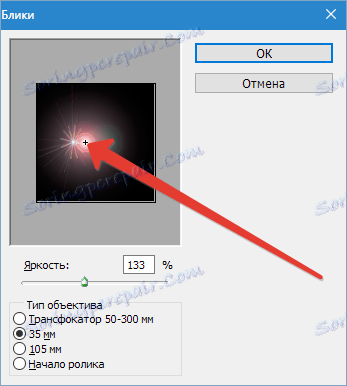
Po dokončení nastavení klikněte na tlačítko "OK" a použijte filtr.
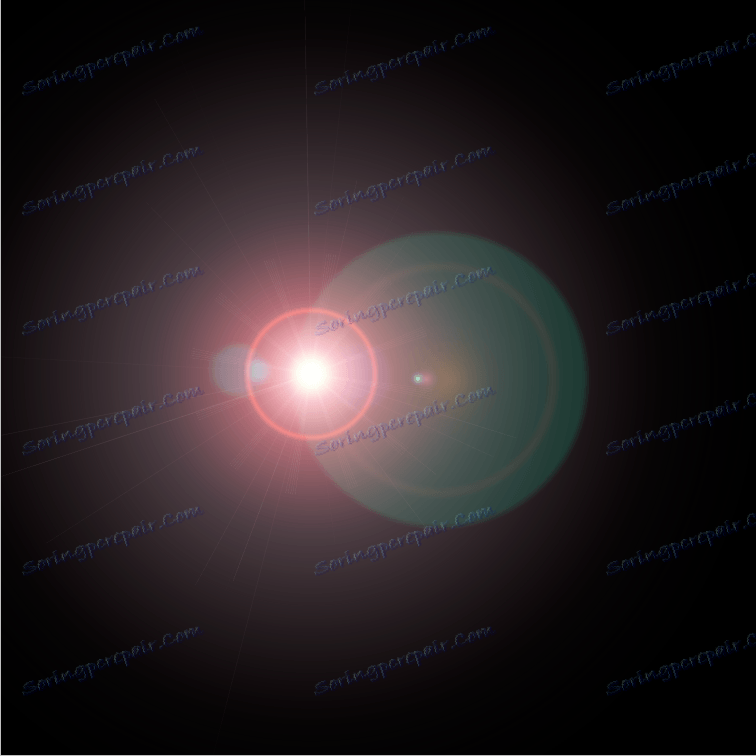
Výsledné zvýraznění by mělo být změněno barvy CTRL + SHIFT + U.
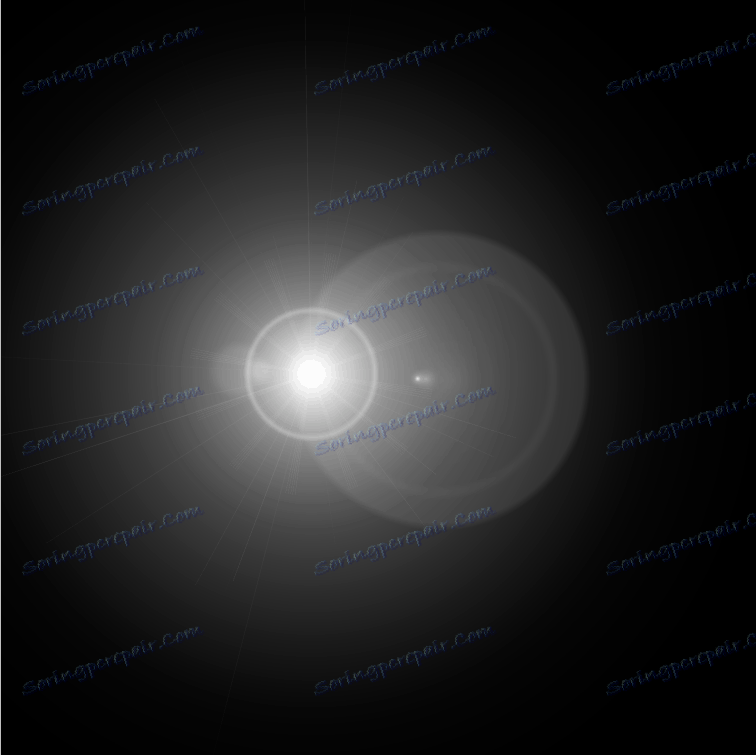
Poté je třeba odstranit přebytek použitím vyrovnávací vrstvy "Úrovně" .
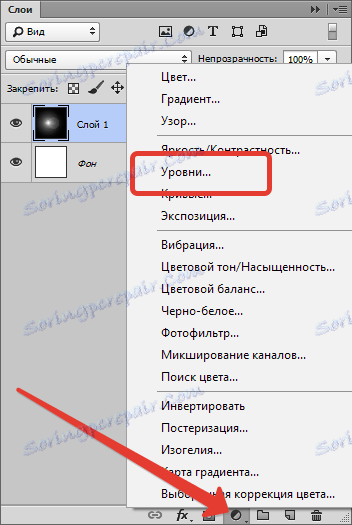
Po aplikaci se okno s vlastnostmi vrstev automaticky otevře. V tom je jasnější bod ve středu osvětlení a halo je tlumené. V takovém případě nastavte posuvníky jako na obrazovce.
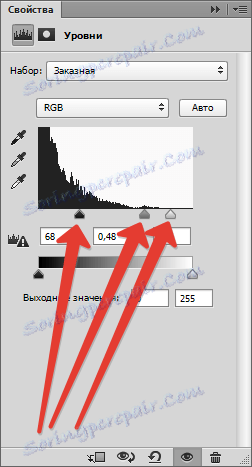
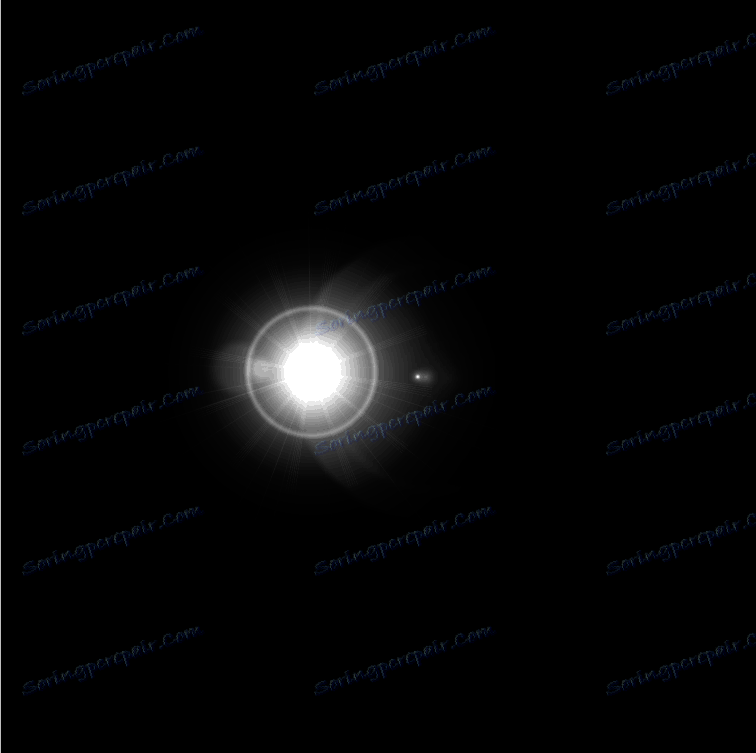
Použijte barvení
Chcete-li zvýraznit barvu, aplikujeme nastavenou vrstvu "Barevný tón / Saturace" .
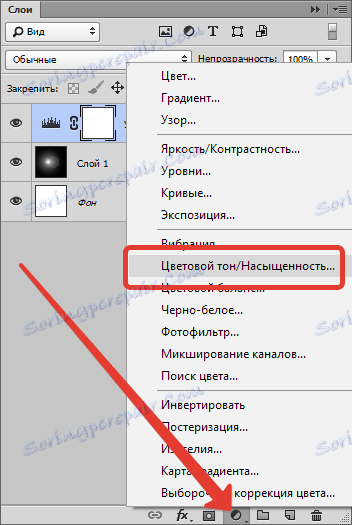
V okně Vlastnosti nastavte zaškrtávací políčko před "Tónování" a nastavte posuvníky a tón. Jas je žádoucí nedotýkat se, aby se zabránilo světlu pozadí.

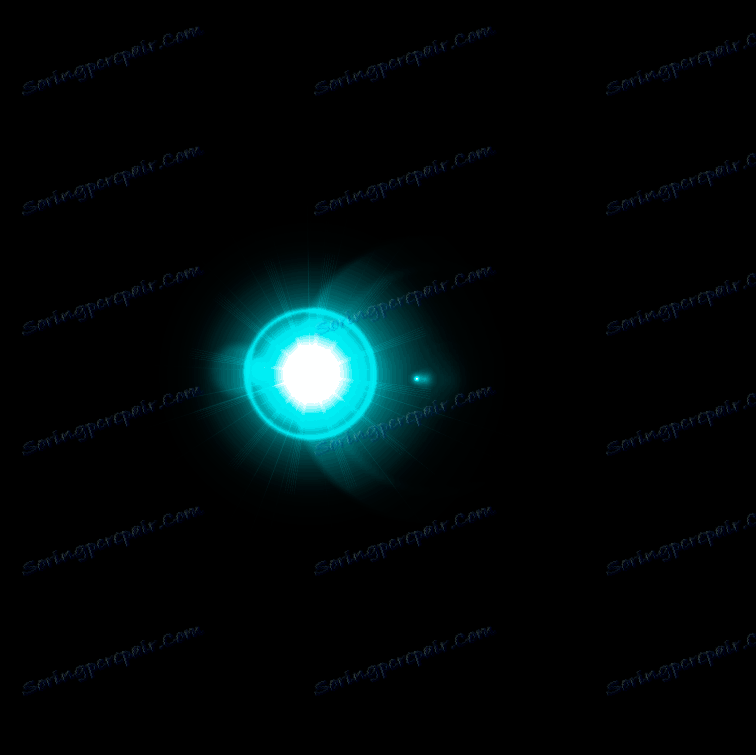
Zajímavější efekt lze dosáhnout pomocí vyrovnávací vrstvy "Gradient map" .
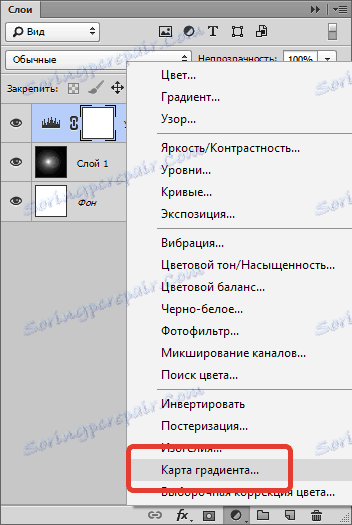
V okně vlastností klikněte na gradient a přejděte k nastavení.
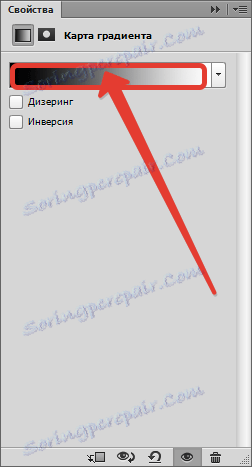
V tomto případě odpovídá levý kontrolní bod černému pozadí a ten správný bod - nejsvětlejšímu bodu zvýraznění ve středu.
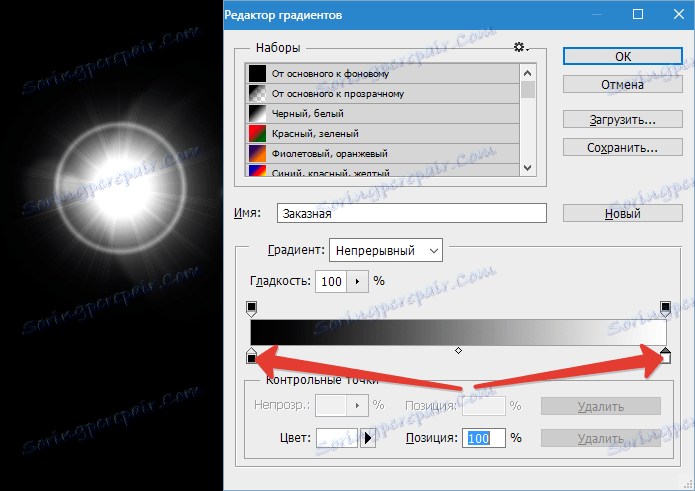
Pozadí, jak si pamatujete, nemůže být dotčeno. Musí zůstat černý. Ale všechno ostatní ...
Přidejte nový řídicí bod kolem středu měřítka. Kurzor by se měl změnit na "prst" a zobrazí se odpovídající výzva. Nemějte obavy, pokud se poprvé nepodaří - to se stane každému.
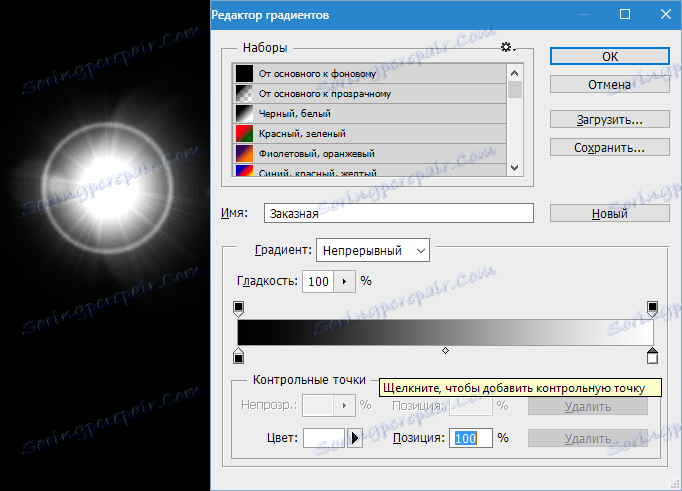
Změníme barvu v novém kontrolním bodě. Chcete-li to provést, klikněte na něj a zavolejte na paletu barev kliknutím na pole uvedené na obrazovce.
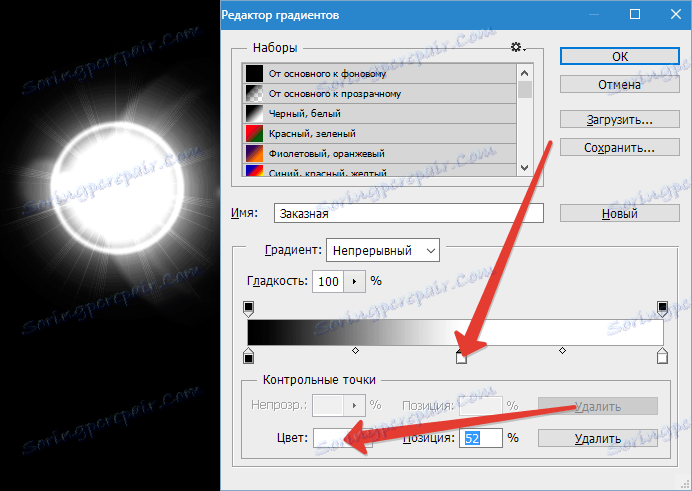
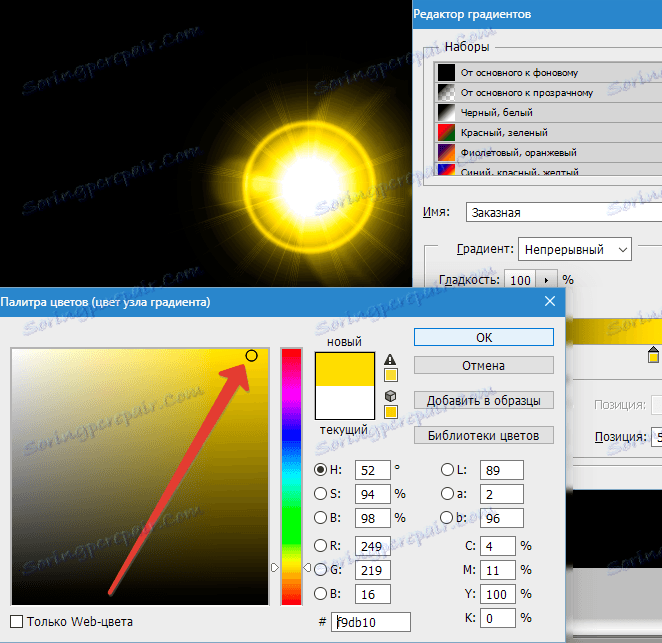
Přidání kontrolních bodů tak může dosáhnout zcela odlišných efektů.
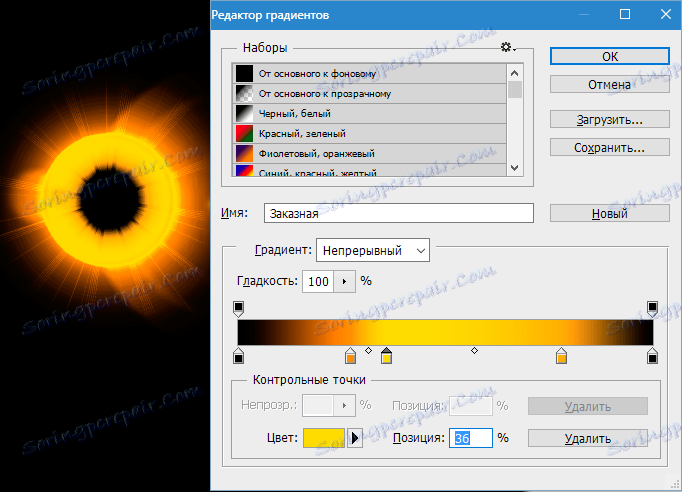
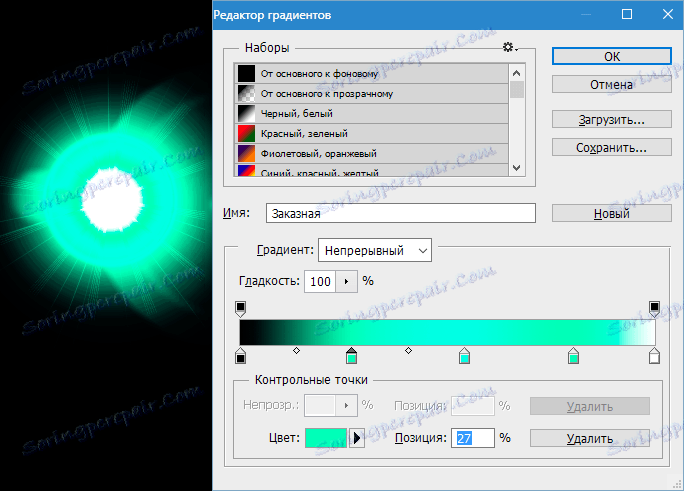
Ochrana a aplikace
Dokončené snímky zůstávají přesně stejné jako všechny ostatní snímky. Ale jak vidíme, náš obraz je nepřesně umístěn na plátně, takže jej budeme rámovat.
Vyberte nástroj "Rám" .

Dále chceme, aby se zvýraznění nacházelo kolem středu kompozice a přitom bylo odstraněno přebytečné černé pozadí. Po dokončení stiskněte tlačítko "ENTER" .
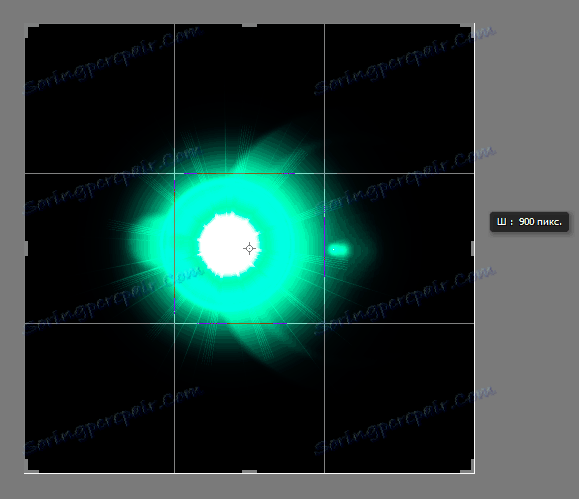
Nyní stiskneme klávesy CTRL + S , v otevřeném okně přidáme obrázek k obrázku a určíme místo pro uložení. Formát lze vybrat jako JPEG nebo PNG .
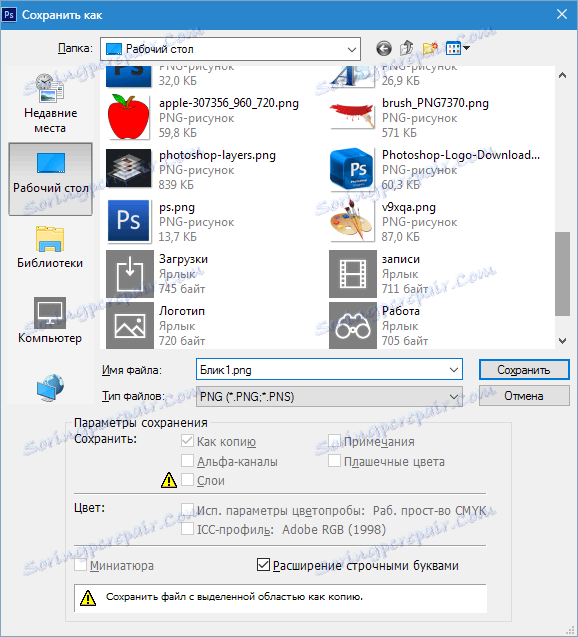
Uklidnili jsme to, teď si promluvme o tom, jak ho použít ve svých pracích.
Chcete-li použít oslnění, jednoduše jej přetáhněte do okna aplikace Photoshop na obrázku, se kterým pracujeme.
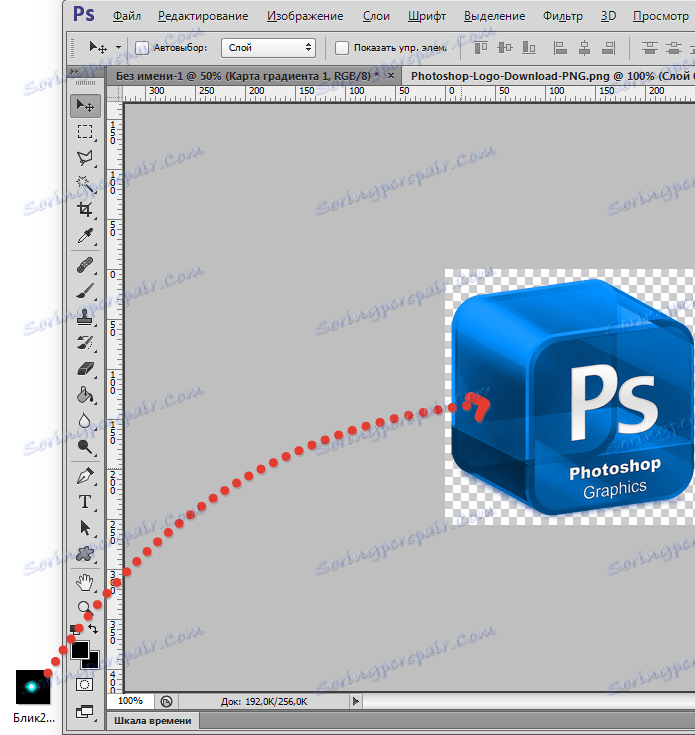
Obraz se zvýrazněním se automaticky přizpůsobí velikosti pracovní plochy (je-li zvýraznění větší než velikost obrázku, pokud je menší, zůstane taková, jaká je). Stiskněte tlačítko ENTER .

V paletě vidíme dvě vrstvy (v tomto případě) - vrstvu s původním obrazem a vrstvou s oslněním.
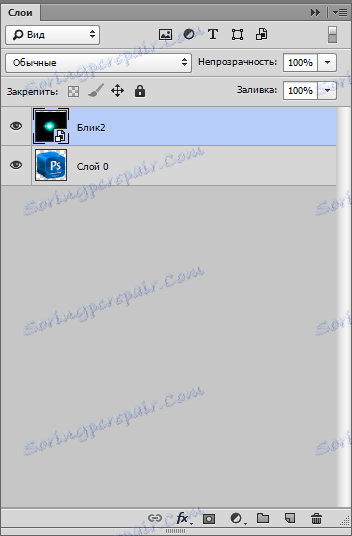
U vrstvy s oslněním musíte změnit režim prolnutí na "Obraz" . Tato technika skryje celé černé pozadí.
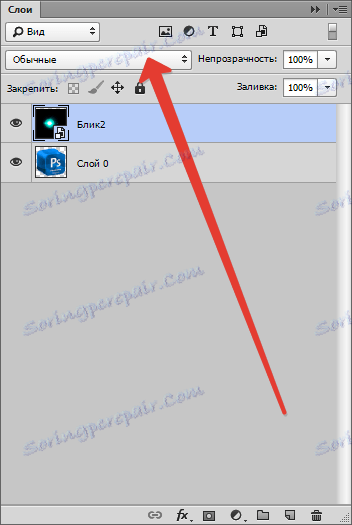
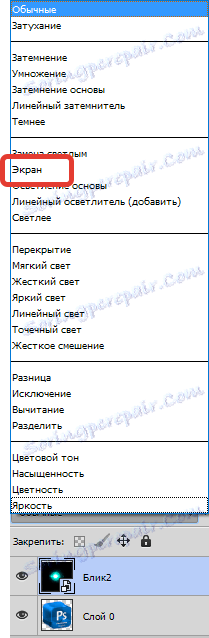
Všimněte si, že pokud má původní obrázek průhledné pozadí, výsledek je stejný jako u snímku obrazovky. To je normální, pozadí později odstraníme.

Poté je třeba upravovat zvýraznění, to znamená deformovat a přesunout na požadované místo. Stiskněte kombinaci CTRL + T a značky na okrajích snímku "squeeze" vertikálně. Ve stejném režimu můžete obrázek přesunout a otáčet tak, že držíte rohový znak. Po dokončení stiskněte tlačítko "ENTER" .

Mělo by vypadat něco takového.

Potom vytvořte kopii vrstvy s oslněním a přetáhněte ji na příslušnou ikonu.
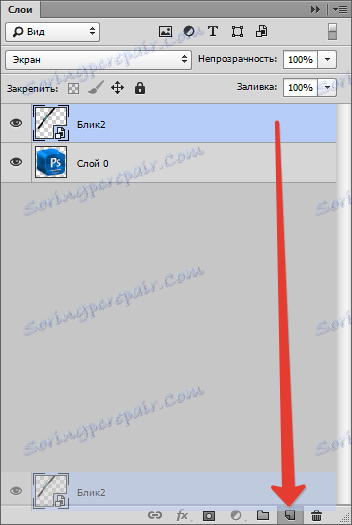
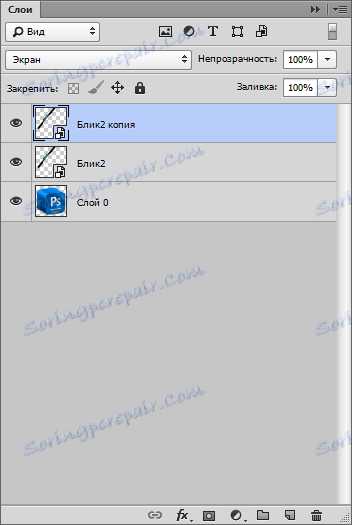
K kopii znovu použijeme volnou transformaci ( CTRL + T ), ale tentokrát ji otočíme a přesuneme.

Chcete-li odstranit černé pozadí, musíte nejprve kombinovat vrstvy se zvýrazněnými prvky. Chcete-li to provést, podržte stisknutou klávesu CTRL a klepněte na jednotlivé vrstvy, čímž je zvýrazněte.
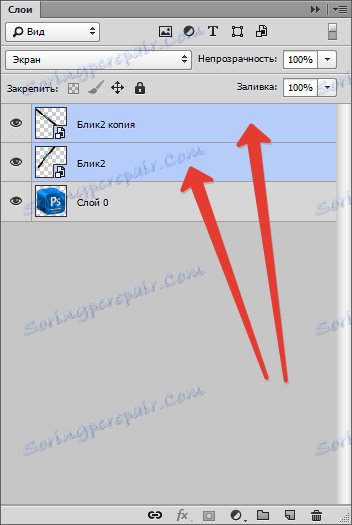
Poté klikněte pravým tlačítkem na libovolnou vybranou vrstvu a vyberte "Sloučení vrstev" .
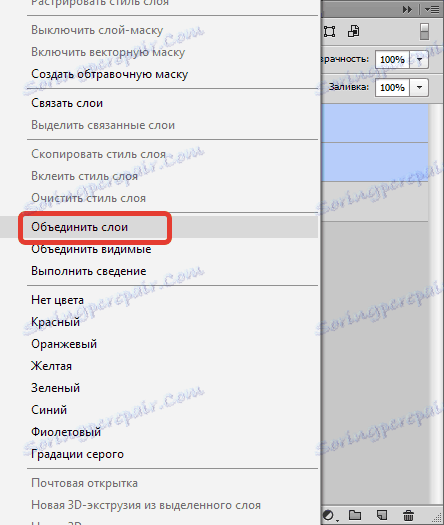
Pokud je režim prolnutí vrstvy se zvýrazněním odstraněn, změňte jej opět na "Obraz" (viz výše).
Dále bez odebrání výběru z vrstvy se zvýrazněním stiskněte CTRL a klikněte na miniaturu vrstvy s původním obrázkem.
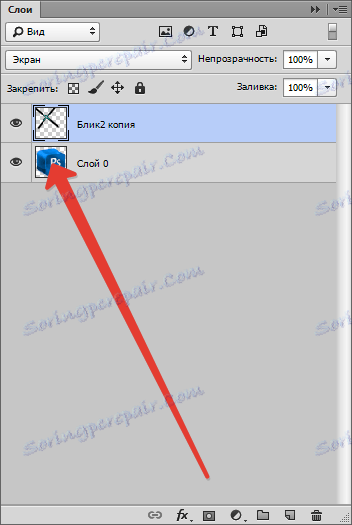
V obraze se objeví výběr osnovy.

Tuto volbu je třeba převést stisknutím kláves CTRL + SHIFT + I a vymazáním pozadí stisknutím klávesy DEL .

Odeberte výběr kombinací CTRL + D.
Hotovo! Takže pomocí trochu představivosti a technik z této lekce můžete vytvořit své vlastní jedinečné upozornění.