Vytvořit aktivní odkazy v aplikaci Microsoft Word
Program MS Word automaticky vytvoří aktivní odkazy (hypertextové odkazy) po zadání nebo vložení adresy URL webové stránky a následném stisknutí kláves "Space" nebo "Enter" . Navíc můžete také ručně vytvořit aktivní odkaz v aplikaci Word, jak bude popsáno v tomto článku.
Obsah
Vytvořte vlastní hypertextový odkaz
1. Vyberte text nebo obrázek, který chcete být aktivní link (hypertextový odkaz).

2. Přejděte na záložku "Vložit" a vyberte příkaz "Hyperlink" umístěný ve skupině "Odkazy" .
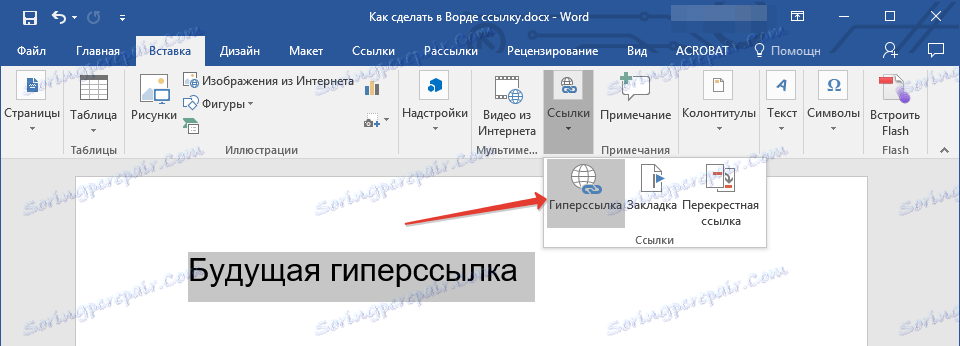
3. V dialogu, který se objeví před vámi, proveďte potřebnou akci:
- Pokud chcete vytvořit odkaz na existující soubor nebo webovou službu, v části "Odkaz na" vyberte položku "soubor, webová stránka" . Do pole "Adresa", které se zobrazí , zadejte adresu URL (například, https://cs.soringpcrepair.com / ).

- Tip: Pokud vytváříte odkaz na soubor, jehož adresa (cesta) není vám známa, stačí kliknout na šipku v seznamu "Hledat v" a přejděte do souboru.
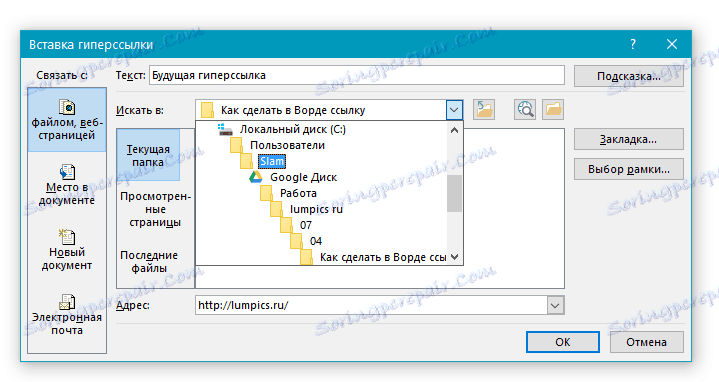
- Chcete-li přidat odkaz na soubor, který dosud nebyl vytvořen, vyberte v části Odkaz na " Nový dokument" a poté do příslušného pole zadejte název budoucího souboru. V části "Kdy upravit v novém dokumentu" vyberte možnost "nyní" nebo "později" .
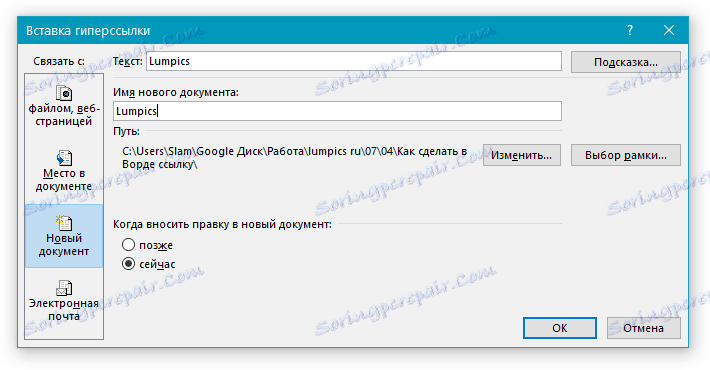
- Tip: Kromě samotného vytváření hypertextového odkazu můžete změnit nápovědu, která se objeví, když umístíte ukazatel myši na slovo, frázi nebo obrázek, který obsahuje aktivní odkaz.
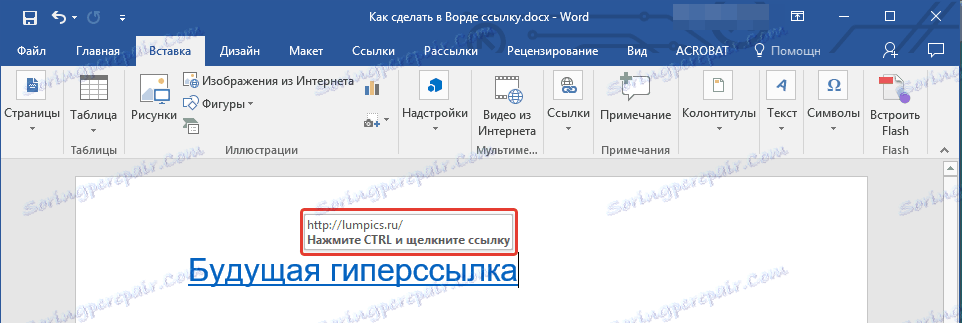
Chcete-li to provést, klepněte na tlačítko "Prompt" a potom zadejte požadované informace. Pokud nápověda není ručně nastavena, cesta k souboru nebo jeho adrese se použije jako taková.
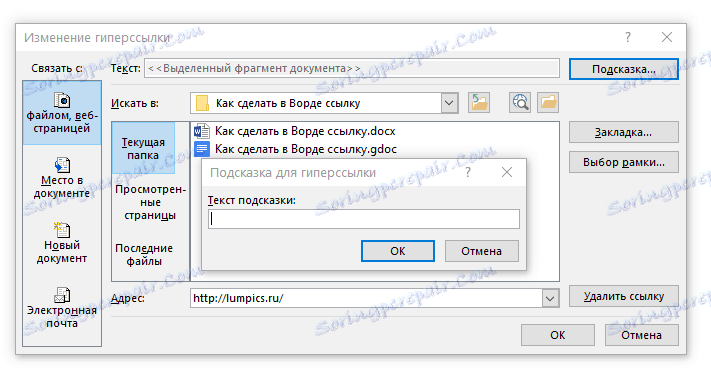
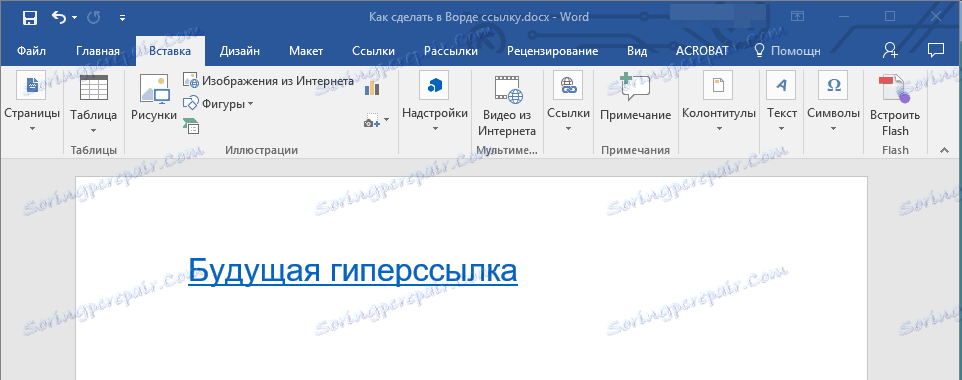
Vytvořte hypertextový odkaz na prázdný e-mail
1. Vyberte obrázek nebo text, který chcete převést na hypertextový odkaz.

2. Přejděte na kartu "Vložit" a v ní vyberte příkaz "Hyperlink" (skupina "Odkazy" ).
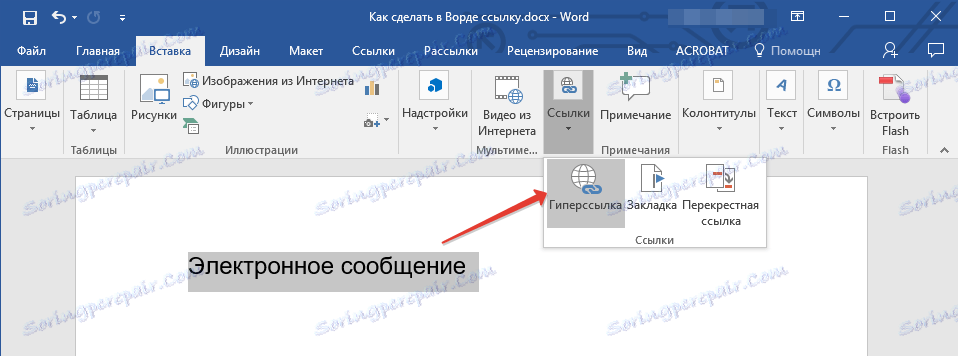
3. V dialogovém okně, které se zobrazí před vámi, v části "Odkaz na" vyberte položku "e-mail" .
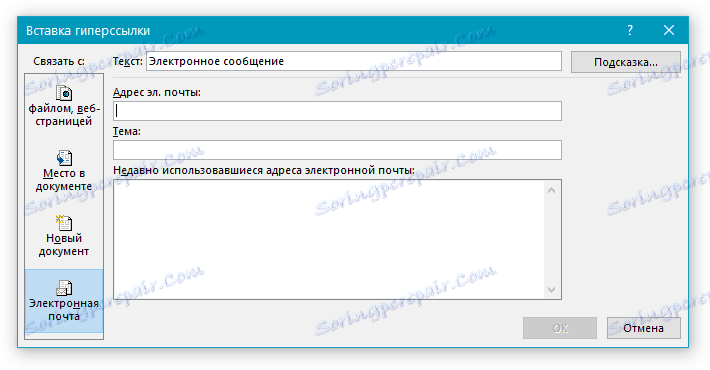
4. Do příslušného pole zadejte požadovanou e-mailovou adresu. Také můžete vybrat adresu ze seznamu nedávno použitých.
5. V případě potřeby zadejte předmět zprávy do příslušného pole.
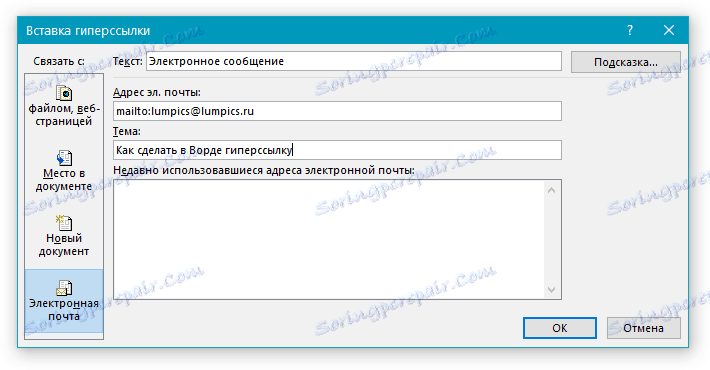
Poznámka: Některé prohlížeče a e-mailové klienty nerozpoznávají řádek předmětu.
- Tip: Stejně jako můžete přizpůsobit nápovědu konvenčního hypertextového odkazu, můžete také nastavit popisky aktivního odkazu na e-mail. Chcete-li to provést, stačí kliknout na tlačítko "Hint" a do příslušného pole zadat požadovaný text.
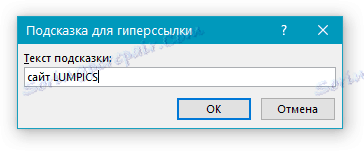
Pokud nezadáte text popisku, aplikace MS Word automaticky vytiskne "mailto" a poté se zadá e-mailová adresa a předmět e-mailu.
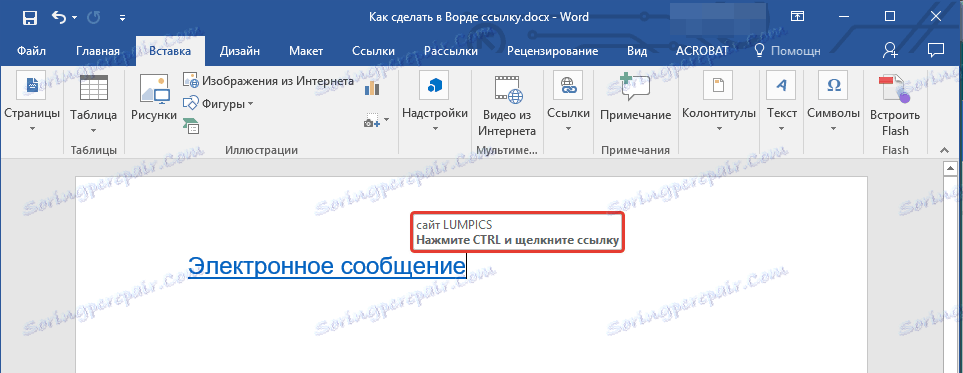
Navíc můžete vytvořit hypertextový odkaz na prázdný e-mail vložením e-mailové adresy do dokumentu. Například pokud zadáte " {$lang_domain} @ {$lang_domain} " Bez uvozovek a stisknutím mezerníku nebo " Enter " se hypertextový odkaz automaticky vytvoří pomocí výchozího příkazu.
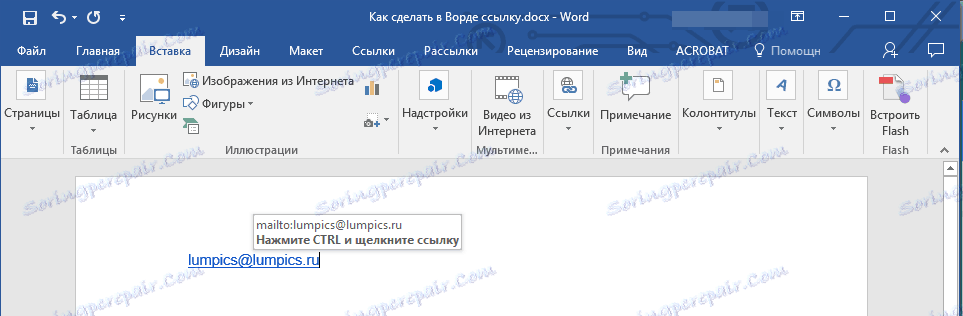
Vytvořte hypertextový odkaz na jiné místo v dokumentu
Chcete-li vytvořit aktivní odkaz na určité místo v dokumentu nebo na webové stránce, kterou jste vytvořili v aplikaci Word, musíte nejprve označit místo, odkud tento odkaz vede.
Jak označím cíl odkazu?
Pomocí záložky nebo názvu můžete označit místo určení tohoto odkazu.
Přidání záložky
1. Vyberte objekt nebo text, pomocí kterého chcete vazbu navázat, nebo klepněte na levé tlačítko myši v místě dokumentu, do kterého chcete vložit.
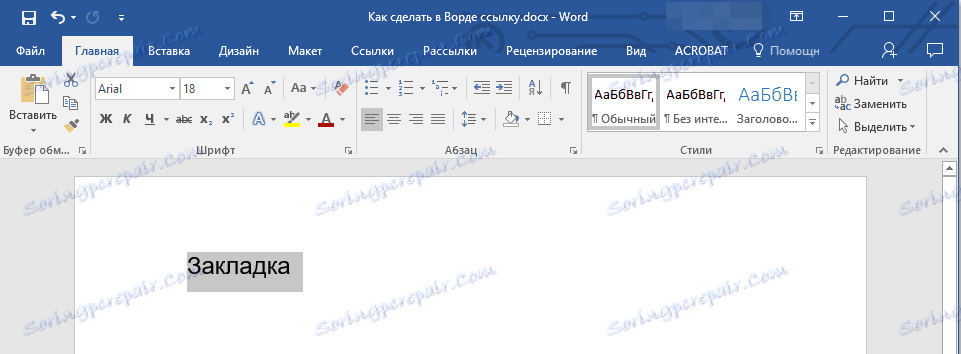
2. Přejděte na kartu "Vložit" a klikněte na tlačítko "Záložka" ve skupině "Odkazy" .
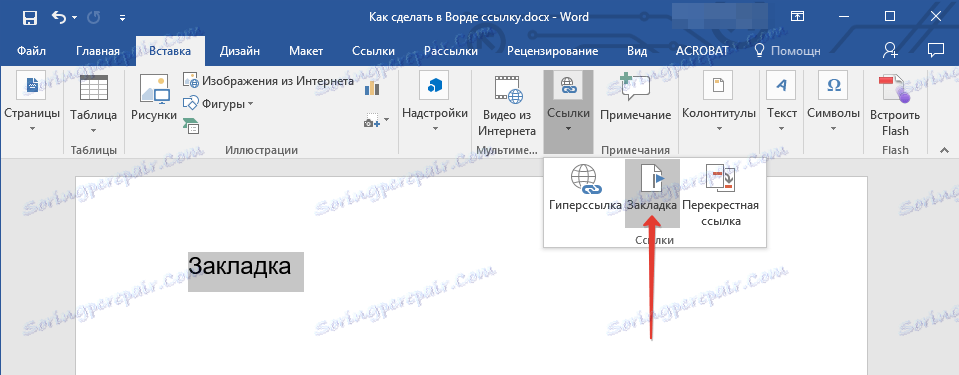
3. Do příslušného pole zadejte název záložky.

Poznámka: Název záložky musí začínat písmenem. Název záložky však může obsahovat čísla, ale neměly by být žádné mezery.
- Tip: Pokud potřebujete slova oddělit do názvu záložek, použijte podtržítko, například "site_ {$lang_domain} " .
4. Po dokončení výše uvedených kroků klikněte na tlačítko "Přidat" .
Použijte styl nadpisu
K textu umístěnému v místě, kde by odkaz měl být veden, můžete použít jeden ze šablonových hlavičkových stylů dostupných v aplikaci MS Word.
1. Vyberte fragment textu, ke kterému chcete použít konkrétní styl nadpisu.
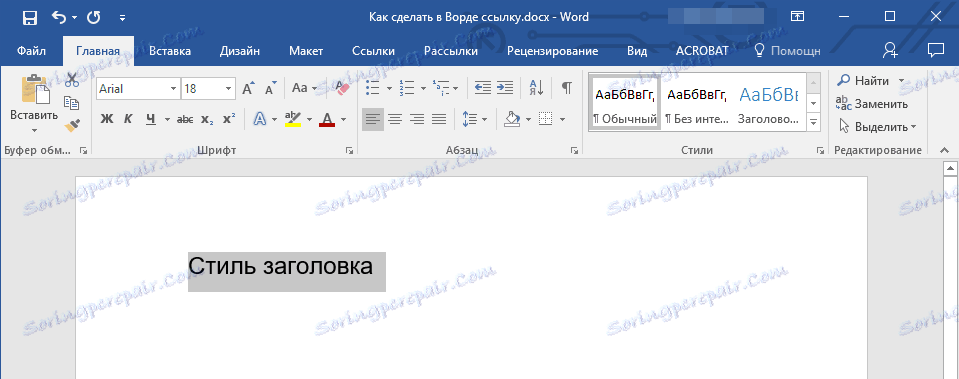
2. Na kartě "Domů" vyberte jeden z dostupných stylů ve skupině "Styly" .
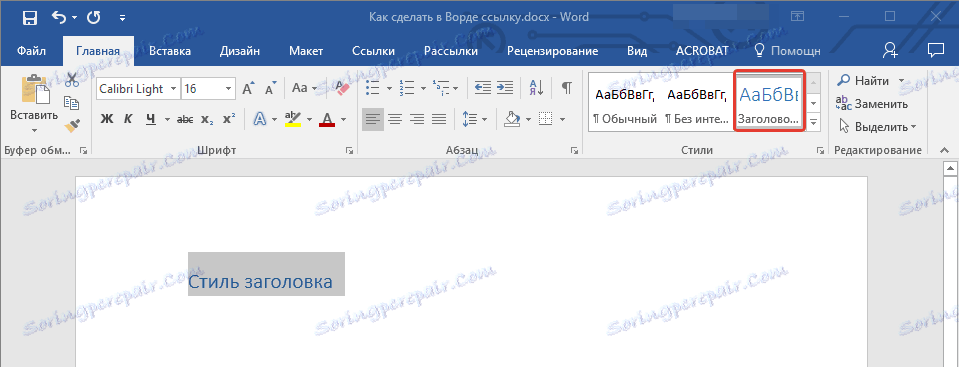
- Tip: Pokud vyberete text, který by měl vypadat jako hlavní název, můžete vybrat příslušnou šablonu z dostupné kolekce expresních stylů. Například "Okruh 1" .
Přidání odkazu
1. Vyberte text nebo objekt, který bude v budoucnu hypertextovým odkazem.

2. Klikněte pravým tlačítkem na tento prvek a v otevřené kontextové nabídce vyberte položku "Hyperlink" .
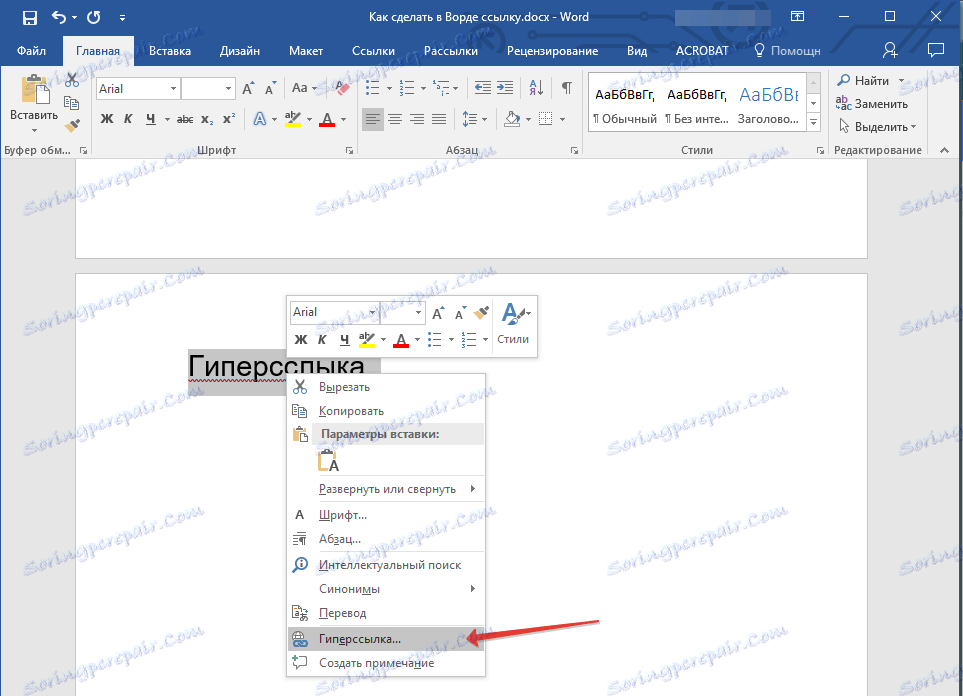
3. V části "Odkaz na" vyberte možnost "Umístit do dokumentu" .
4. V seznamu, který se zobrazí, vyberte záložku nebo nadpis, na který bude odkaz odkazován.
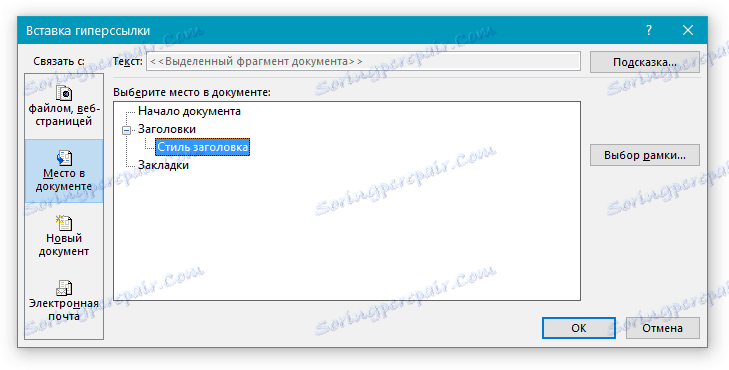
- Tip: Chcete-li změnit nápovědu, která se zobrazí při přesunutí myši nad hypertextový odkaz, klepněte na tlačítko "Tip" a zadejte požadovaný text.

Není-li nápověda nastavena ručně, použije se " název záložek " pro aktivní odkaz záložek a pro odkaz na záhlaví "Aktuální dokument" .
Vytvořte hypertextový odkaz na místo v dokumentu třetí strany nebo na vytvořené webové stránce
Chcete-li vytvořit aktivní odkaz na určité místo v textovém dokumentu nebo webové stránce vytvořené v aplikaci Word, musíte nejprve označit místo, ke kterému bude odkaz odkazovat.
Označíme cíl hypertextového odkazu
1. Přidejte záložku do konečného textového dokumentu nebo vytvořené webové stránky pomocí výše popsané metody. Zavřete soubor.
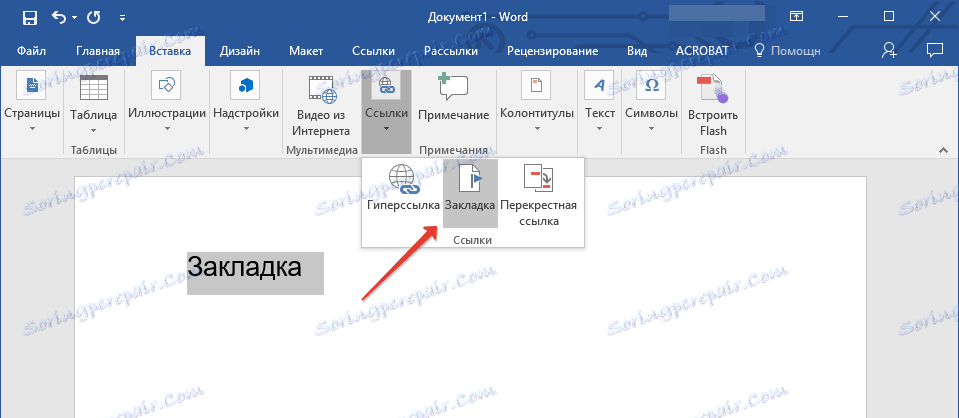
2. Otevřete soubor, ve kterém by měl být umístěn aktivní odkaz na určité místo dříve otevřeného dokumentu.
3. Vyberte objekt, který by tento hypertextový odkaz měl obsahovat.
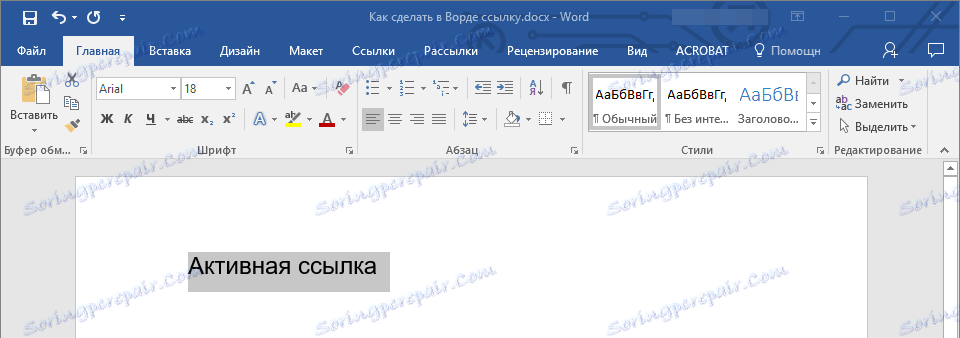
4. Klepněte pravým tlačítkem myši na vybraný objekt a z místní nabídky vyberte položku "Hyperlink" .
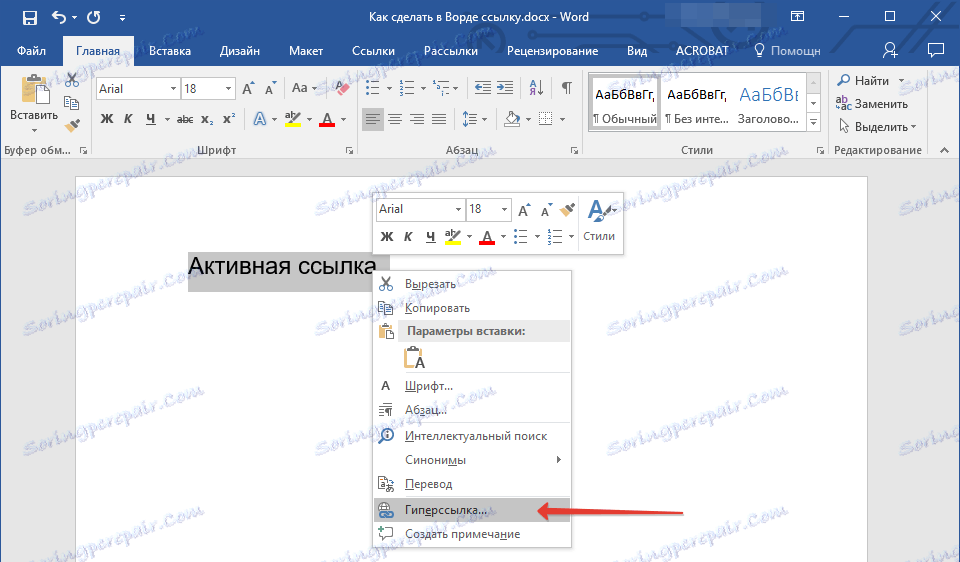
5. V zobrazeném okně vyberte položku "soubor, webová stránka" ve skupině "Odkaz na" .
6. V sekci "Hledat v" zadejte cestu k souboru, ve kterém jste záložku vytvořili.
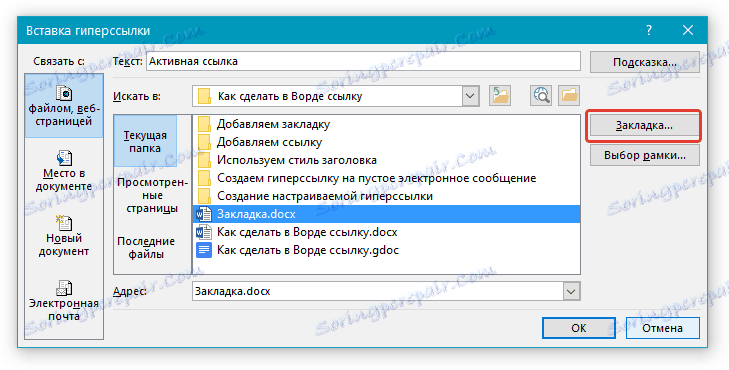
7. Klepněte na tlačítko "Záložka" a vyberte požadovanou kartu v dialogovém okně a klepněte na tlačítko "OK" .
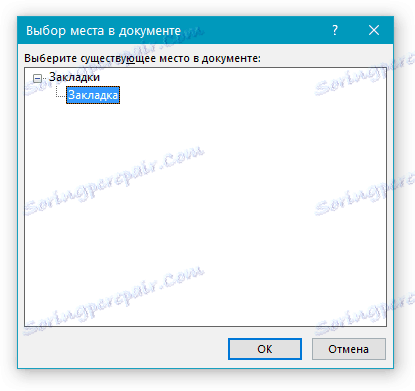
8. V dialogovém okně Vložit odkaz klepněte na tlačítko OK .
V dokumentu, který jste vytvořili, se zobrazí hypertextový odkaz na místo v jiném dokumentu nebo na webové stránce. Nápověda, která se ve výchozím nastavení zobrazí, je cesta k prvnímu souboru, který obsahuje záložku.
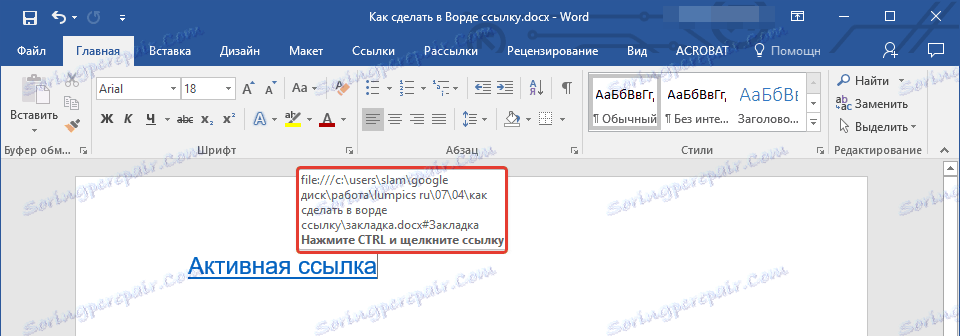
Již jsme napsali, jak změnit náznak hypertextového odkazu.
Přidání odkazu
1. V dokumentu vyberte textový fragment nebo objekt, který bude v budoucnu hypertextovým odkazem.

2. Klepněte na něj pravým tlačítkem myši av otevřené kontextové nabídce vyberte položku "Hyperlink" .
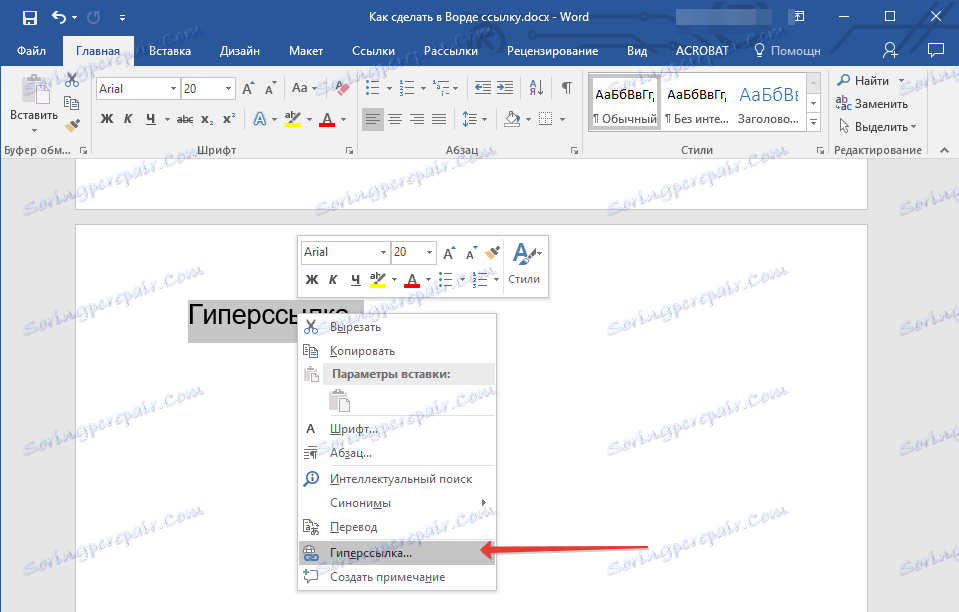
3. V dialogovém okně, které se zobrazí, v části "Odkaz na" vyberte položku "Umístit do dokumentu" .
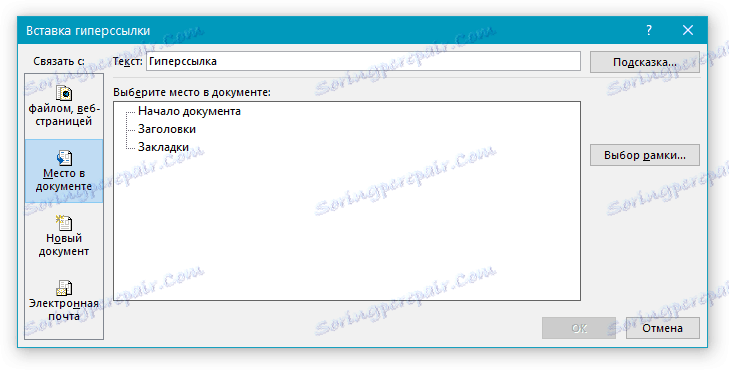
4. V seznamu, který se zobrazí, vyberte záložku nebo titul, na který by měl odkaz odkazovat.
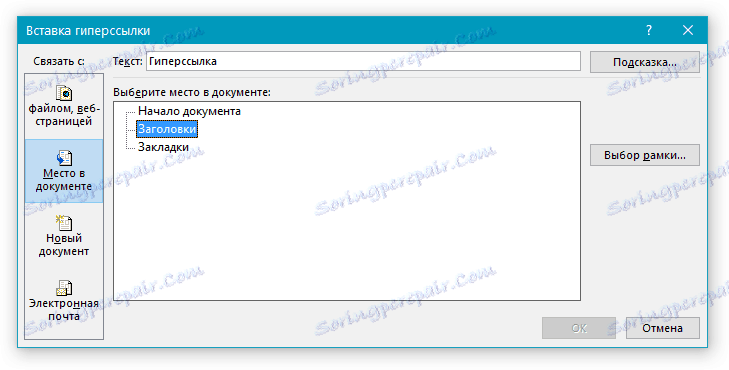
Pokud potřebujete změnit nápovědu, která se zobrazí při přesunutí kurzoru nad hypertextový odkaz, použijte pokyny popsané v předchozích částech článku.
Tip: V dokumentech aplikace Microsoft Office Word můžete vytvářet aktivní odkazy na konkrétní místa v dokumentech vytvořených v jiných programech sady Office. Tyto odkazy lze ukládat ve formátech aplikace Excel a PowerPoint.
Chcete-li vytvořit odkaz na místo v sešitu MS Excel, nejprve vytvořte v něm název, pak v hypertextovém odkazu na konci názvu souboru zadejte "#" bez uvozovek a za tyče určete název vytvořeného XLS souboru.
U hypertextového odkazu v aplikaci PowerPoint udělejte přesně to samé a teprve po "#", zadejte číslo konkrétního snímku.
Rychle vytvořte hypertextový odkaz na jiný soubor
Chcete-li rychle vytvořit hypertextový odkaz, včetně vložení odkazu na místo v aplikaci Word, není nutné se uchýlit k dialogu "Vložit hypertextový odkaz", který byl uveden ve všech předchozích částech článku.
Můžete také provést funkci drag-and-drop, tj. Přetažením vybraného textu nebo grafického prvku z dokumentu MS Word, URL nebo aktivního odkazu z některých webových prohlížečů.
Navíc můžete jednoduše zkopírovat předvolenou buňku nebo její rozsah z tabulky aplikace Microsoft Office Excel.
Například můžete vytvořit hypertextový odkaz na rozšířený popis sami, který je obsažen v jiném dokumentu. Můžete se také obrátit na zprávy zveřejněné na konkrétní webové stránce.
Důležitá poznámka: Text by měl být zkopírován ze souboru, který byl dříve uložen.
Poznámka: Nelze vytvářet aktivní vazby přetažením kreslených objektů (například tvarů). Chcete-li pro takové grafické prvky vytvořit hypertextový odkaz, vyberte objekt výkresu, klepněte pravým tlačítkem na něj a z místní nabídky vyberte položku "Hyperlink" .
Vytvoření hypertextového odkazu přetažením obsahu z dokumentu třetí strany
1. Jako cílový dokument použijte soubor, ke kterému chcete vytvořit aktivní odkaz. Před uložením.
2. Otevřete dokument MS Word, do kterého chcete přidat hypertextový odkaz.
3. Otevřete cílový dokument a vyberte textový fragment, obrázek nebo jiný objekt, ke kterému bude odkaz veden.
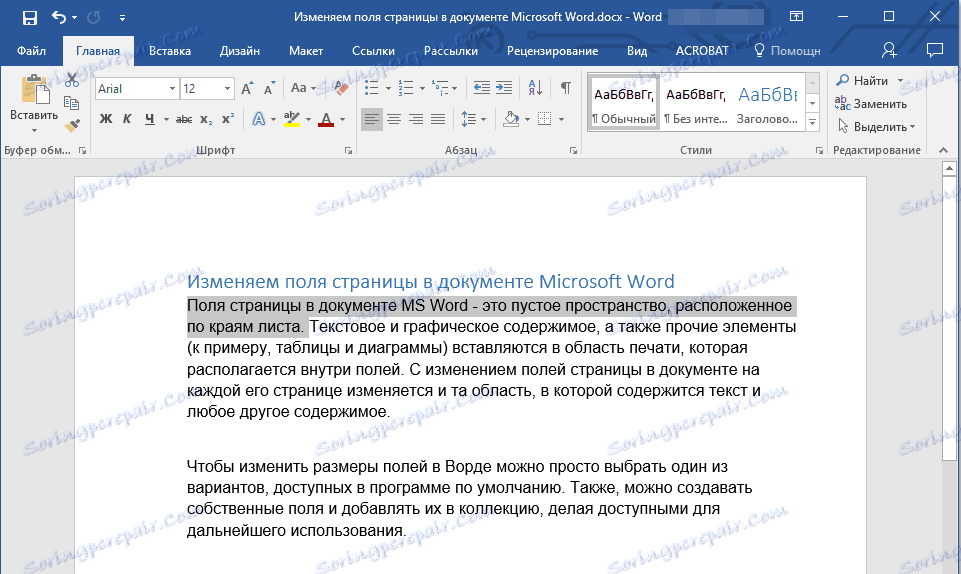
Tip: Můžete vybrat několik prvních slov části, do kterých bude vytvořen aktivní odkaz.
4. Klepněte pravým tlačítkem myši na vybraný objekt, přetáhněte jej na hlavní panel a přejděte na dokument aplikace Word, do kterého chcete přidat hypertextový odkaz.
5. V místní nabídce, která se zobrazí před vámi, vyberte možnost "Vytvořit hypertextový odkaz" .
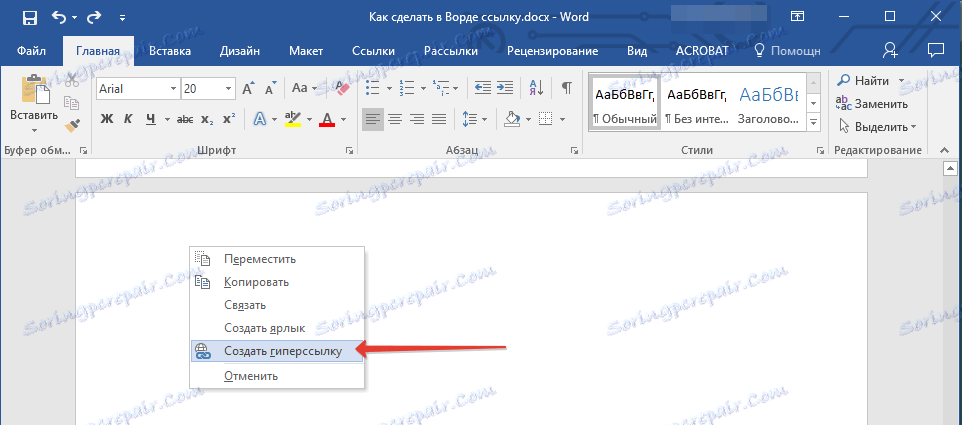
6. Vybraný textový fragment, obrázek nebo jiný objekt se stane hypertextovým odkazem a bude odkazovat na konečný dokument, který jste vytvořili dříve.

Tip: Když umístíte kurzor nad vytvořený hypertextový odkaz, výchozí cesta zobrazí cestu k cílovému dokumentu. Pokud klepnete na hypertextový odkaz levým tlačítkem myši, před držením klávesy "Ctrl" přejdete na místo v konečném dokumentu, ke kterému odkaz odkazuje.
Vytvořte hypertextový odkaz na obsah webové stránky přetažením
1. Otevřete textový dokument, kam chcete přidat aktivní odkaz.
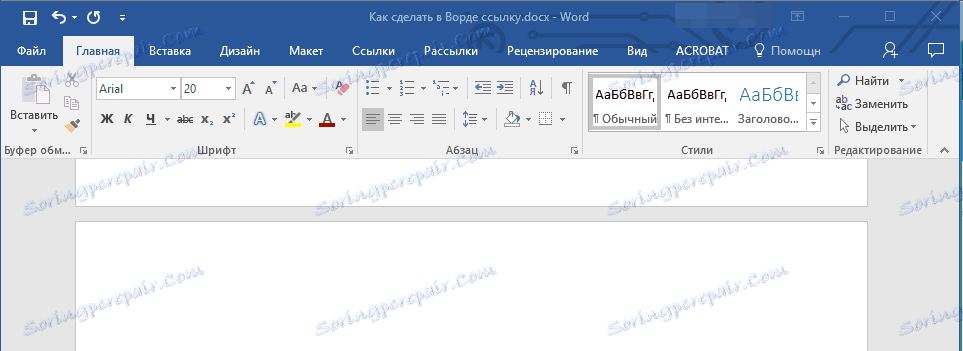
2. Otevřete stránku webu a klikněte pravým tlačítkem myši na dříve vybraný objekt, ke kterému má hypertextový odkaz vést.

3. Nyní přetáhněte vybraný objekt na hlavní panel a poté umístěte ukazatel myši na dokument, ke kterému chcete přidat odkaz.
4. Pokud jste uvnitř dokumentu, uvolněte pravé tlačítko myši av otevřené kontextové nabídce vyberte položku "Vytvořit hypertextový odkaz" . Do dokumentu se objeví aktivní odkaz na objekt z webové stránky.
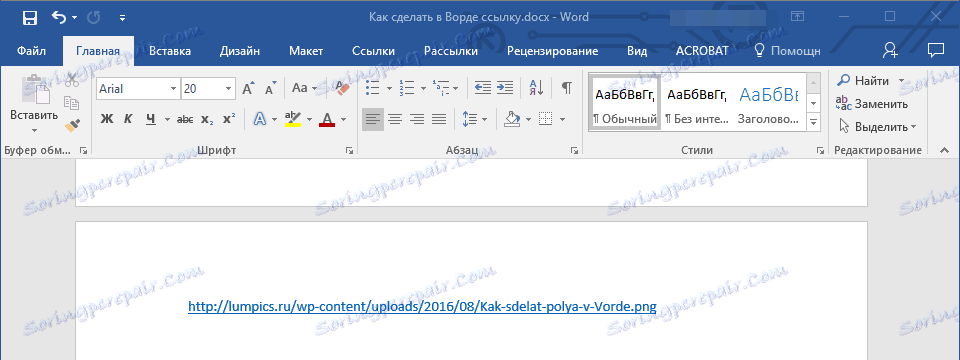
Kliknutím na odkaz s dříve stisknutým tlačítkem "Ctrl" přejdete přímo do vybraného objektu v okně prohlížeče.
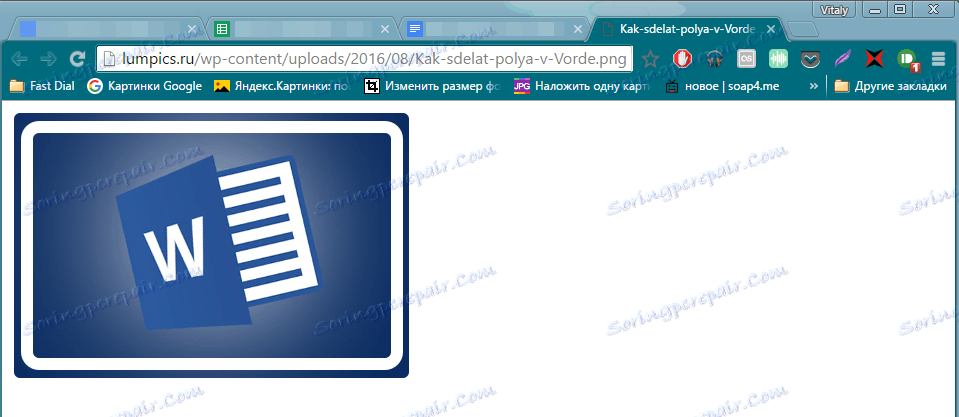
Vytvořte hypertextový odkaz na obsah listu aplikace Excel kopírováním a vložením
1. Otevřete dokument MS Excel a vyberte buňku nebo rozsah, ve kterém je hypertextový odkaz odkazován.
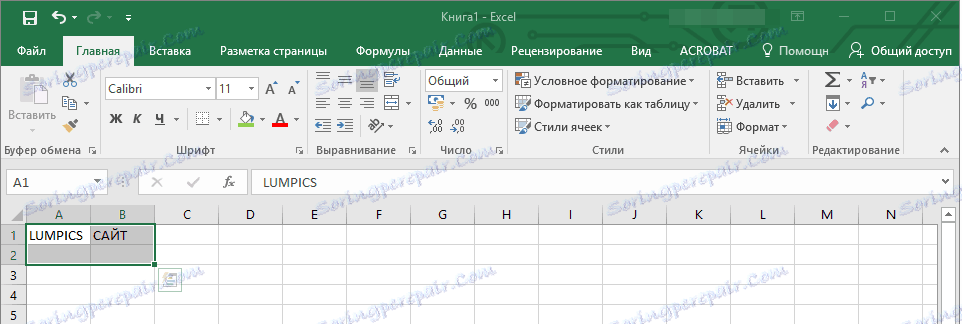
2. Klepněte na vybraný fragment pravým tlačítkem myši a z místní nabídky vyberte příkaz "Kopírovat" .
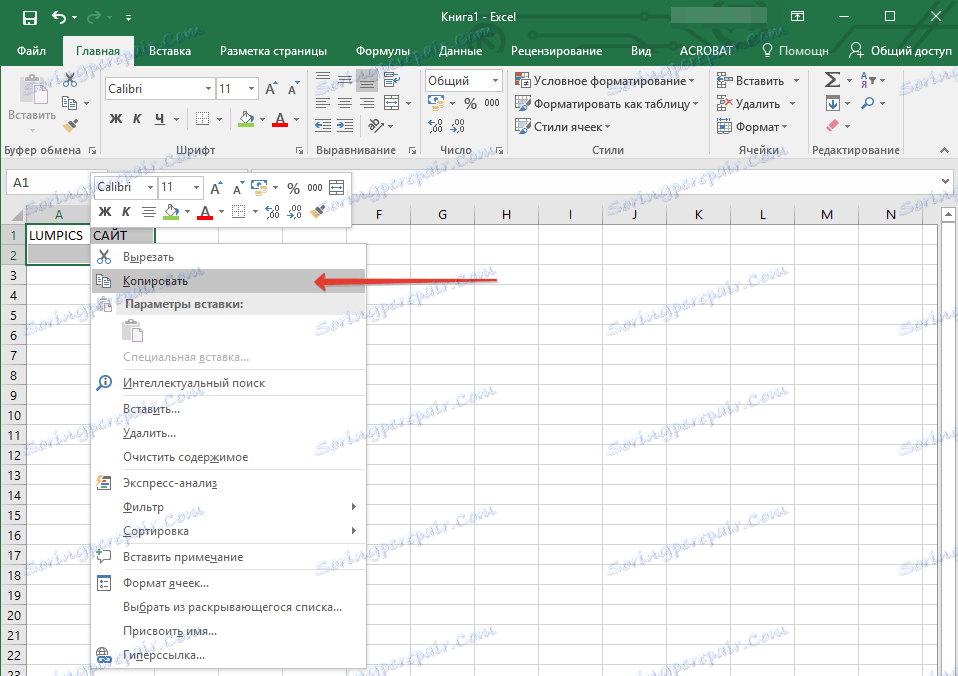
3. Otevřete dokument aplikace MS Word, ke kterému chcete přidat hypertextový odkaz.
4. Na kartě "Domov" ve skupině "Schránka" klikněte na šipku "Vložit" a v rozšířené nabídce vyberte možnost "Vložit jako hypertextový odkaz" .
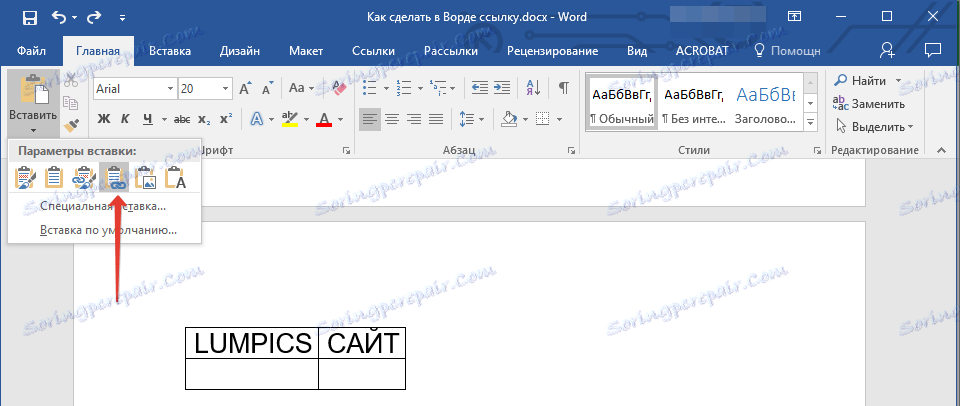
Hypertextový odkaz na obsah dokumentu aplikace Microsoft Excel bude přidán do aplikace Word.
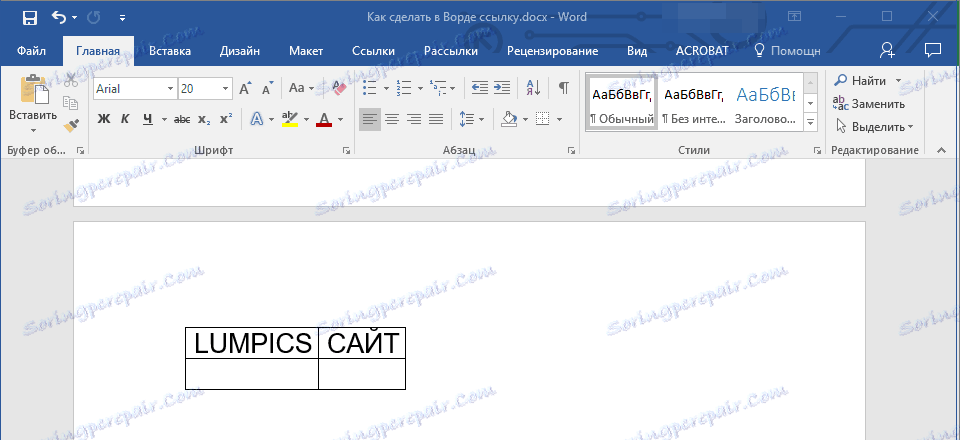
To je vše, teď víte, jak vytvořit aktivní odkaz v dokumentu MS Word a vědět, jak přidat různé hypertextové odkazy na různé druhy obsahu. Přejeme vám produktivní práci a efektivní školení. Úspěch v dobytí aplikace Microsoft Word.