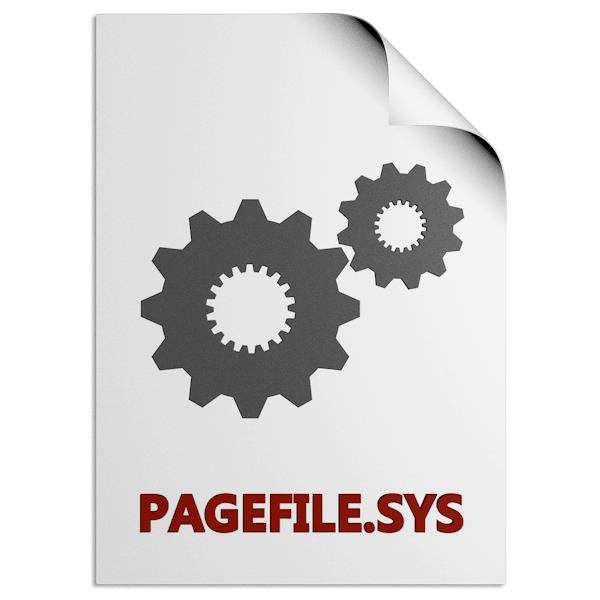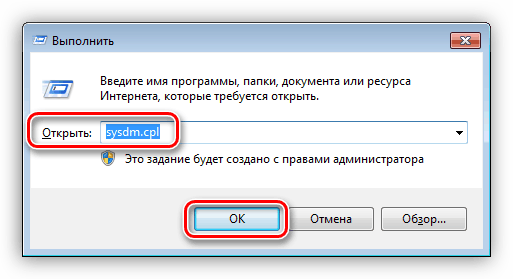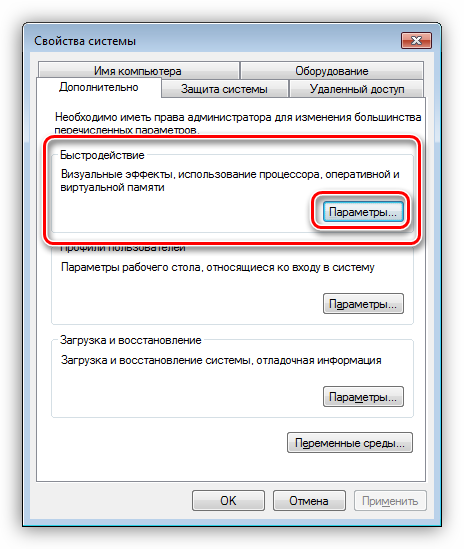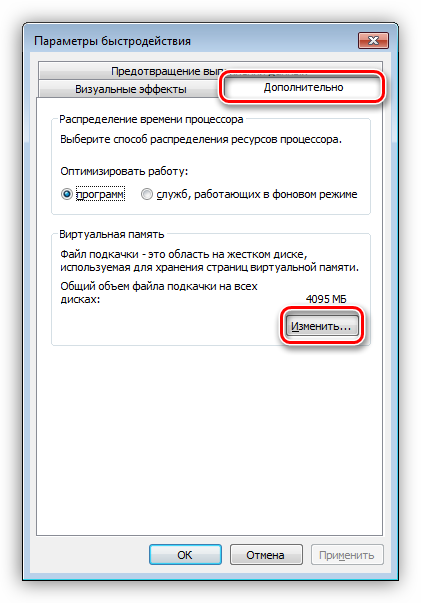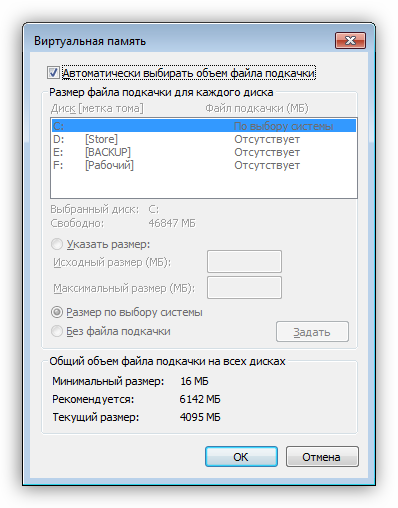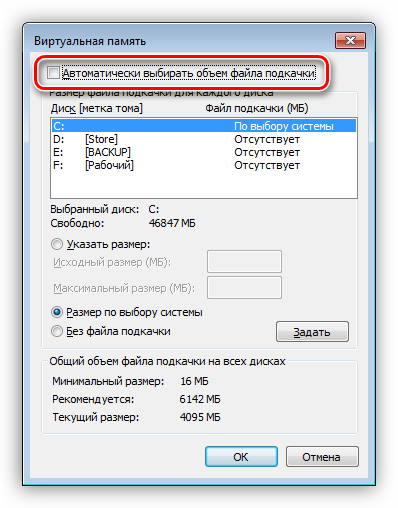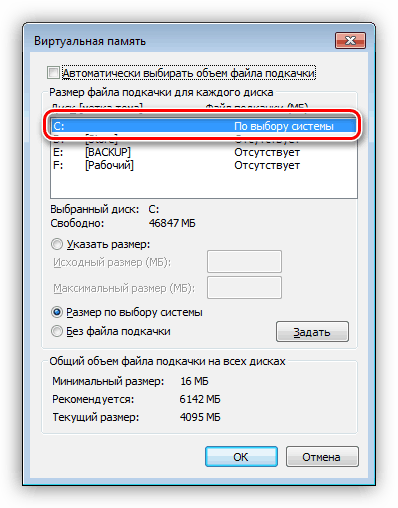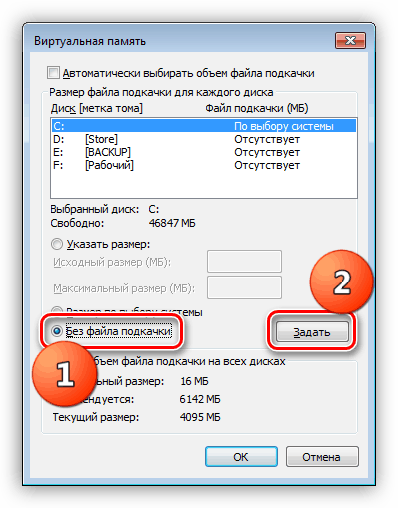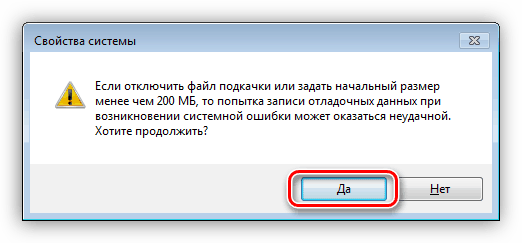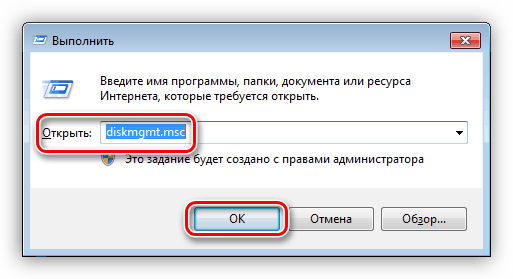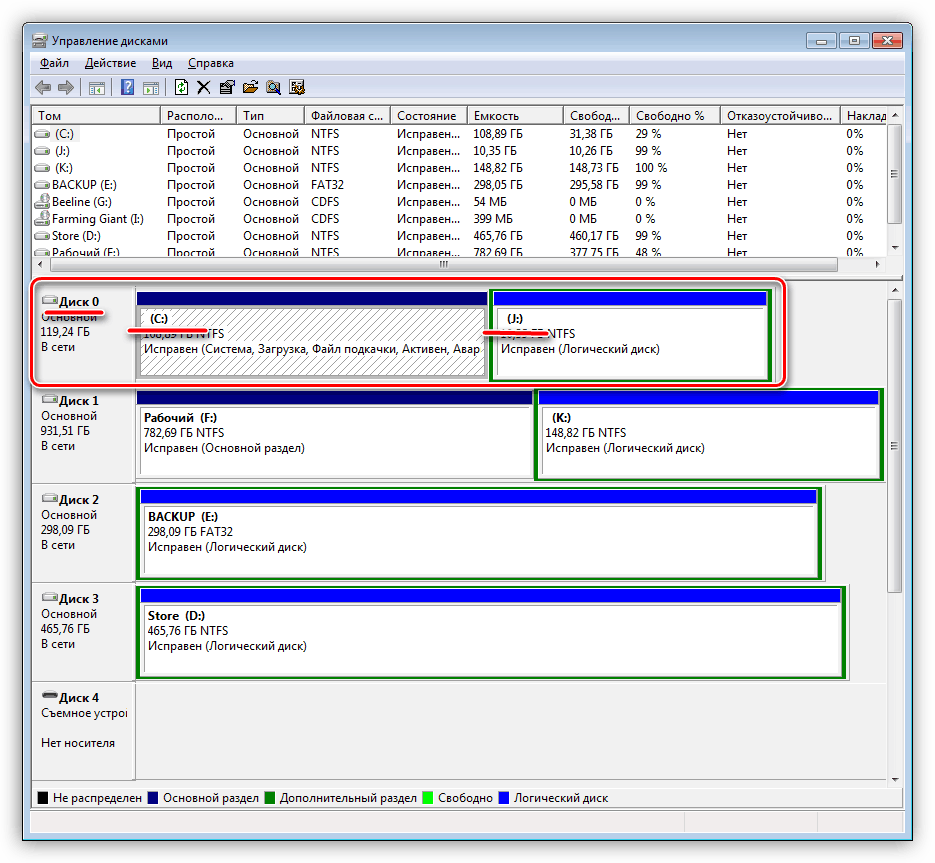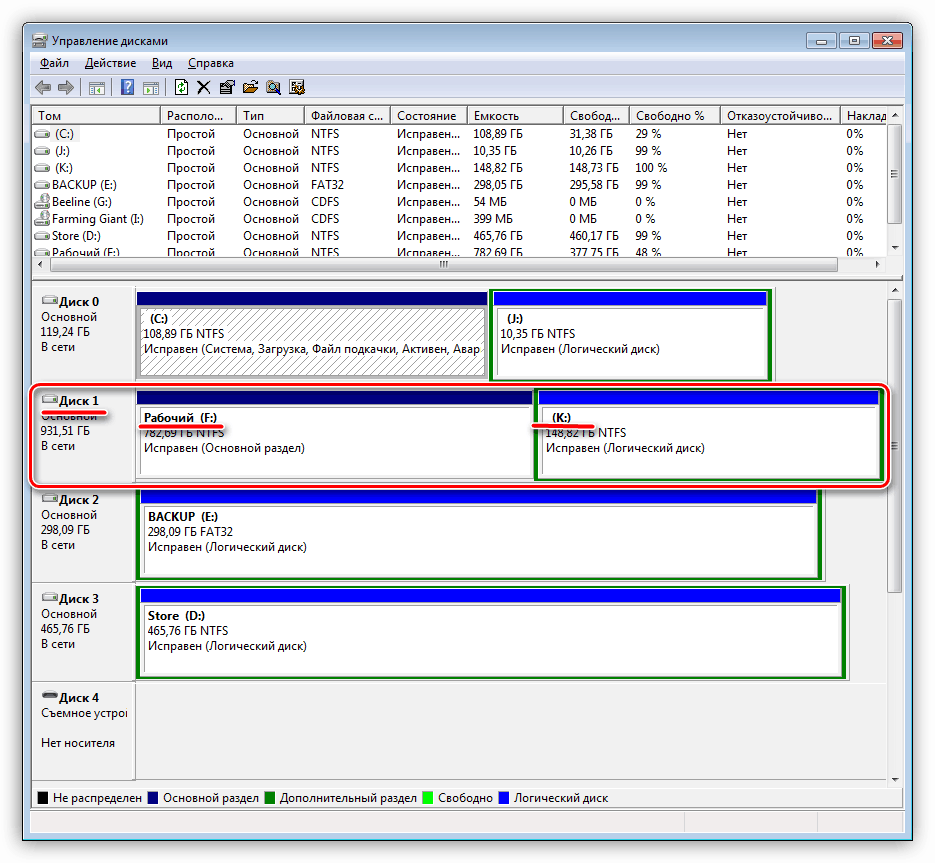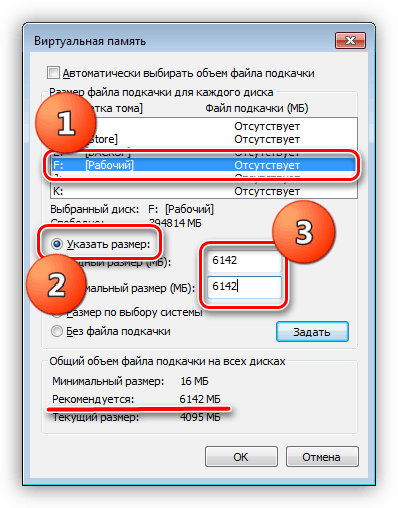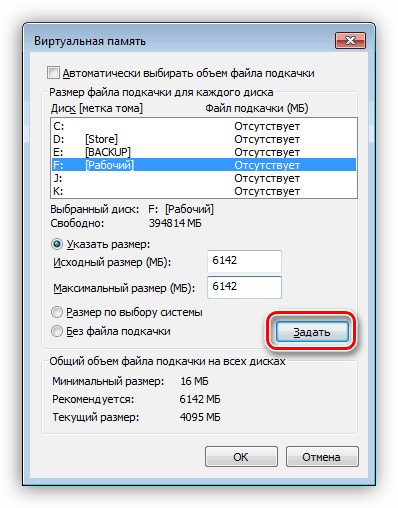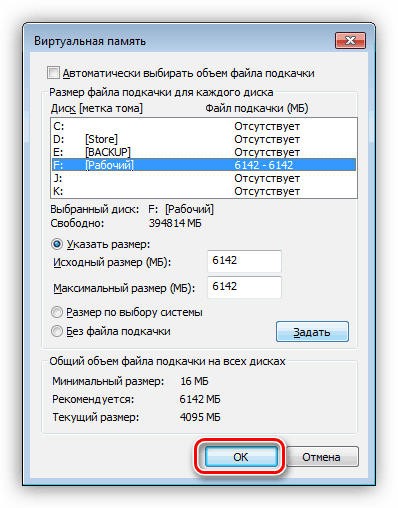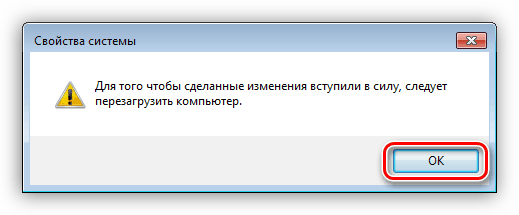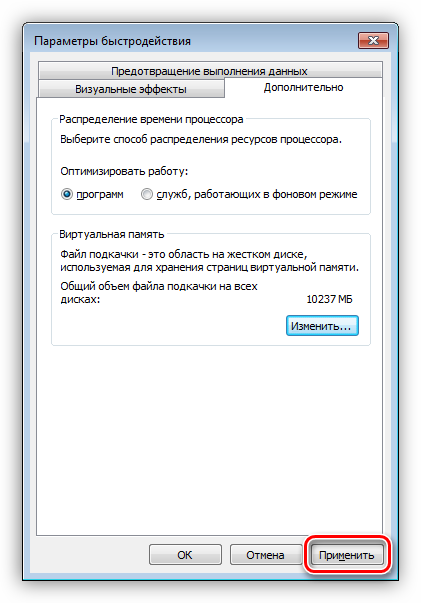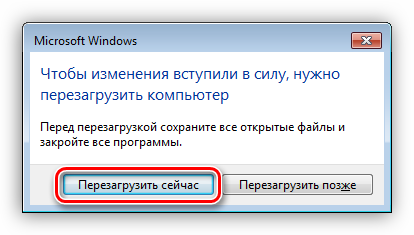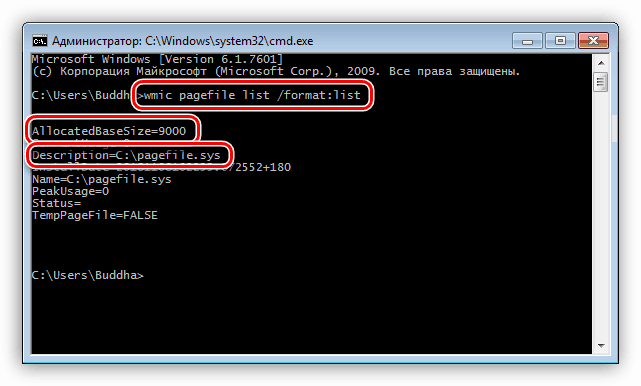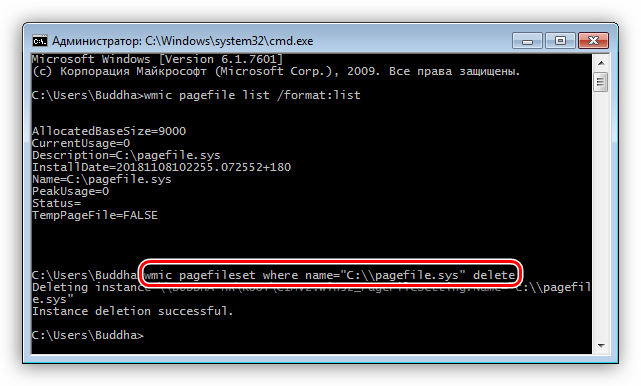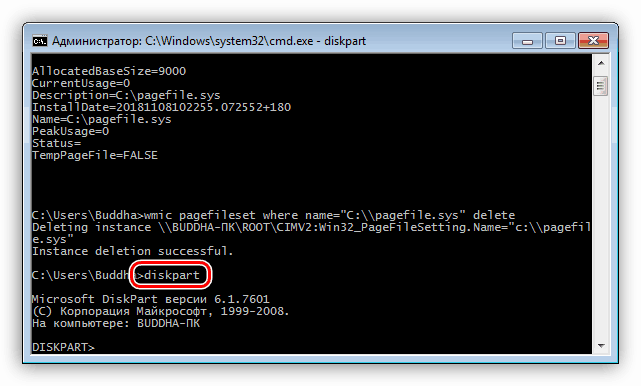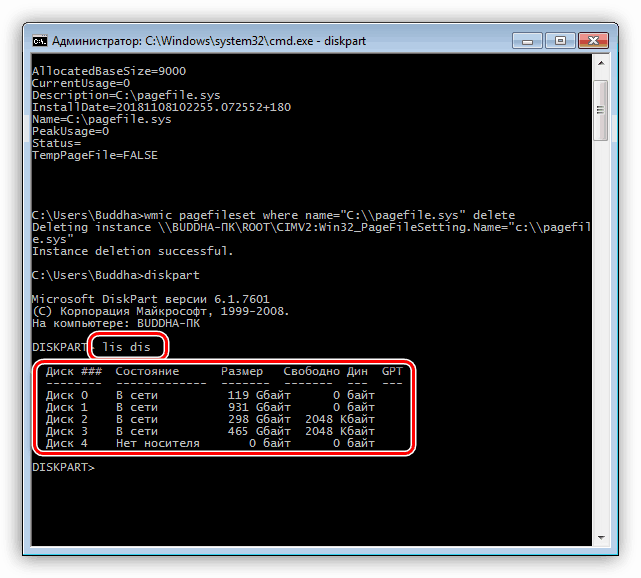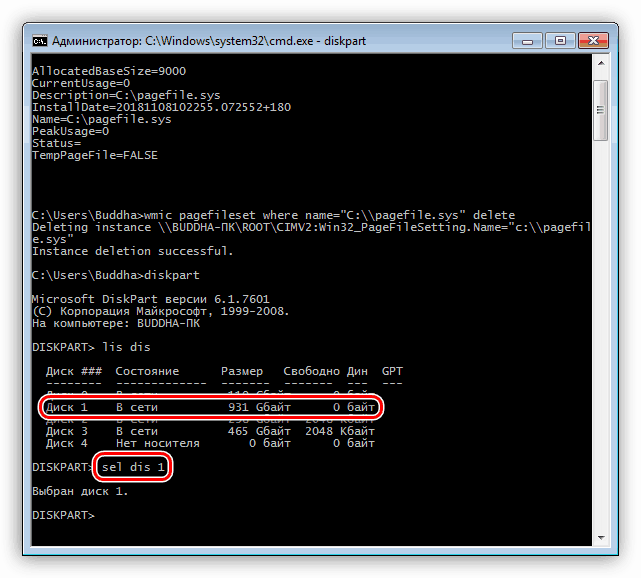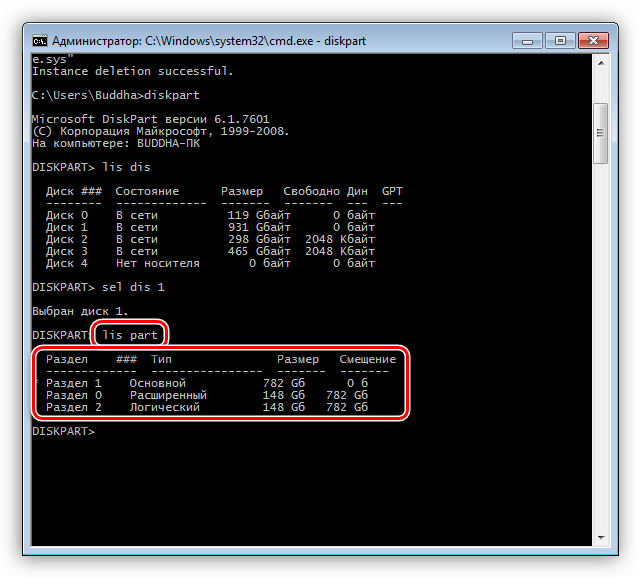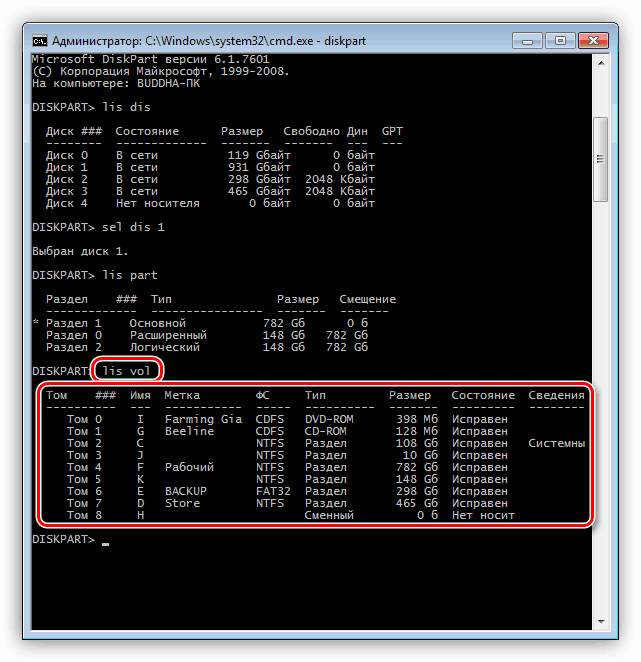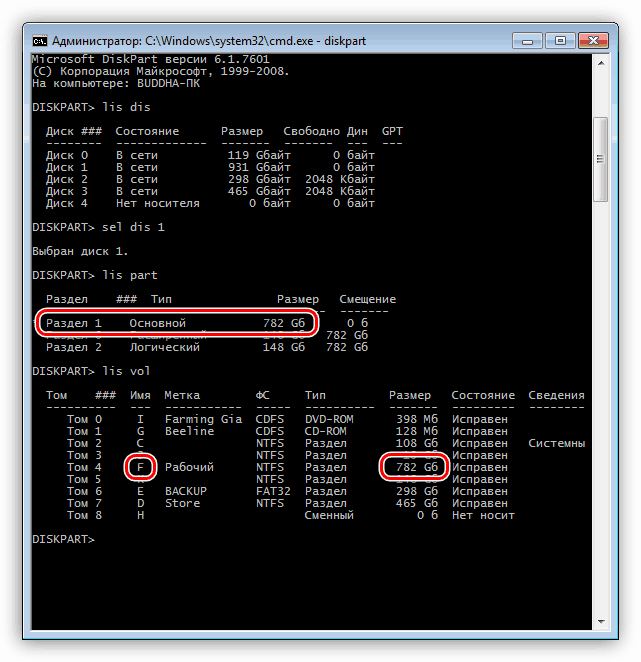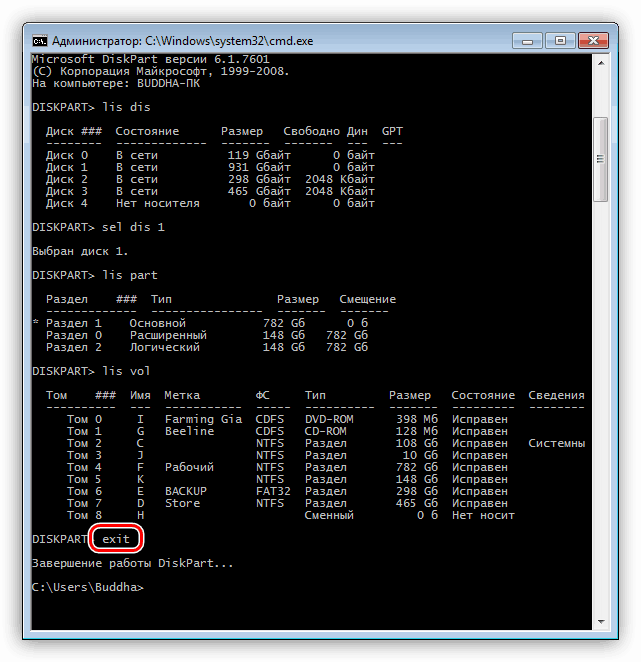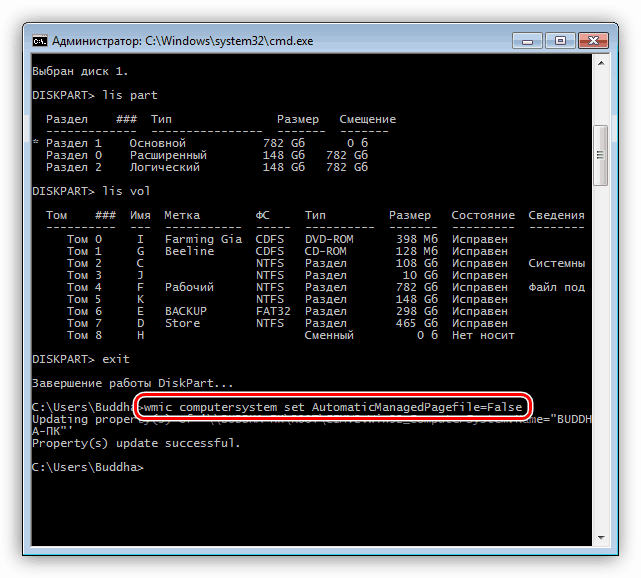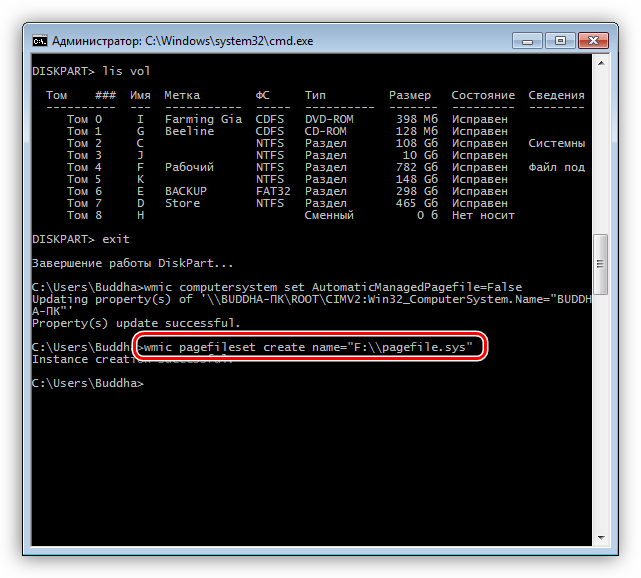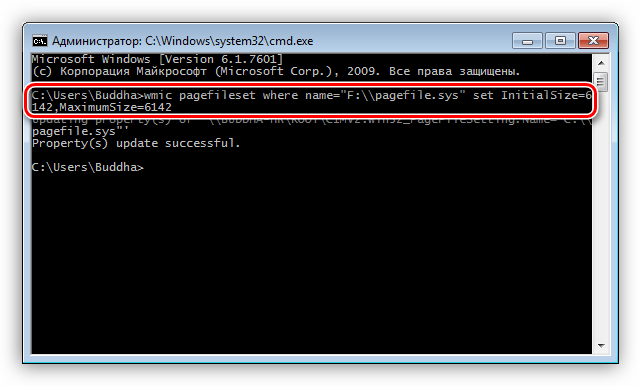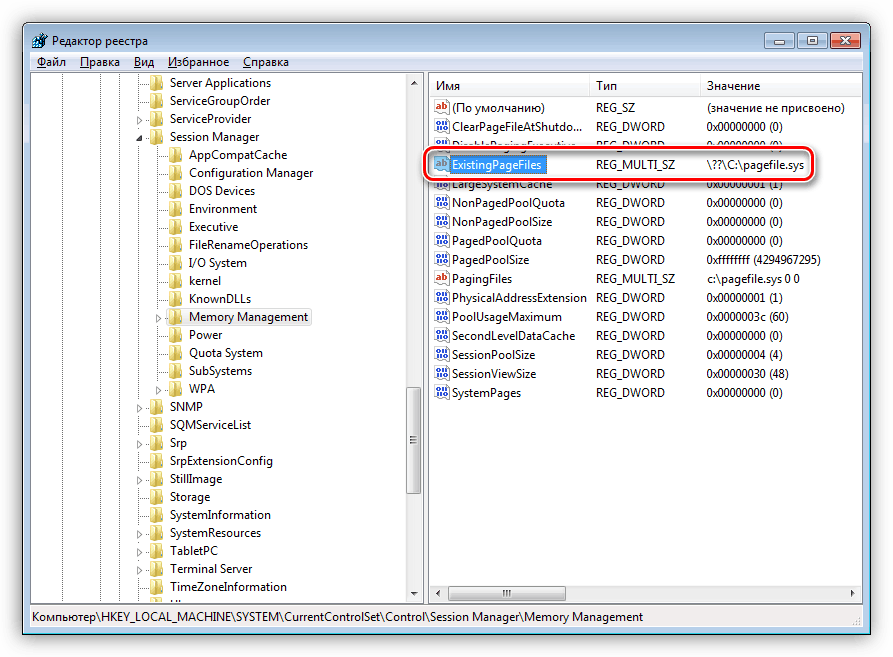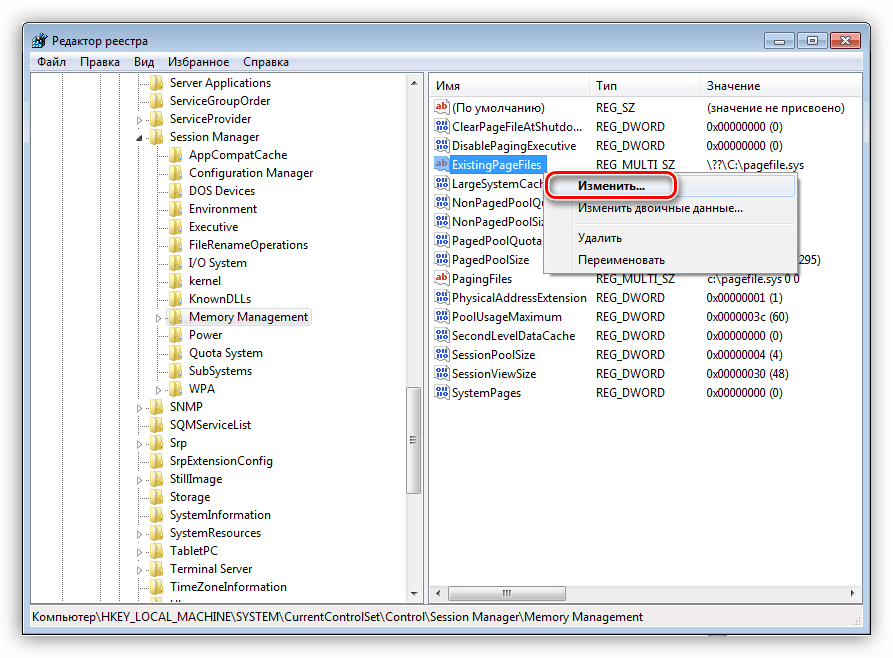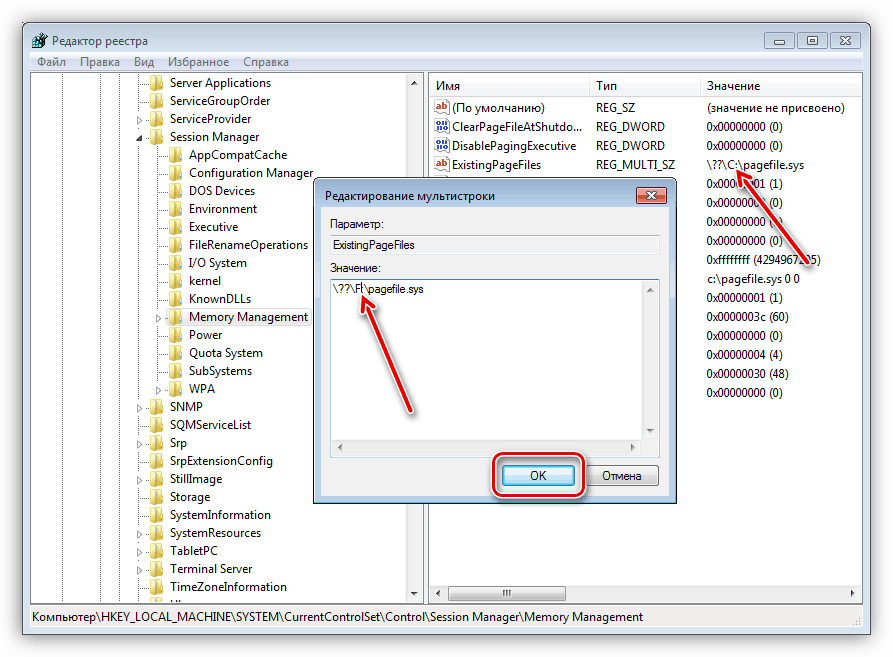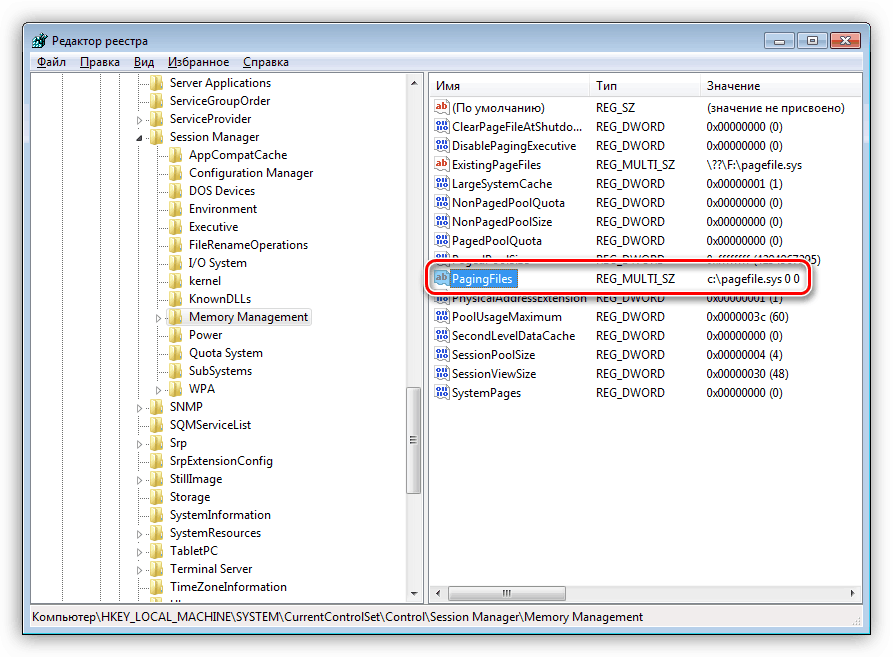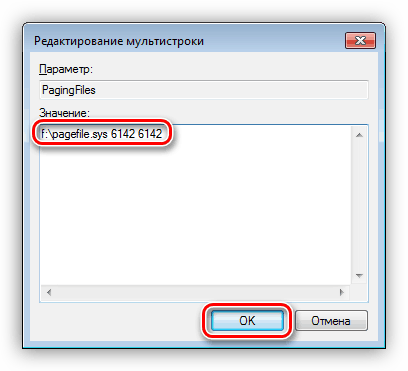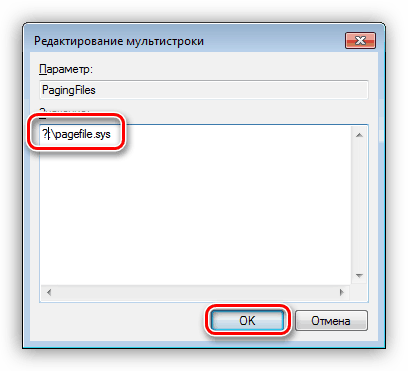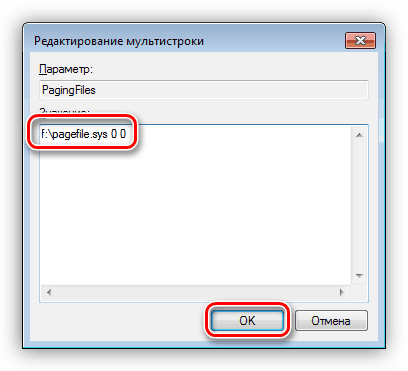Vytvoření stránkovacího souboru v počítači se systémem Windows 7
Odkládací soubor je místo na disku přidělené součásti systému, například virtuální paměti. Přesouvá část dat z paměti RAM potřebné k spuštění konkrétní aplikace nebo OS jako celku. V tomto článku budeme hovořit o tom, jak tento soubor vytvořit a nakonfigurovat v systému Windows 7.
Obsah
Vytvoření stránkovacího souboru v systému Windows 7
Jak jsme psali výše, soubor stránky ( pagefile.sys ) je zapotřebí, aby systém fungoval a spustil programy. Některý software aktivně využívá virtuální paměť a vyžaduje dostatek místa v přidělené oblasti, ale v normálním režimu je obvykle dost nastavit velikost rovnající se 150% množství paměti RAM nainstalované v počítači. Umístění stránky pagefile.sys také záleží. Standardně se nachází na systémovém disku, což může vést k "brzdám" a chybám způsobeným vysokým zatížením disku. V tomto případě má smysl přenést stránkovací soubor na jiný, méně načtený disk (nikoliv na oddíl).
Dále simulujeme situaci, kdy potřebujete vypnout stránkování na systémovém disku a povolit ho na jiném. Uděláme to třemi způsoby - pomocí grafického rozhraní, konzolového nástroje a editoru registrů. Níže uvedené pokyny jsou univerzální, to znamená, že vůbec nezáleží na tom, ze které jednotky a kam přenášíte soubor.
Metoda 1: Grafické rozhraní
Existuje několik způsobů přístupu k požadovanému ovládacímu prvku. Použijeme nejrychlejší z nich - linku "Run" .
- Stiskněte kombinaci kláves Windows + R a napište následující příkaz:
sysdm.cpl![Přístup k vlastnostem systému ze spuštění v systému Windows 7]()
- V okně s vlastnostmi operačního systému přejděte na kartu "Pokročilé" a klikněte na tlačítko nastavení v bloku "Rychlost" .
![Přejděte na nastavení parametrů výkonu ve vlastnostech systému Windows 7]()
- Pak znovu přepněte na kartu s dalšími vlastnostmi a klikněte na tlačítko uvedené na obrazovce.
![Přechod na nastavení parametrů pro soubor ve vlastnostech systému Windows 7]()
- Pokud jste dříve neprovedli virtuální paměť, okno nastavení bude vypadat takto:
![Výchozí nastavení virtuální paměti v systému Windows 7]()
Chcete-li spustit konfiguraci, je nutné vypnout automatické ovládání stránkování zrušením příslušného políčka.
![Zakažte automatické spravování stránkovacího souboru v systému Windows 7]()
- Jak je vidět, stránkovací soubor se aktuálně nachází na systémovém disku s písmenem "C:" a má velikost "System Select".
![Velikost stránkovacího souboru systému v systému Windows 7]()
Vyberte jednotku "C:" , přepněte přepínač do polohy "Bez stránkovacího souboru" a stiskněte tlačítko "Nastavit" .
![Zakažte stránkovací soubor na systémovém disku v systému Windows 7]()
Systém vás varuje, že naše akce mohou vést k chybám. Klikněte na tlačítko Ano .
![Upozornění na možné chyby při nastavení stránkovacího souboru v systému Windows 7]()
Počítač se restartuje!
Proto jsme zakázali stránkovací soubor na odpovídajícím disku. Nyní je třeba jej vytvořit na jiné jednotce. Je důležité, že toto je fyzické médium a nikoli vytvořený oddíl. Například máte pevný disk, na kterém je nainstalován systém Windows ( "C:" ) a byl vytvořen další svazek pro programy nebo jiné účely ( "D:" nebo jiné písmeno). V takovém případě přenesení stránky pagefile.sys do jednotky "D:" nebude mít smysl.
Na základě všech výše uvedených je třeba vybrat místo pro nový soubor. To lze provést pomocí bloku nastavení správy disků .
- Spusťte nabídku "Spustit" ( Win + R ) a zavolejte příkaz potřebný pro zařízení
diskmgmt.msc![Přepněte modul snap-in Správa disků z nabídky Spustit v systému Windows 7]()
- Jak vidíte, na fyzickém disku s číslem 0 se nacházejí oddíly "C:" a "J:" . Pro naše účely nejsou vhodné.
![Seznam oddílů na systémovém disku v systému Windows 7]()
Přenos stránkování, budeme na jednom z diskových oddílů 1.
![Volba fyzického disku pro přenos souboru stránky do systému Windows 7]()
- Otevřete blok nastavení (viz oddíl 1 - 3 výše) a vyberte jeden z disků (oddílů), například "F:" . Přepínač jsme nastavili v pozici "Zadejte velikost" a do obou polí zadejte údaje. Pokud si nejste jisti, která čísla chcete označit, můžete použít nápovědu.
![Nastavení velikosti stránkovacího souboru ve vlastnostech systému Windows 7]()
Po všech nastavení klikněte na "Nastavit".
![Potvrzení změny velikosti stránkovacího souboru ve vlastnostech systému Windows 7]()
- Poté klepněte na tlačítko OK .
![Použijte nastavení stránkovacího souboru ve vlastnostech systému Windows 7]()
Systém vás vyzve k restartování počítače. Znovu klepněte na tlačítko OK .
![Potvrďte restart při nastavování stránkovacího souboru ve Windows 7]()
Klikněte na tlačítko Použít .
![Použití nastavení stránkovacího souboru v systému Windows 7]()
- Zavřeme okno parametrů, po kterém můžete systém Windows restartovat ručně nebo pomocí panelu, který se objeví. Při dalším spuštění bude ve vybraném oddílu vytvořen nový soubor pagefile.sys.
![Restartování počítače po instalaci stránkovacího souboru v systému Windows 7]()
Metoda 2: Příkazový řádek
Tato metoda nám pomůže nakonfigurovat pagingový soubor v situacích, kdy je z nějakého důvodu nemožné pomocí grafického rozhraní. Pokud jste na pracovní ploše, můžete otevřít "Příkazový řádek" z nabídky "Start" . Toto by mělo být provedeno jménem správce.
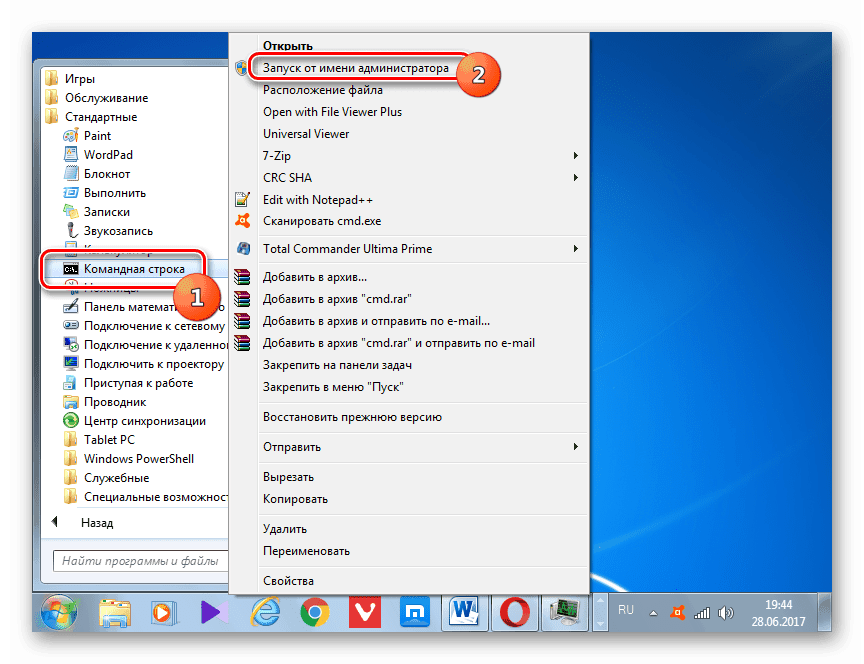
Více informací: Zavolejte "příkazový řádek" v systému Windows 7
Nástroj konzoly WMIC.EXE nám pomůže vyřešit tento úkol.
- Za prvé, uvidíme, kde se soubor nachází, a jaká je jeho velikost. Spusťte (zadejte a stiskněte klávesu ENTER )
wmic pagefile list /format:listZde je "9000" velikost a "C: pagefile.sys" je umístění.
![Získání informací o velikosti a umístění stránkovacího souboru v příkazovém řádku systému Windows 7]()
- Zakázání stránkování na jednotce C: Následující příkaz:
wmic pagefileset where name="C:pagefile.sys" delete![Zakažte stránkovací soubor na systémovém disku z příkazového řádku systému Windows 7]()
- Stejně jako u metody GUI, musíme určit, do které části chcete soubor přenést. Zde se objeví další nástroj pro konzole - DISKPART.EXE .
diskpart![Spuštění nástroje Diskpart Diskpart z příkazového řádku v systému Windows 7]()
- "Požádáme" utilitu, aby nám ukázala seznam všech fyzických médií spuštěním příkazu
lis dis![Výpis fyzických médií v příkazovém řádku systému Windows 7]()
- Podle velikosti se rozhodneme, na který disk (fyzický) přeneseme swap a vybereme jej s dalším příkazem.
sel dis 1![Diskpart nástroj pro fyzický výběr disku v příkazovém řádku systému Windows 7]()
- Získejte seznam diskových oddílů na vybraném disku.
lis part![Seznam oddílů na vybraném disku v příkazovém řádku systému Windows 7]()
- Také potřebujeme informace o tom, které dopisy mají všechny oddíly na discích našeho počítače.
lis vol![Výpis diskových oddílů na všech discích počítače v příkazovém řádku systému Windows 7]()
- Nyní definujeme písmeno požadovaného svazku. Zde také pomůže hlasitost.
![Definice oddílového písmena nástrojem disku v příkazovém řádku systému Windows 7]()
- Dokončení nástroje.
exit![Vypnutí nástroje disku v příkazovém řádku systému Windows 7]()
- Zakázat nastavení automatického řízení.
wmic computersystem set AutomaticManagedPagefile=False![Zakázat automatické spravování stránkovacího souboru z příkazového řádku systému Windows 7]()
- Vytvořte nový stránkovací soubor ve vybrané oblasti ( "F:" ).
wmic pagefileset create name="F:pagefile.sys"![Vytvoření nového stránkovacího souboru na vybrané jednotce z příkazového řádku systému Windows 7]()
- Restartujte počítač.
- Po dalším spuštění systému můžete určit velikost souboru.
wmic pagefileset where name="F:pagefile.sys" set InitialSize=6142,MaximumSize=6142Zde je "6142" nová velikost.
![Vytvoření nového souboru stránky dané velikosti na vybraném disku z příkazového řádku systému Windows 7]()
Změny se projeví po restartování systému.
Metoda 3: Registrace
Registr systému Windows obsahuje klíče, které jsou zodpovědné za umístění, velikost a další parametry stránkovacího souboru. Jsou v oboru
HKEY_LOCAL_MACHINESYSTEMCurrentControlSetControlSession ManagerMemory Management
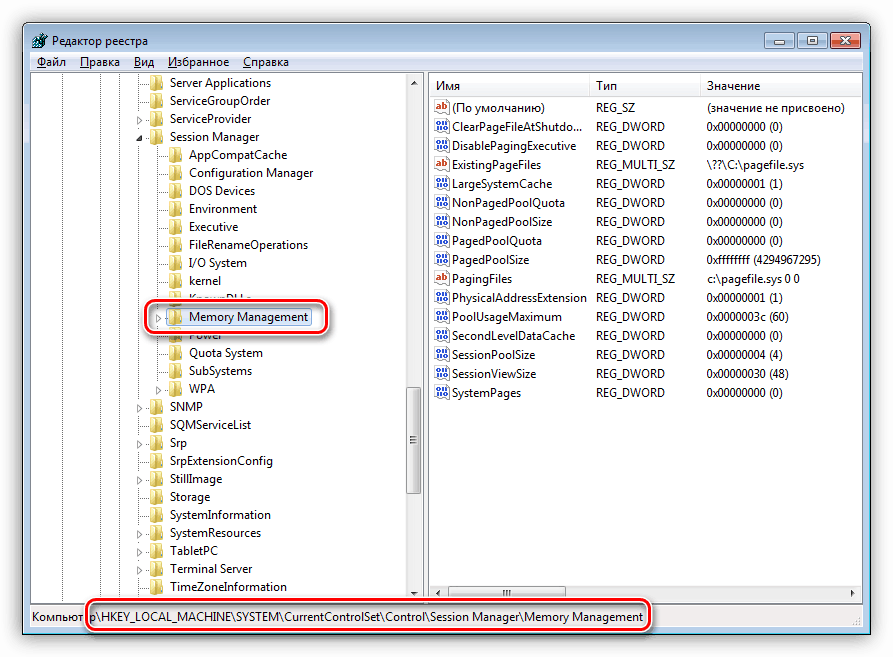
- První klíč se nazývá
ExistingPageFiles![Klíč registru je zodpovědný za umístění stránkovacího souboru v systému Windows 7]()
On je odpovědný za umístění. Chcete-li jej změnit, stačí zadat požadované písmeno jednotky, například "F:" . Klikneme na tlačítko PKM na klíči a vybereme položku označenou na obrazovce.
![Přejděte ke změně klíče registru zodpovědné za velikost stránkovacího souboru v systému Windows 7]()
Nahraďte písmeno "C" písmenem " F" a klepněte na tlačítko OK .
![Změna klíče registru zodpovědného za umístění stránkovacího souboru v systému Windows 7]()
- Následující parametr obsahuje údaje o velikosti stránkovacího souboru.
PagingFiles![Klíč registru odpovídá velikosti stránkovacího souboru v systému Windows 7]()
Zde je několik možností. Pokud potřebujete zadat určitý objem, měli byste hodnotu změnit
f:pagefile.sys 6142 6142Zde je první číslo "6142" původní velikost a druhá je maximální. Nezapomeňte změnit písmeno disku.
![Změňte klíč registru odpovědný za velikost stránkovacího souboru v systému Windows 7]()
Pokud na začátku řádku místo písmene zadáte otazník a vynecháte čísla, systém povolí automatickou správu souboru, tedy jeho velikost a umístění.
?:pagefile.sys![Druhou možností je změnit klíč registru odpovědný za velikost stránkovacího souboru v systému Windows 7]()
Třetí možností je ruční zadání umístění a zvezení nastavení velikosti do systému Windows. Chcete-li to provést, jednoduše zadejte nulové hodnoty.
f:pagefile.sys 0 0![Třetí možností je změnit klíč registru odpovědný za velikost stránkovacího souboru ve Windows 7]()
- Po všech nastavení byste měli restartovat počítač.
Závěr
Diskutovali jsme o třech způsobech, jak nakonfigurovat pagingový soubor v systému Windows 7. Všichni jsou stejní, pokud jde o získané výsledky, ale liší se v použitých nástrojích. Grafické uživatelské rozhraní se snadno používá, "Příkazový řádek" vám pomůže nakonfigurovat nastavení v případě problémů nebo potřeba provést operaci ve vzdáleném počítači a úprava registru vám umožní trávit méně času v tomto procesu.