Jak vytvořit prezentaci v aplikaci PowerPoint
Sada Office od společnosti Microsoft je velmi populární. Takové produkty jako Word, Excel a PowerPoint používají prostí školáci a odborní vědci. Produkt je samozřejmě určen především pro více či méně pokročilé uživatele, protože pro začátečníka bude poměrně obtížné používat i polovinu funkcí, nemluvě o celé sadě.
Samozřejmě, že aplikace PowerPoint nebyla výjimkou. Kompletní zvládnutí tohoto programu je poměrně obtížné, ale jako odměna za jejich úsilí můžete získat vysoce kvalitní prezentaci. Jak všichni víte, prezentace se skládá ze samostatných snímků. Znamená to, že se naučíte, jak vytvářet snímky, naučíte se prezentovat? Ne opravdu, ale stále máte 90%. Po přečtení našich pokynů můžete již v aplikaci PowerPoint vytvářet snímky a přechody. Poté bude nutné pouze zlepšit své dovednosti.
Proces vytváření snímku
1. Nejprve je třeba určit proporce snímku a jeho design. Toto rozhodnutí samozřejmě závisí na typu předložených informací a na místě jejich prezentace. V případě širokoúhlých monitorů a projektorů stojí za to použít poměr 16: 9 a pro jednoduché - 4: 3. Velikost snímku v aplikaci PowerPoint můžete změnit po vytvoření nového dokumentu. Chcete-li to provést, přejděte na kartu Návrh a poté na příkaz Konfigurovat - velikost snímku. Pokud potřebujete jiný formát, klikněte na "Konfigurovat velikost snímku ..." a vyberte požadovanou velikost a orientaci.
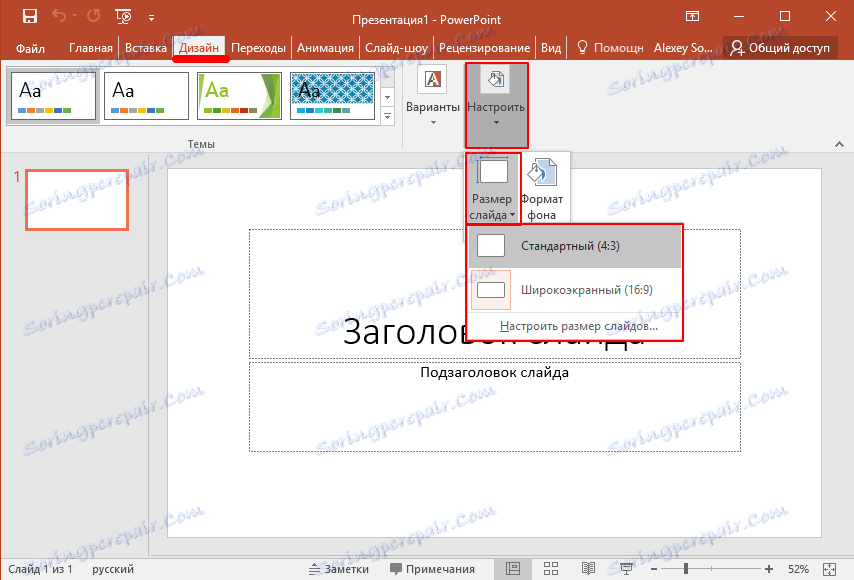
2. Dále se musíte rozhodnout o návrhu. Naštěstí má program řadu šablon. Chcete-li použít jednu z nich, klikněte na požadovaný motiv na stejné záložce Návrh. Za zmínku stojí také to, že mnoho témat obsahuje další možnosti, které můžete vidět a aplikovat kliknutím na příslušné tlačítko.
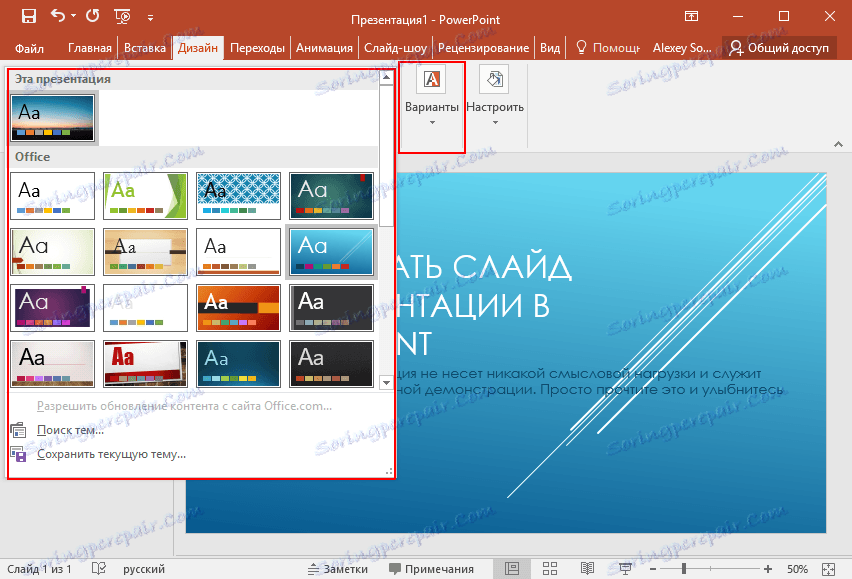
Může to být také situace, kdy se nezobrazuje požadované dokončené téma. V takovém případě můžete vytvořit vlastní obrázek jako pozadí snímku. Chcete-li to provést, klepněte na tlačítko Konfigurovat - Formát pozadí - obrázek nebo text - Soubor a poté vyberte požadovaný snímek v počítači. Stojí za zmínku, že zde můžete upravit průhlednost pozadí a použít pozadí pro všechny snímky.
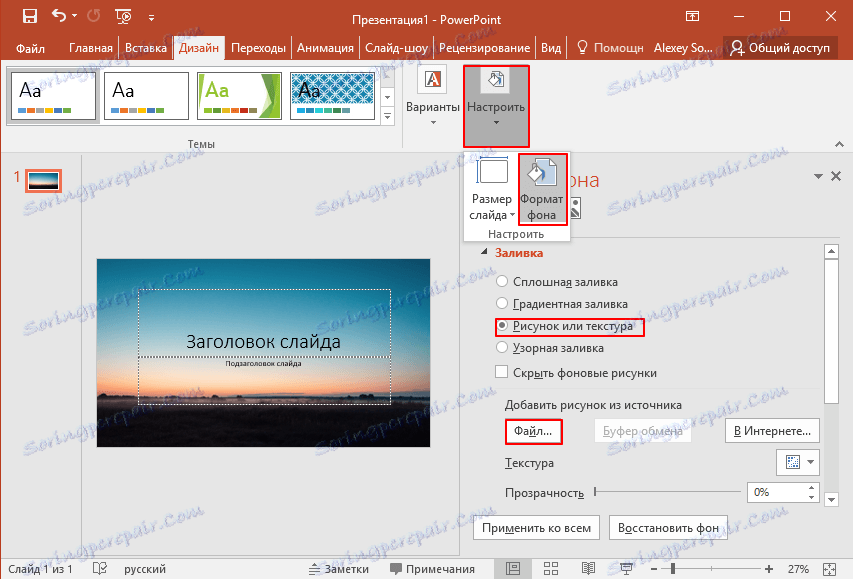
3. Dalším krokem je přidat materiál do snímku. A zde budeme zvažovat 3 možnosti: fotografie, média a text.
A) Přidávání fotografií. Chcete-li to provést, přejděte na kartu "Vložit" a poté klikněte na Obrázky a vyberte požadovaný typ: Výkresy, Obrázky z Internetu, snímek obrazovky nebo fotoalbum. Po přidání fotografií můžete přejít přes snímek, měnit velikost a otáčet, což je docela snadné.
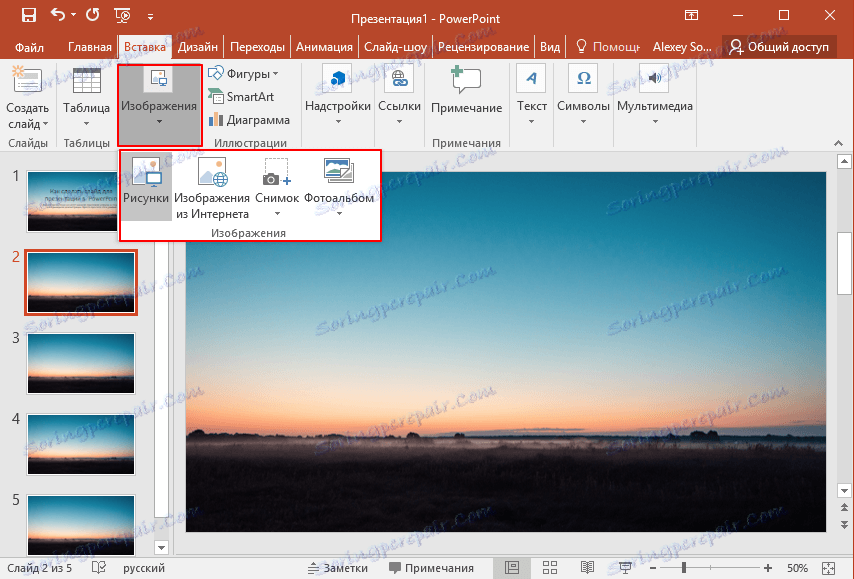
B) Přidání textu. Klikněte na Text a vyberte formát, který potřebujete. Ve většině případů pravděpodobně použijete první - "Inscription". Dále je vše jako normální textový editor - písmo, velikost atd. Obecně přizpůsobte text vašim požadavkům.
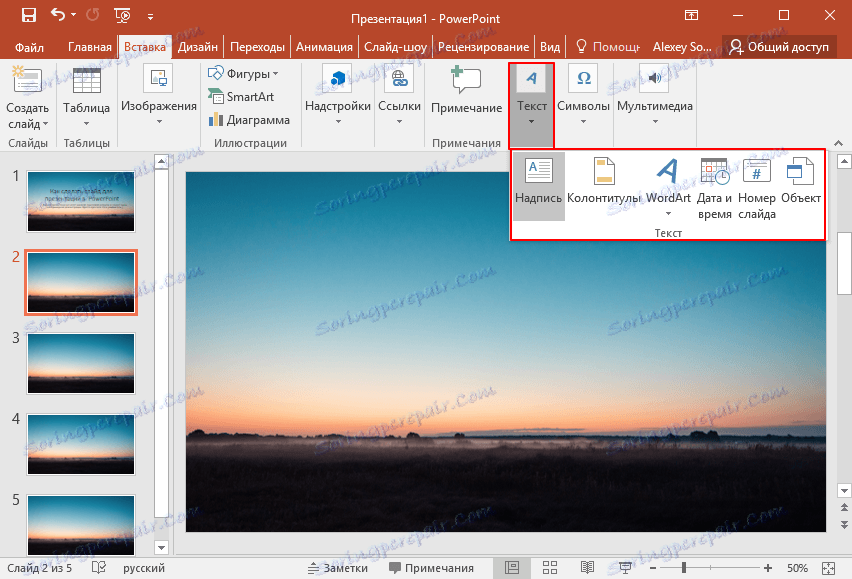
B) Přidávání mediálních souborů. Patří sem video, zvuky a nahrávání na obrazovce. A tady je každý o pár slov. Video lze vložit jak z počítače, tak z Internetu. Zvuk může být vybrán i připraven nebo může být nahráno nové. Položka Nahrávání obrazovky hovoří sama za sebe. Všechny tyto položky najdete kliknutím na položku Multimédia
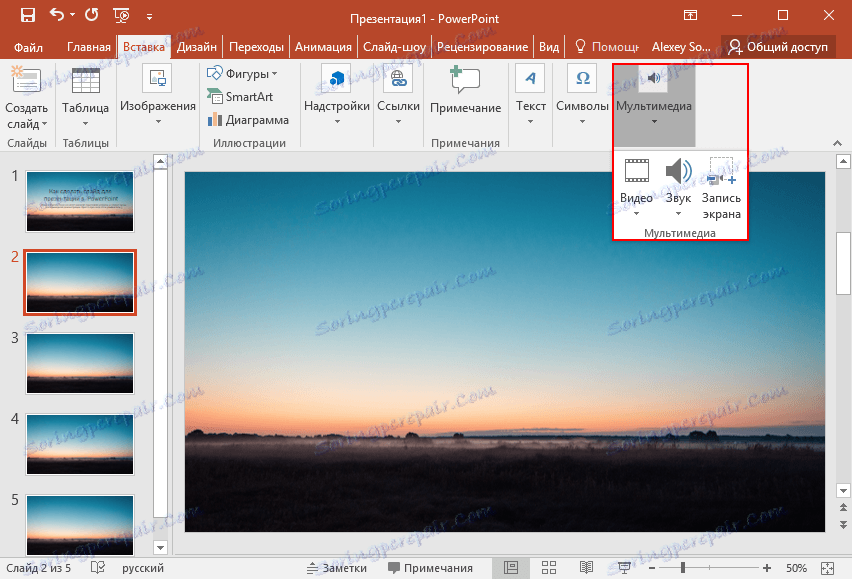
4. Všechny objekty, které jste přidali, se mohou na obrazovce střídavě zobrazovat pomocí animací. Chcete-li to provést, přejděte na příslušnou část. Pak byste měli vybrat objekt, který vás zajímá, pak klikněte na "Přidat animaci", vyberte požadovanou možnost. Dále je nutné konfigurovat režim vzhledu tohoto objektu - kliknutím nebo časem. Vše závisí na vašich požadavcích. Stojí za zmínku, že za přítomnosti několika animovaných objektů můžete nastavit pořadí jejich vzhledu. Chcete-li to provést, použijte šipky pod nadpisem "Změna pořadí animace".

5. Tímto se dokončí základní práce se snímkem. Ale nikdo nestačí. Chcete-li do prezentace vložit jiný snímek, vraťte se do sekce "Hlavní" a vyberte položku Vytvořit snímek a vyberte požadované rozvržení.
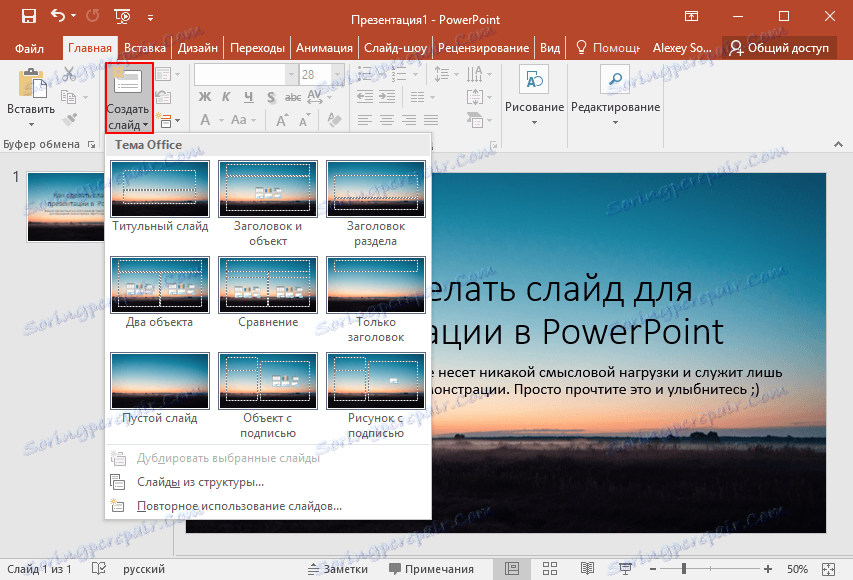
6. Co je ještě třeba udělat? Přechody mezi snímky. Chcete-li vybrat animaci, otevřete sekci Přechody a vyberte požadovanou animaci ze seznamu. Dále je třeba uvést dobu trvání změny skluzu a spoušť pro jejich přepínání. Může to být změna prokliku, což je výhodné, pokud budete komentovat to, co se děje, a nevíte přesně, kdy jste hotovi. Přepínač diapozitivů můžete také provést automaticky po zadaném čase. Chcete-li to provést, stačí nastavit požadovaný čas v příslušném poli.
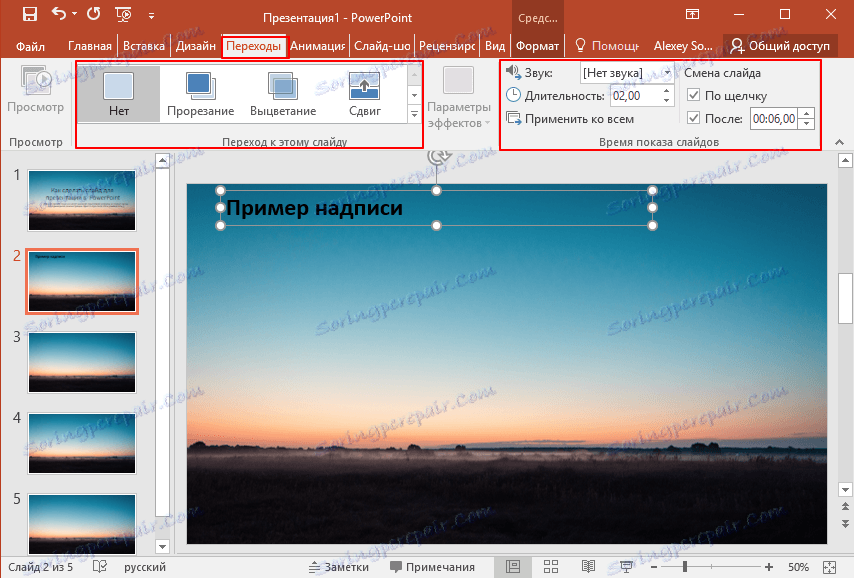
Bonus! Poslední položka není při vytváření prezentace vůbec nutná, ale někdy se vám hodí. Je to o tom, jak uložit snímek jako obrázek. To může být užitečné, pokud v počítači, na kterém chcete prezentaci prezentovat, nemáte aplikaci PowerPoint. V takovém případě vám uložené snímky pomohou nepoškodit nečistoty v obličeji. Jak se to dá udělat?
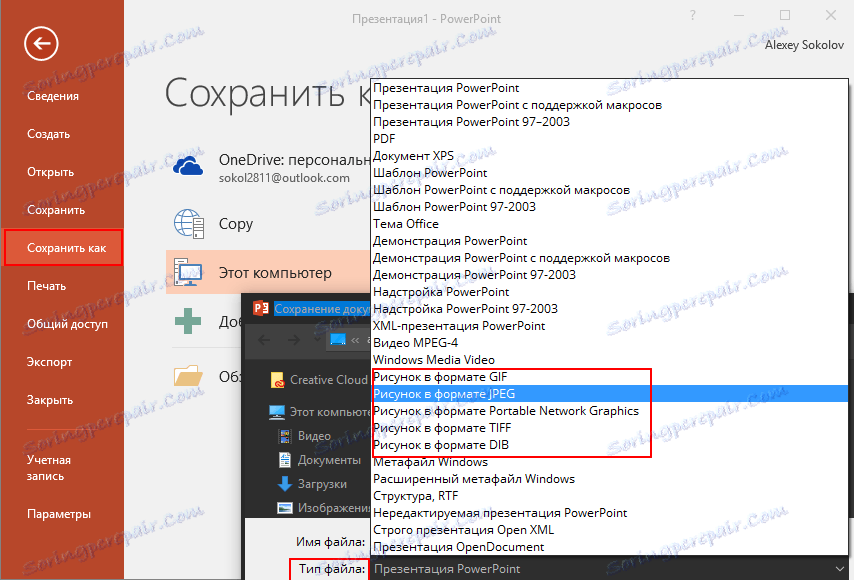
Nejprve vyberte požadovaný snímek. Dále klikněte na "Soubor" - Uložit jako - Typ souboru. Ze seznamu nabídek vyberte jednu z položek označených na snímku obrazovky. Po těchto manipulacích jednoduše vyberte kam uložit obrázek a klikněte na "Uložit".
Závěr
Jak můžete vidět, je snadné vytvořit jednoduché snímky a provést přechody mezi nimi. Potřebujete důsledně provádět všechny výše uvedené akce pro všechny snímky. V průběhu času sami najdou způsoby, jak prezentaci udělat krásnější a kvalitativněji. Dare!