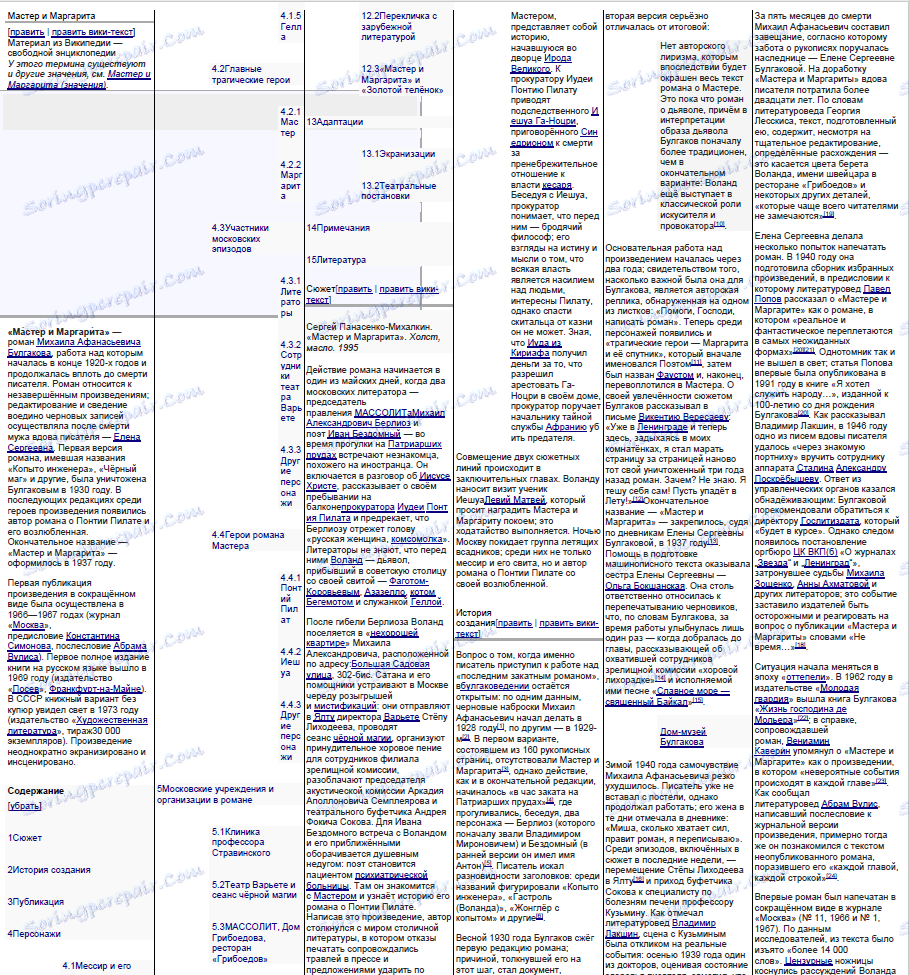Vytvořte kompaktní podvodníky v aplikaci Microsoft Word
Školáci a studenti, kteří nikdy ve svém životě neodpisovali, jasně tvrdí, že jsou v červené knize. Kromě toho jsou moderní požadavky vzdělávací sféry tak vysoké, že daleko od všech si mohou pamatovat veškerý potřebný materiál. To je důvod, proč se mnoho lidí rozhodne jít na nejrůznější triky. Jedním z nejlepších řešení v takových situacích je stará dobrá papírová postel, kterou je však obtížné psát ručně.
Je dobré, že máme k dispozici takový úžasný program, jako je MS Word, ve kterém můžete vytvořit skutečně objemné (v obsahu), ale kompaktní nebo dokonce miniaturní (ve velikosti) cheat listu. Níže řeč bude o tom, jak sami dělat malé ostruhy ve Slově.
Obsah
Jak vytvořit ostruhy v aplikaci Word
Naším úkolem s vámi, jak již bylo uvedeno výše, je přizpůsobit maximální množství informací na miniaturní šrot papíru. V takovém případě je také nutné rozdělit standardní list formátu A4 použitý v programu ve výchozím nastavení na mnoho malých, které lze snadno skrýt ve své kapse.
Úvodní poznámka: Jako příklad se používají informace z Wikipedie o románu MA Bulgakova románu Master a Margarita. V tomto textu bylo dosud zachováno původní formátování, které bylo na webu. Kromě toho v něm a s největší pravděpodobností v textu, který budete používat, je mnoho nadbytečných, nepotřebných přímo pro podvázání - to jsou vložky, poznámky pod čarou, odkazy, popisy a vysvětlení, obrázky. To je to, co vyčistíme a / nebo upravíme.
Rozdělte list do sloupců
Dokument s textem, který potřebujete pro podvodníky, je třeba rozdělit do malých sloupců.
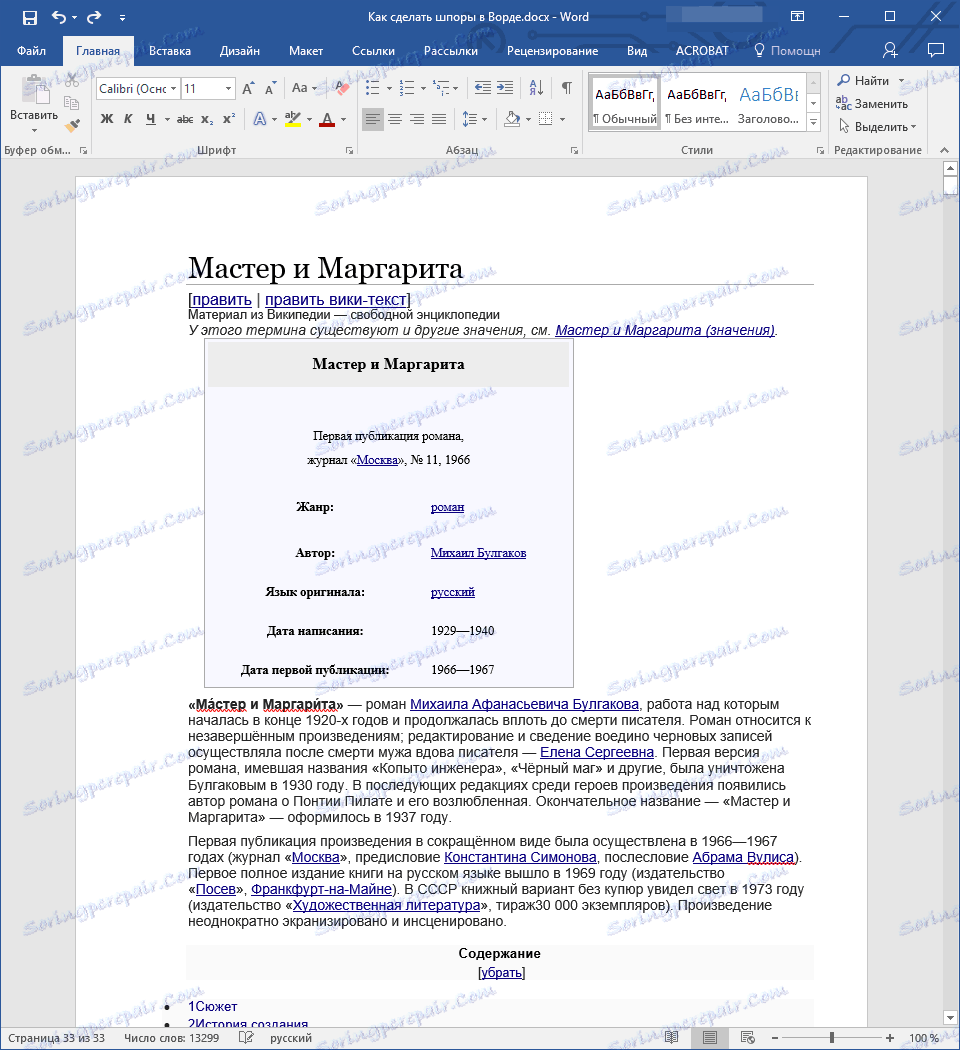
1. Otevřete kartu "Rozvržení" na horním ovládacím panelu, ve skupině "Page Setup" najděte tlačítko "Sloupce" a klikněte na něj.
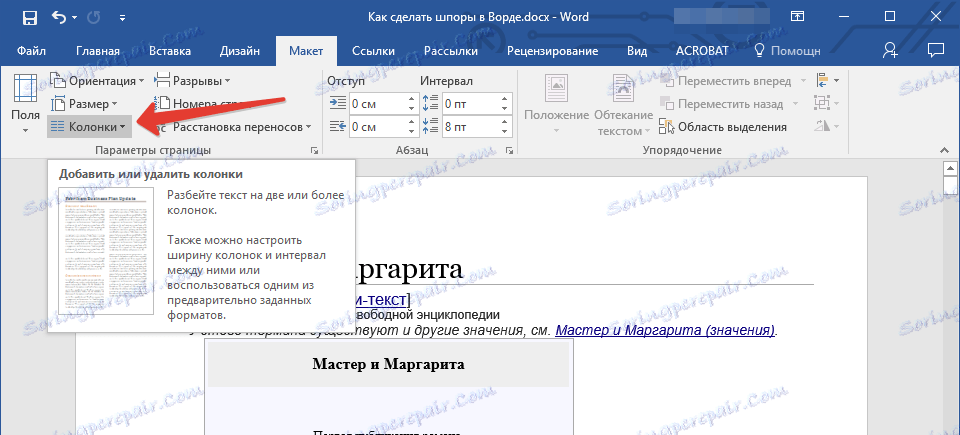
2. V zobrazené nabídce vyberte poslední položku "Jiné sloupce" .
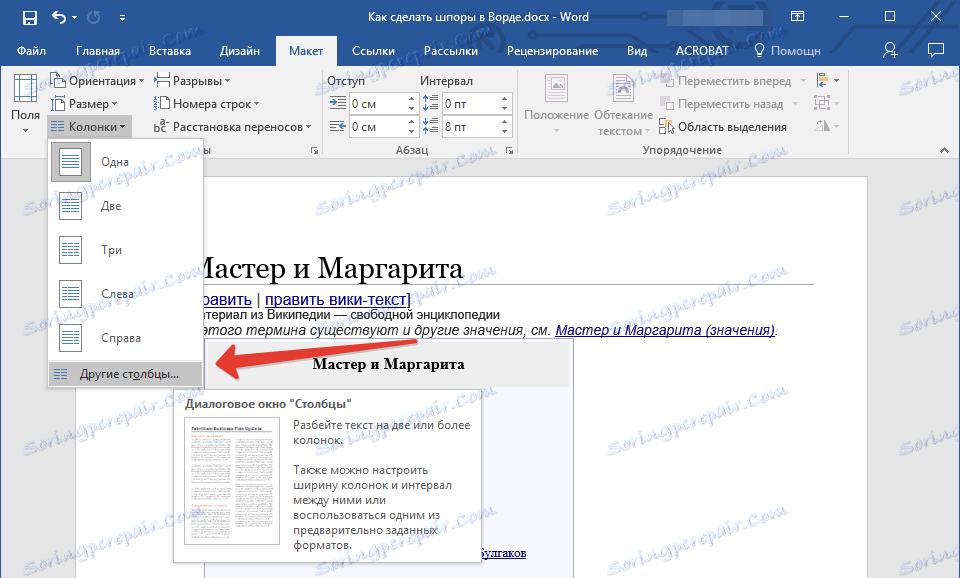
3. Uvidíte malé dialogové okno, ve kterém je třeba něco změnit.

4. Ručně změňte následující parametry podle obrázku (možná budete muset později upravit některé parametry, zvýšit, vše závisí na textu).
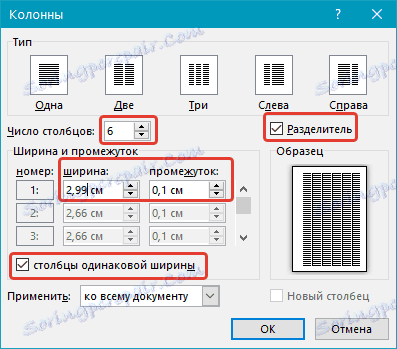
5. Kromě číselných hodnot je nutné přidat oddělovač sloupců, protože z toho následně vyříznete vytištěný list. Klepněte na tlačítko OK.
6. Zobrazování textu v dokumentu se změní podle provedených úprav.
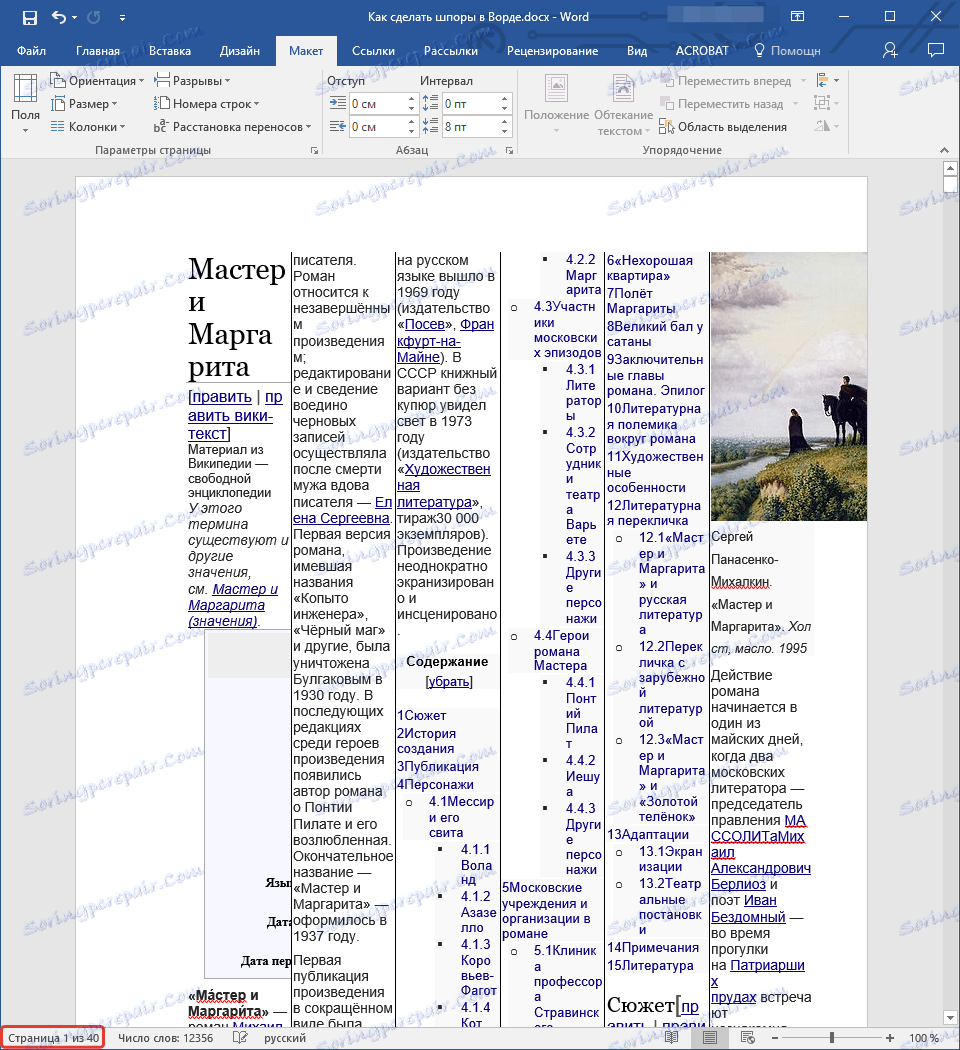
Změňte formátování textu
Jak můžete vidět na snímku nahoře, na okrajích listu jsou poměrně velké průřezy, poměrně velké písmo a obrázky také asi nejsou. Ačkoli tato, samozřejmě, závisí na předmětu, na kterém děláte postel.
První věcí je změnit pole.
1. Klikněte na kartu "Rozvržení" a najděte tlačítko "Pole" .
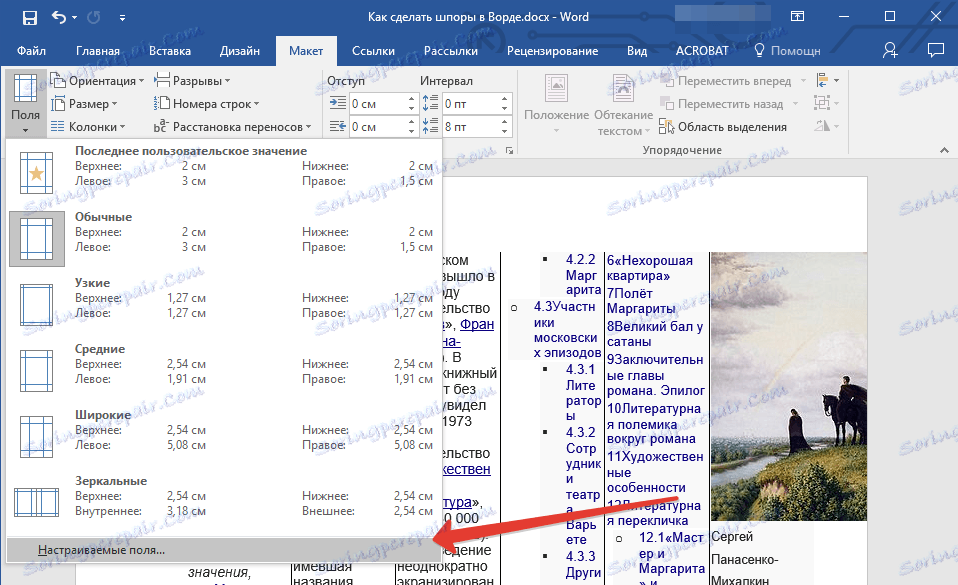
2. Klikněte na něj a v rozšířené nabídce vyberte možnost "Vlastní pole" .
3. V dialogovém okně, které se zobrazí, doporučujeme nastavit všechny hodnoty na kartě "Pole" ve stejné skupině na 0,2 cm . a stiskněte tlačítko "OK" .

Poznámka: Možná, že když se pokoušíte vytvářet ostruhy v aplikaci Word 2010 nebo starších verzích tohoto programu, tiskárna poskytne chybu, pokud jde o vyjíždění mimo oblast tisku, prostě ji ignorujte, protože většina tiskáren již tyto hranice již dávno nezohlednila.
Text již zachycuje vizuálně více místa na listu, je umístěn hustší. Hovoříme přímo o našem příkladu stránek již 33, ale 26, ale není to všechno, co můžeme a uděláme s ním.
Text již zachycuje vizuálně více místa na listu, je umístěn hustší. Hovoříme přímo o našem příkladu stránek již 33, ale 26, ale není to všechno, co můžeme a uděláme s ním.
Nyní musíme změnit velikost a typ písma po výběru celého obsahu dokumentu ( Ctrl + A ).
1. Zvolte písmo "Arial" - je to v porovnání se standardem dobře čitelné.
2. Nastavte velikost písma 6 - pro postýlky by to mělo stačit. Stojí za to poznamenat, že rozšířením nabídky velikosti nenajdete číslo 6 tam , takže budete muset zadat ručně.

3. Text na listu bude velmi malý, ale v tištěné podobě jej můžete stále přečíst. Pokud se text zdá příliš malý, můžete bezpečně nastavit velikost písma na 7 nebo 8 .
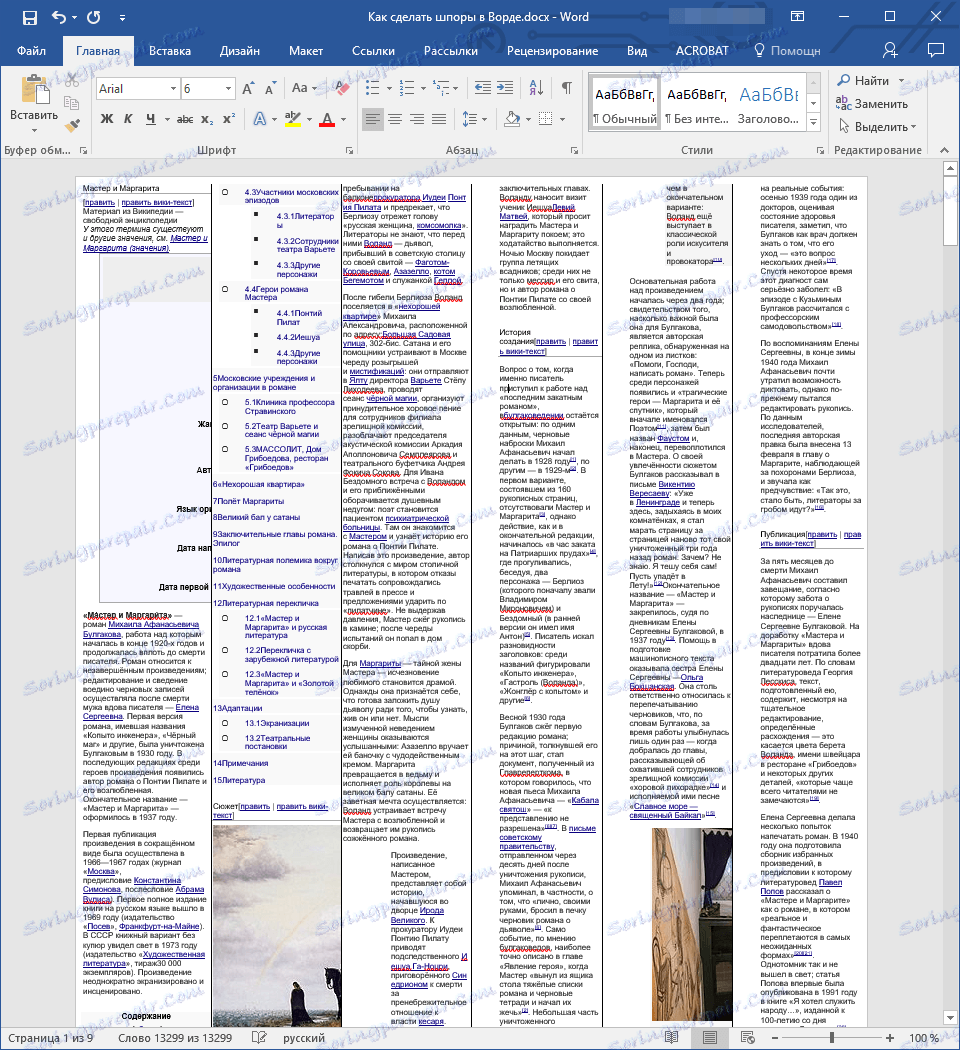
Poznámka: Pokud text, který se změníte na podkladový list, obsahuje mnoho okruhů, ve kterých chcete navigovat, změňte velikost písma lépe jiným způsobem. Ve skupině "Font" , která se nachází na kartě "Domů" , klikněte na tlačítko "Zmenšit velikost písma" na požadovanou velikost.
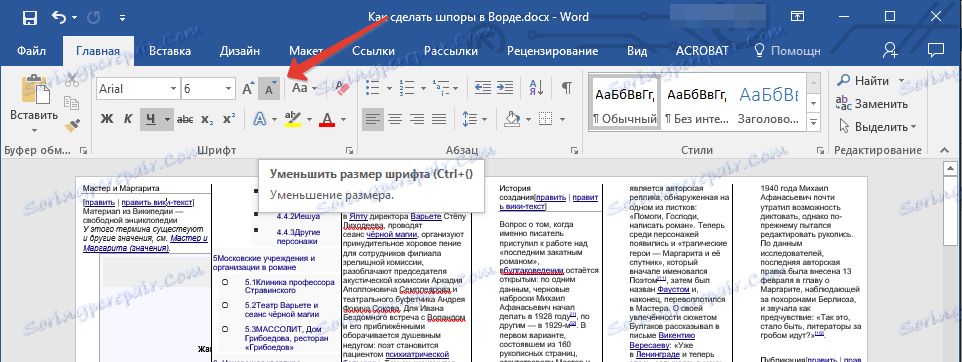
Mimochodem, stránky v našem konkrétním dokumentu již nebyly 26, ale pouze 9, ale my se tam ani nezastavíme, pokračujeme.
Dalším krokem je změna odsazení čáry.
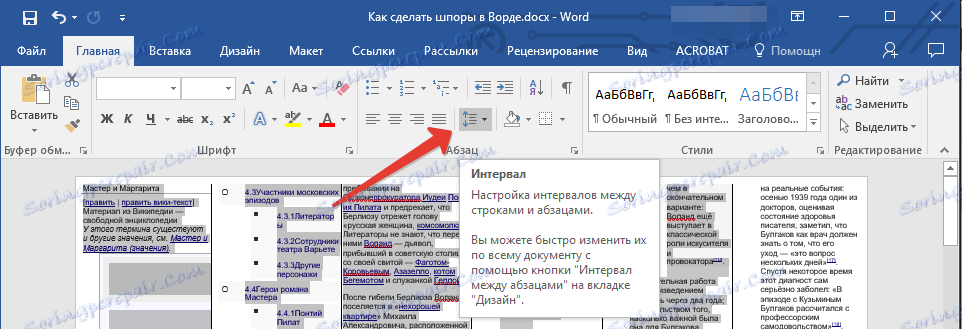
1. Zvolte celý text a na kartě "Domov" v okně "Odstavec" najděte tlačítko "Intervaly" .
2. V rozbalené nabídce vyberte 1 .
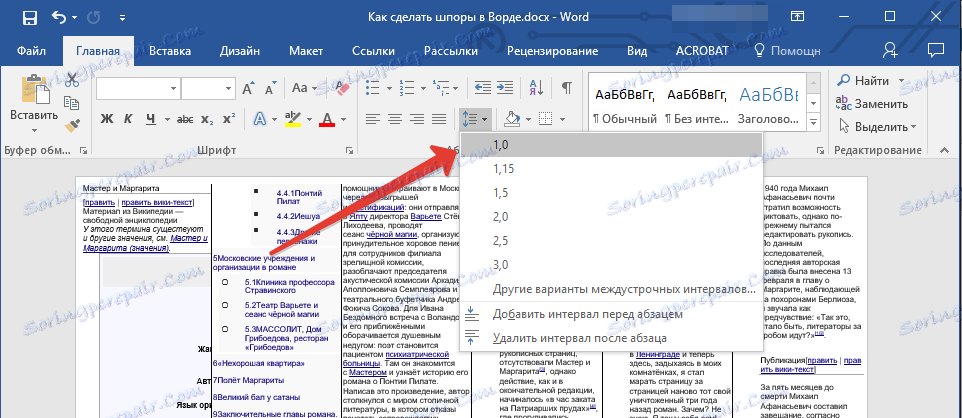
Text je ještě kompaktnější, avšak v našem případě to v žádném případě neovlivňuje počet stránek.
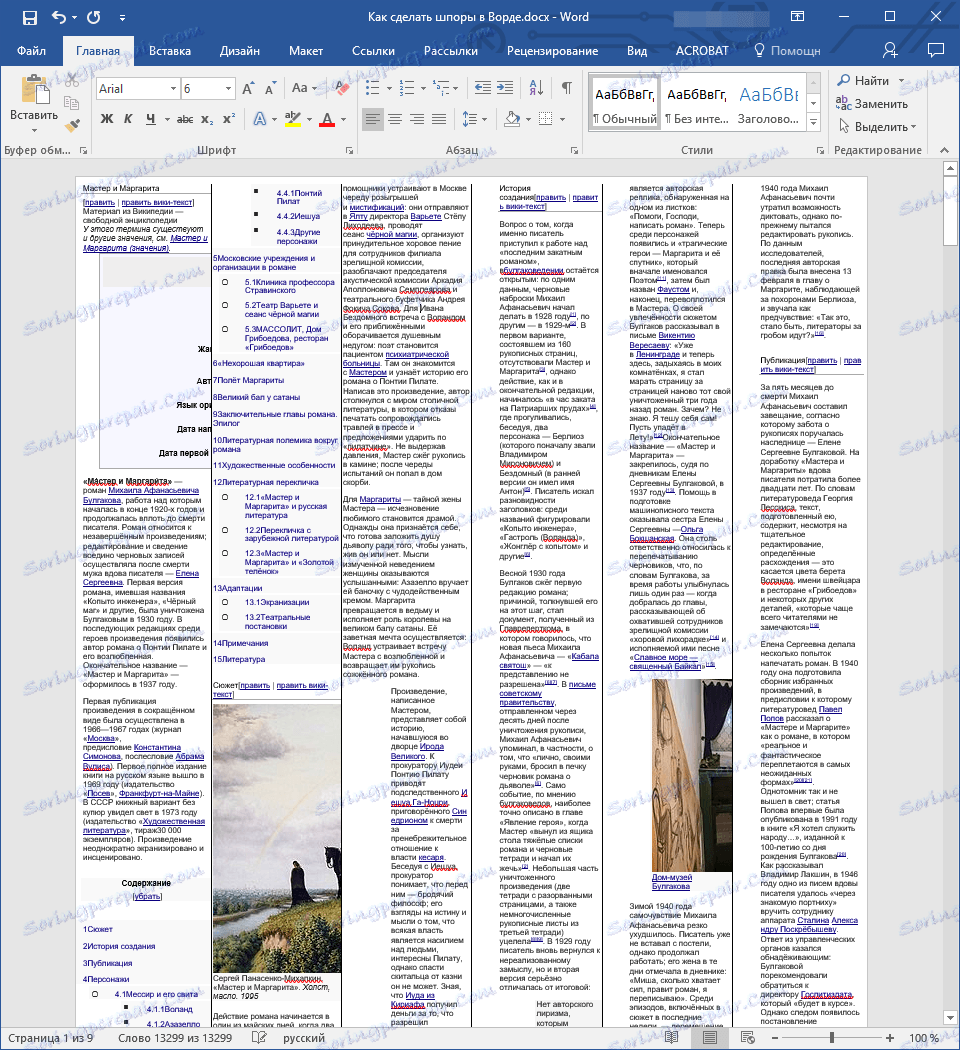
V případě potřeby můžete seznamy odstranit z textu, ale pouze pokud vás skutečně nepotřebujete. Postupujte takto:
1. Zvolte celý text stisknutím tlačítka "Ctrl + A" .
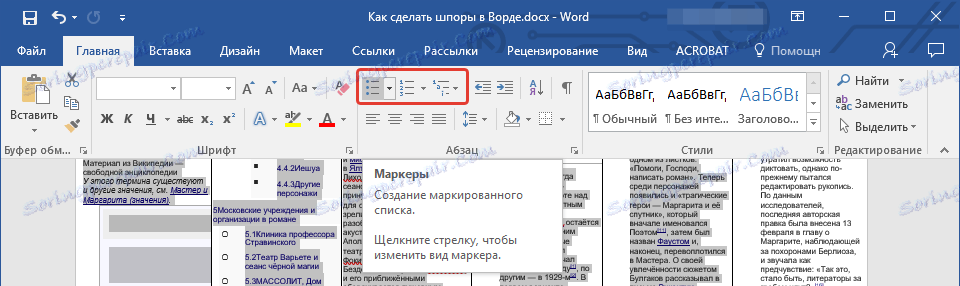
2. Ve skupině "Odstavec" , která je umístěna na kartě "Domů" , poklepejte na každou ze tří ikon odpovědných za vytvoření seznamu. Klepnutím na něj poprvé vytvoříte seznam v celém dokumentu, kliknutím na něj druhý - zcela jej odstraníte.
3. V našem případě to neudělalo text kompaktnější, ale naopak přidal 2 stránky. Ve vašem případě to může být jiná.
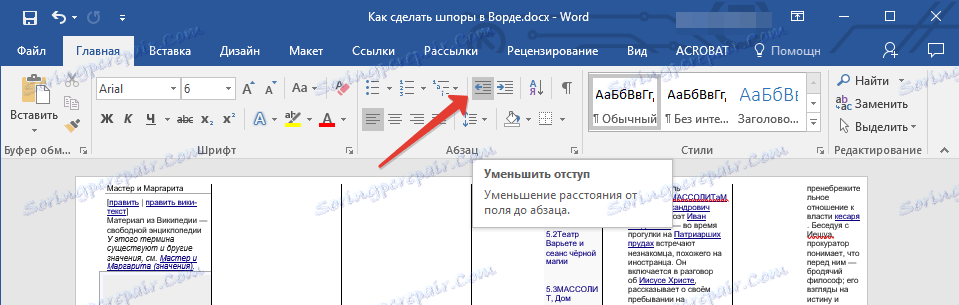
4. Klepněte na tlačítko Zmenšit odsazení vedle značek. Přesunete text doprava.
Poslední věc, kterou můžeme udělat, je co nejkompaktnější odstranění obrázků. Nicméně s nimi je všechno stejné jako s nadpisy nebo symboly seznamu - pokud jsou potřebné obrázky v textu postýlky, je lepší nechat je. Pokud tomu tak není, najdeme je a odstraníme je ručně.
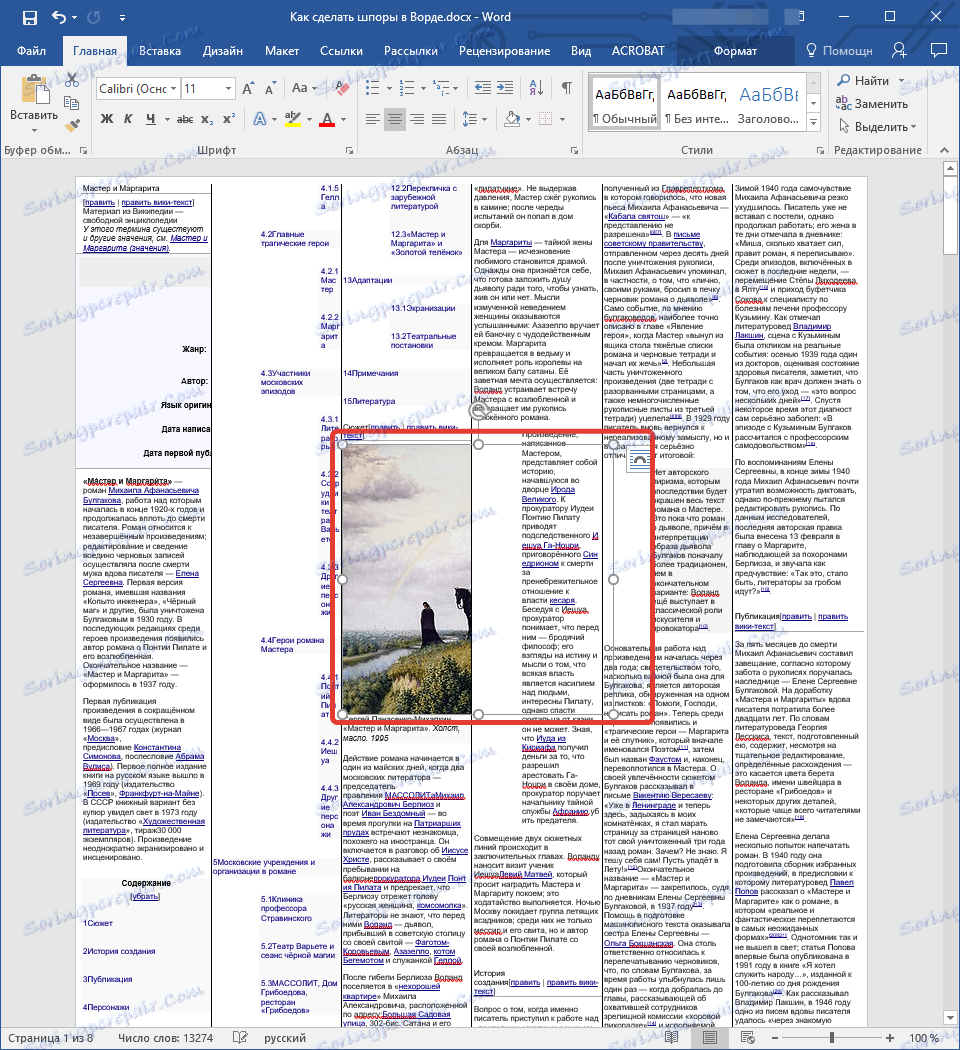
1. Klepnutím levým tlačítkem myši na obrázek v textu jej vyberte.
2. Stiskněte tlačítko DELETE na klávesnici.
3. Opakujte krok 1-2 pro každý obrázek.
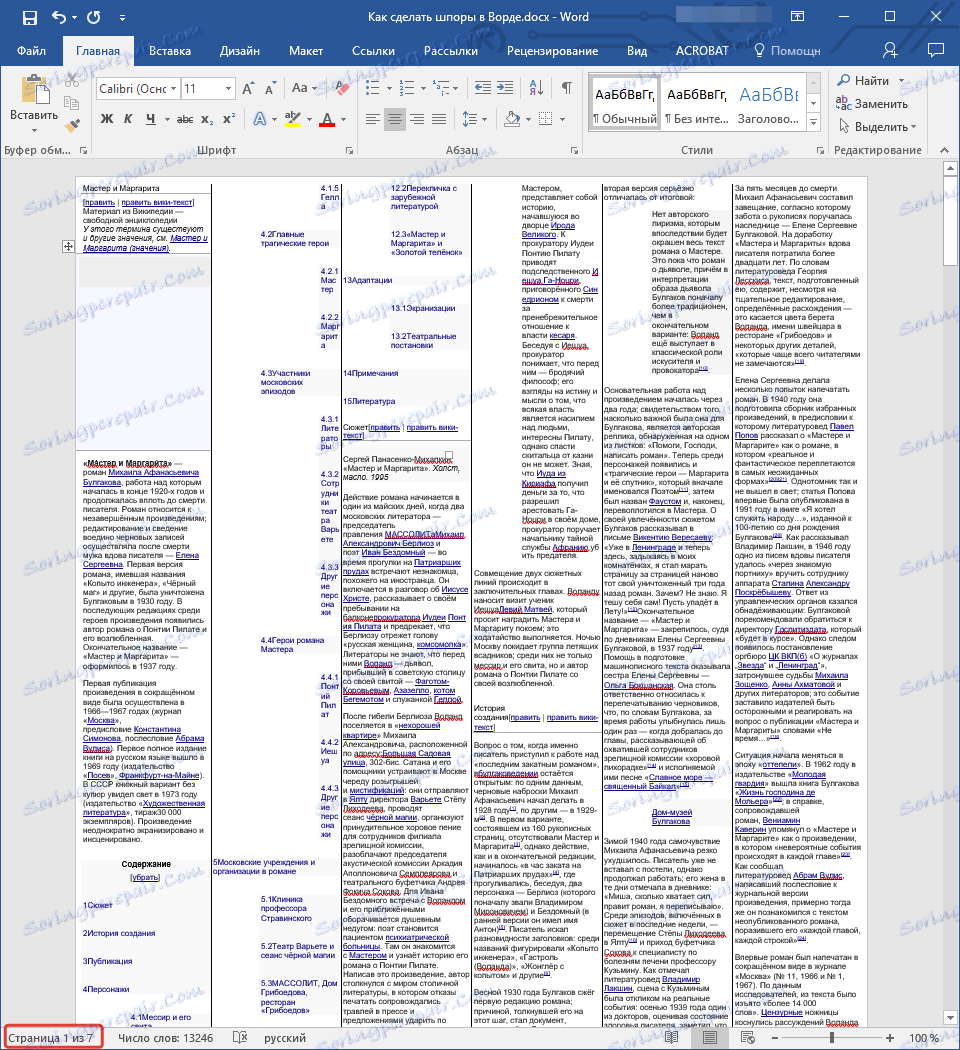
Náš podvodník v aplikaci Word je ještě menší - nyní text trvá pouze 7 stránek a nyní může být bezpečně odeslán k tisku. Jediné, co se od vás požaduje, je řezání každého listu nožnicí, papírovým nožem nebo papírovým nožem podél dělící čáry a / nebo skládání a skládání, jak to bude vyhovovat vám.
Závěrečná poznámka: Nepokoušejte se vytisknout celý podkladový list, nejprve se pokuste odeslat pouze jednu stránku k tisku. Možná, protože příliš malé písmo, tiskárna produkuje nepochopitelné hieroglyfy místo čteného textu. V takovém případě je nutné zvýšit velikost písma o jednu položku a znovu odeslat podnožku k tisku.
To je všechno, teď víte, jak udělat malé, ale velmi informativní ostrohy ve Slově. Přejeme Vám efektivní učení a pouze vysoké, zasloužené hodnocení.