Jak vytvořit tisk ve Photoshopu
Každá organizace, podnikatel nebo úředník, který respektuje sebe sama, by měl mít pečeť, která sama o sobě nese jakoukoliv informaci a grafickou složku (erb, logo atd.).
V této lekci budeme analyzovat základní techniky vytváření kvalitních těsnění ve Photoshopu.
Vytvořte například tisk našeho oblíbeného webu {$lang_domain} .
Začněme.
Vytvořte nový dokument s bílým pozadím a rovnými stranami.

Poté přetáhněte vodítka do středu plátna.
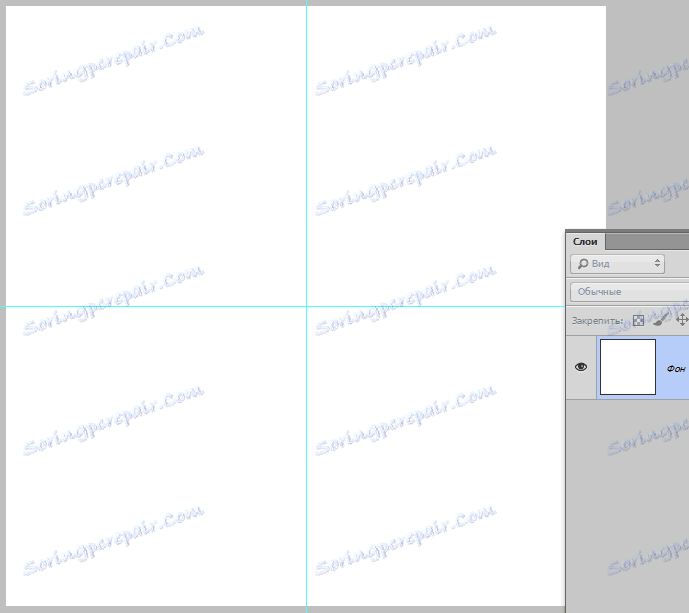
Dalším krokem bude vytvoření kruhových nápisů pro náš tisk. Jak napsat text v kruhu, přečtěte si v tomto článku .
Nakreslete kulatý rámeček (přečtěte si článek). Uvedeme kurzor na průsečík vodítek, podržte klávesu SHIFT a když už začnete táhnout, přitlačte také ALT . To umožní, aby se postava natáhla ve vztahu ke středu ve všech směrech.
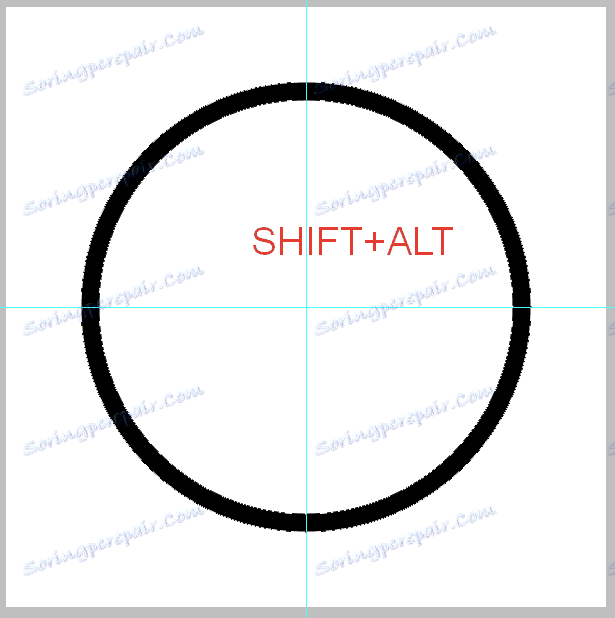
Četl jste článek? Informace obsažené v něm vám umožňují vytvářet kruhové nápisy. Ale je tu jedna nuance. Poloměry vnějšího a vnitřního obrysu se neshodují a pro tisk to není dobré.
S horním nápisem jsme se vypořádali, ale ze spodku bude nutné drobet.
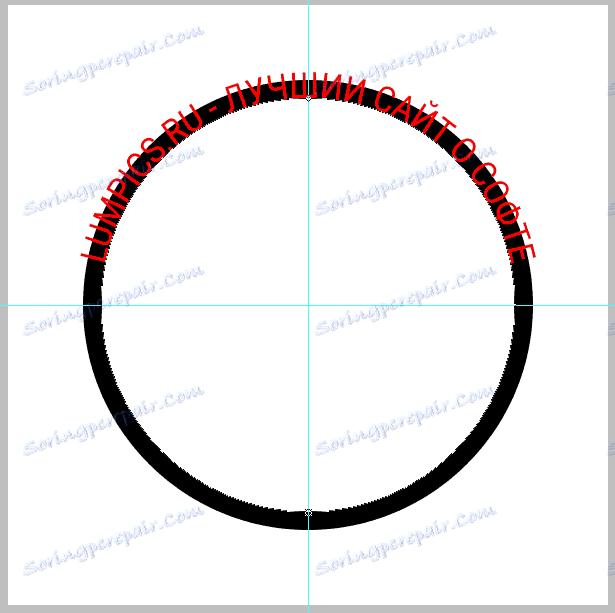
Přejděte na vrstvu s tvarem a volte volnou transformaci kombinací kláves CTRL + T. Potom použijte stejnou metodu jako při vytváření tvaru ( SHIFT + ALT ), protáhněte tvar, jako na obrazovce.
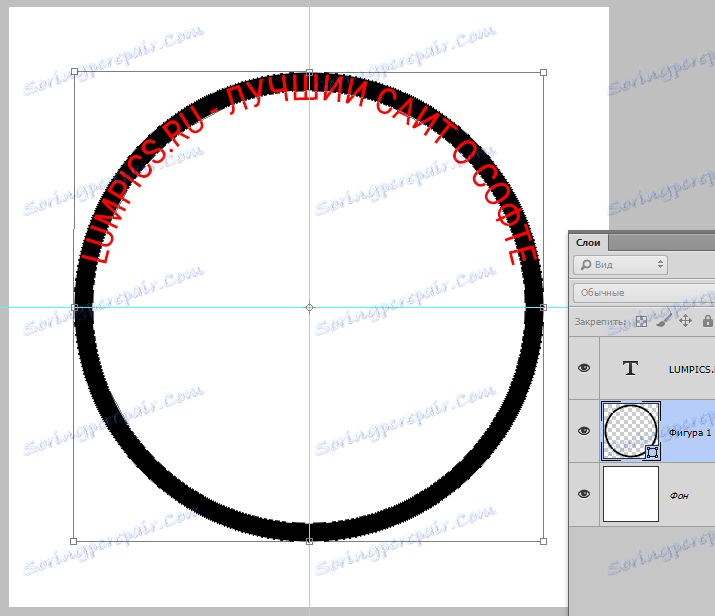
Napsali jsme druhý nápis.
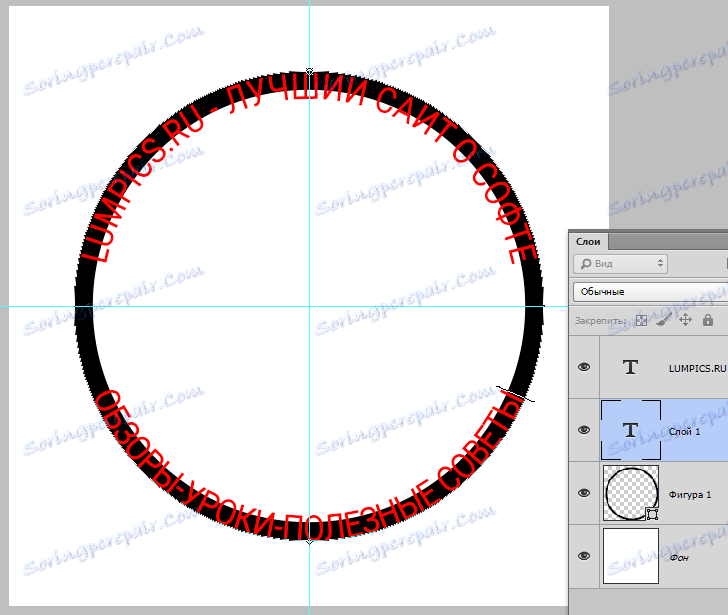
Vymažeme pomocné číslo a pokračujeme.
Vytvořte novou prázdnou vrstvu v horní části palety a vyberte nástroj "Oválná oblast" .
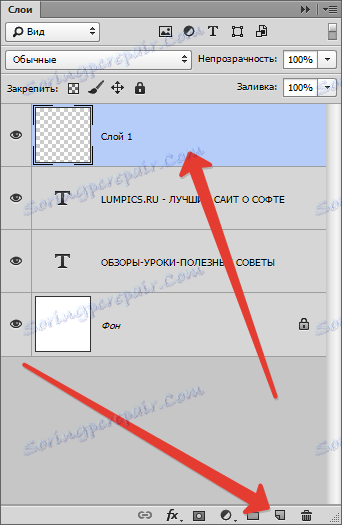

Uvedeme kurzor na průsečík vodítek a znovu nakreslíme kružnici ze středu ( SHIFT + ALT ).
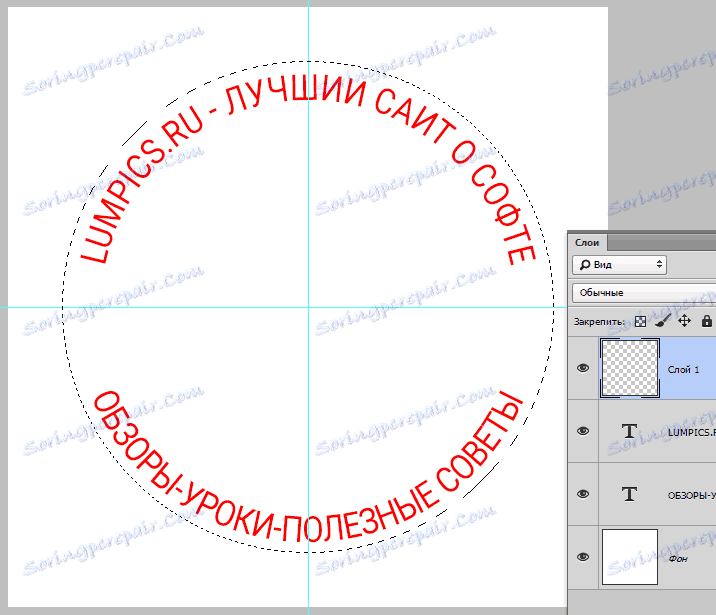
Pak klikněte pravým tlačítkem myši uvnitř výběru a vyberte možnost "Zdvih" .
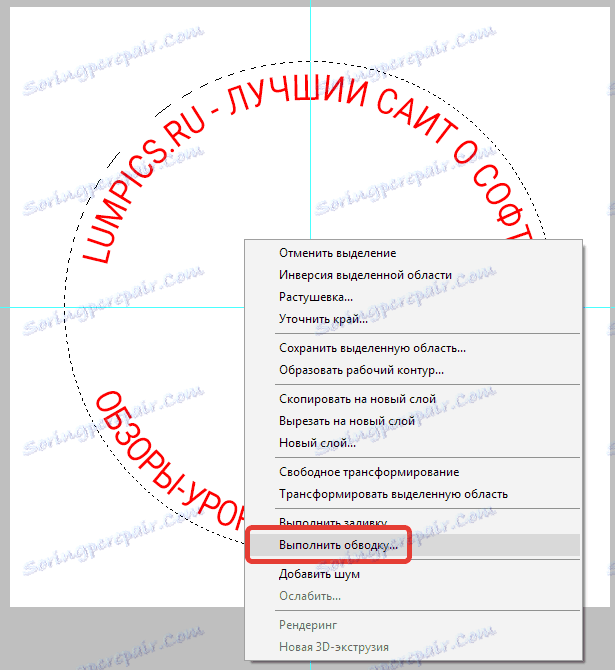
Tloušťka zdvihu je zvolena oko, barva není důležitá. Poloha - venku.

Odeberte výběr kombinací kláves CTRL + D.
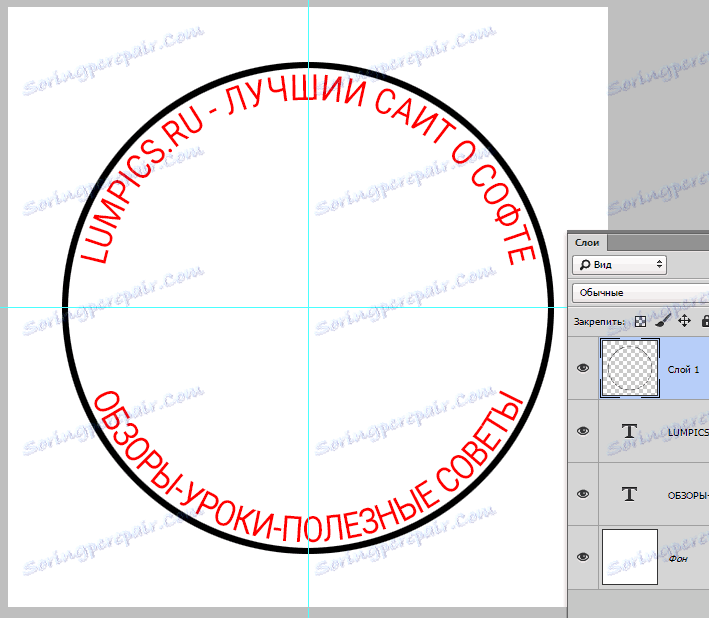
Vytvořte další vyzvánění na nové vrstvě. Tloušťka zdvihu je o něco menší, umístění je uvnitř.
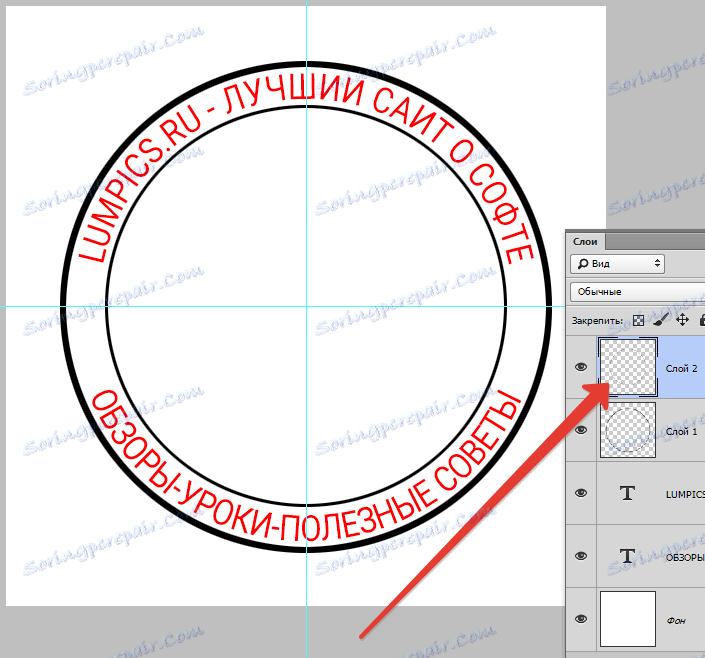
Nyní vložte grafickou komponentu - logo do středu tisku.
Zde jsem našel následující obrázek v síti:
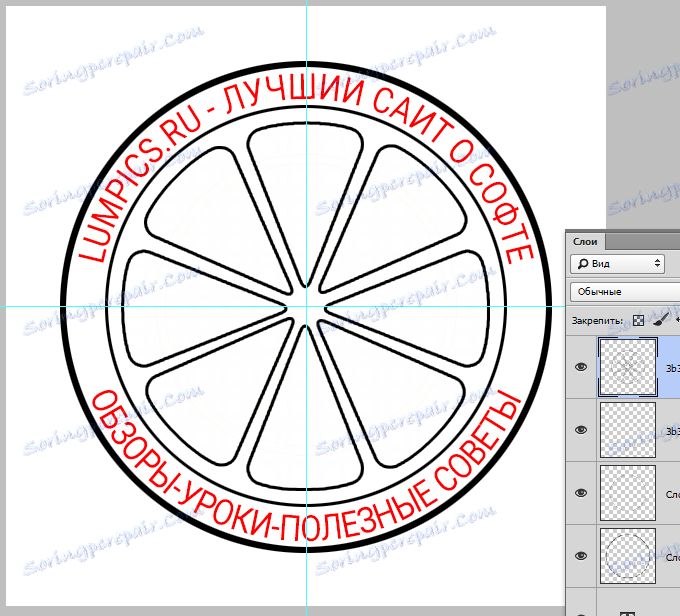
Pokud je to požadováno, můžete vyplnit prázdné místo mezi nápisy jakýmikoli symboly.
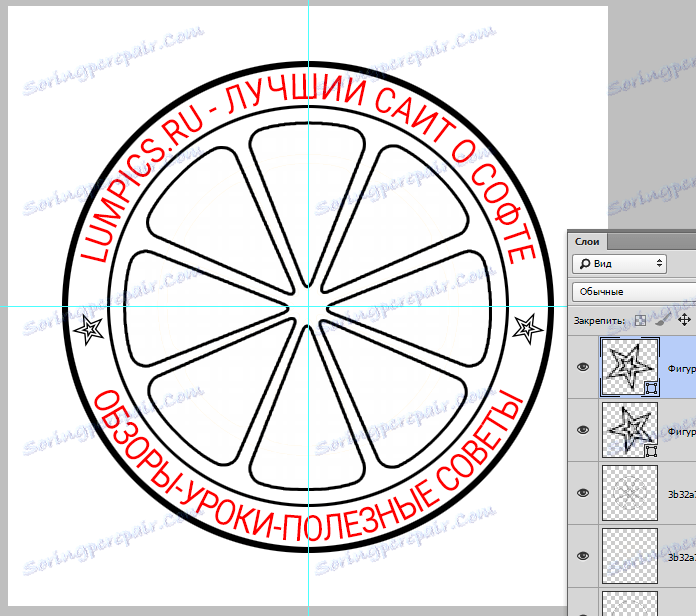
Odstraňte viditelnost z vrstvy s pozadím (bílé) a v horní vrstvě vytvořte otisky všech vrstev stisknutím kláves CTRL + ALT + SHIFT + E.
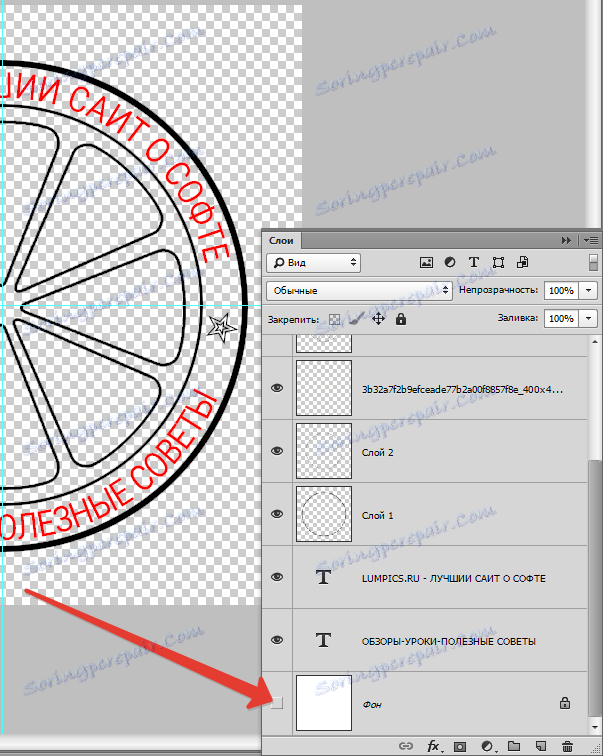
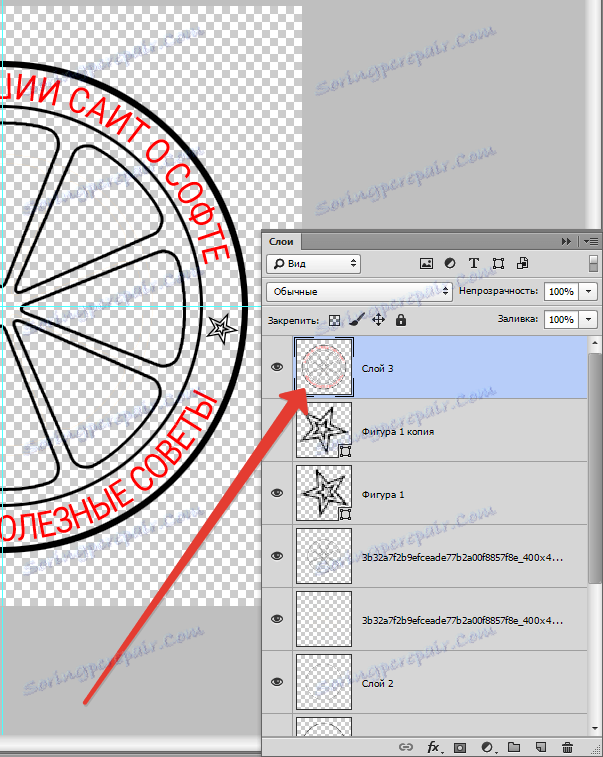
Zapněte viditelnost pozadí a pokračujte.
Klikněte na druhou vrstvu v horní části palety, stiskněte klávesu CTRL a vyberte všechny vrstvy s výjimkou horní a spodní a odstraňte - již nejsou potřeba.
Poklepáním na vrstvu s těsněním a v otevřených stylech vrstev vyberte položku "Barva překrytí" .
Barvu vybereme podle našeho chápání.
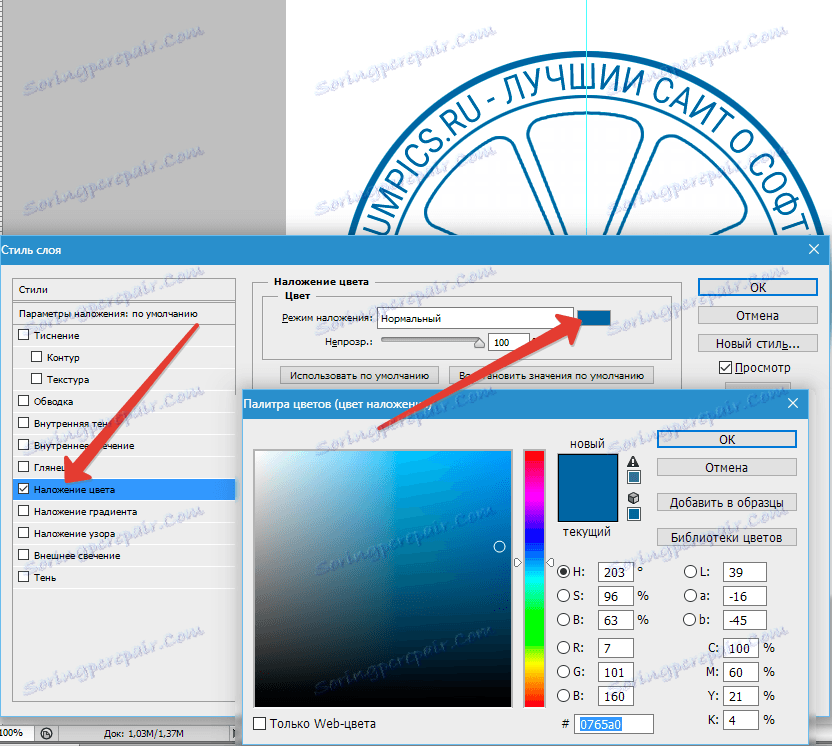
Těsnění je připravené, ale můžete to udělat trochu realističtěji.

Vytvořte novou prázdnou vrstvu a použijte filtr "Clouds" , nejdříve stisknutím tlačítka D obnovíte výchozí barvy. V nabídce "Filtr - Vykreslování" je filtr.
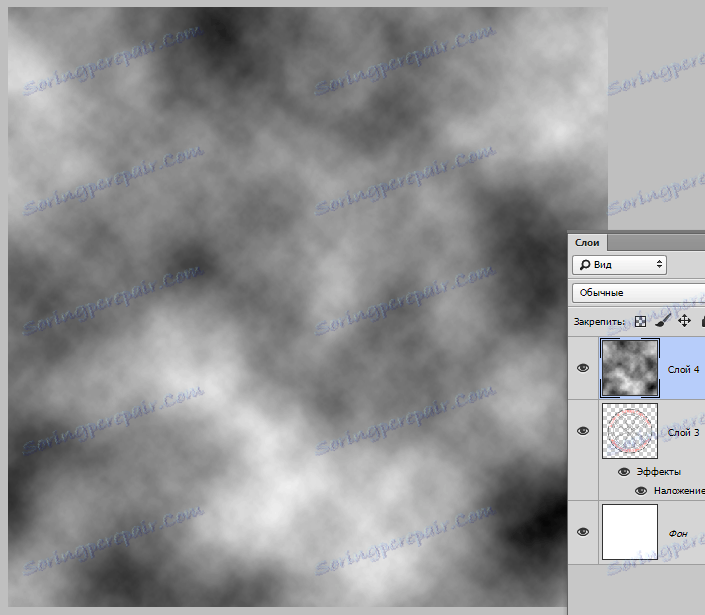
Potom použijte filtr "Noise" na stejnou vrstvu. Vyhledejte v nabídce "Filtr - šum - přidat šum" . Hodnota je zvolena podle našeho uvážení. Přibližně:
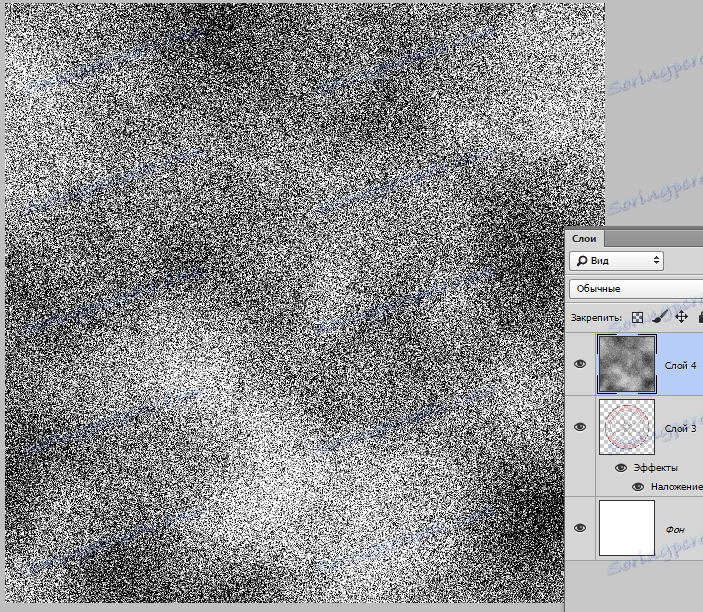
Nyní změňte mód míchání této vrstvy na "Obrazovka" .
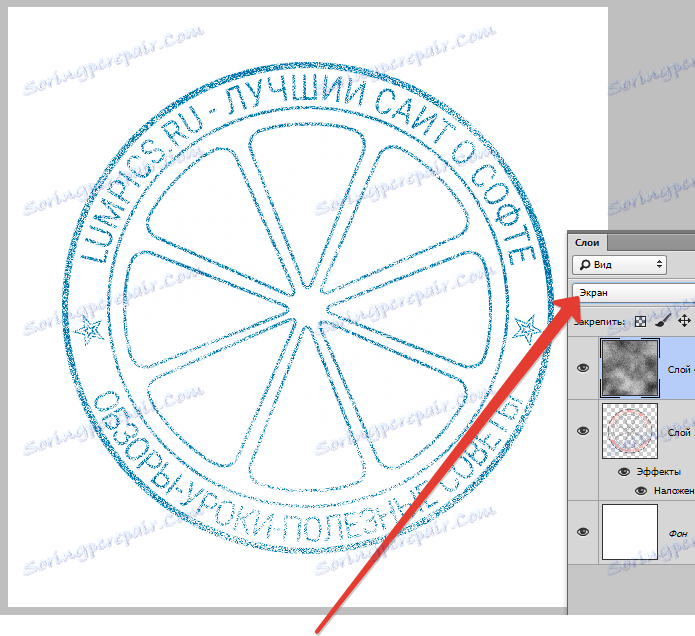
Přidejte ještě několik vad.
Přejděte na vrstvu s tiskem a přidejte do ní masku vrstvy.
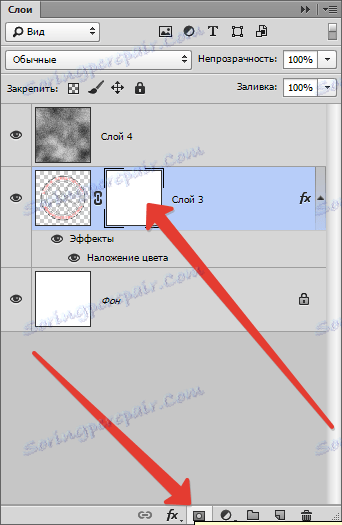
Vyberte černý kartáč a velikost 2-3 pixelů.

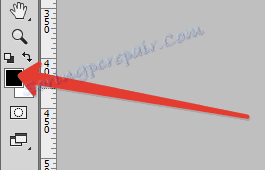
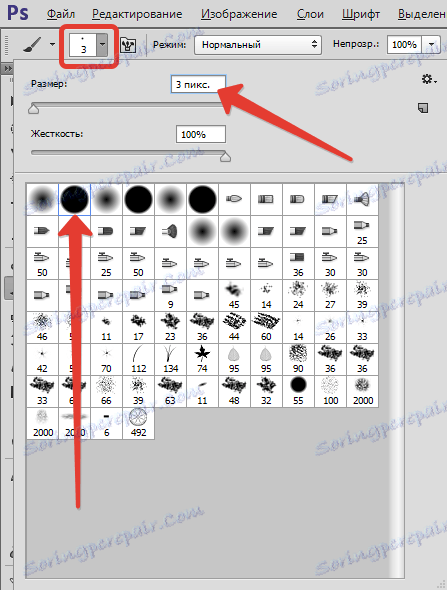
Tento kartáč chaoticky uklidňuje masku vrstvy těsněním a vytváří škrábance.
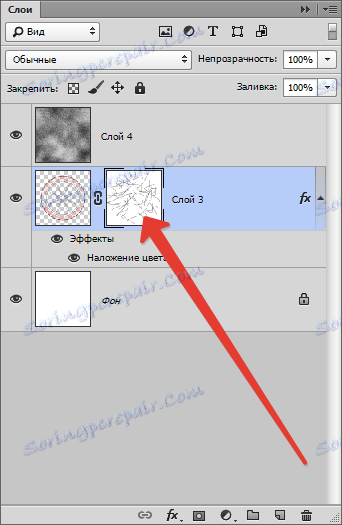
Výsledek:

Otázka: Pokud potřebujete v budoucnu používat tuto pečeť, jak? Chcete jej znovu zbarvit? Ne, to není. K tomu je ve Photoshopu funkce pro vytváření kartáčů.
Udělejme opravdovou pečeť.
Nejdříve se musíte zbavit oblačnosti a hluku mimo obrysy tisku. Chcete-li to provést, přitáhněte klávesu CTRL a klikněte na miniaturu vrstvy s tiskem, čímž vytvoříte výběr.
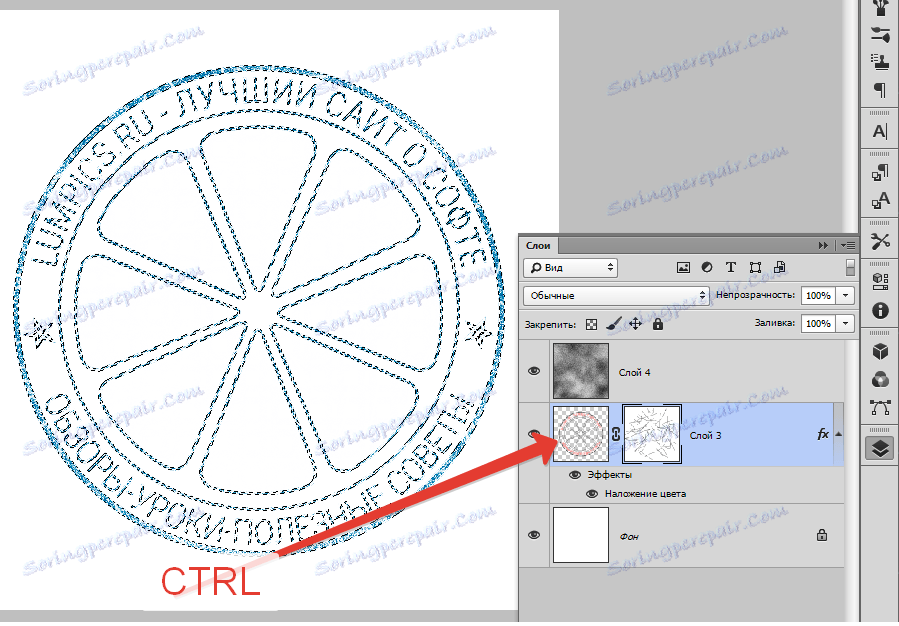
Poté přejděte na vrstvu cloud, invertujte výběr ( CTRL + SHIFT + I ) a stiskněte DEL .
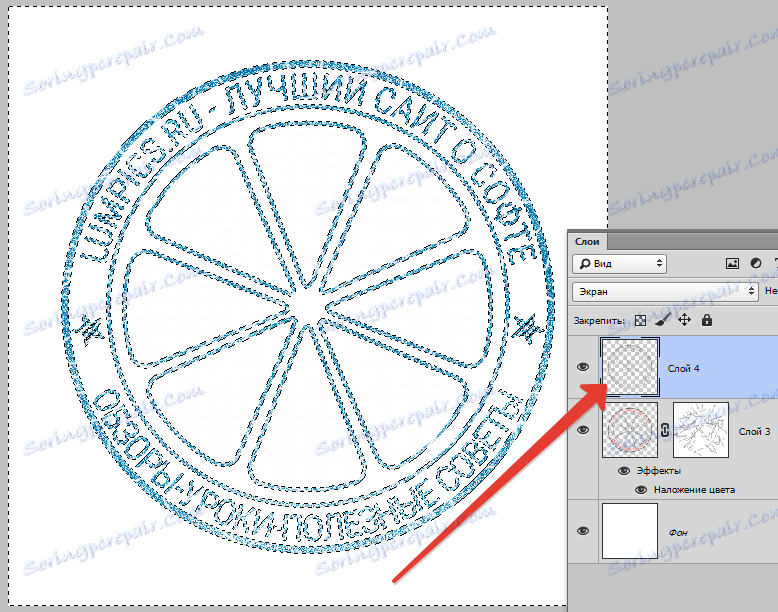
Odeberte výběr ( CTRL + D ) a pokračujte.
Přejděte na vrstvu s tiskem a dvakrát klikněte na něj, což způsobuje styly. V části "Barva překrytí" změňte barvu na černou barvu.
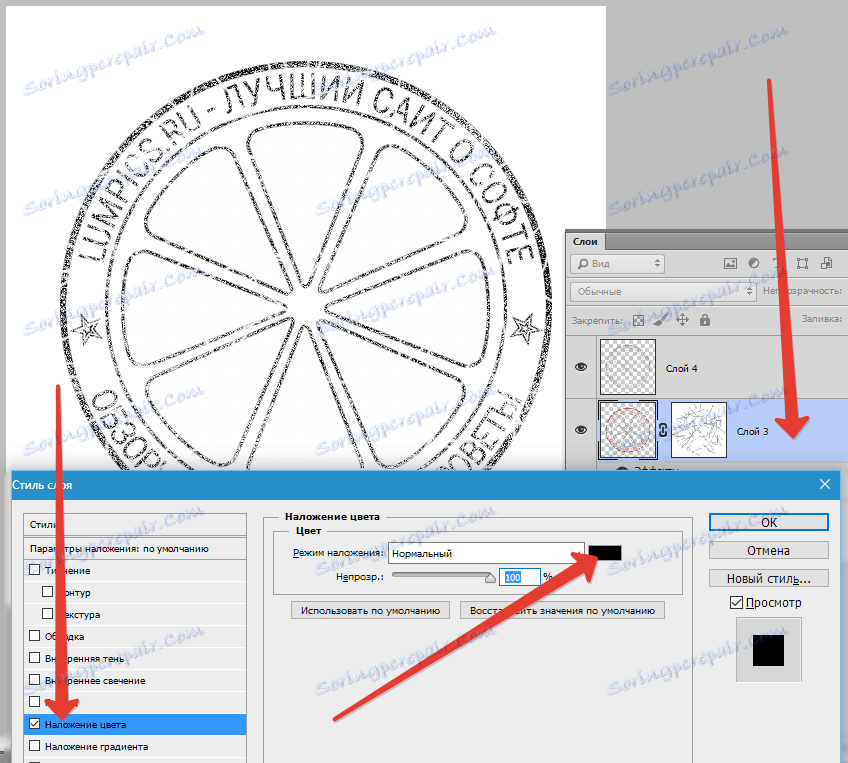
Dále přejděte k horní vrstvě a vytvořte vrstvu ( CTRL + SHIFT + ALT + E ).
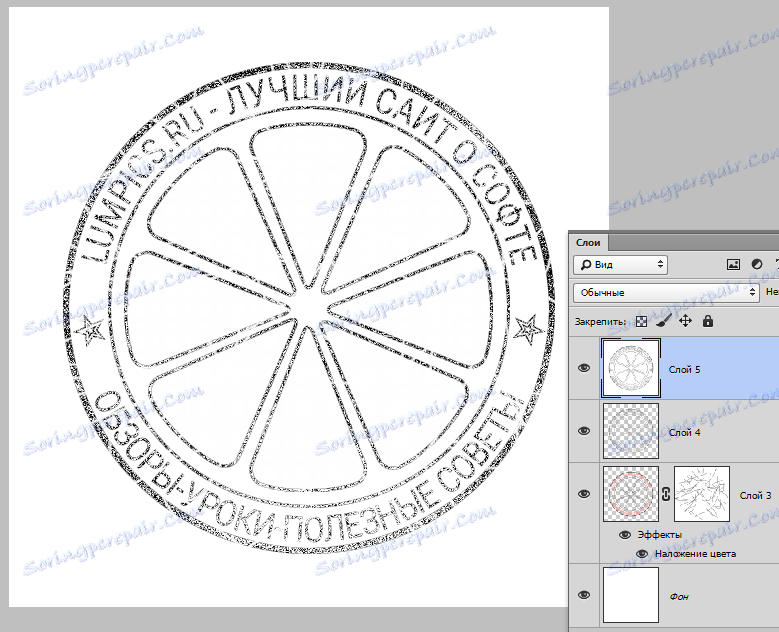
Přejděte do nabídky "Upravit - Definovat štětec" . V okně, které se otevře, zadejte název kartáče a klikněte na tlačítko "OK" .
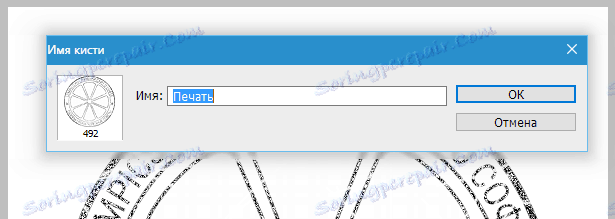
Na spodní straně sady se objeví nový kartáč.
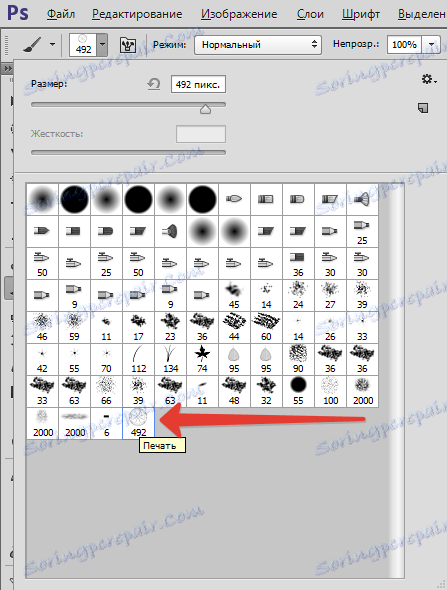
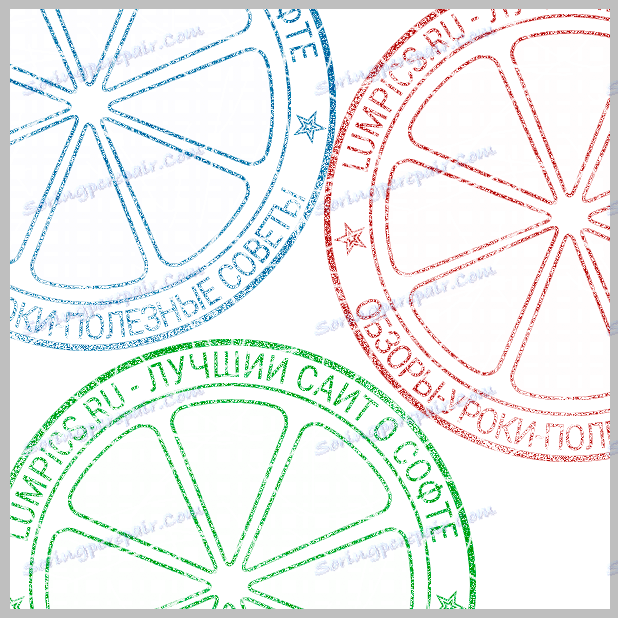
Těsnění je vytvořeno a připraveno k použití.