Automatické dokončování buněk v aplikaci Microsoft Excel
Jen málo lidí má ráda dlouhé a monotónní uvedení stejného nebo stejného typu dat do tabulky. Je to docela nudná práce, která trvá hodně času. V aplikaci Excel můžete automatizovat zadávání takových dat. Pro tento účel je poskytována funkce automatického doplňování buněk. Podívejme se, jak to funguje.
Obsah
Automatické dokončování práce v aplikaci Excel
Automatické dokončování v aplikaci Microsoft Excel je implementováno pomocí speciální značky pro vyplnění. Chcete-li zavolat tento nástroj, musíte ukazovat kurzor na pravém dolním okraji libovolné buňky. Objeví se malý černý kříž. Toto je značka naplnění. Stačí držet levé tlačítko myši a vytáhnout na stranu listu, kde chcete vyplnit buňky.
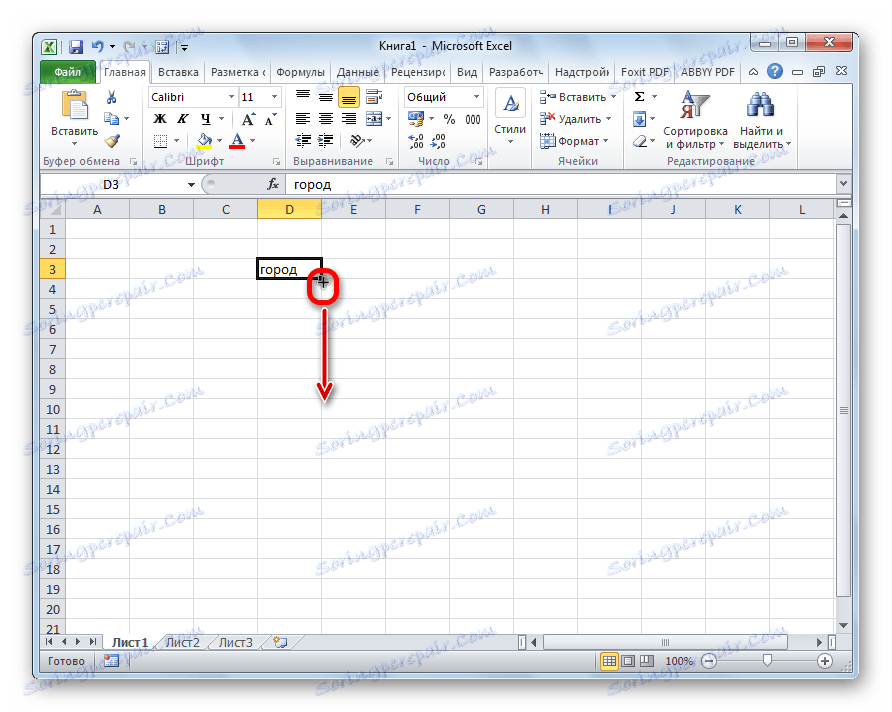
Způsob vyplňování buněk závisí na typu dat, který je ve zdrojové buňce. Pokud je například text v podobě slov, pak je při tažení pomocí značky naplnění zkopírován do jiných buněk v listu.
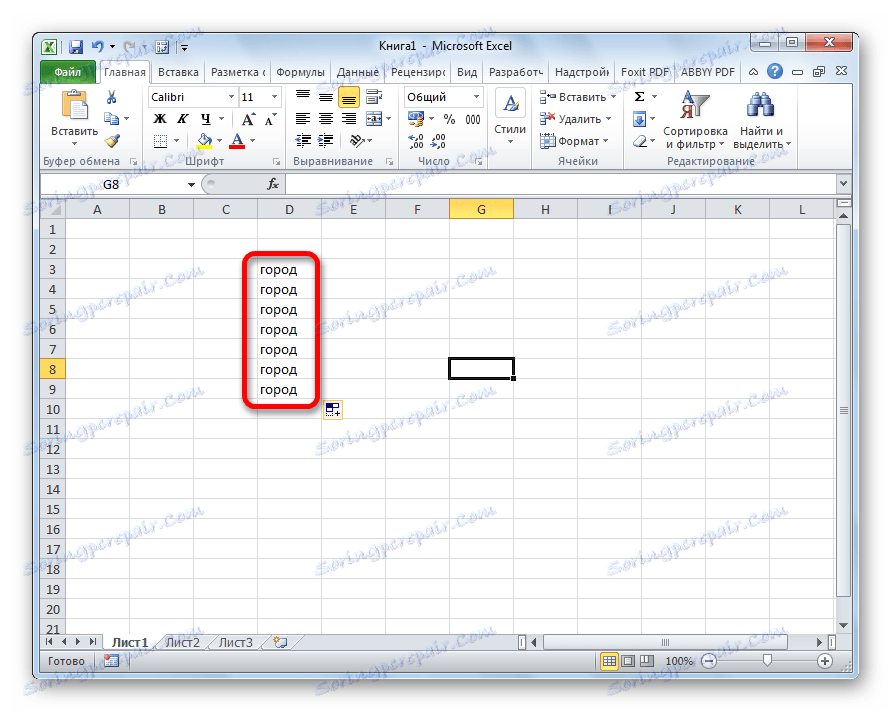
Automatické vyplnění buněk s čísly
Nejčastěji se k automatickému doplnění používá velká řada čísel, která následují v pořadí. Například v určité buňce je číslo 1 a potřebujeme číslo buněk od 1 do 100.
- Aktivujte značku naplnění a přetáhněte je dolů na požadovaný počet buněk.
- Jak však vidíte, do všech buněk bylo zkopírováno pouze jedno. Klikněte na ikonu, která se nachází v levé dolní části vyplněné oblasti a nazývá se "Parametry automatického vyplňování" .
- V otevřeném seznamu nastavte přepínač na položku "Vyplnit" .
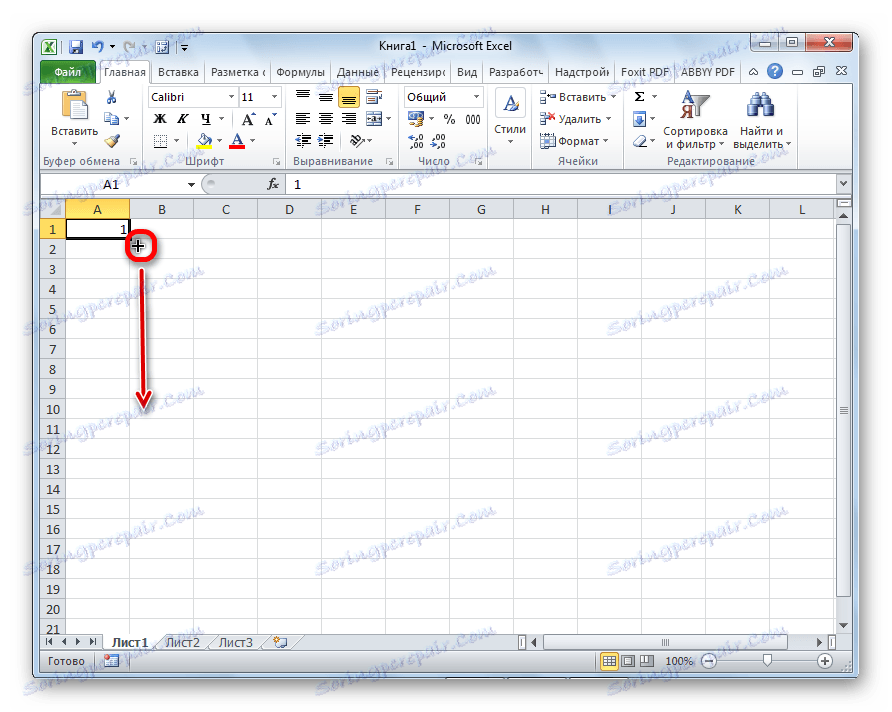
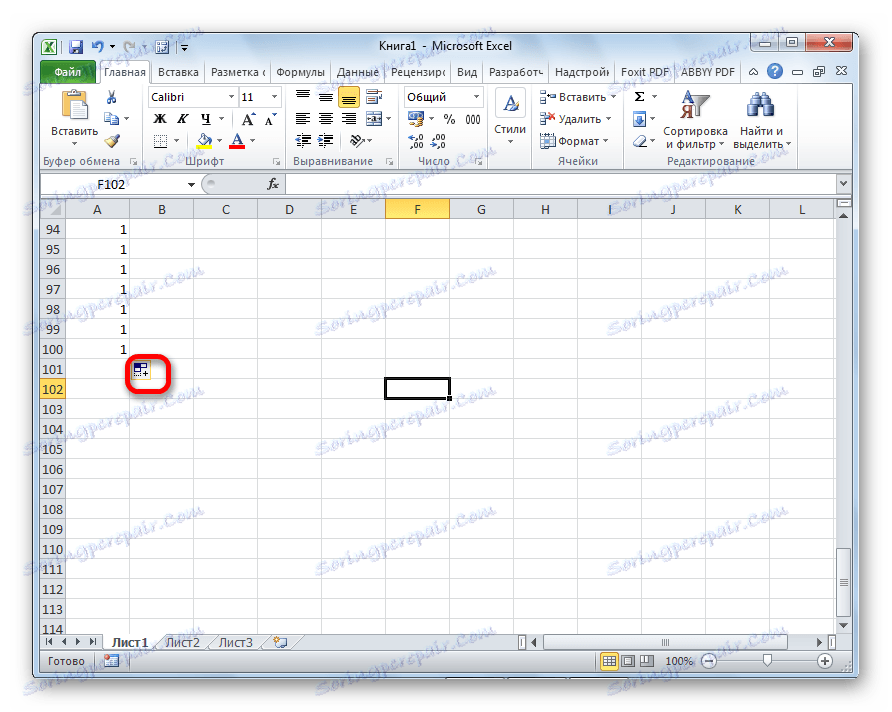

Jak můžete vidět, pak byl celý požadovaný rozsah vyplněn čísly v pořadí.
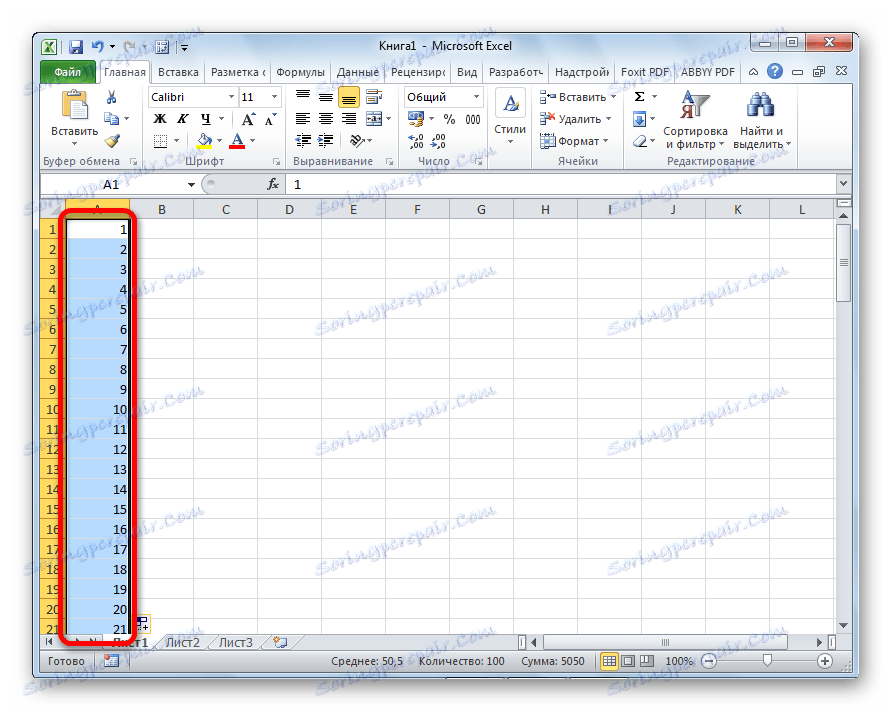
Ale můžete to ještě jednodušší. Nebudete muset volat možnosti automatického doplňování. K tomu, když zatáhnete značku výplně dolů, musíte kromě levého tlačítka myši stisknout klávesu Ctrl na klávesnici. Poté dochází ihned k vyplnění buněk s čísly v pořadí.
Existuje také způsob, jak provést automatické dokončení řady postupů.
- Představujeme první dvě čísla progrese do sousedních buněk.
- Vyberte je. Pomocí značky pro vyplnění vkládáme data do jiných buněk.
- Jak je vidět, sekvence čísel se vytvoří daným krokem.
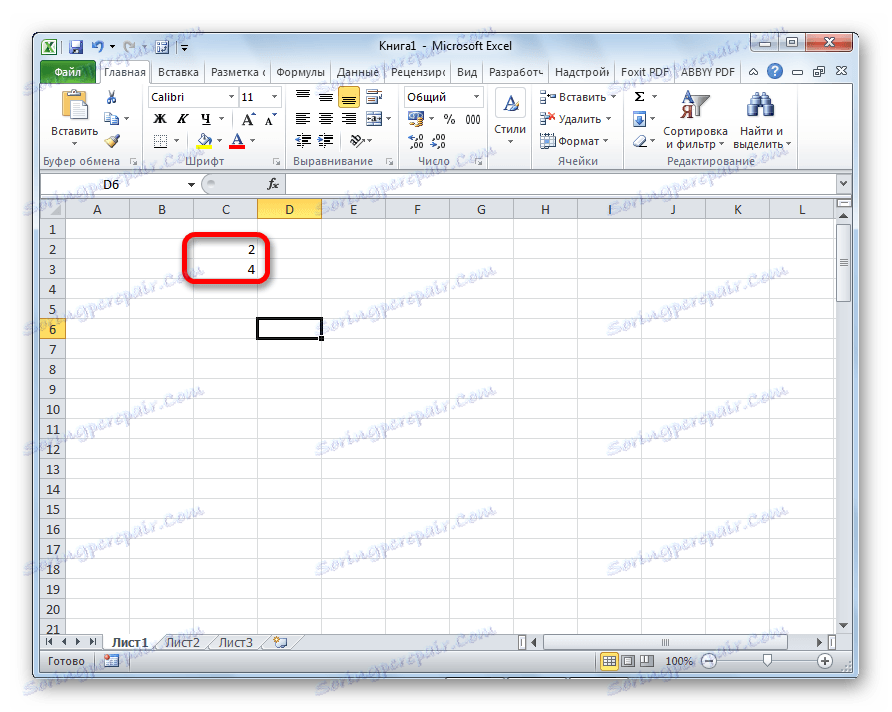
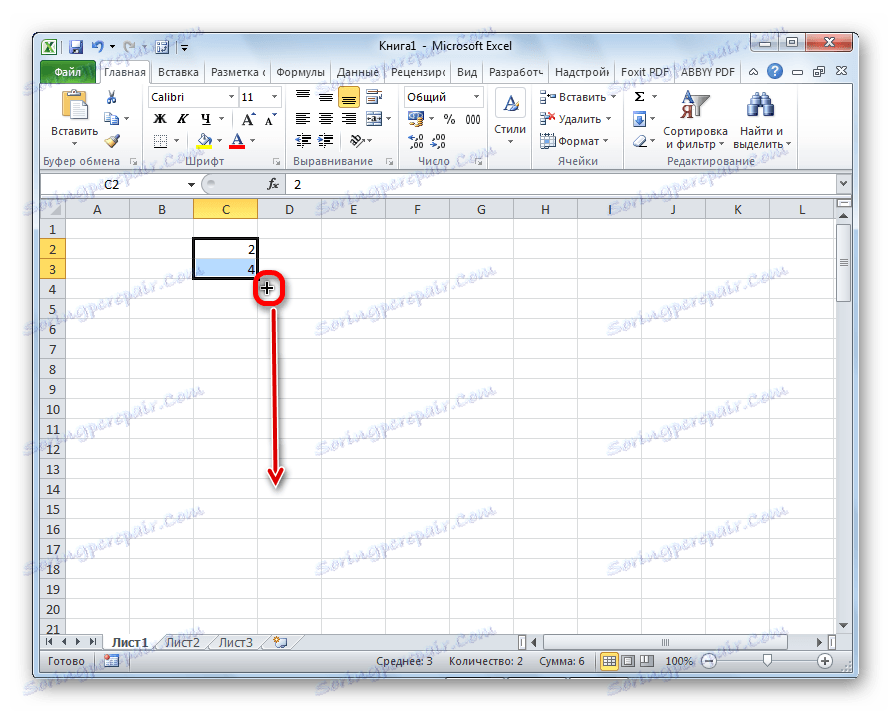
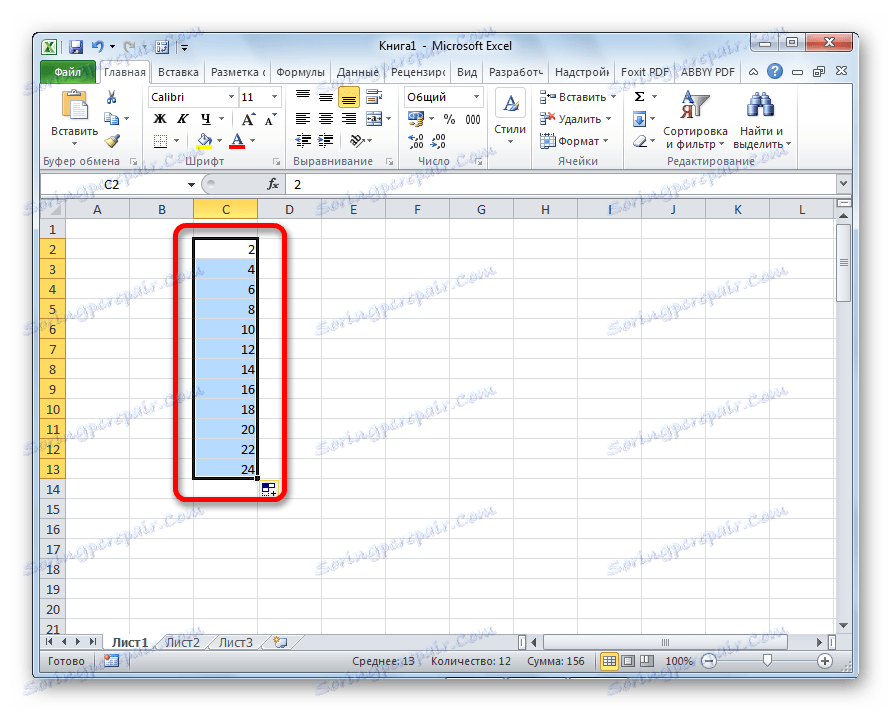
Nástroj pro vyplnění
V aplikaci Excel je také samostatný nástroj nazvaný "Fill" . Je umístěn na pásu na kartě "Domů" v poli "Upravit" .
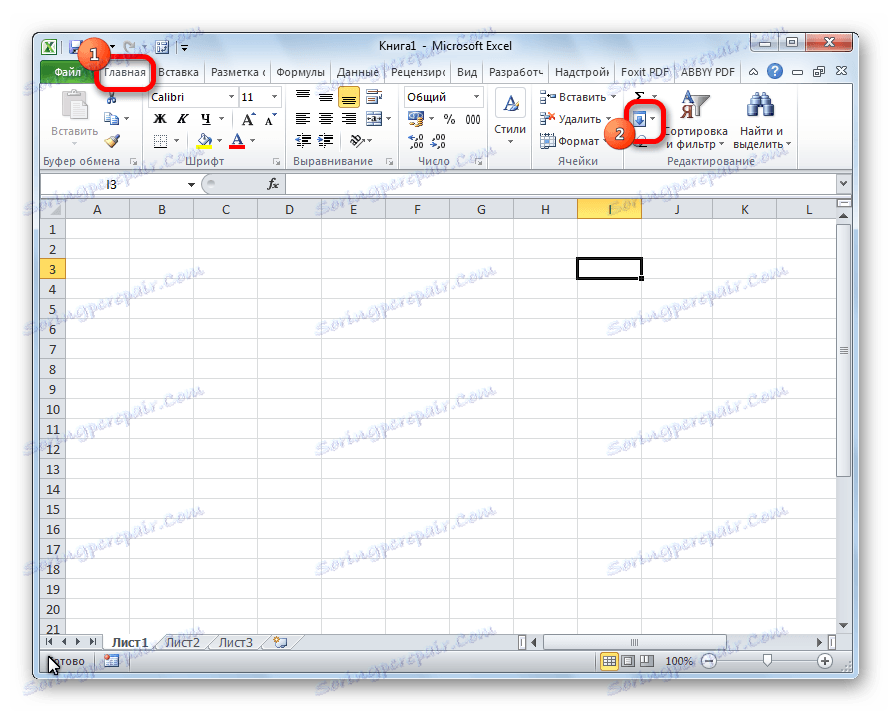
- Data jsme vložili do libovolné buňky a pak ji vyberte a rozsah buněk, které budeme naplňovat.
- Klikněte na tlačítko "Vyplnit" . V seznamu, který se zobrazí, vyberte směr, ve kterém chcete buňky vyplnit.
- Jak vidíte, po těchto akcích byla data z jedné buňky zkopírována do všech ostatních.
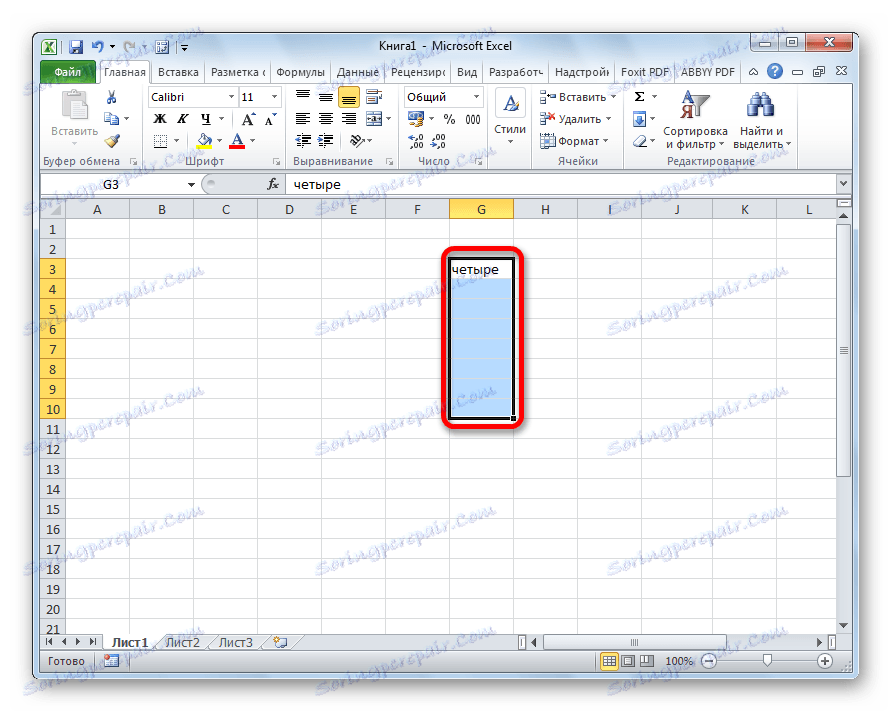
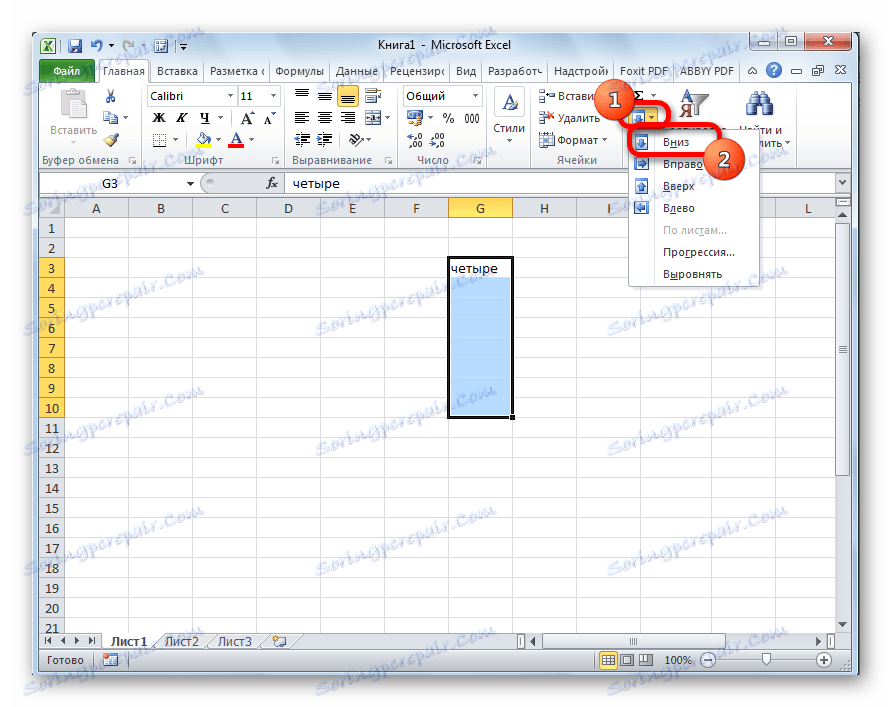
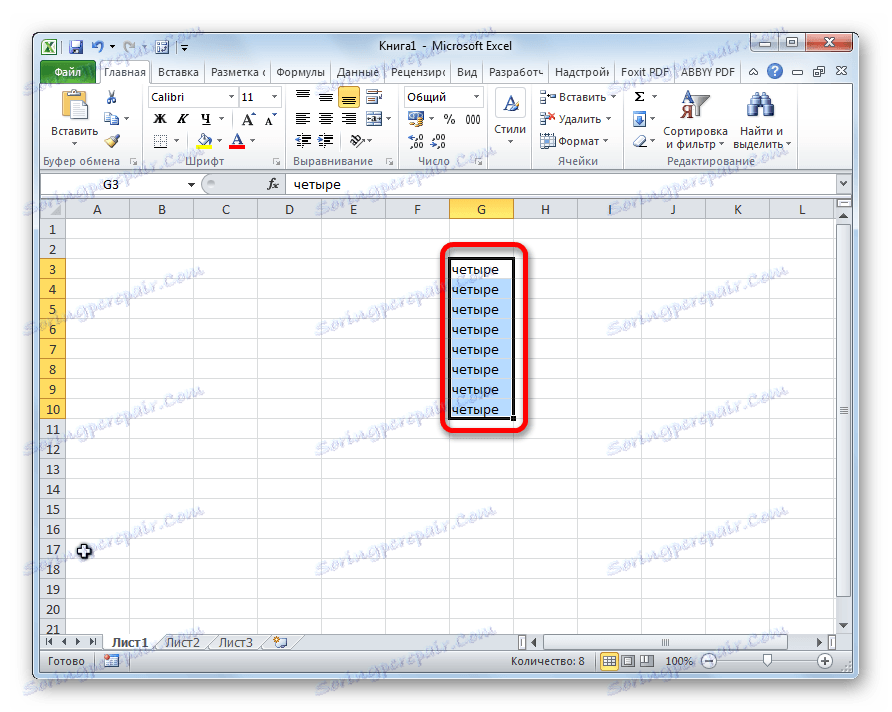
Tímto nástrojem můžete také buňky naplnit průběhem.
- Zadejte číslo do buňky a vyberte rozsah buněk, které budou vyplněny daty. Klikněte na tlačítko "Vyplnit" a v seznamu, který se zobrazí, vyberte položku "Progrese" .
- Otevře se okno postupu. Zde musíte provést řadu manipulací:
- Vyberte umístění postupu (podle sloupců nebo řádků);
- typ (geometrický, aritmetický, data, automatický doplněk);
- nastavte krok (ve výchozím nastavení je 1);
- nastavte mezní hodnotu (volitelně).
Kromě toho jsou v některých případech nastaveny jednotky měření.
Po provedení všech nastavení klikněte na tlačítko "OK" .
- Jak uvidíte, pak je celý vybraný rozsah buněk vyplněn v souladu s pravidly postupu, které jste vytvořili.


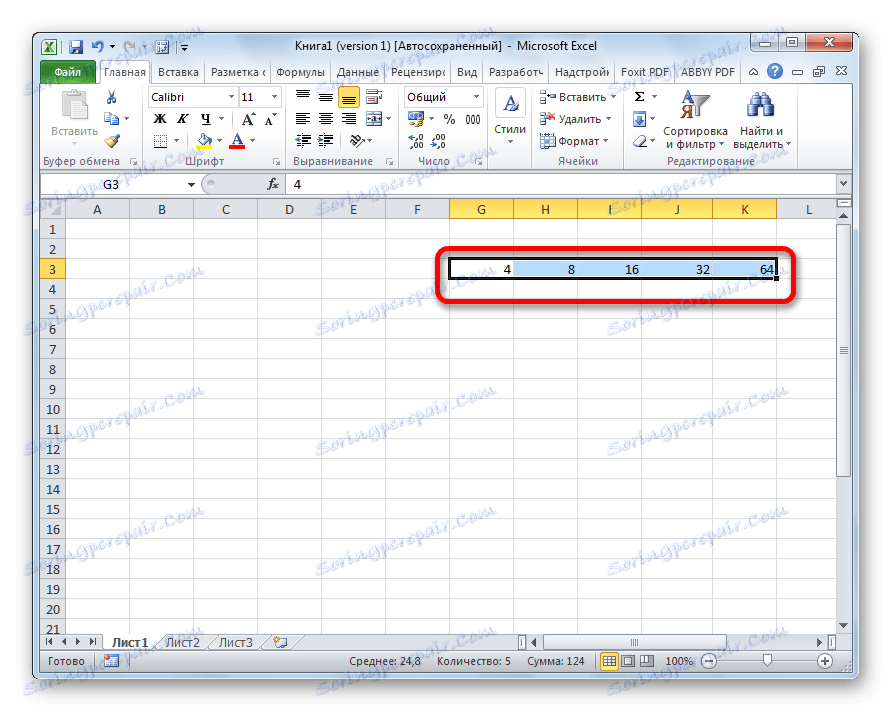
Formuláře automatického vyplňování
Jedním z hlavních nástrojů aplikace Excel jsou vzorce. Pokud máte v tabulce velké množství identických vzorců, můžete také použít funkci automatického dokončování. Podstata se nemění. Je nutné kopírovat vzorec do jiných buněk stejným způsobem jako značka naplnění. V tomto případě, pokud vzorec obsahuje odkazy na jiné buňky, pak se při kopírování tímto způsobem ve výchozím nastavení změní jejich souřadnice podle principu relativity. Proto se takové odkazy nazývají relativní.
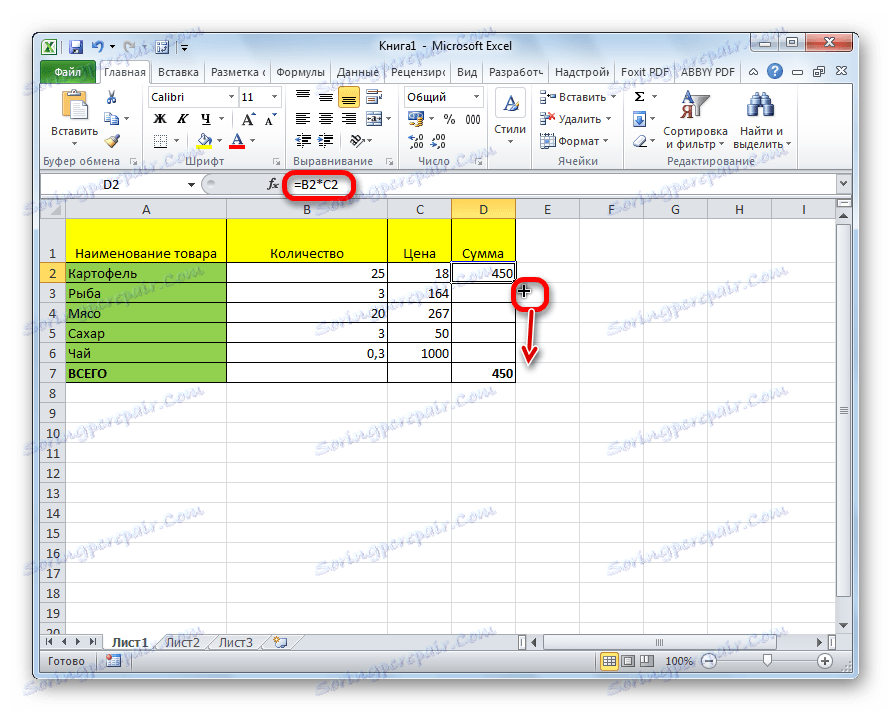
Pokud chcete, aby se adresy opravily po dokončení automatického dokončování, musíte před zdrojovou buňkou před souřadnicemi řádků a sloupců zadat znak dolaru. Tyto odkazy se nazývají absolutní. Dále se provádí normální automatický doplněk pomocí rukojeti pro vyplnění. Ve všech takto vyplněných buňkách bude vzorec zcela nezměněn.
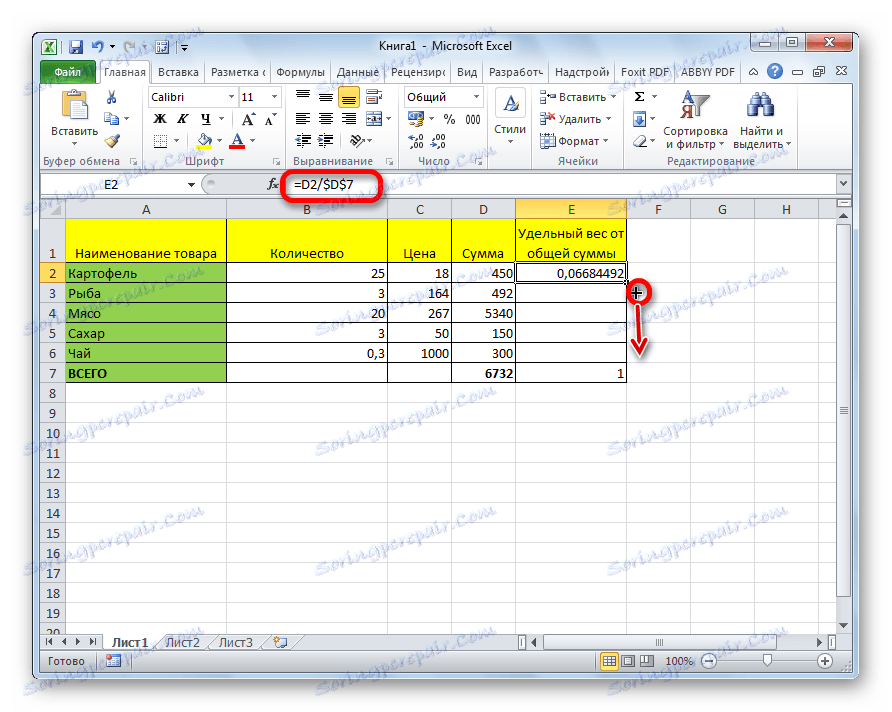
Lekce: Absolutní a relativní odkazy v aplikaci Excel
Automatické vyplňování s dalšími hodnotami
Kromě toho program Excel poskytuje automatické dokončení dalších hodnot v pořadí. Pokud například zadáte datum, použijete značku pro vyplnění pro výběr dalších buněk, celý vybraný rozsah bude vyplněn datami v přísném pořadí.
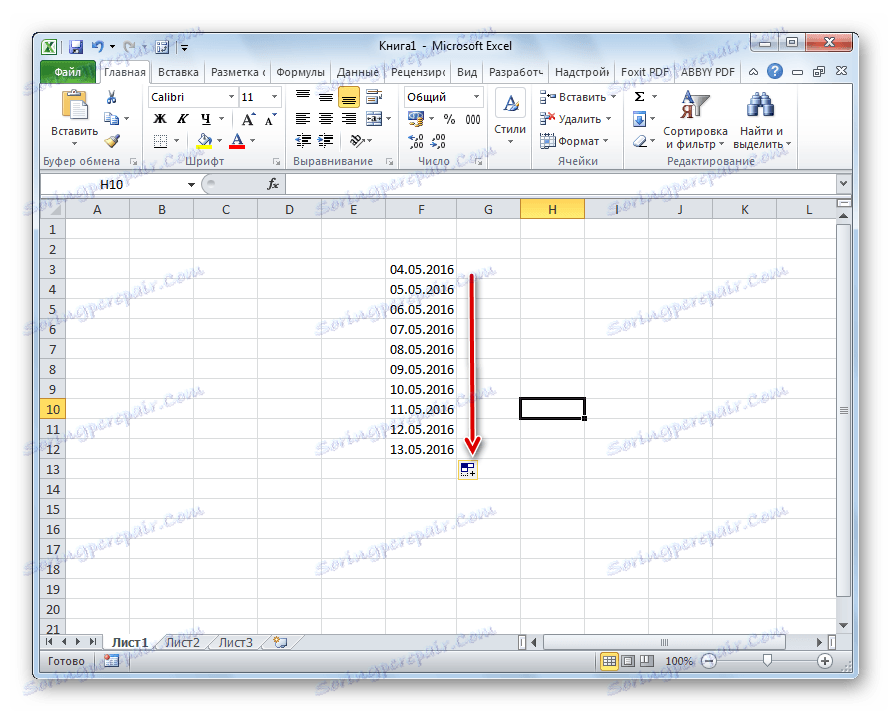
Podobně můžete provést automatické dokončování v dny v týdnu (pondělí, úterý, středa ...) nebo měsíce (leden, únor, březen ...).
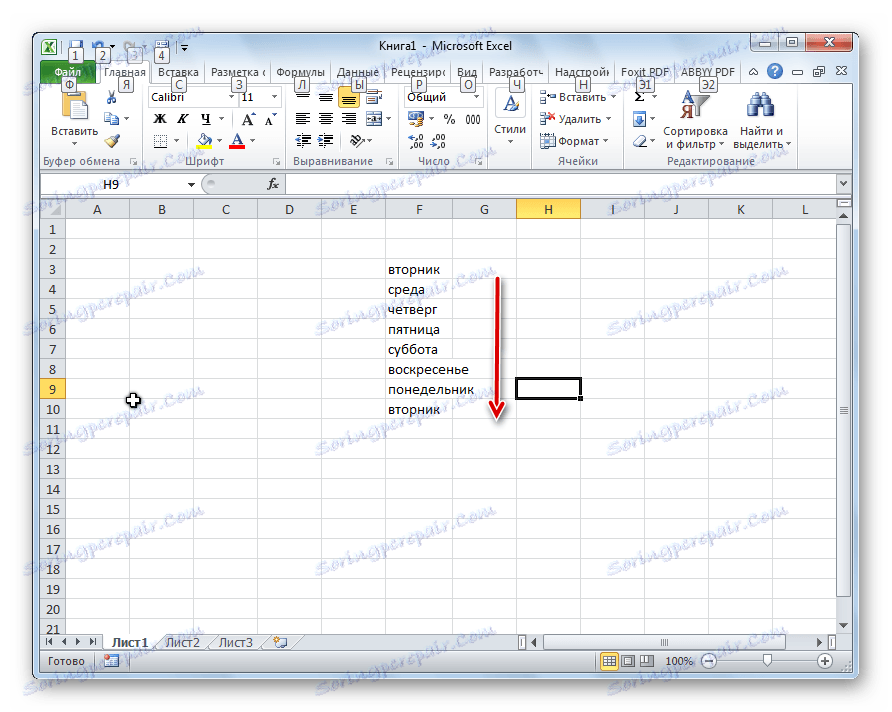
Kromě toho, pokud je v textu nějaké číslo, aplikace Excel jej rozpozná. Použijete-li značku naplnění, text bude zkopírován s číslicí. Například pokud v buňce zapíšete výraz "4 tělo", pak v dalších buňkách vyplněných značkou naplnění se toto jméno změní na "5 tělo", "6 tělo", "7 tělo" atd.
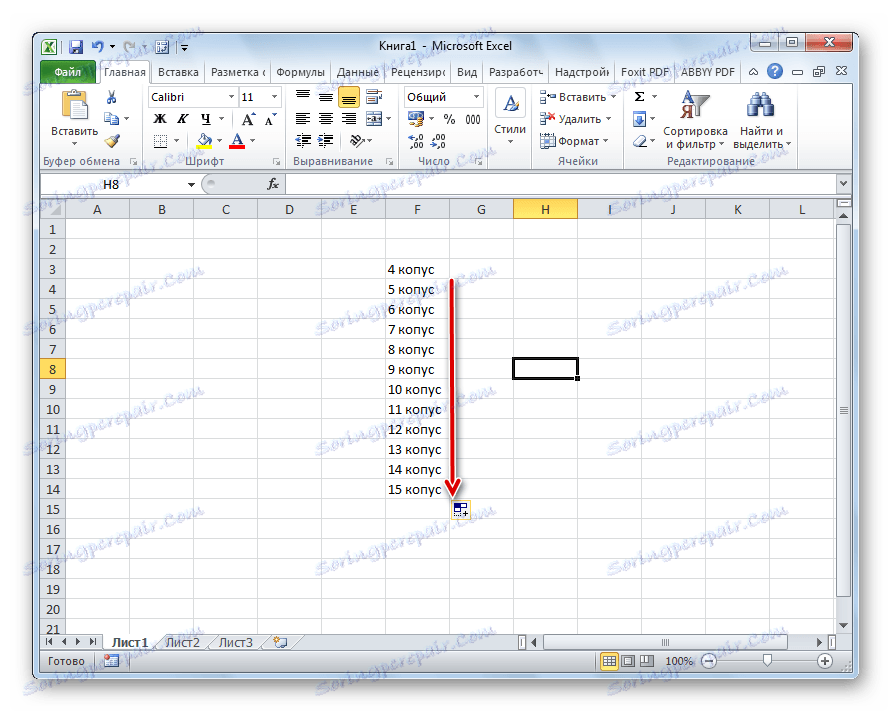
Přidejte své vlastní seznamy
Funkce funkce automatického dokončování v aplikaci Excel není omezena na určité algoritmy nebo předdefinované seznamy, jako jsou například dny v týdnu. V případě potřeby může uživatel přidat do svého programu osobní seznam. Poté, když do buňky napíšete do buňky libovolné slovo z prvků, které jsou v seznamu, po uplatnění značky vyplnění vyplní tento seznam celý vybraný rozsah buněk. Chcete-li svůj seznam přidat, musíte provést tuto sekvenci akcí.
- Proveďte přechod na kartu "Soubor" .
- Přejděte do sekce "Nastavení" .
- Dále přejděte do podsekce "Pokročilé" .
- V bloku nastavení "Obecné" ve střední části okna klikněte na tlačítko "Změnit seznamy ..." .
- Otevře se okno seznamu. V levé části existují již existující seznamy. Chcete-li přidat nový seznam, zapište potřebná slova do pole "Seznam položek" . Každý prvek musí začínat novým řádkem. Po zapsání všech slov klikněte na tlačítko "Přidat" .
- Potom se okno se seznamem zavře a při opětovném otevření může uživatel vidět položky, které přidal již v aktivním seznamu.
- Nyní po vložení slova do libovolné buňky listu, který byl jedním z prvků přidaného seznamu, a použitím značky pro vyplnění, budou vybrané buňky vyplněny symboly z odpovídajícího seznamu.
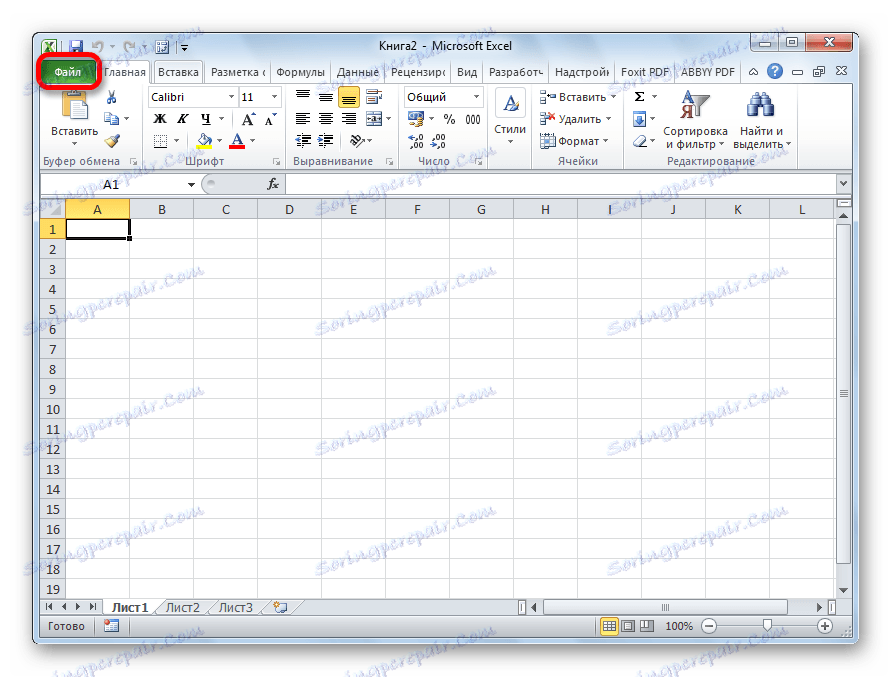
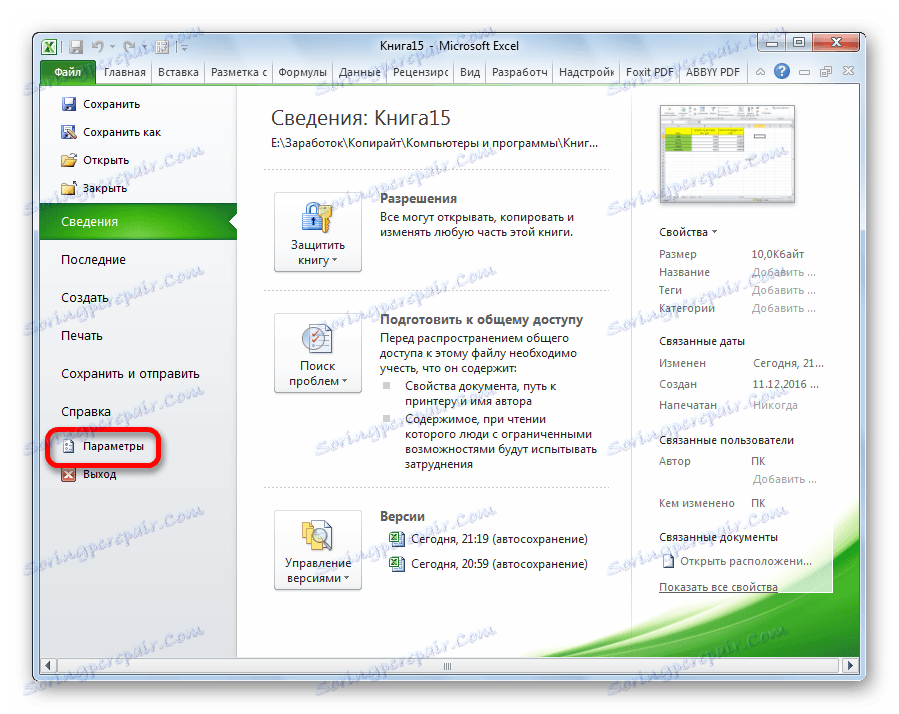
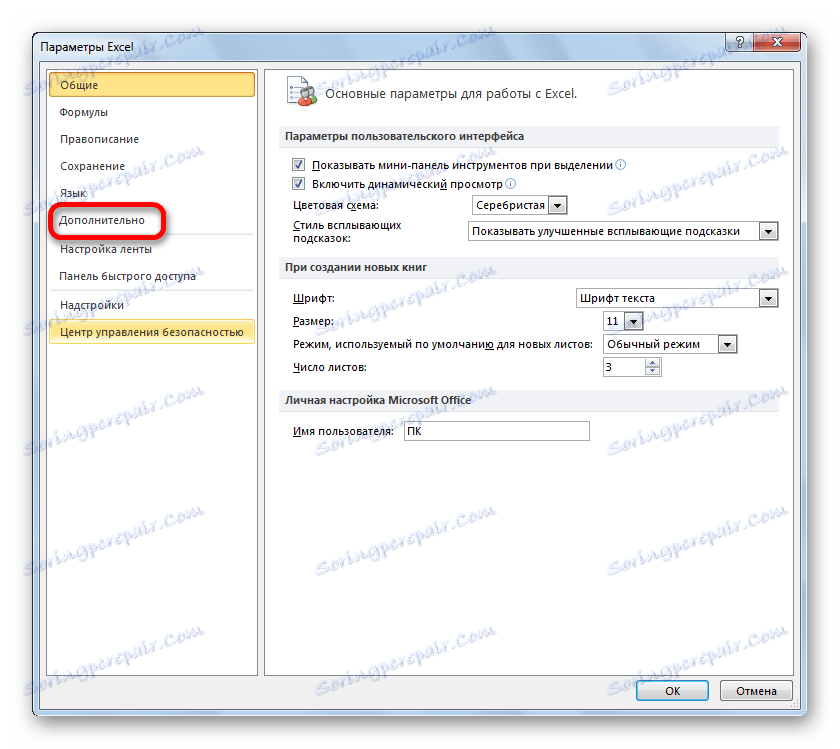
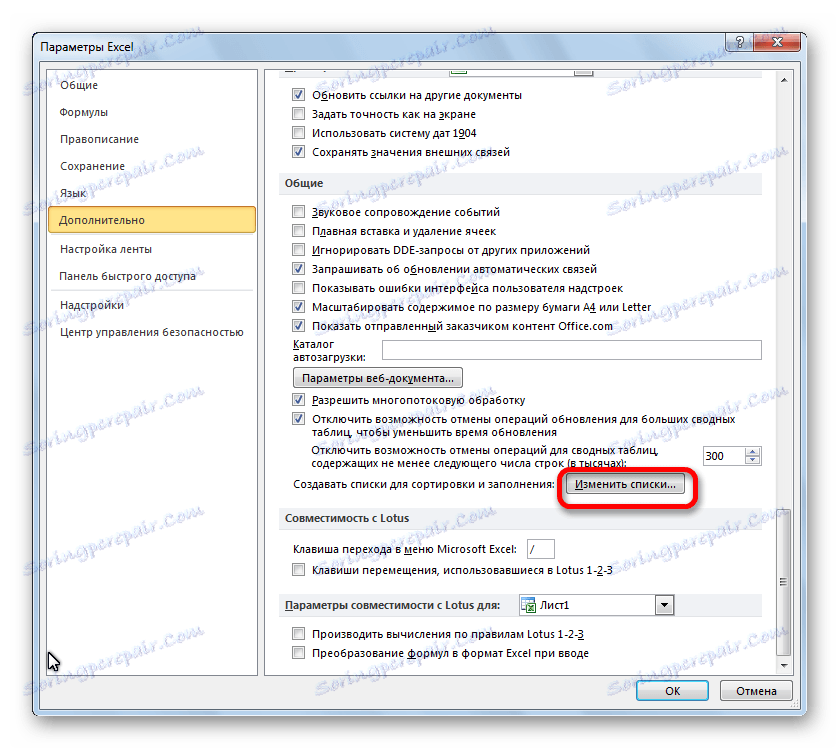
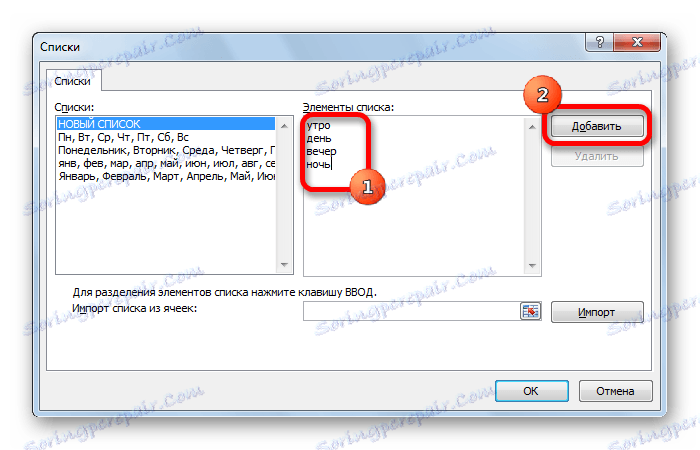
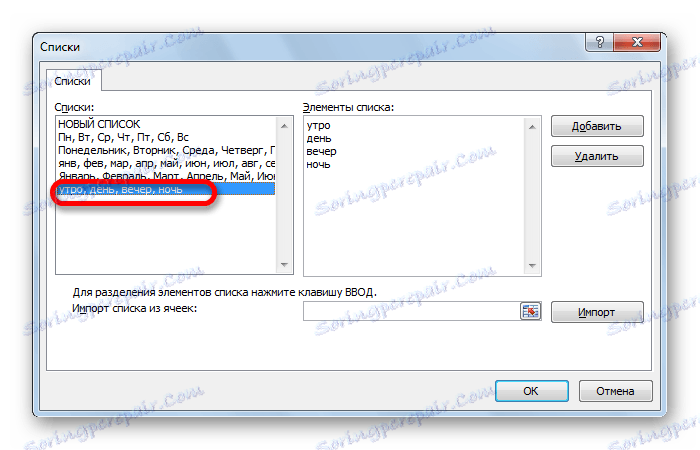
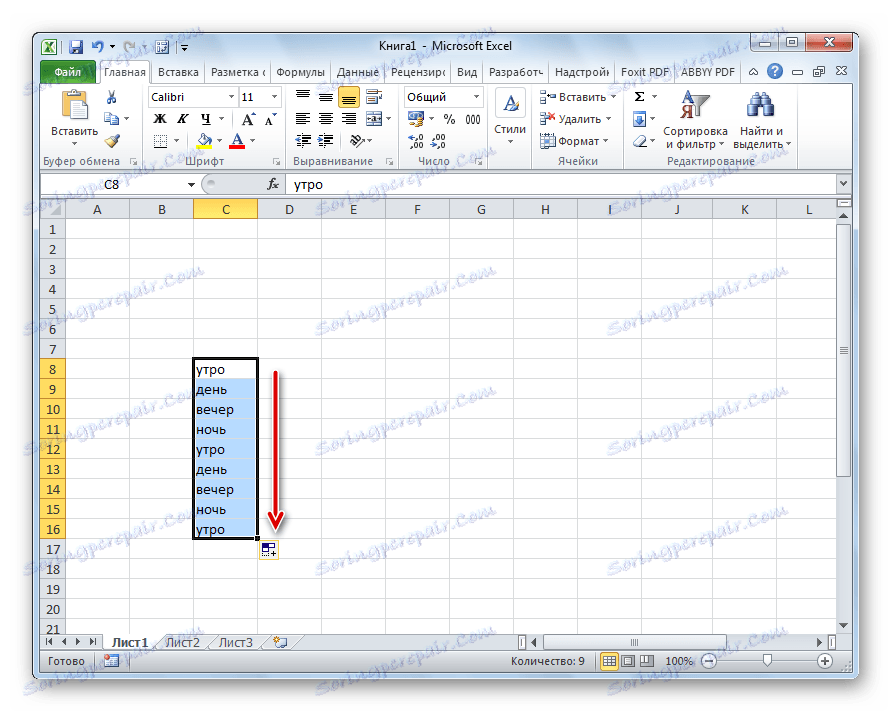
Jak můžete vidět, Automatické dokončování v aplikaci Excel je velmi užitečným a pohodlným nástrojem, který umožňuje ušetřit čas na přidávání stejných dat, opakování seznamů apod. Výhodou tohoto nástroje je, že je přizpůsobitelný. Můžete přidat nové seznamy nebo změnit staré. Navíc s pomocí automatického doplnění můžete rychle vyplnit buňky různými typy matematických postupů.