Jak vytvořit vizitku s MS Word
Vytváření vlastních vizitek často vyžaduje specializovaný software, který vám umožní vytvářet vizitky jakékoliv složitosti. Ale co když neexistuje žádný takový program, ale je potřeba takové karty? V tomto případě pro tento účel nemůžete použít standardní nástroj - textový editor MS Word.
Za prvé, MS Word je textový procesor, tedy program, který poskytuje pohodlný způsob práce s textem.
Nicméně, když jste ukázali nějakou vynalézavost a znalosti o schopnostech tohoto samotného procesoru, nemusíte v něm vytvářet vizitky horší než ve speciálních programech.
Pokud ještě nemáte nainstalovanou službu MS Office, je čas na její instalaci.
V závislosti na typu kanceláře, kterou používáte, může být proces instalace jiný.
Obsah
Instalace systému MS Office 365

Pokud jste přihlášeni k odběru cloud office, bude instalace vyžadovat tři jednoduché kroky:
- Stáhněte si Office Installer
- Spusťte instalační program
- Počkejte, až se dokončí instalace
Poznámka: Doba instalace v tomto případě závisí na rychlosti připojení k Internetu.
Instalace off-line verzí MS Office na příkladu MS Office 2010
Chcete-li nainstalovat službu MS Offica 2010, budete muset vložit disk do jednotky a spustit instalační program.
Poté musíte zadat aktivační klíč, který je obvykle vložen do krabice z disku.
Potom vybereme potřebné součásti, které jsou součástí kanceláře, a počkáme na dokončení instalace.
Vytvoření vizitky v aplikaci MS Word
Dále se podíváme na to, jak vytvářet vizitky v aplikaci Word samo pomocí příkladu kancelářské sady MS Office 365 Home. Nicméně vzhledem k tomu, že rozhraní balíčků 2007, 2010 a 365 je podobné, může být tato instrukce použita pro jiné verze kanceláře.
Navzdory skutečnosti, že v MS Word nejsou žádné speciální nástroje, je velmi snadné vytvořit vizitku v aplikaci Word.
Příprava prázdného rozvržení
Především je třeba určit velikost naší karty.
Jakákoli standardní vizitka má rozměry 50x90 mm (5x9 cm), budeme je považovat za základnu naší.
Nyní vyberte nástroj pro vytvoření rozvržení. Zde můžete použít jak tabulku, tak objekt Obdélník.
Varianta s tabulkou je vhodná, protože můžeme vytvořit několik buněk najednou, což budou vizitky. Může však být problém s umístěním konstrukčních prvků.
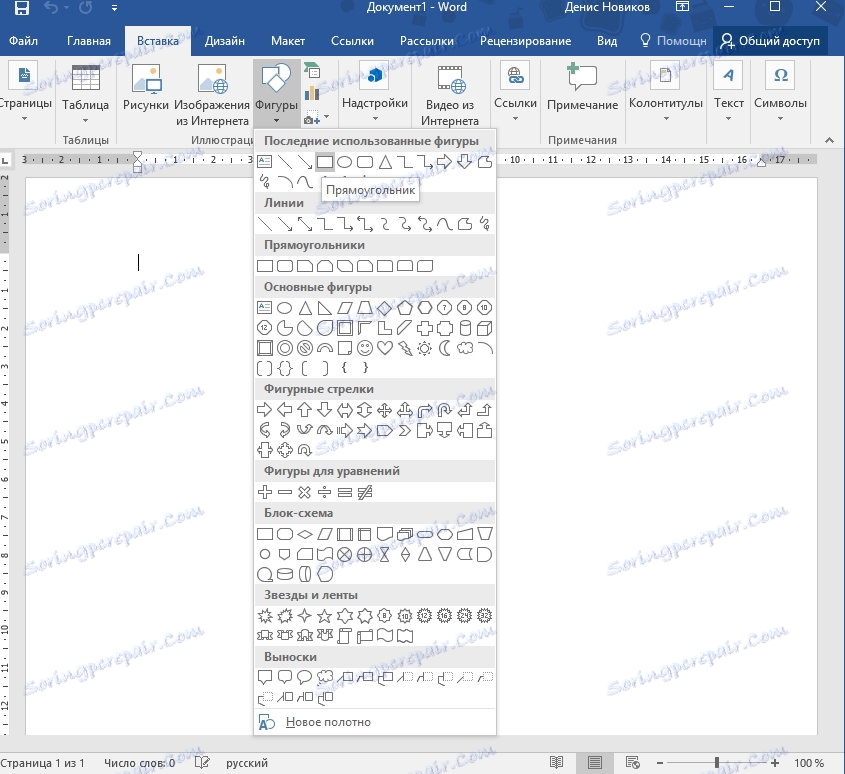
Proto používáme objekt "Obdélník". Chcete-li to provést, přejděte na kartu "Vložit" a vyberte ze seznamu čísel.
Nyní nakreslete libovolný obdélník na listu. Poté bude k dispozici karta "Formát", která udává velikost naší budoucí vizitky.
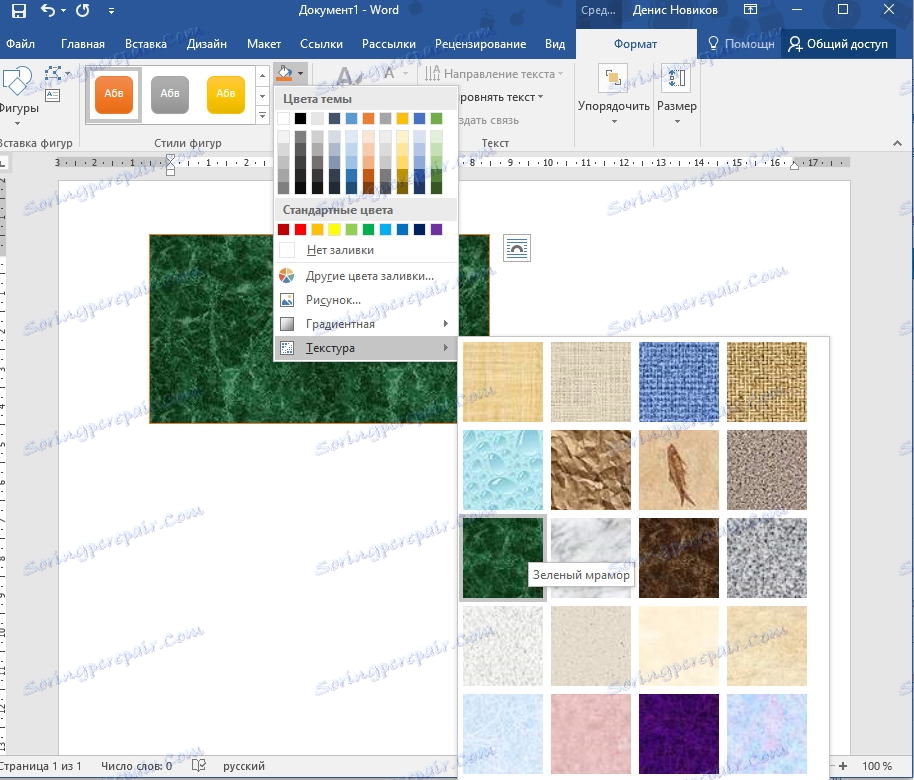
Zde nastavíme pozadí. Chcete-li to provést, můžete použít standardní nástroje, které jsou k dispozici ve skupině "postavy stylů". Zde si můžete vybrat buď hotovou verzi výplně nebo textury, nebo nastavit vlastní.
Takže velikost vizitky je nastavena, pozadí je vybráno, takže naše rozvržení je připraveno.
Přidání návrhových prvků a kontaktních informací
Teď se musíme rozhodnout, co bude umístěno na naší kartě.
Vzhledem k tomu, že jsou potřebné vizitky, které nám umožňují poskytnout kontaktní informace potenciálnímu zákazníkovi v praktické podobě, je prvním krokem určit, které informace chceme umístit a kam je umístit.
Pro vizuální reprezentaci své činnosti nebo společnosti, umístěte na vizitky jakýkoli tematický obrázek nebo logo firmy.
Pro naši vizitku si vybereme následující schéma umístění dat: v horní části umístíme příjmení, jméno a patronymiku. Na levé straně bude obrázek a na pravé straně kontaktní informace - telefon, pošta a adresa.
Chcete-li, aby vizitka vypadala krásně, použijeme objekt WordArt k zobrazení příjmení, jména a patrony.
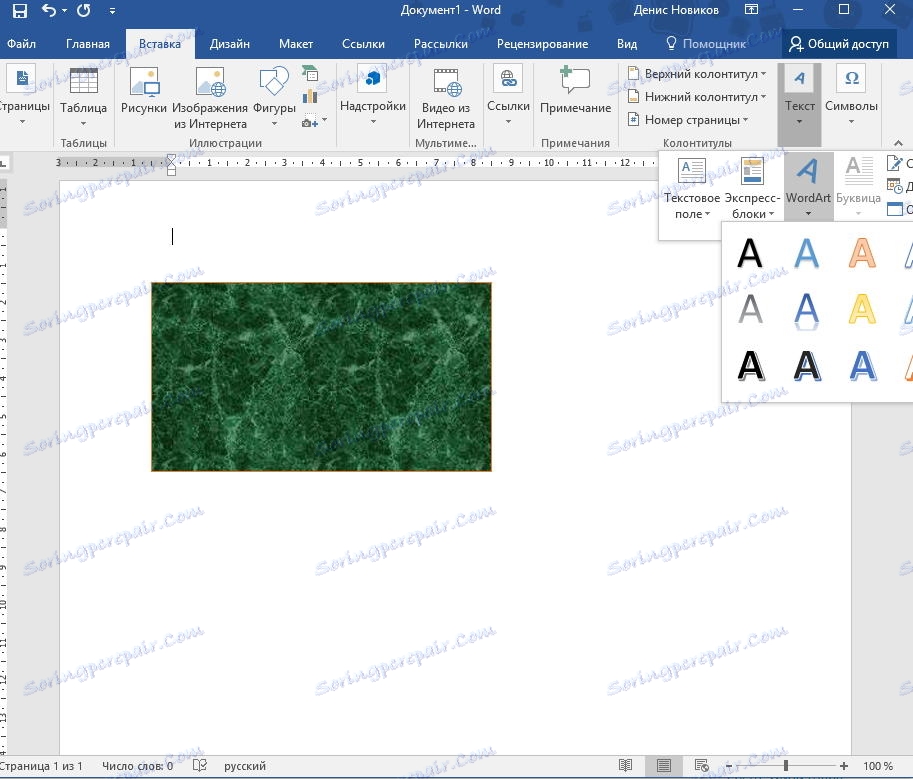
Vraťte se na kartu "Vložit" a klikněte na tlačítko WordArt. Zde si vybereme vhodný styl designu a zadejte své jméno, jméno a patronymiku.
Dále na kartě "Domov" snížíme velikost písma a také změníme velikost samotného nápisu. Chcete-li to provést, použijte kartu "Formát", kde nastavíme požadovanou velikost. Je logické specifikovat délku nápisu, která se rovná délce samotné karty.
Také na kartách "Domov" a "Formát" můžete provádět další nastavení písem a zobrazovat štítky.
Přidání loga

Chcete-li do vizitky přidat obrázek, přejděte zpět na kartu "Vložit" a klikněte na tlačítko "Obrázek". Poté vyberte požadovaný snímek a přidejte jej do formuláře.
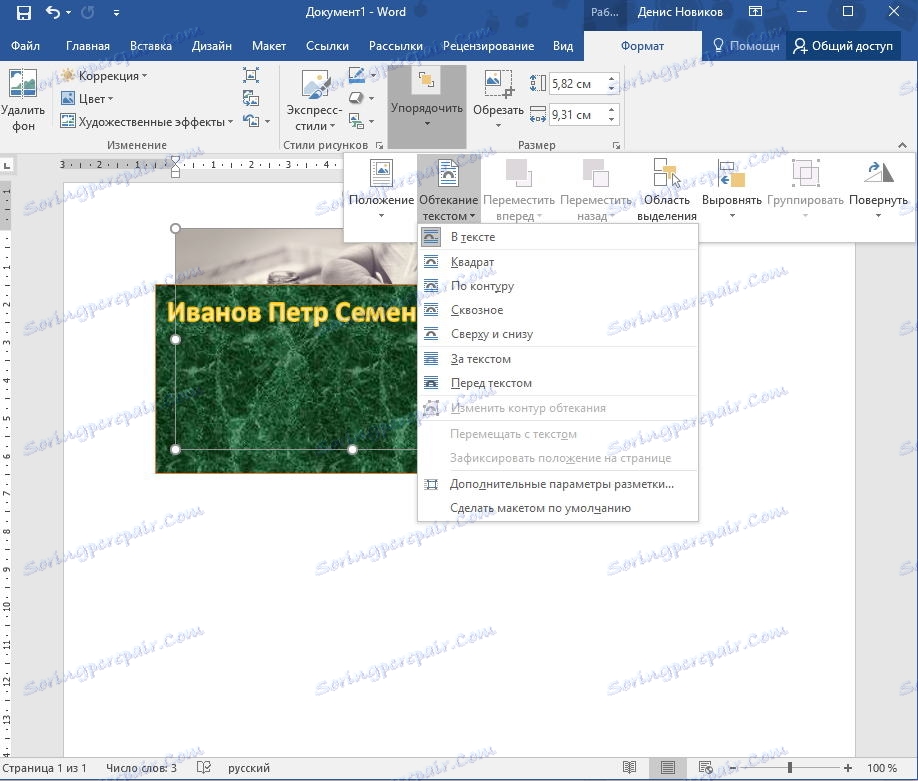
Ve výchozím nastavení je obrázek obklopen textem ve smyslu "v textu" kvůli tomu, co naše karta překrývá obraz. Proto změníme tok na jiný, například "shora a zespodu".
Nyní můžete přetáhnout obrázek na požadované místo na formuláři vizitky a také změnit velikost obrázku.
A nakonec musíme kontaktovat informace.
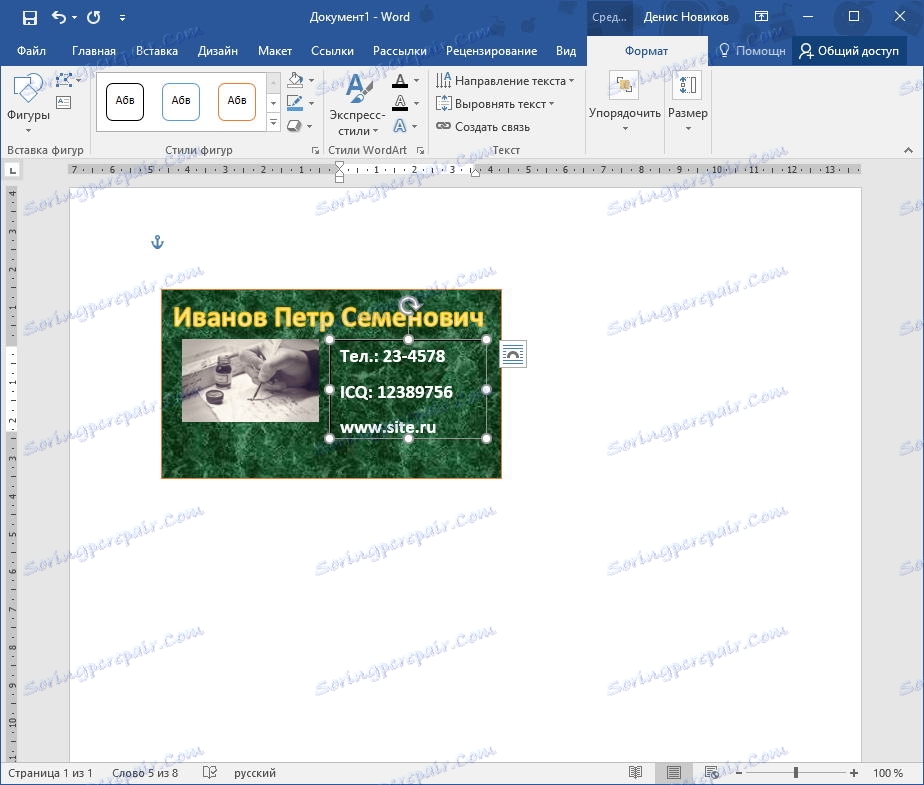
K tomu je jednodušší použít objekt "Inscription", který je na kartě "Insert", v seznamu "Shapes". Vložte nápis na správné místo a vyplňte informace o sobě.
Chcete-li odstranit okraje a pozadí, přejděte na kartu "Formát" a odstraňte obrys tvaru a vyplňte.
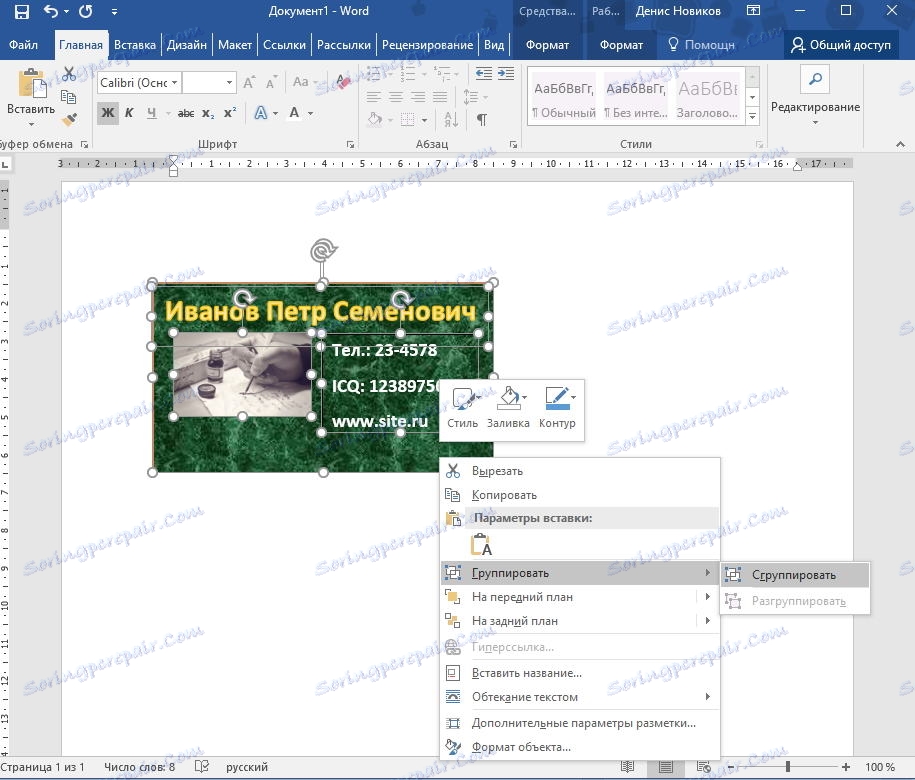
Když jsou všechny konstrukční prvky a všechny informace připraveny, vyberte všechny objekty, které tvoří kartu. Chcete-li to provést, stiskněte klávesu Shift a klepněte na levé tlačítko myši na všechny objekty. Potom klikněte pravým tlačítkem myši a seskupte vybrané objekty.
Taková operace je nezbytná k tomu, abychom zajistili, že se naše vizitka "nerozpadne", když ji otevřeme na jiném počítači. Skupinový objekt je také vhodnější kopírovat
Nyní zůstane pouze tisknout vizitky v aplikaci Word.
Čtěte také: software pro vytváření vizitky
Takže tak mazaným způsobem můžete vytvořit jednoduchou vizitku s nástroji aplikace Word.
Pokud znáte tento program dostatečně dobře, budete moci vytvářet sofistikovanější vizitky.