Jak udělat projekt bytového projektu samostatně
Nezávislá tvorba bytového projektu je nejen vzrušující, ale i plodná. Koneckonců po správném provedení všech výpočtů obdržíte plnohodnotný projekt bytu, kde se používají barvy a nábytek, který jste naplánovali. Dnes se budeme bližší podívat na to, jak vytvořit projekt bytového designu v programu Room Arranger.
Room Arranger je populární program pro přípravu projektů pro jednotlivé místnosti, byty nebo dokonce domy s několika podlažími. Bohužel program není zdarma, ale máte k dispozici až 30 dní, než tento nástroj použijete bez omezení.
Stáhněte si program Room Arranger
Jak navrhnout byt?
1. Nejprve, pokud nemáte na svém počítači nainstalován program Room Arranger, budete jej muset nainstalovat.
2. Po spuštění programu klikněte na tlačítko "Spustit nový projekt" v levém horním rohu nebo stiskněte kombinaci klávesových zkratek Ctrl + N.
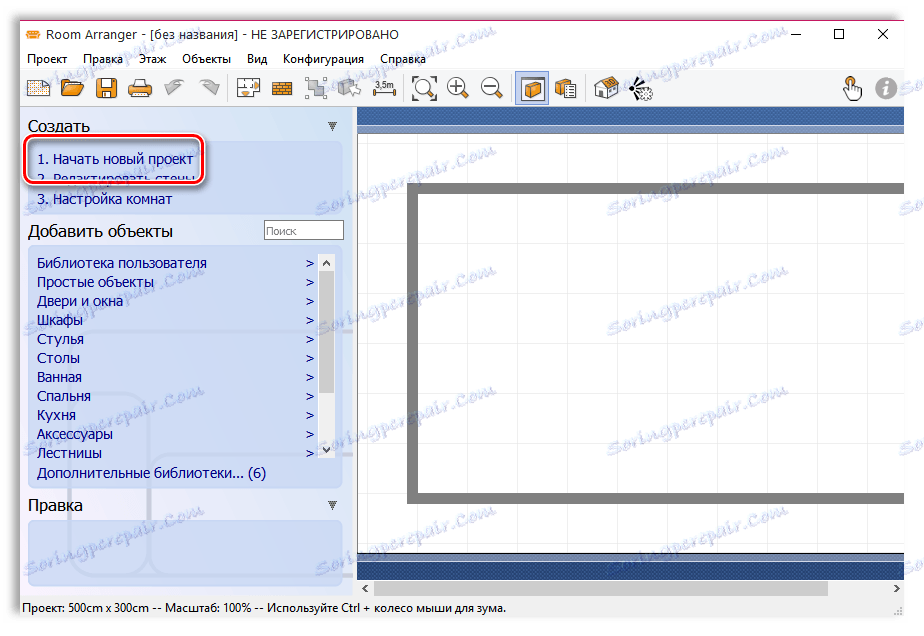
3. Na obrazovce se zobrazí okno pro výběr typu projektu: jedna místnost nebo apartmán. V našem příkladu se zaměříme na položku "Apartmán" , po níž bude okamžitě požádán o vyznačení oblasti projektu (v centimetrech).

4. Obdélník, který jste zadali, se zobrazí na obrazovce. Protože děláme designový projekt pro byt, pak bez dalších oddílů, které nemůžeme udělat. Za tímto účelem jsou v horní části okna umístěna dvě tlačítka "Nová stěna" a "Nový polygon stěn" .
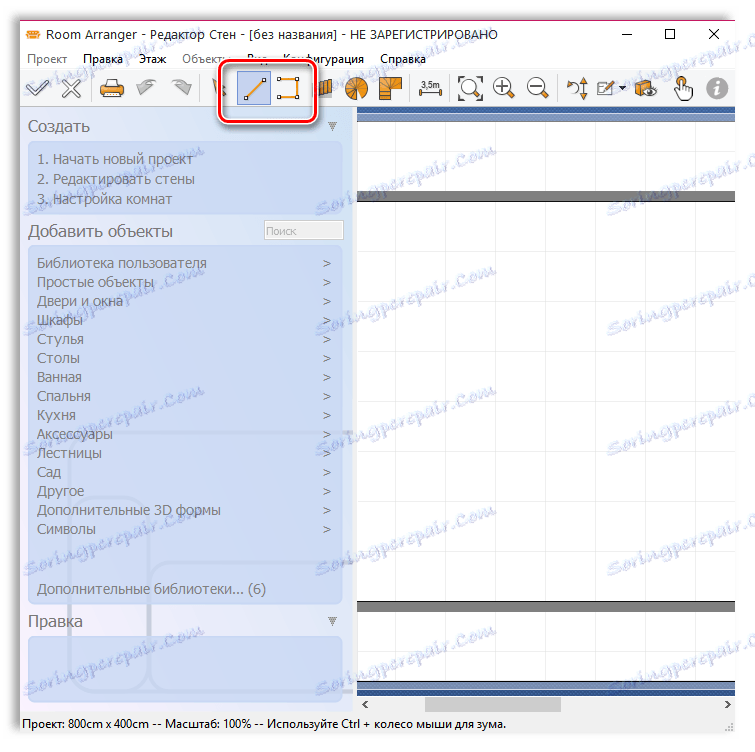
Vezměte prosím na vědomí, že pro vaše pohodlí je celý projekt o velikosti ok v rozmezí 50:50 cm. Přidáním objektů do projektu nezapomeňte orientovat se na něj.
5. Po dokončení vyrovnání stěn je nutné přidat otvory dveří a oken. Tlačítko "Dveře a okna" odpovídá v levé části okna.
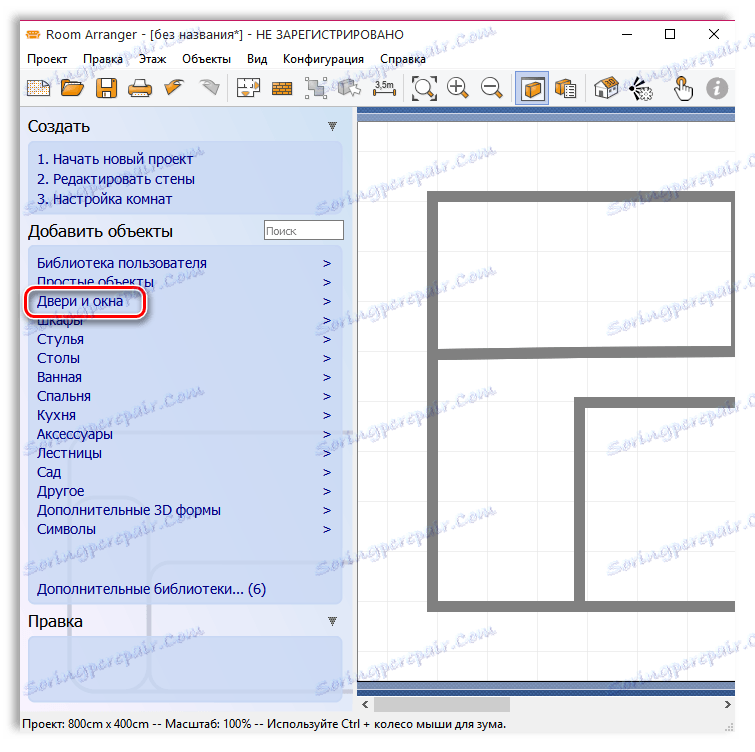
6. Chcete-li přidat požadované otevření dveří nebo oken, vyberte příslušnou možnost a přetáhněte ji do požadované oblasti projektu. Pokud je vybraná volba nastavena na váš projekt, můžete upravit její polohu a velikost.
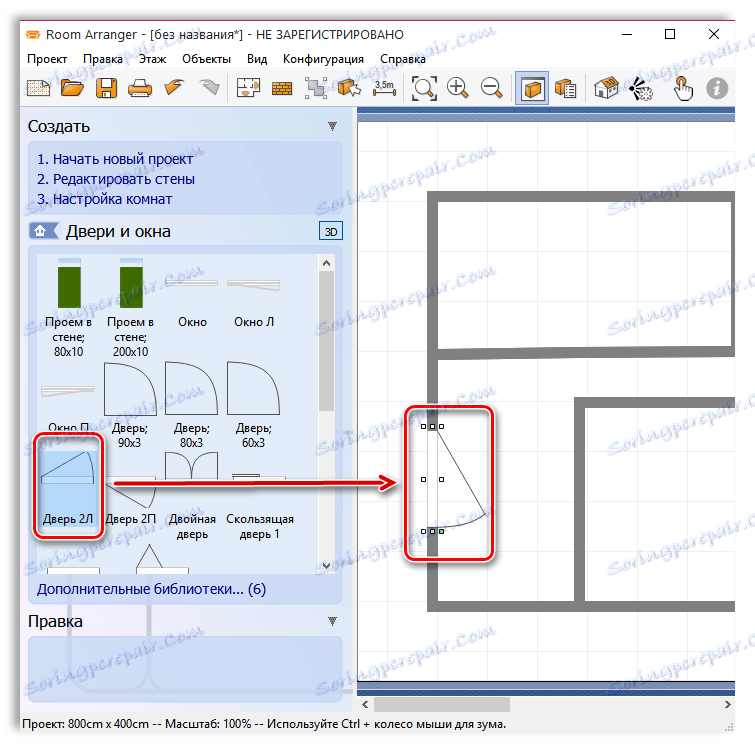
7. Chcete-li pokračovat v novém kroku úprav, nezapomeňte změny přijmout kliknutím na ikonu zaškrtnutí v levé horní části programu.
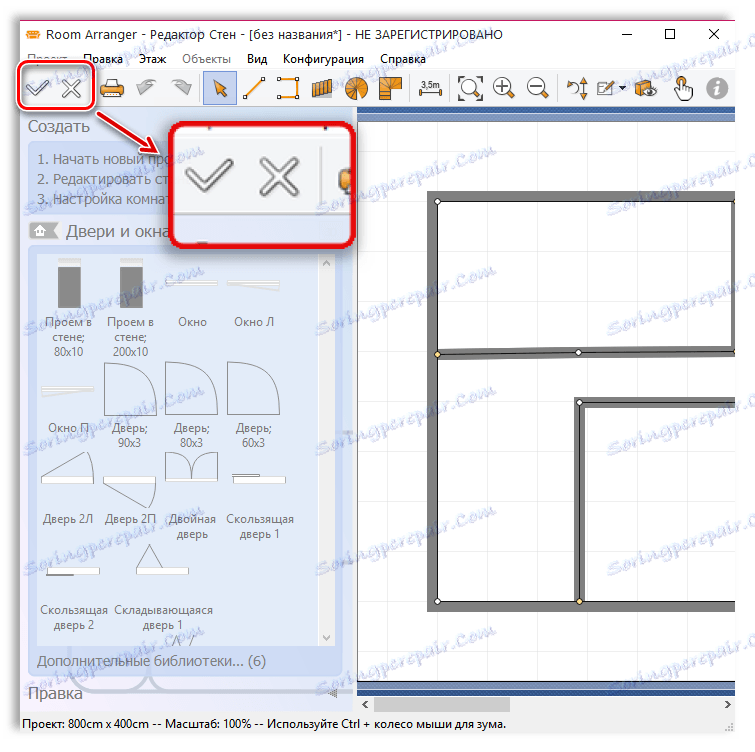
8. Klepnutím na řádek "Dveře a okna" zavřete tuto editační sekci a spustíte novou. Teď pojďme na podlahu. Chcete-li to provést, klepněte pravým tlačítkem myši na některý z vašich prostorů a vyberte možnost "Barva podlahy" .
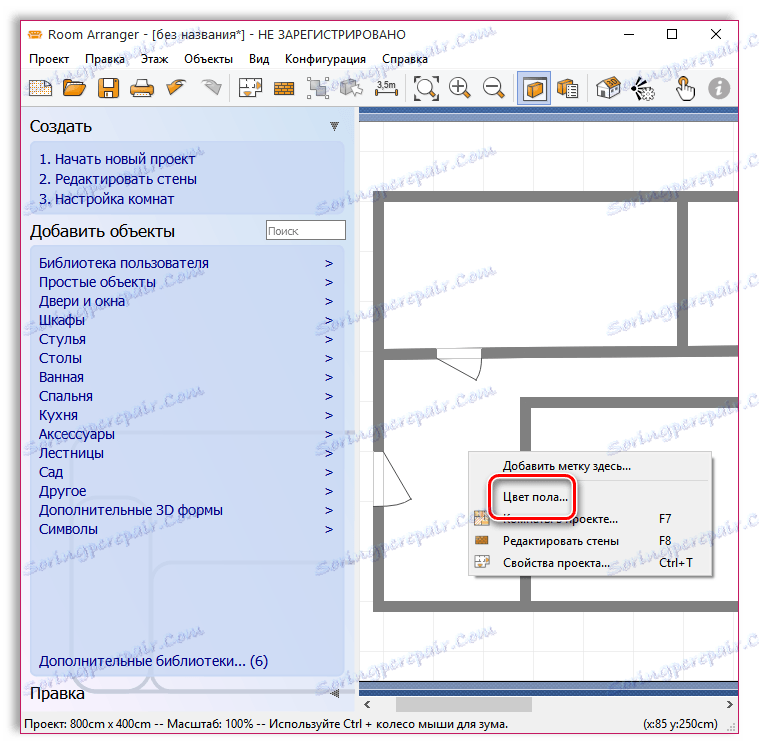
9. V zobrazeném okně můžete zadat jakoukoli barvu podlahy nebo použít jednu z navržených textur.
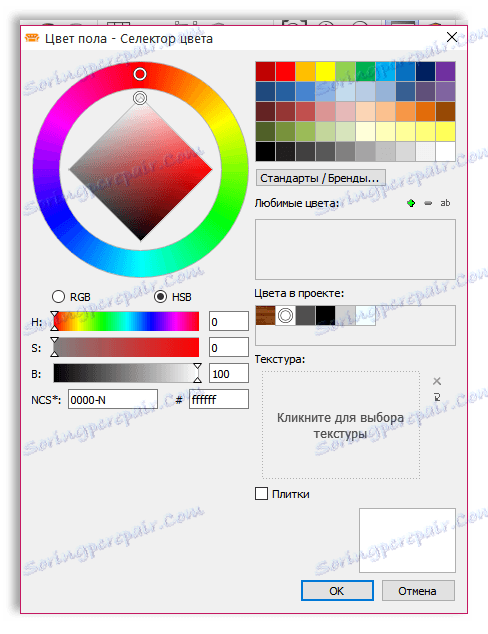
10. Nyní přejdeme k nejzajímavějším - nábytku a vybavení prostor. Chcete-li to provést, v levé části okna budete potřebovat vybrat příslušný oddíl a poté, co jste se rozhodli na toto téma, stačí jej přesunout do požadované oblasti projektu.
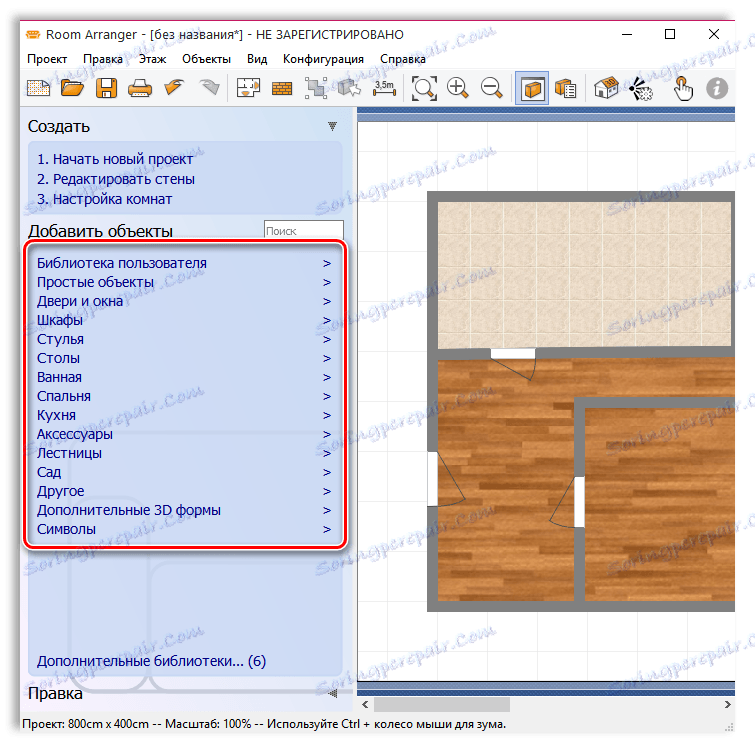
11. Například, v našem příkladu, chceme, aby koupelna, respektive, jděte do části "Koupelna" a vyberte potřebné instalatérské, stačí přetáhnout do místnosti, což předpokládá, že koupelna.
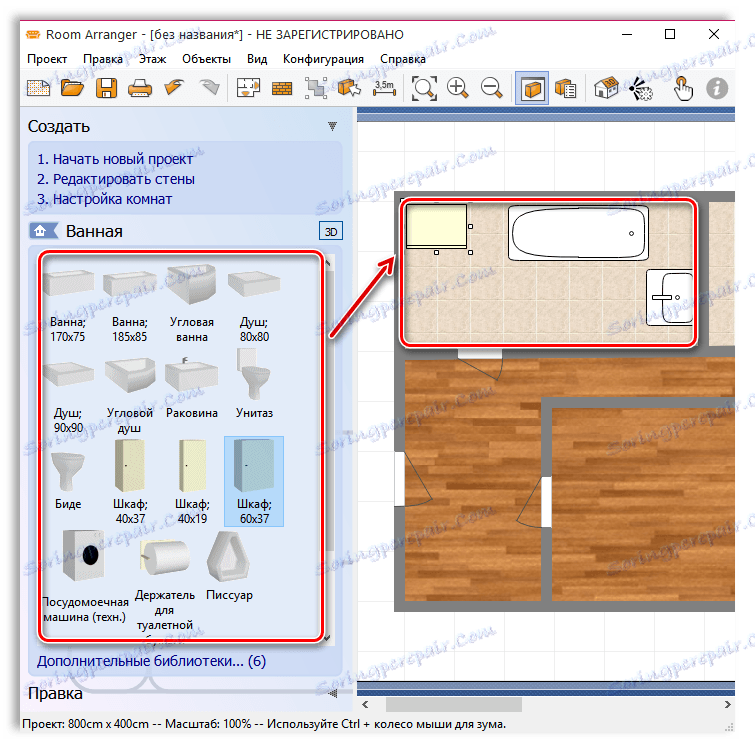
12. Stejným způsobem vyplníme i další pokoje našeho bytu.
13. Po dokončení práce na uspořádání nábytku a dalších atributů interiéru můžete výsledky práce zobrazit v 3D režimu. Chcete-li to provést, klikněte na ikonu s domem a na nápis "3D" v horní části programu.
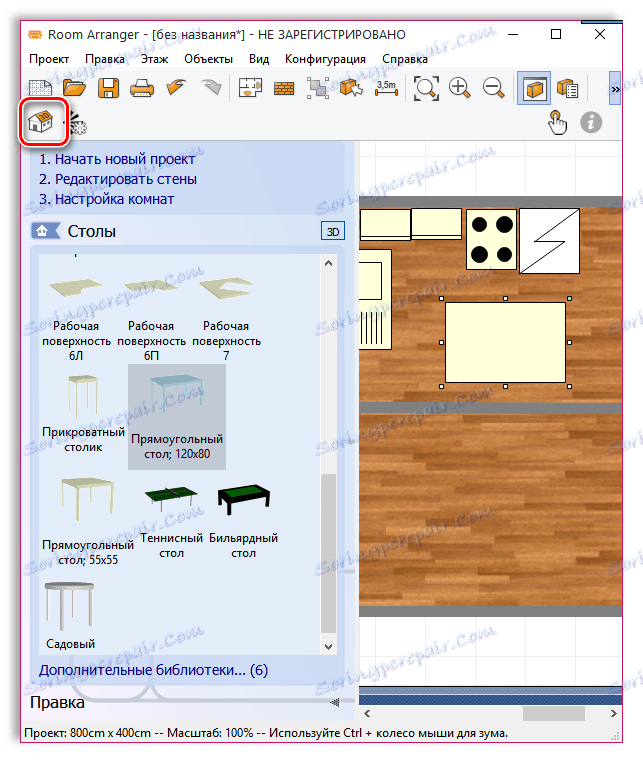
14. Na obrazovce se zobrazí samostatné okno s 3D obrazem vašeho bytu. Můžete se libovolně otáčet, pohybovat se, prohlížet si byt a jednotlivé místnosti ze všech stran. Chcete-li výsledek opravit ve formě fotografie nebo videa, pak v tomto okně jsou přidělena speciální tlačítka.
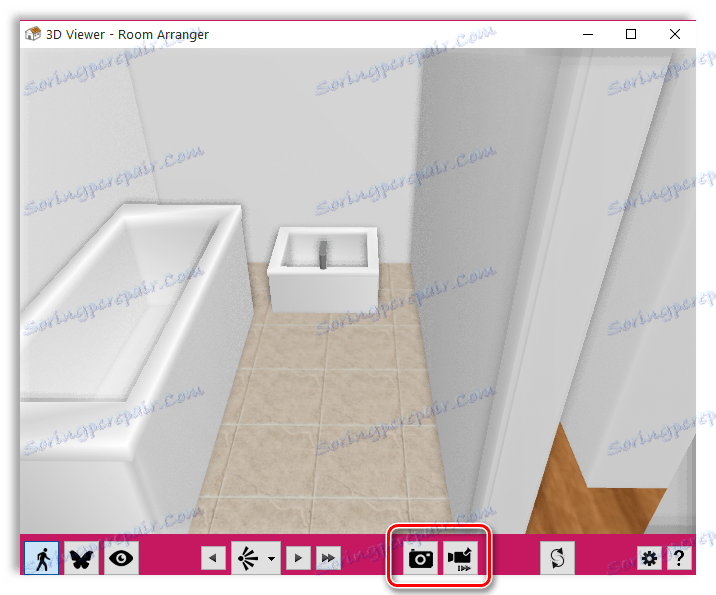
15. Aby nedošlo k ztrátě výsledků vaší práce, uložte projekt do počítače. Chcete-li to provést, klikněte na tlačítko "Projekt" v levém horním rohu a vyberte "Uložit" .
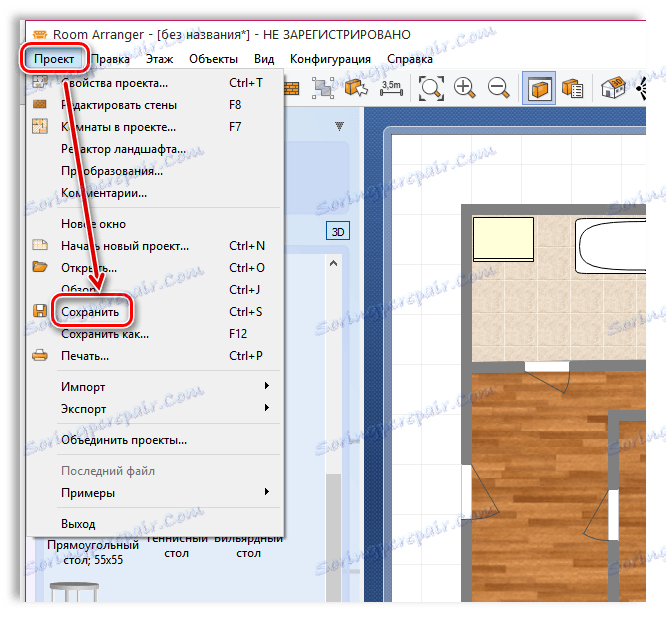
Všimněte si, že projekt bude uložen ve vlastním formátu RAP, který je podporován pouze tímto programem. Pokud však potřebujete zobrazit výsledky své práce, vyberte v nabídce "Projekt" položku nabídky "Exportovat" a uložte plán apartmánu například jako obrázek.
Čtěte také: Programy pro návrh interiérů
Dnes jsme se zabývali pouze základy tvorby projektu bytového designu. Program Room Arranger je vybaven obrovskými příležitostmi, takže v tomto programu můžete ukázat svou představivost.