Proveďte oboustranný tisk na tiskárně
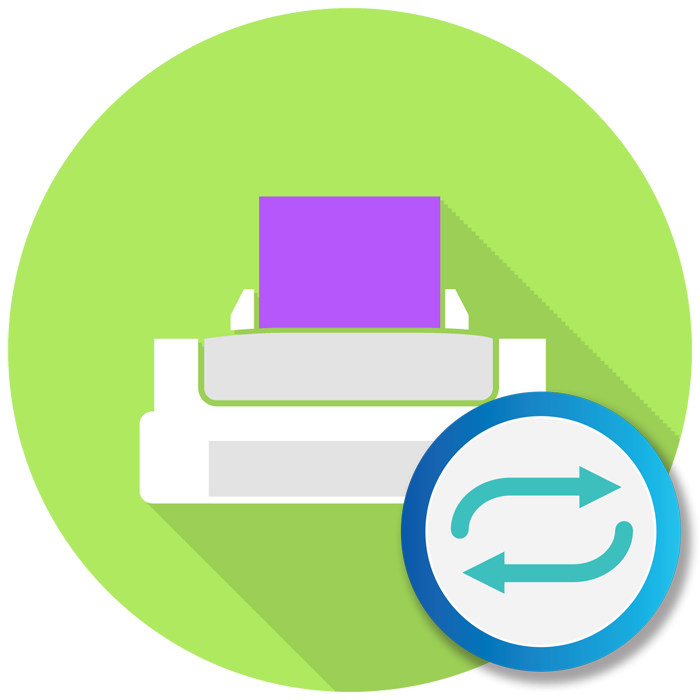
Provedení oboustranného tisku na tiskárně je nejen ekonomické z hlediska nákladů na listy, ale někdy je to velmi výhodné, například při tisku knihy nebo časopisu. Někteří uživatelé se zajímají o správnost tohoto postupu, protože ruční metoda soustružení plechů není vždy praktická a vyžaduje hodně času. V rámci tohoto článku bychom rádi zveřejnili všechny podrobnosti tohoto tématu poskytnutím vizuálních průvodců pro různé programy.
Obsah
Proveďte oboustranný tisk na tiskárně
Existují zařízení, která podporují automatický tisk na obě strany papíru, avšak takových modelů je jen málo a ve většině případů se jedná o multifunkční zařízení s funkcí duplexního kopírování na skeneru. Dále poskytneme pokyny speciálně pro toto zařízení a poté si povíme o metodě ručního tisku.
Metoda 1: Funkce textového editoru
Pokud jste sami zadali obsah nebo máte hotový dokument v textovém editoru, jeho vestavěné nástroje vám umožní správně nakonfigurovat oboustranný tisk v přítomnosti více než dvou dokončených listů. Následující akce budete muset provést ručně:
- Spusťte potřebný dokument, například prostřednictvím Microsoft Word , poté otevřete nabídku akcí.
- Přejděte do části Tisk .
- Zde označte tiskárnu, kterou chcete použít k tisku vybraného dokumentu.
- Zaškrtněte políčko vedle možnosti „Duplex“ .
- V případě potřeby proveďte další nastavení a poté kliknutím na OK spusťte tisk.
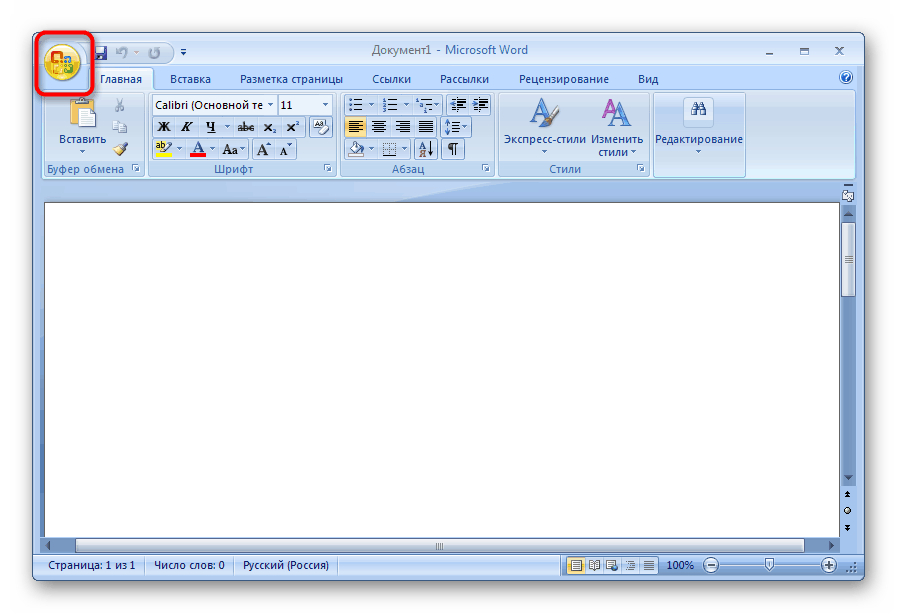

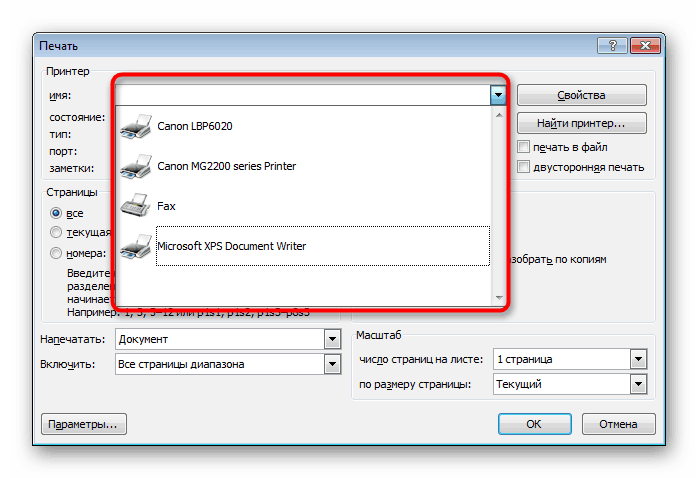
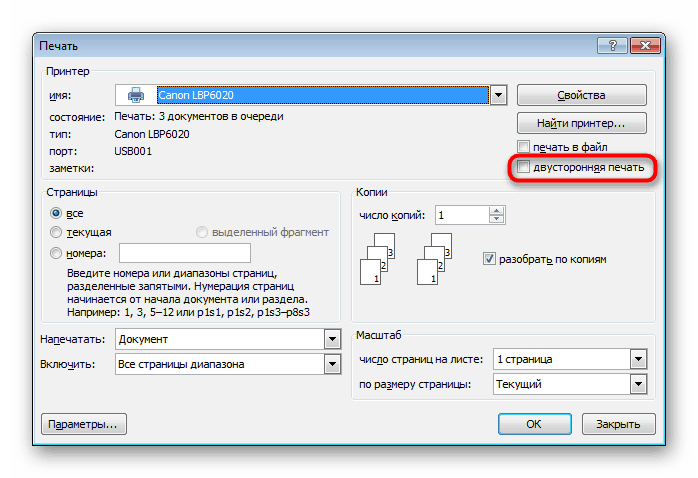
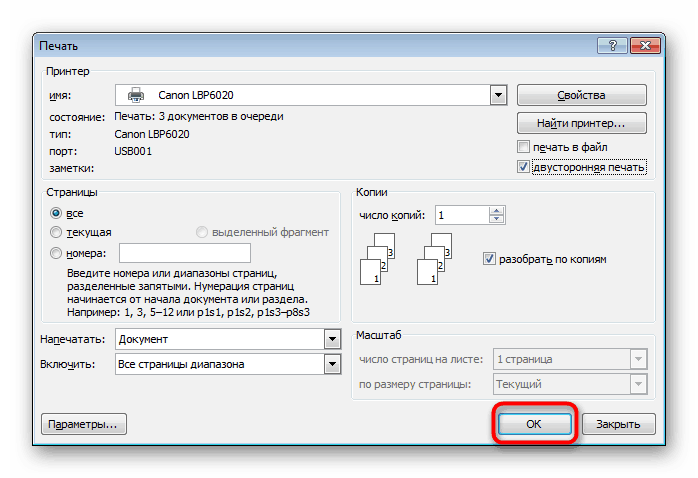
Před tiskem požadovaného souboru v režimu „Ruční tisk na obě strany“ při použití zařízení bez podpory oboustranného tisku je vhodné provést zkušební operaci, abyste pochopili, na kterou stranu musíte vložit hotové listy, kde je obsah pouze na jedné straně. Princip této funkce spočívá v tom, že nejprve vytiskneme liché stránky a potom sudé stránky, čímž vytvoříte knižní verzi projektu.
Metoda 2: Funkce programů pro práci se soubory PDF
Požadované dokumenty nejsou vždy v textovém formátu, některé z nich jsou typu PDF, což znemožňuje jejich otevření prostřednictvím výše uvedených textových editorů. V takových případech se budete muset uchýlit ke speciálním aplikacím pro práci s PDF, například, Adobe Reader DC nebo Adobe Acrobat DC .
- Otevřete požadovaný soubor a přejděte do okna tisku výběrem příslušné položky v nabídce.
- V rozevíracím seznamu vyberte tiskárnu vhodnou pro tisk.
- Nastavte liché nebo sudé stránky na liché .
- Zahajte tisk kliknutím na tlačítko.
- Po dokončení tisku vložte listy druhou stranou ve stejném pořadí a poté změňte nastavení na Only Only .

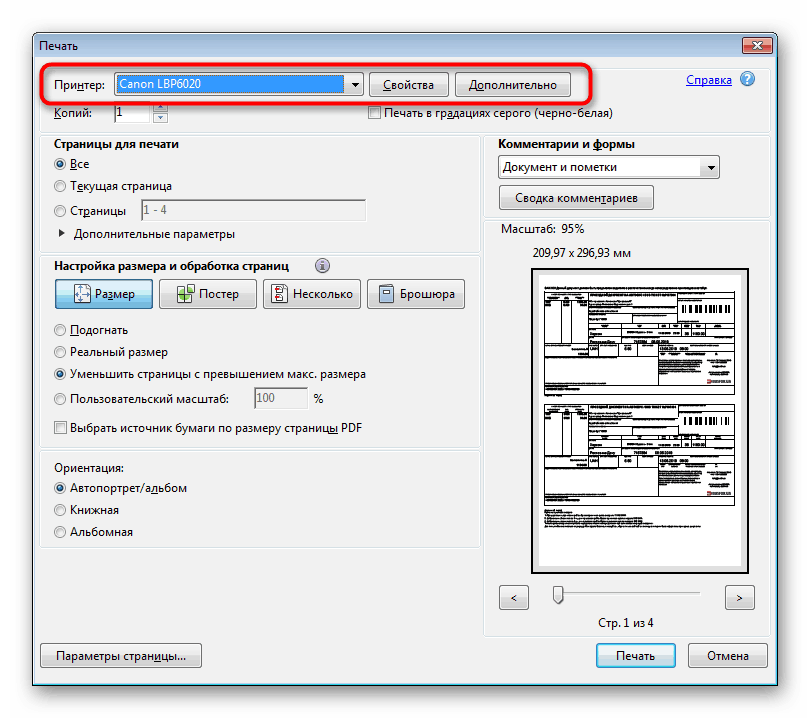
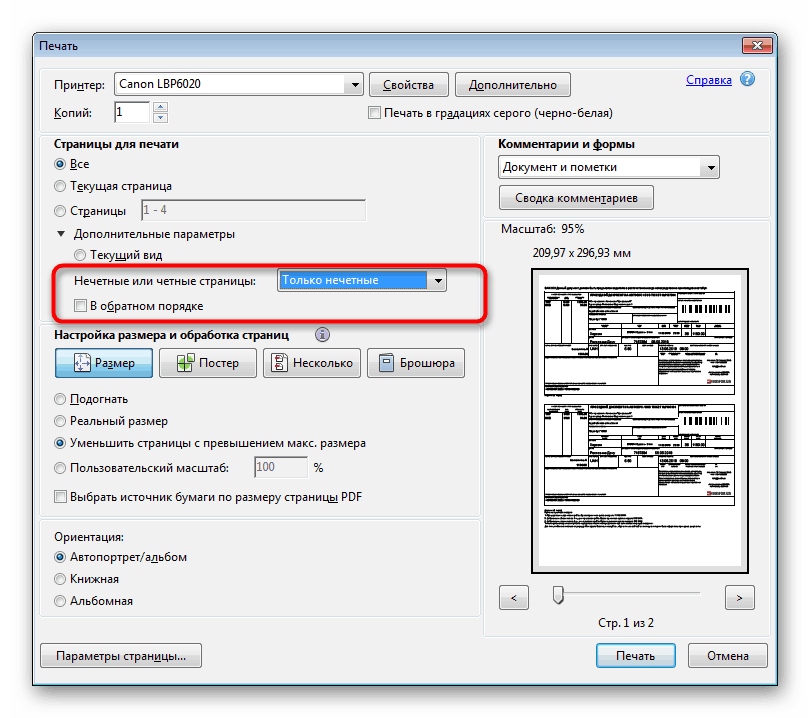
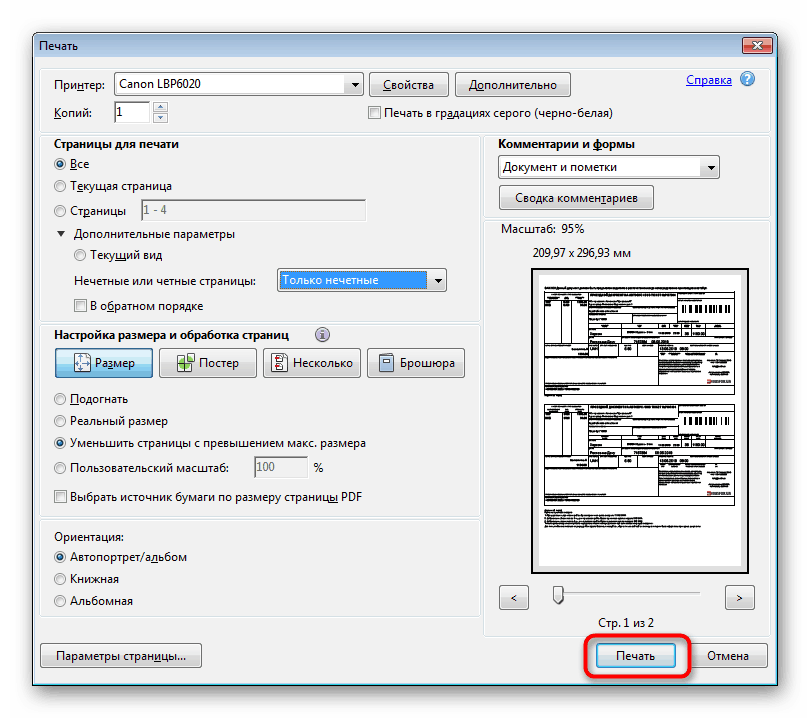
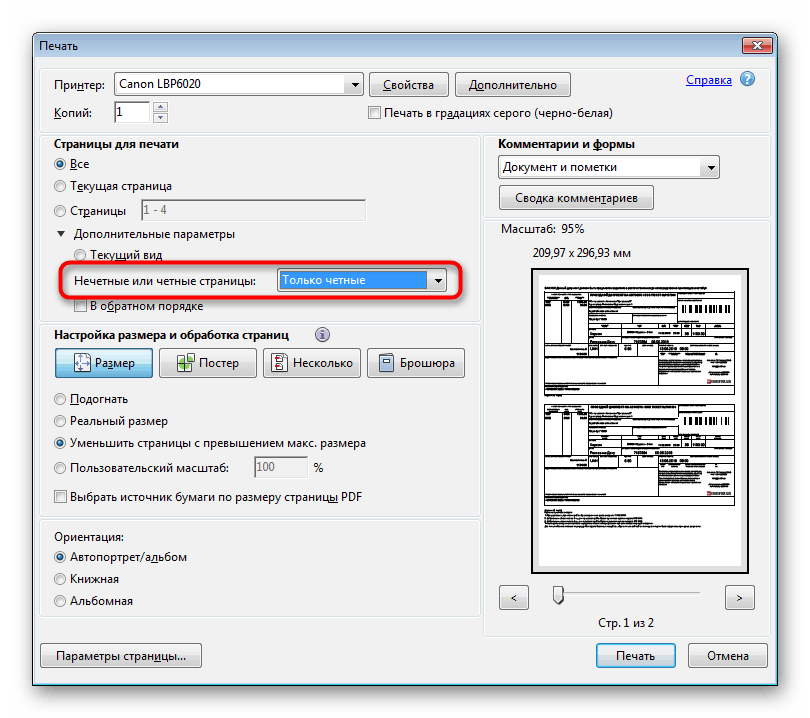
Stejně jako v předchozí metodě je třeba zvážit podávání papíru, aby se text nevytiskl dvakrát na jednu stranu listu. Pokud má program používaný pro práci s PDF zabudovaný nástroj „Oboustranný tisk“ , použijte jej místo ručního výběru sudých a lichých stránek, pouze pokud máte stroj, který tuto technologii podporuje.
Metoda 3: Ruční oboustranný tisk
Tato metoda je vhodná pro uživatele, kteří nemají výše uvedené vybavení. V takovém případě budou muset být všechny akce provedeny ručně a při odeslání k tisku označí program potřebné stránky. Například všechny liché stránky (1, 3, 5, 7, 9 ...) jsou vytištěny jako první - v tomto pořadí jsou označeny ve stejném textovém editoru. Po dokončení postupu se listy vloží druhou stranou do zásobníku ve stejném pořadí a zahájí se tisk sudých listů (2, 4, 6, 8, 10 ...). Bohužel neexistují žádné další možnosti pro provedení této operace, takže musíte tisk sledovat sami.

Nyní jste obeznámeni se třemi způsoby oboustranného tisku na různých tiskárnách. Stačí si vybrat ten pravý a pokračovat v úkolu.