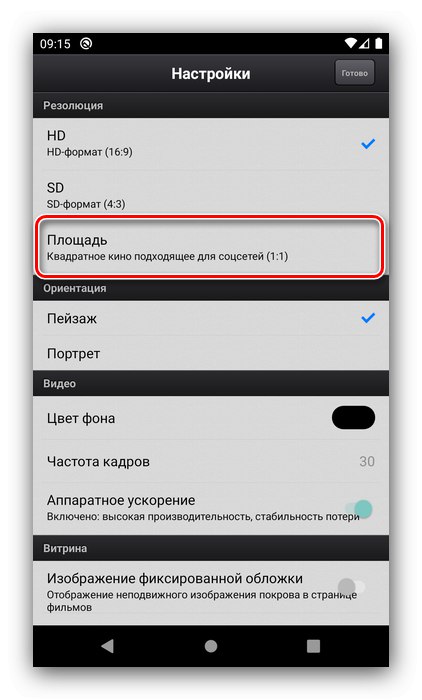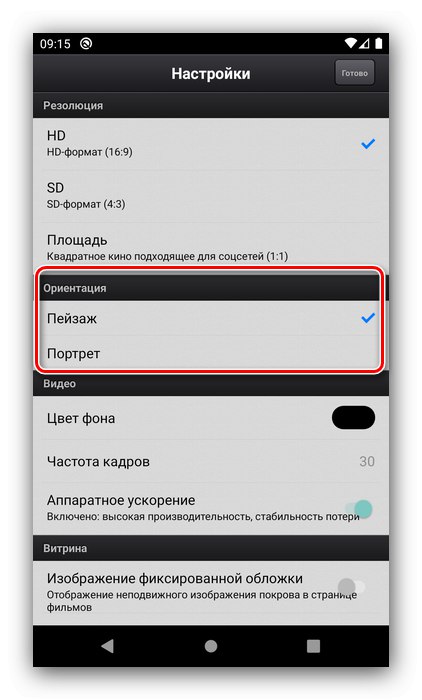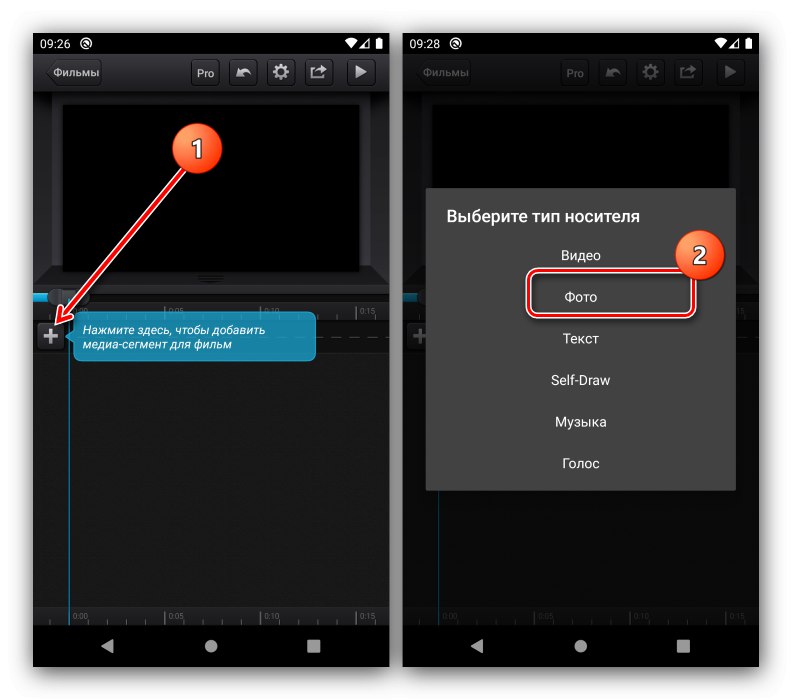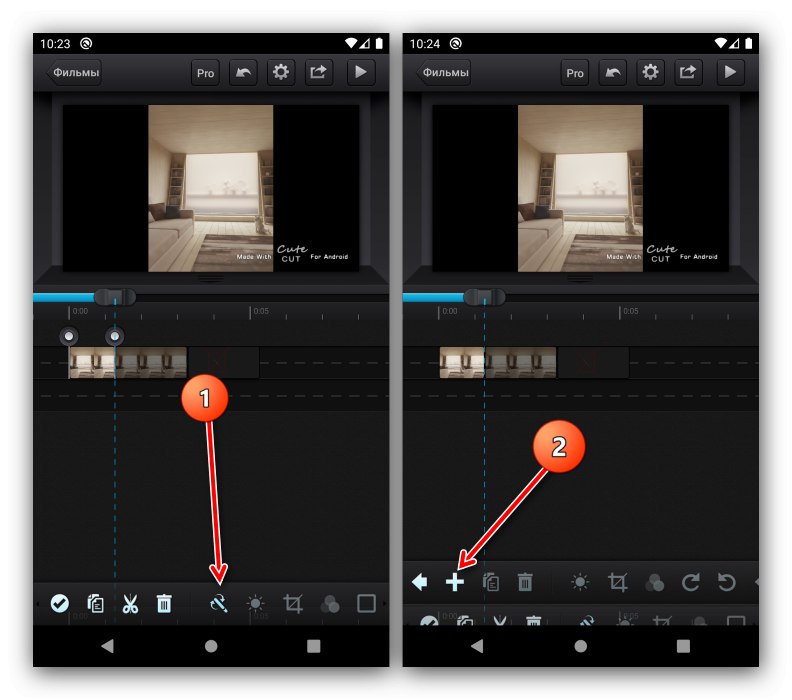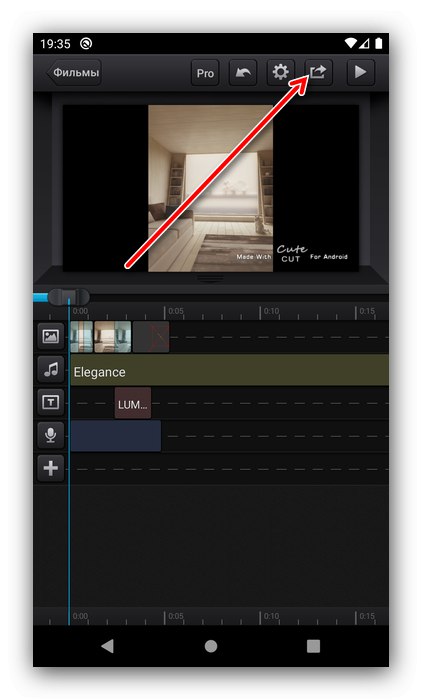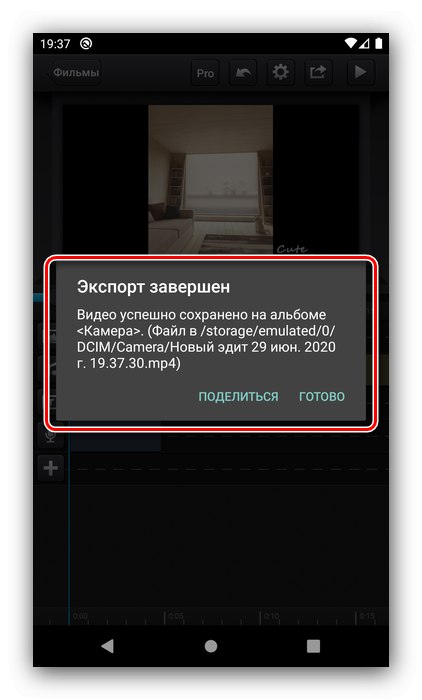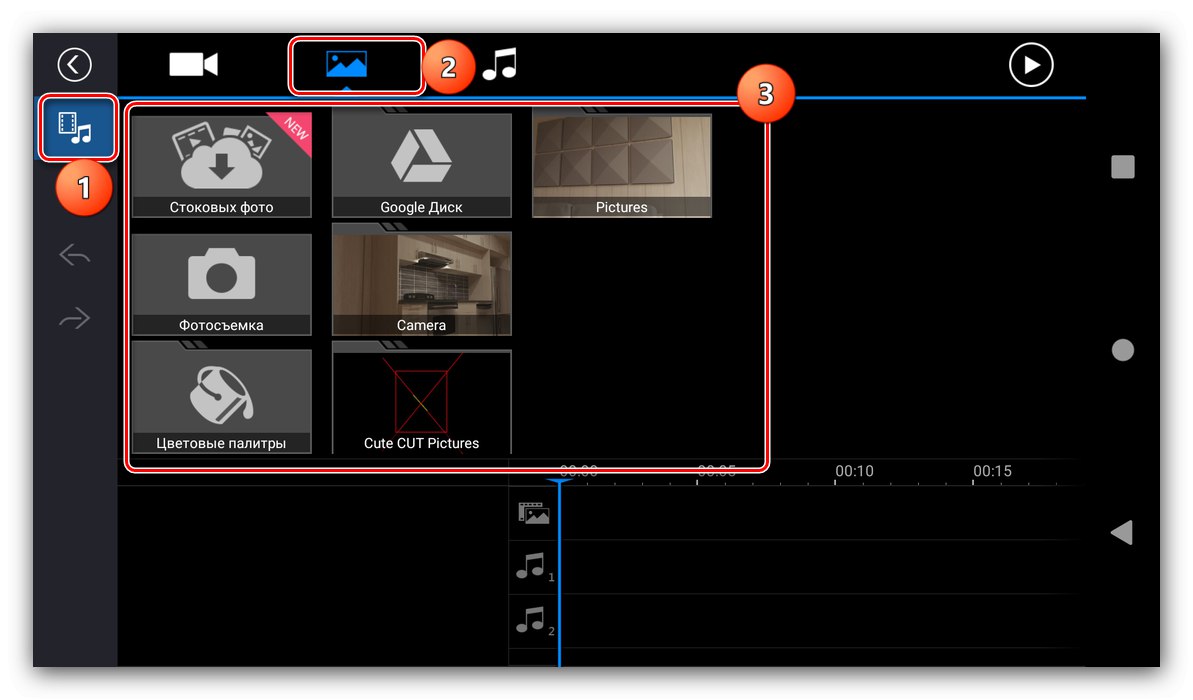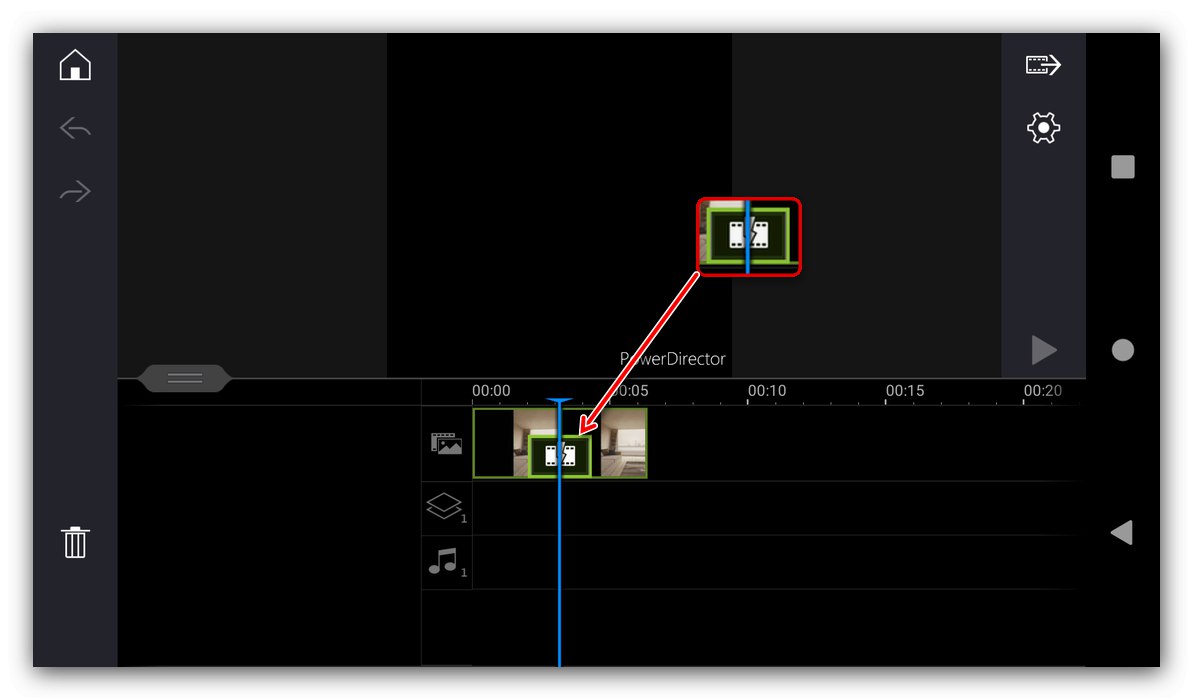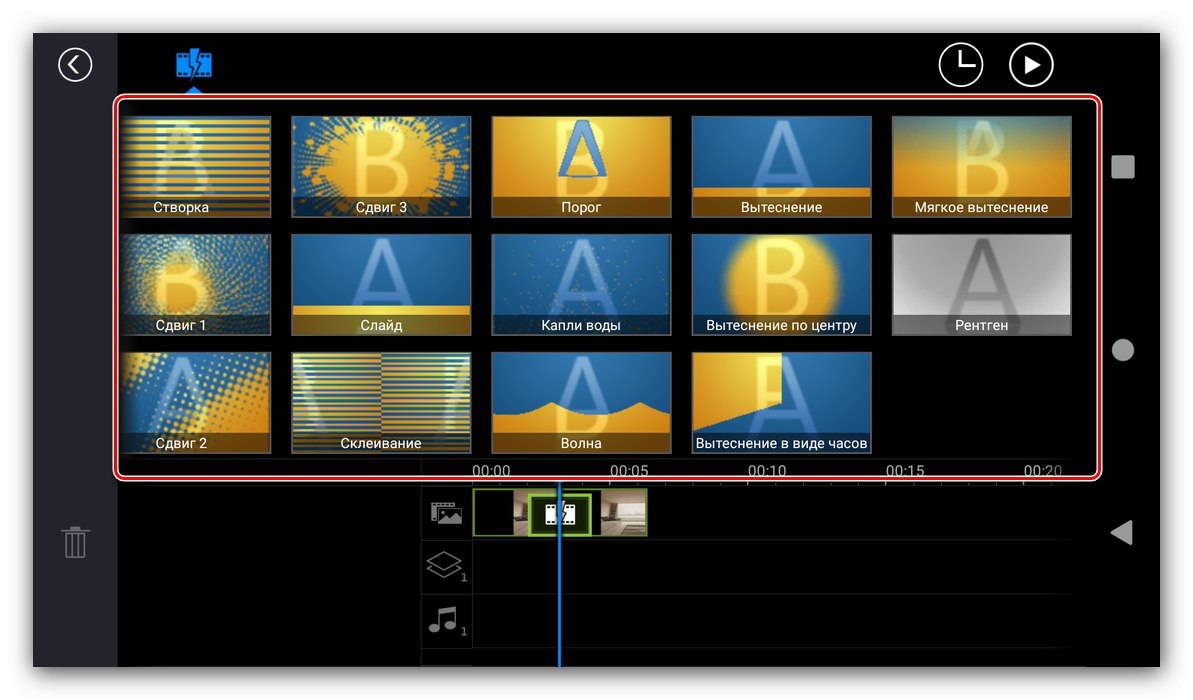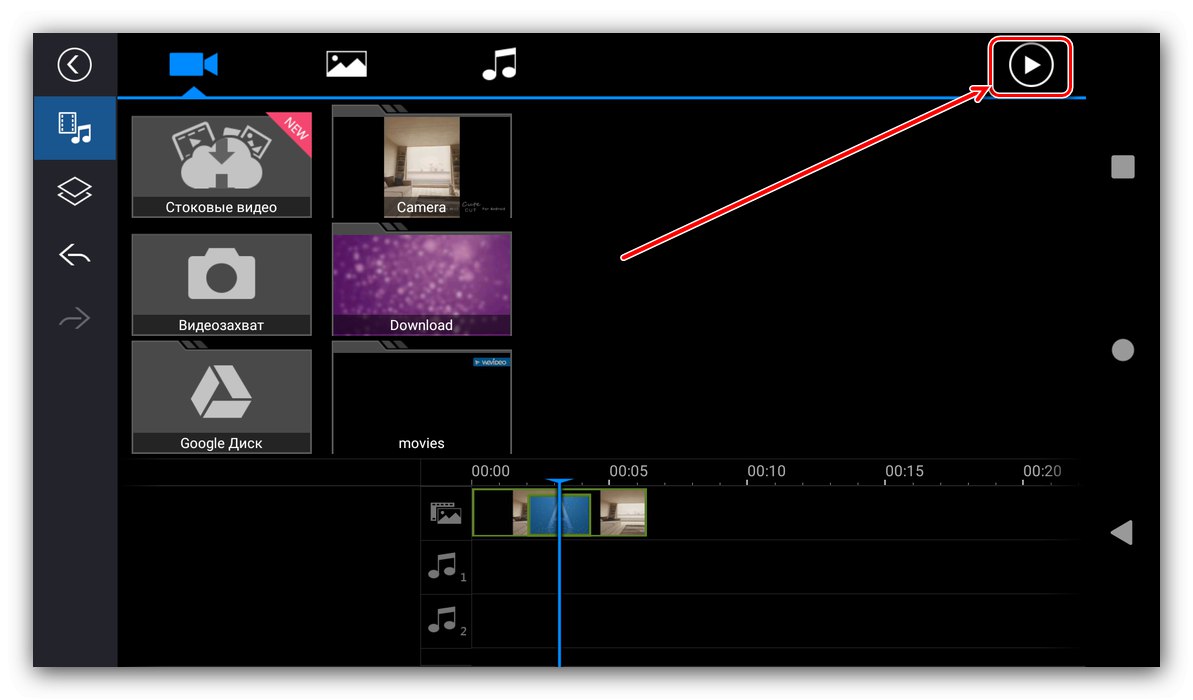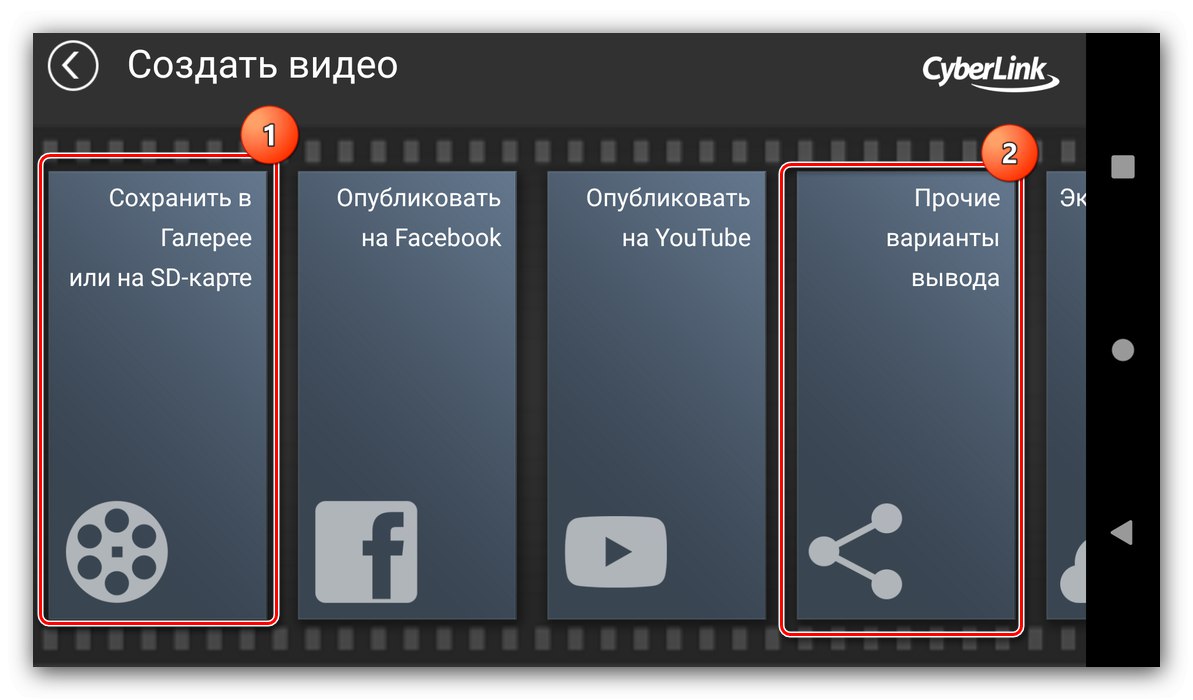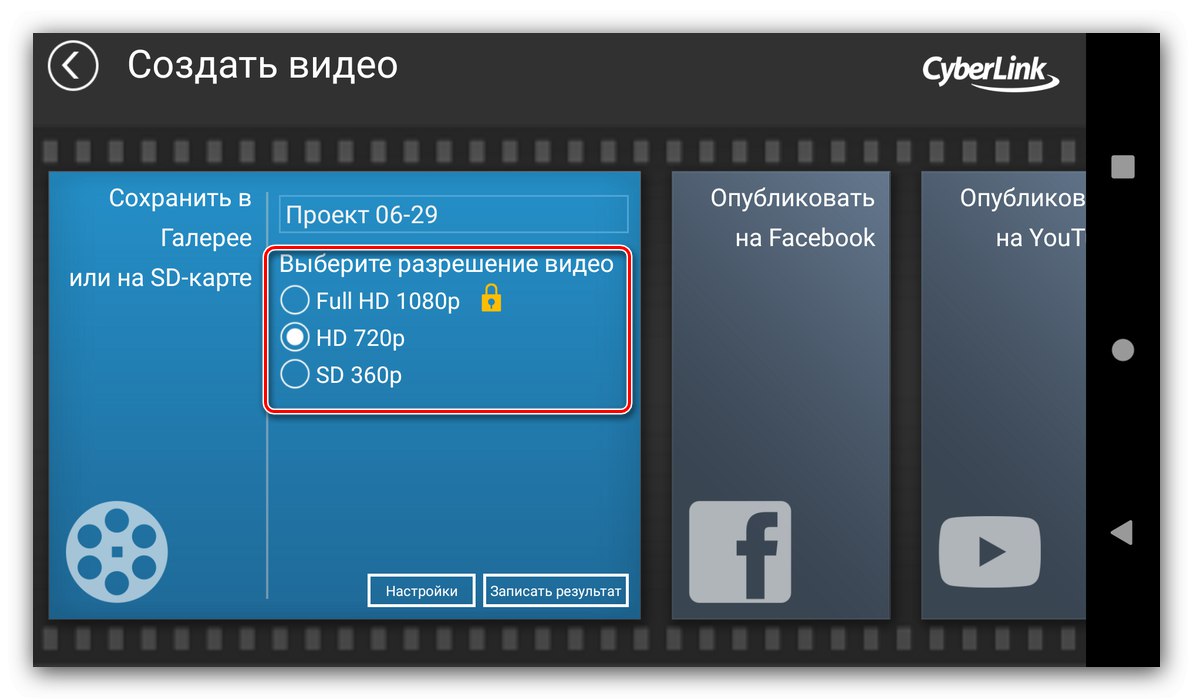Metoda 1: Roztomilý střih
Jedním z nejpopulárnějších řešení pro úpravy je aplikace Cute Cut dostupná v Google Play.
Stáhněte si Cute Cut z obchodu Google Play
- Spusťte program a udělejte mu všechna potřebná oprávnění.
- Chcete-li vytvořit nový projekt, klikněte na ikonu se znaménkem «+»jak je uvedeno v pokynech samotné Kit Kata. Dále vyberte požadované jméno a klepněte na "Vytvořit".
- Nastavte budoucí video, především poměr stran (blok odpovídajících parametrů je pojmenován kvůli nekvalitní lokalizaci "Rozlišení") - pro úpravy, které se plánují zveřejnit na Instagramu, je lepší zvolit tuto možnost "Náměstí"což je čtverec 1: 1.
![Nastavte poměr stran projektu v aplikaci pro vytváření úprav Cute Cut]()
Dále vyberte orientaci obrázku, na výšku nebo na šířku.
![Určete orientaci projektu v editoru aplikace Cute Cut]()
Nyní přejděte k možnostem filmu: Cute Cut vám umožní zvolit snímkovou frekvenci, barvu pozadí a hardwarovou akceleraci. Ostatní nastavení nemůžete změnit, ale pokračujte klepnutím na "Hotovo".
- Otevře se editační nástroj. Začněme přidávat prvky budoucí úpravy - klepněte na plus podle nápovědy. Dále označte, co přesně chcete do úpravy vložit - například fotografii - a klikněte na příslušnou položku v nabídce.
![Přidejte mediální soubor do projektu v aplikaci Cute Cut editor]()
Otevře se seznam všech obrázků uložených v paměti zařízení, nainstalujte jeden z nich. Odtud můžete v případě potřeby také pořídit nový obrázek.
- Okamžitě se zobrazí výzva ke správě vloženého prvku - upravte fotografii podle svého uvážení.
- Přidejte další obrázky k úpravám podle zásady z kroku 5. Pamatujte, že Cute Cut je automaticky umístí na samostatné stopy. To dnes pro náš účel nefunguje, takže ručně přetáhněte obrázky do nejvyšší polohy.
- Pojďme se postarat o přechody, pro které musíte prvek vybrat: rychle na něj dvakrát poklepejte, aby se zobrazily kontrolní body a nabídka níže.
- Tlačítko s kartáčem, označené na snímku obrazovky níže, je zodpovědné za přidávání přechodů, klepnutí na něj a poté na «+».
![Začněte přidávat přechod k projektu v aplikaci pro úpravy Cute Cut]()
Vyberte vhodnou animaci ze seznamu nebo si vytvořte vlastní.
- Přidejte zbývající komponenty: hudbu, textový blok nebo hlasový záznam.
- Zkontrolujte, jak úprava vypadá - k tomu použijte tlačítko přehrávače vpravo nahoře.
- Pokud jste s výsledkem spokojeni, pokračujte v exportu klipu - klikněte na příslušný prvek vedle spuštění náhledu.
![Začněte exportovat dokončený projekt do aplikace pro vytváření úprav Cute Cut]()
Uveďte požadovanou kvalitu (médium je vhodné i pro sociální sítě).
- Počkejte na dokončení zpracování.
- Pak máte dvě možnosti - kliknout Podíl, poté vyberte požadovanou aplikaci.
![Možnosti exportu projektu v aplikaci Cute Cut edit]()
Druhou možností je klepnout "Hotovo", poté otevřete požadovaný program (například klienta Instagram) a ručně do něj nahrajte úpravy.
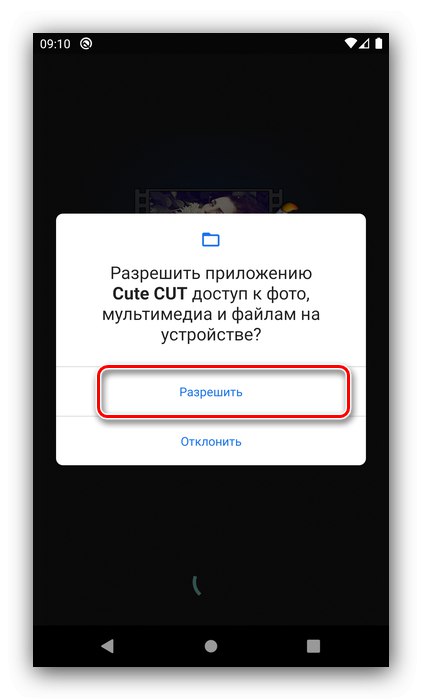
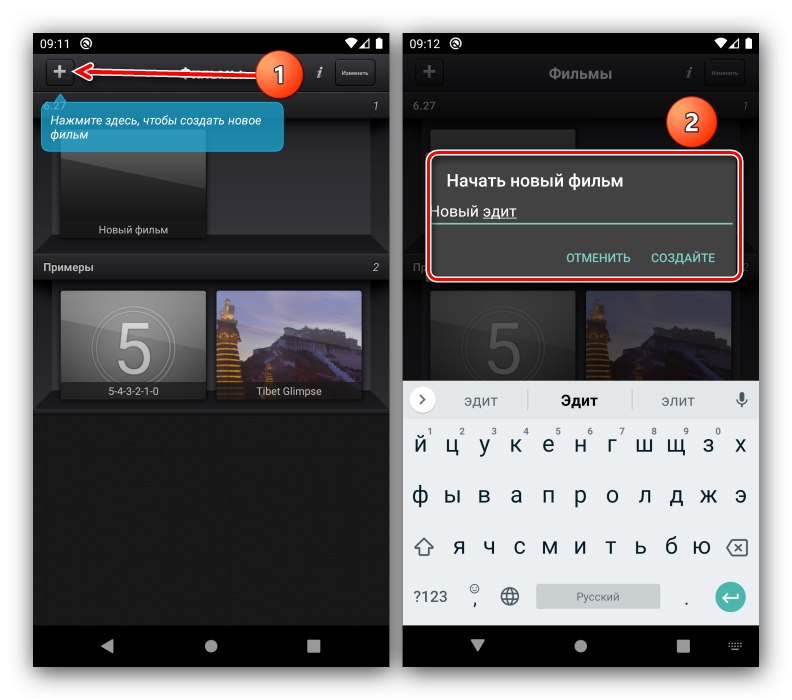
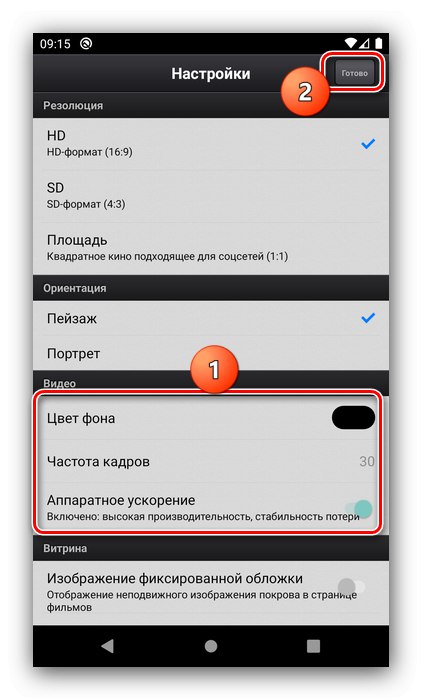
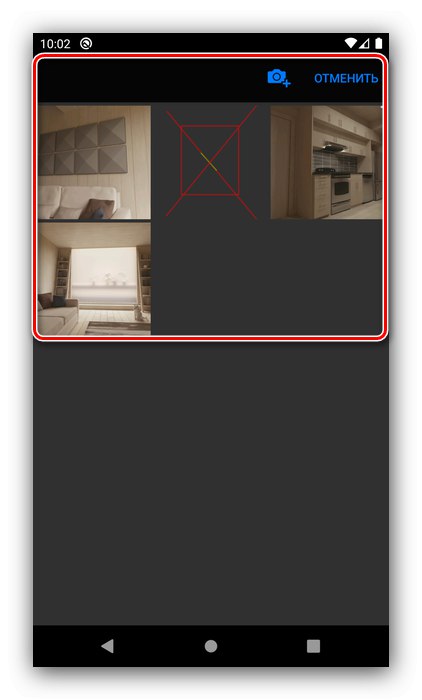
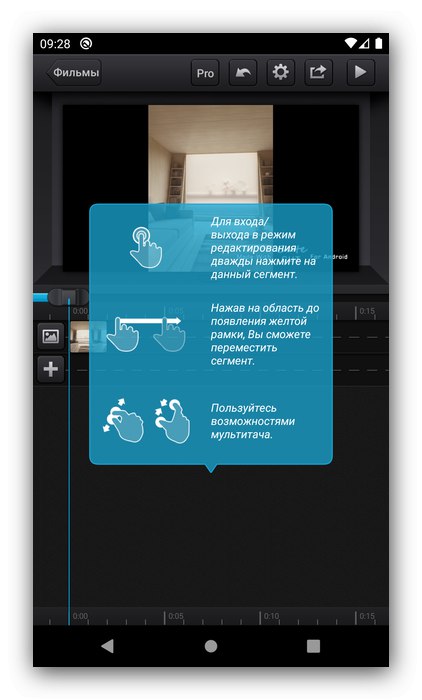
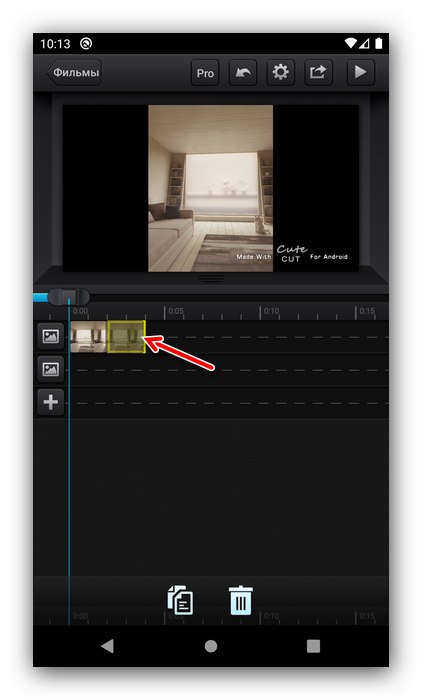
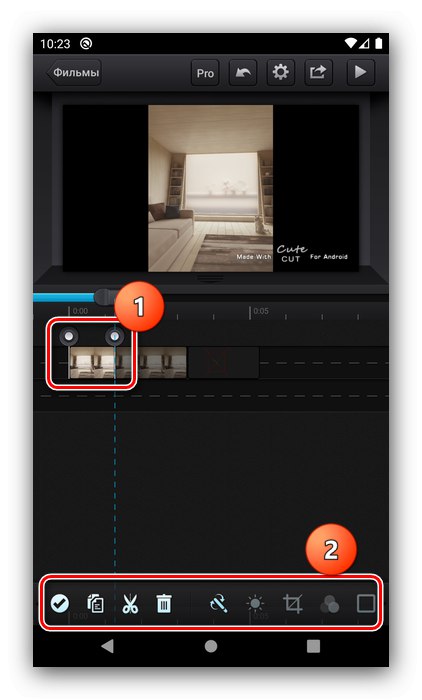
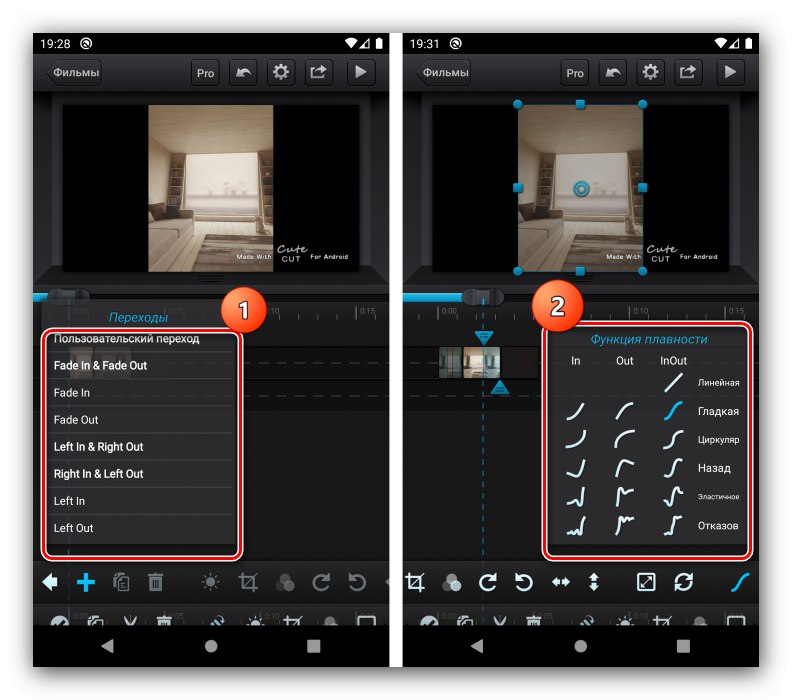
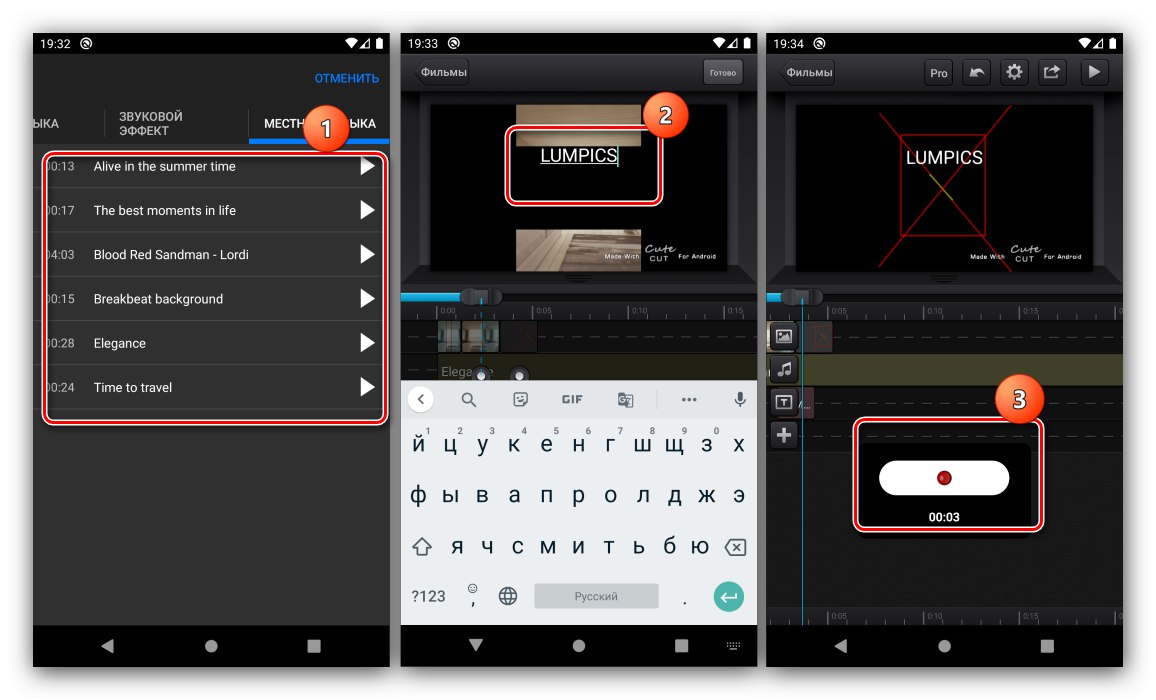
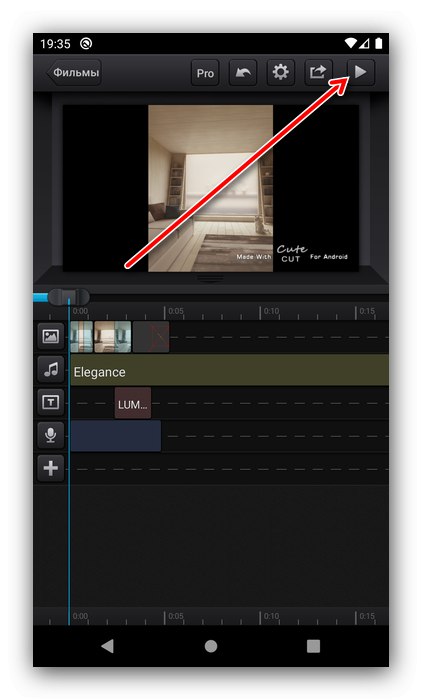
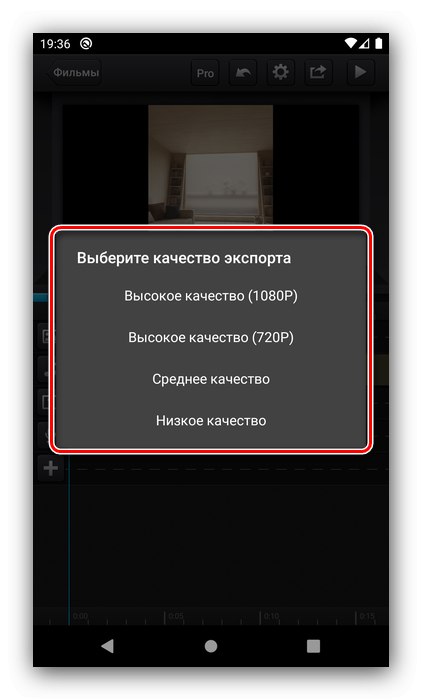
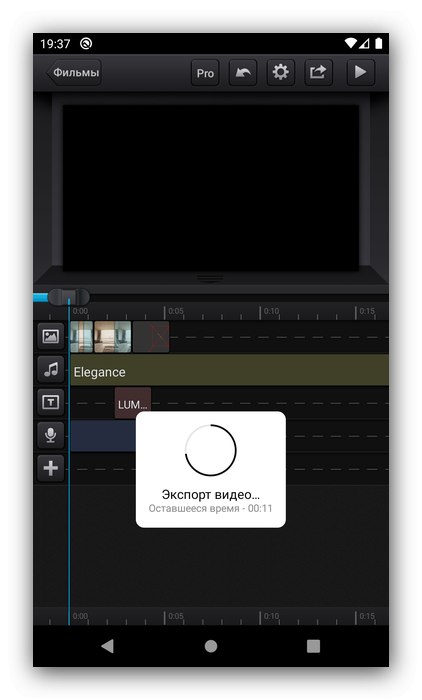
Cute Cut je velmi pohodlný a intuitivní, ale někteří uživatelé mohou být odradeni omezeními bezplatné verze v podobě 30sekundového videoklipu a vodoznaku použitého na výsledky.
Metoda 2: PowerDirector
Nyní zvážíme vytvoření úpravy v téměř plnohodnotném videoeditoru, proto použijeme řešení PowerDirector od společnosti Cyberlink.
- Otevřete aplikaci a klepněte na "Nový projekt".
- Pojmenujte klip a vyberte poměr stran, k dispozici je také čtverec 1: 1.
- Dále musíte vybrat materiály pro úpravy, začněme fotografií. Přejděte na příslušnou kartu a klepněte na požadovaný zdroj.
![Zdroje souborů pro projekt v aplikaci pro vytváření úprav PowerDirector]()
Klepněte na požadovaný obrázek a poté jej přetáhněte na panel Stopy v pravém dolním rohu pracovního prostoru.
- Prvky se přidávají do vybrané stopy postupně, jeden po druhém, ale lze je volně pohybovat.
- Upozorňujeme, že na hranici mezi fotografiemi se objevila nová ikona - jedná se o plnohodnotný prvek, který je zodpovědný za přechodový efekt. Klepnutím na něj proveďte konfiguraci.
![Ikona přechodu projektu v aplikaci pro úpravy PowerDirector]()
„Out of the box“ PowerDirector má asi 40 možností, navíc si můžete stáhnout další (placená možnost). Vytvoření vlastního bohužel není podporováno.
![Dostupné přechodové efekty pro projekt v editační aplikaci PowerDirector]()
Volba efektu je velmi jednoduchá: klepněte na požadovaný efekt, poté na plus.
- K budoucí úpravě připojte další prvky, jako jsou samolepky, nápisy nebo obrázky, které lze také umístit do vrstev.
- Chcete-li přejít do další fáze úprav, klikněte na tlačítko se šipkou v pravém horním rohu.
![Začněte exportovat dokončený projekt v editorové aplikaci PowerDirector]()
Zkontrolujte stav úpravy - pokud vám to vyhovuje, použijte znovu tlačítko vpravo nahoře.
- Bude k dispozici několik možností exportu klipu „Uložit do galerie nebo na SD kartu“ a „Další možnosti exportu“... V prvním případě obdržíte video do paměti zařízení, ve druhém jej můžete nahrát do klienta sociální sítě.
![Možnosti exportu hotového projektu do aplikace pro vytváření úprav PowerDirector]()
Před exportem budete muset vybrat kvalitu (v bezplatné verzi je nejlepší blokována).
![Volba rozlišení videa hotového projektu v aplikaci pro vytváření úprav PowerDirector]()
Stisknutím tlačítka „Nastavení“ otevře výběr cíle uložení, bitovou rychlost a počet snímků za sekundu.
- Po zadání všech parametrů stiskněte "Dále" pro export do jiných aplikací nebo "Zaznamenat výsledek" pro normální uchování.
- Počkejte, až bude video převedeno. Když uložíte galerii telefonu, můžete otevřít umístění videa nebo jej okamžitě přehrát. Pokud použijete funkci exportu do jiných programů, zobrazí se okno Podílodkud můžete vybrat požadovanou aplikaci.
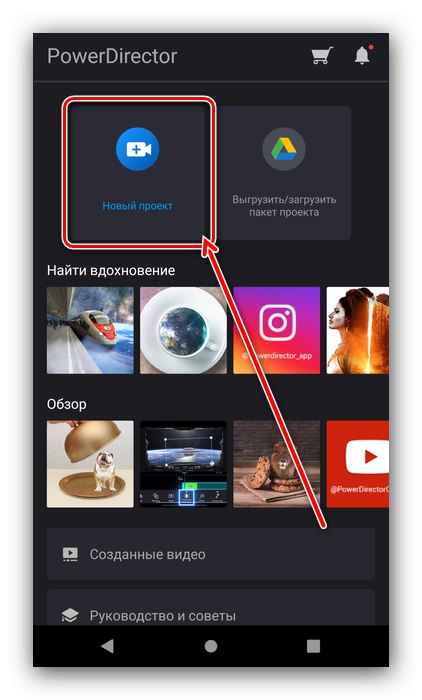
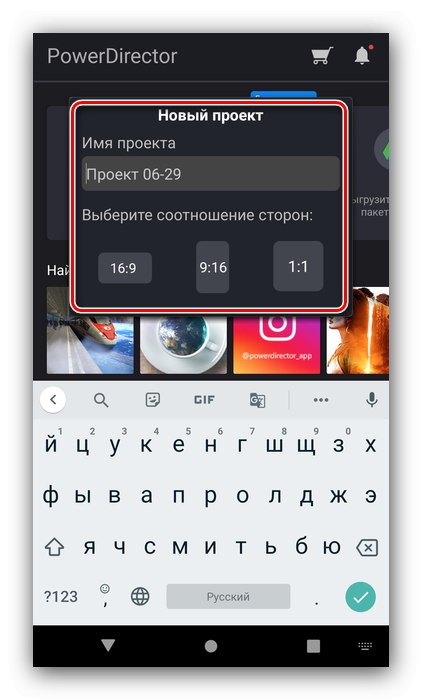
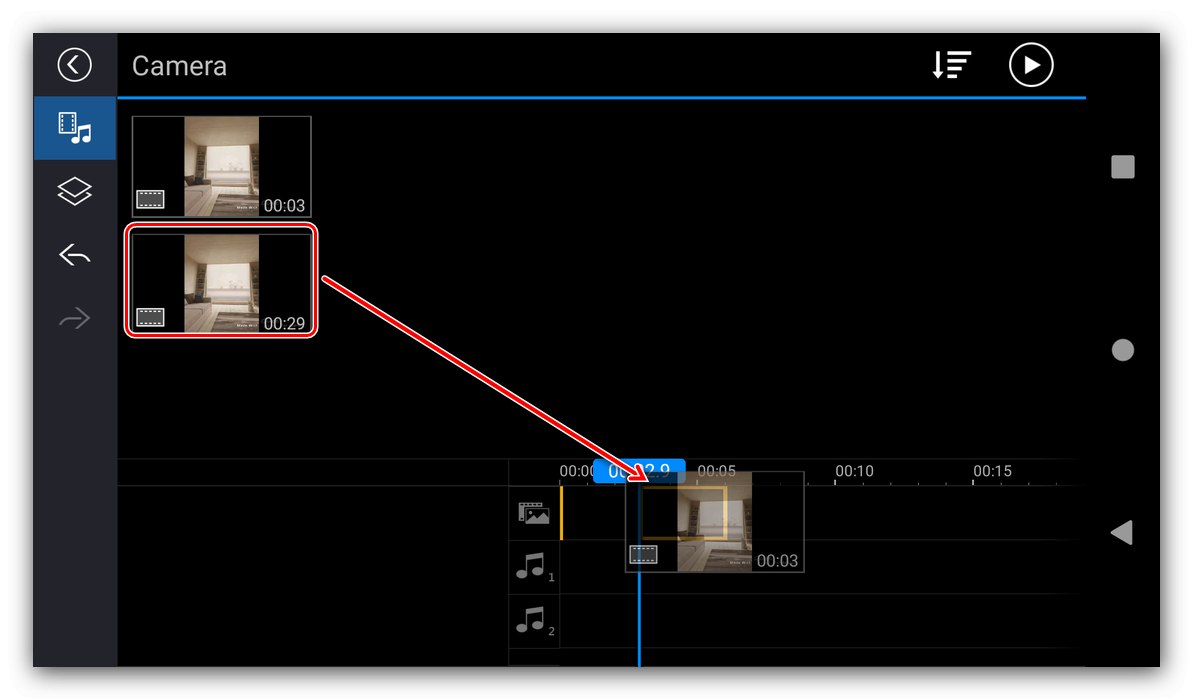
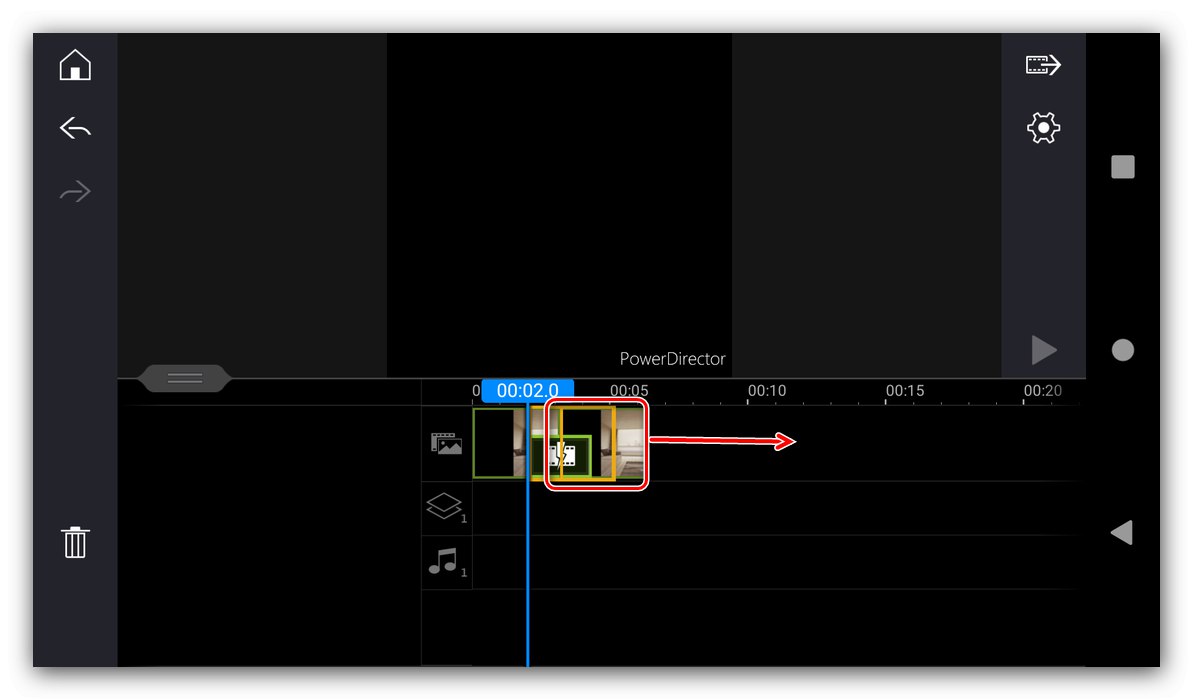
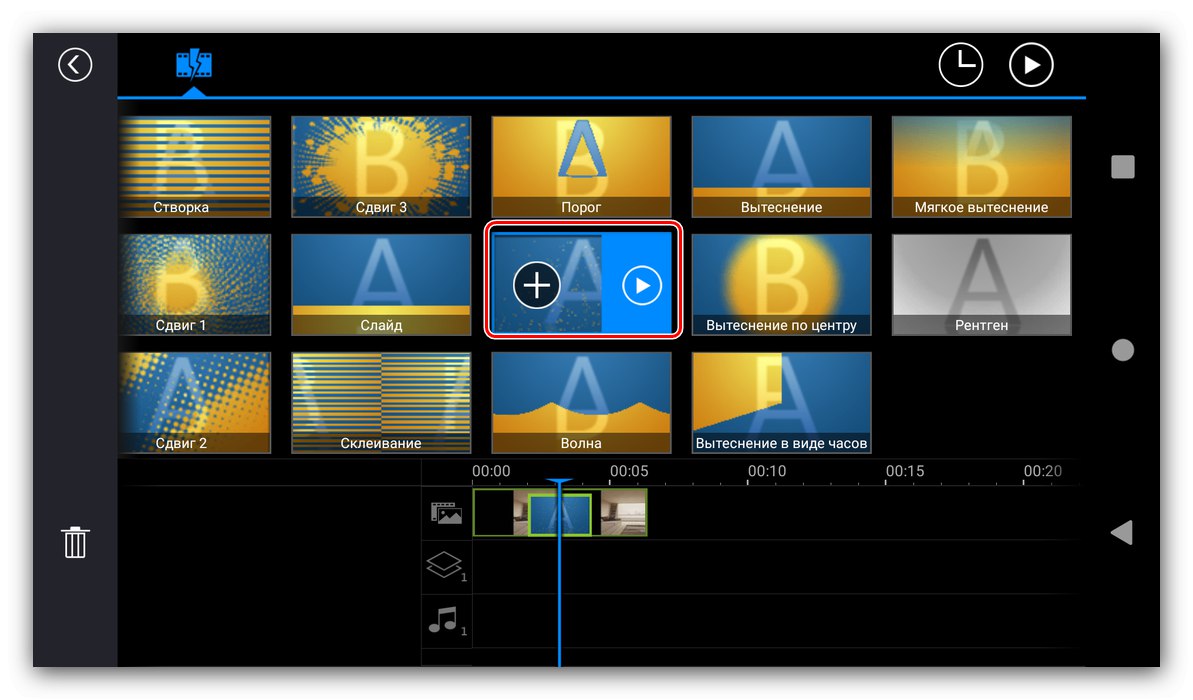
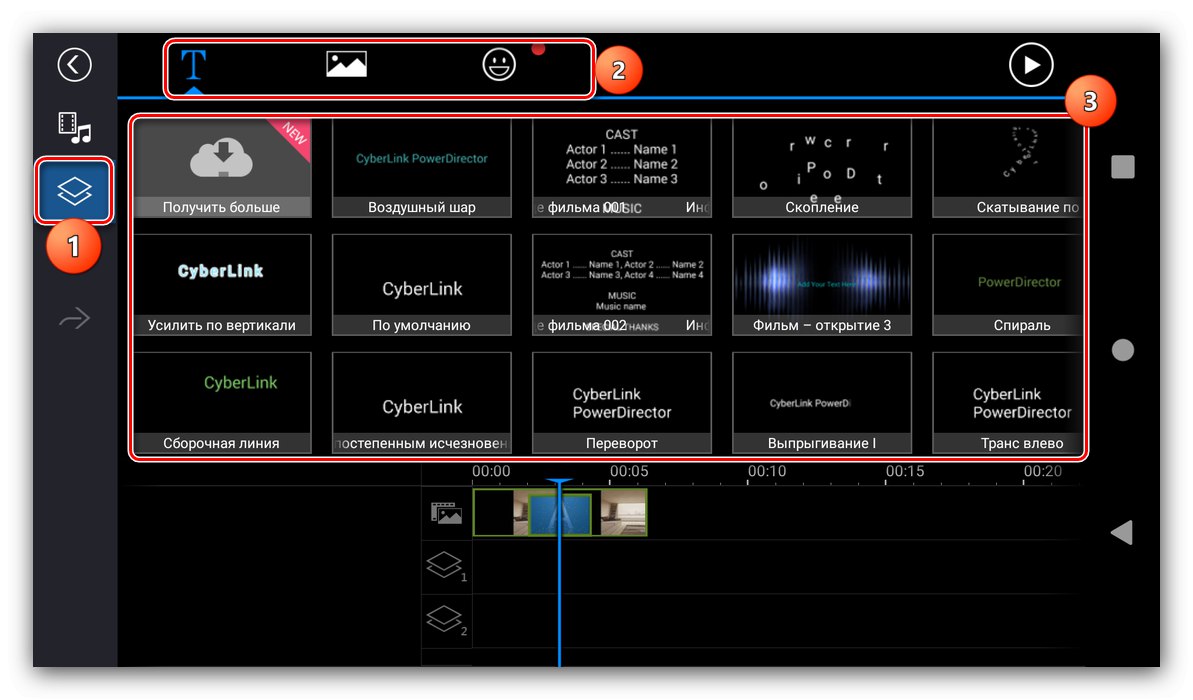
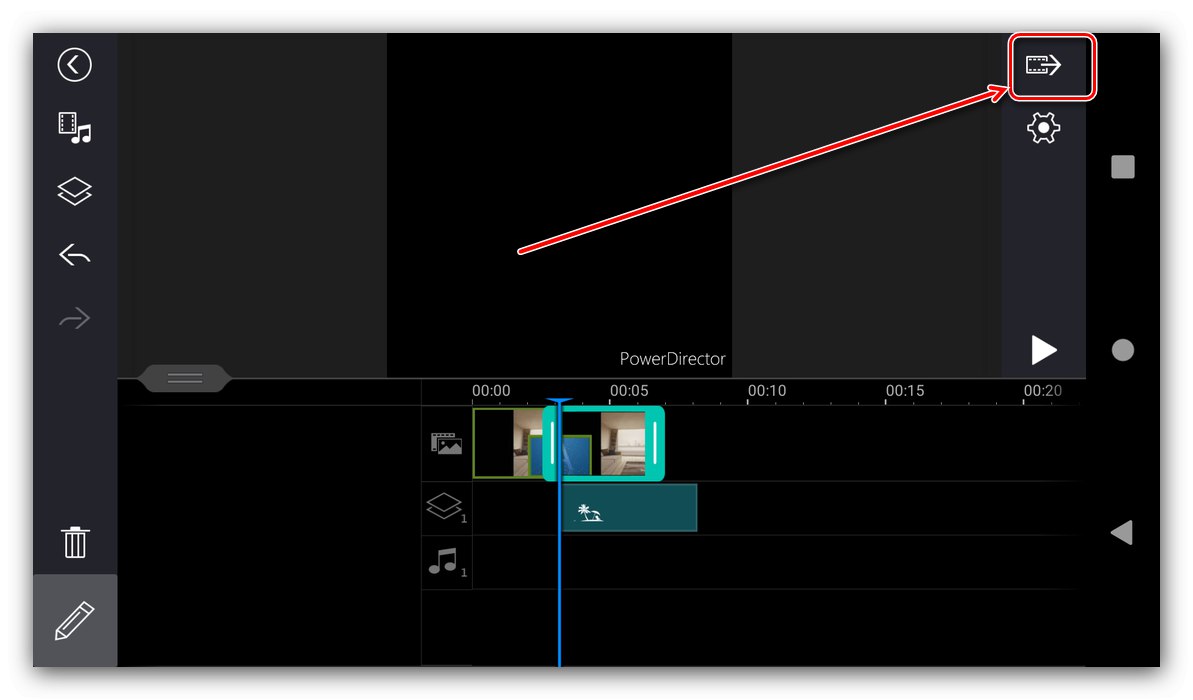
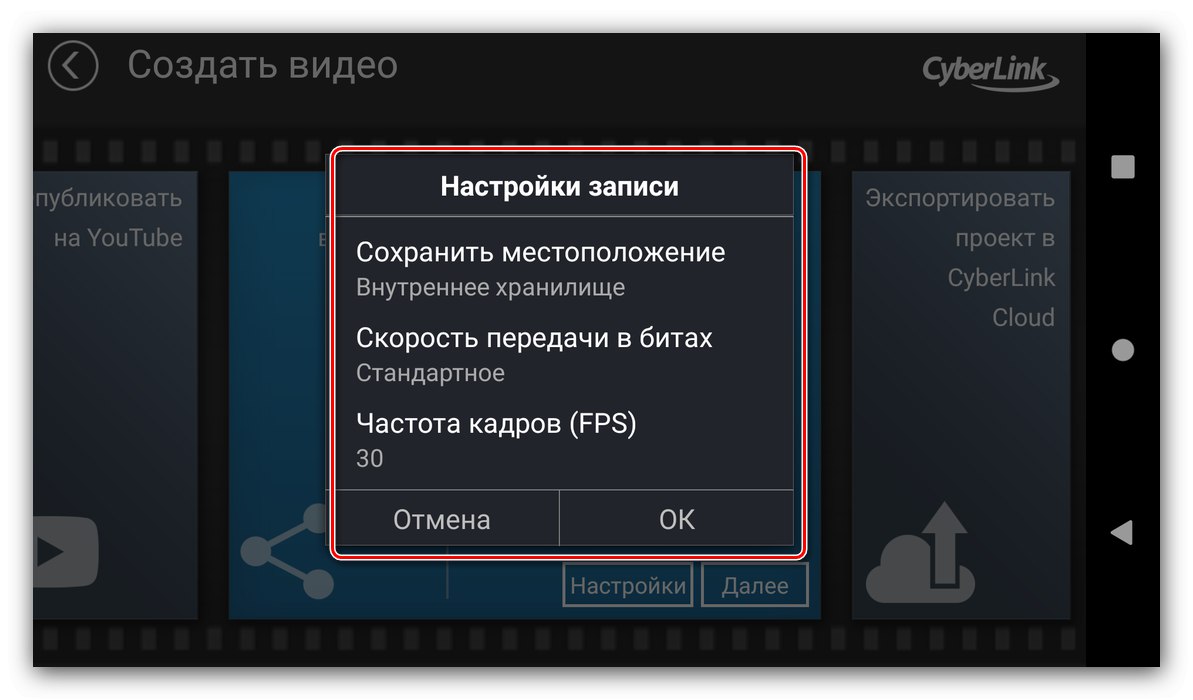
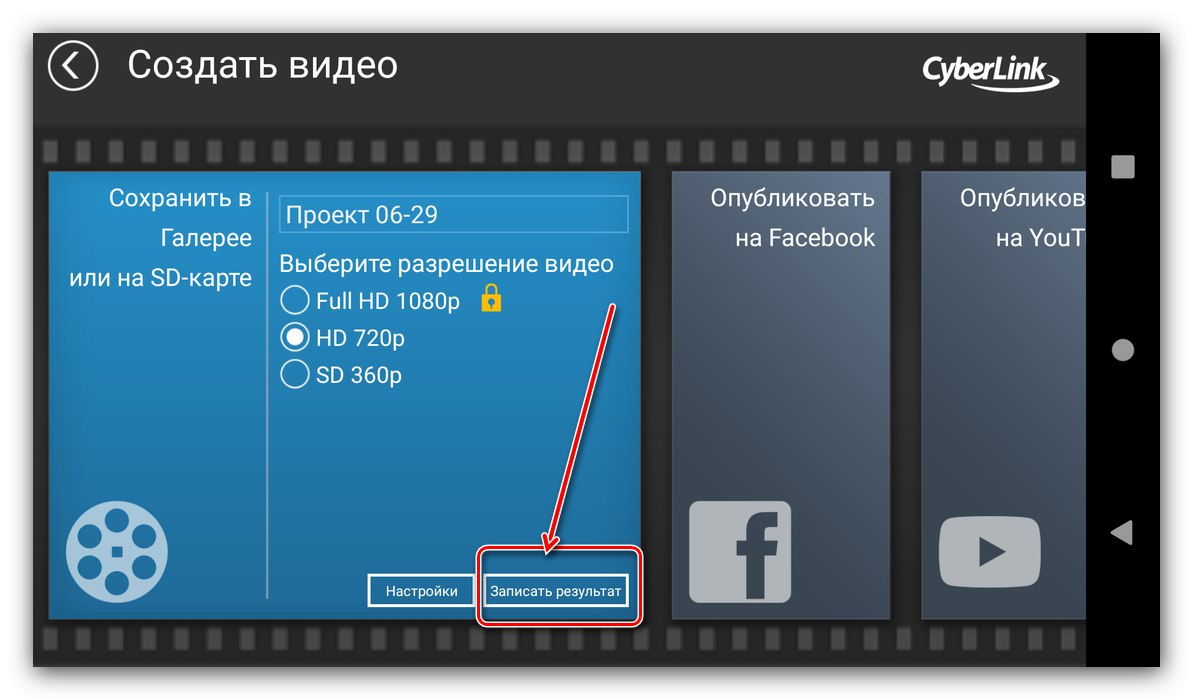
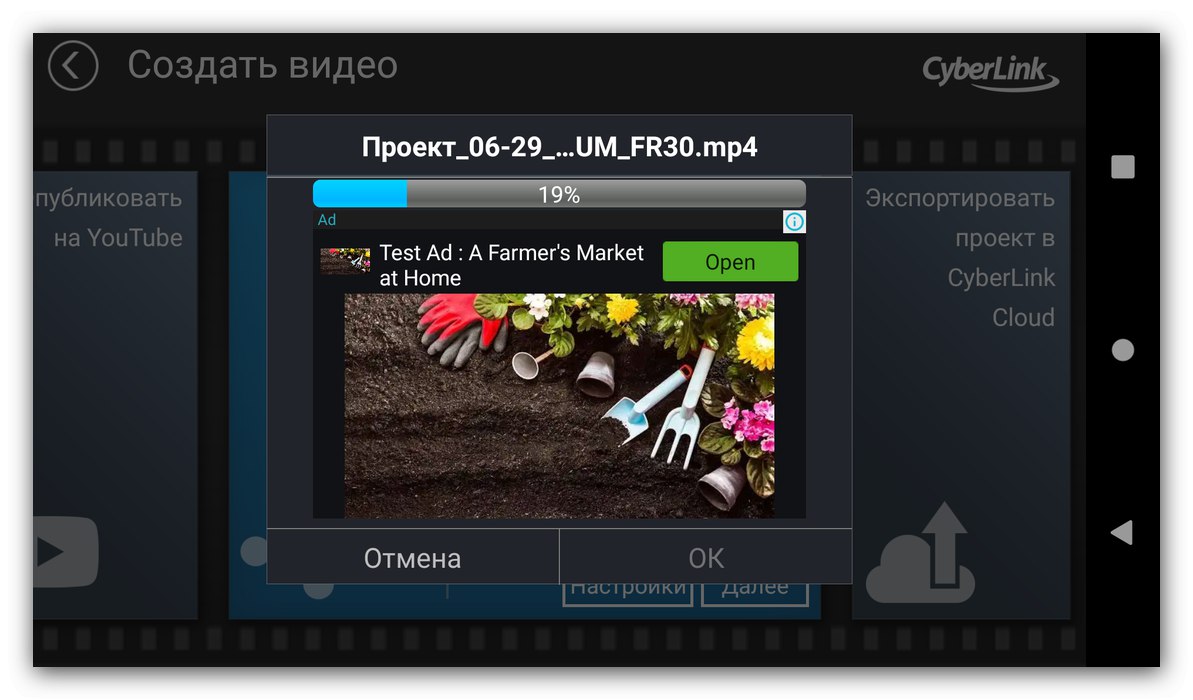
PowerDirector se zdá příliš silný na tak jednoduchý úkol, ale dělá to s třeskem, dokonce i v omezené bezplatné verzi.