Metoda 1: Hromadné obrázky
Pokud potřebujete k úpravě fotografie použít pouze zápor, nejjednodušší způsob, jak to udělat, je použít specializovanou online službu, která se zaměřuje výhradně na použití určitých efektů. Zde se použije požadovaný filtr takto:
Přejděte na online službu Mass Images
- Kliknutím na výše uvedený odkaz otevřete hlavní stránku webu Mass Images, kde okamžitě klikněte na tlačítko "Vybrat soubory".
- Otevře se okno "Badatel"kde a proveďte výběr dvojitým kliknutím na obrázek, který chcete upravit.
- Počkejte, až dokončí nahrávání na web bez zavření aktuálního okna.
- Podívejte se na výsledek. Algoritmy hromadných obrázků automaticky převádějí obraz na barevný negativ.
- Před uložením hotového výsledku můžete dodatečně změnit jeho formát a kvalitu pomocí bloku k tomu speciálně určeného.
- Zbývá jen kliknout na "Stažení"získat hotový obrázek s negativem nad sebou.
- Počkejte na dokončení stahování a pokračujte v další interakci s obrázkem.
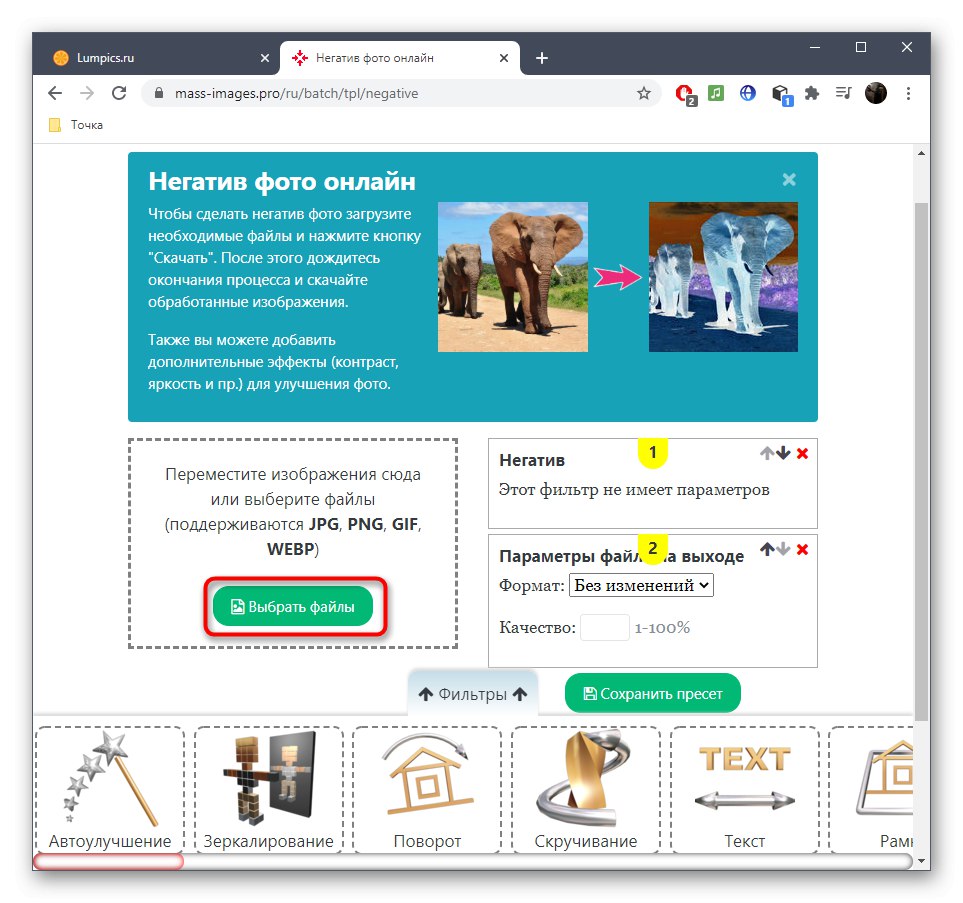
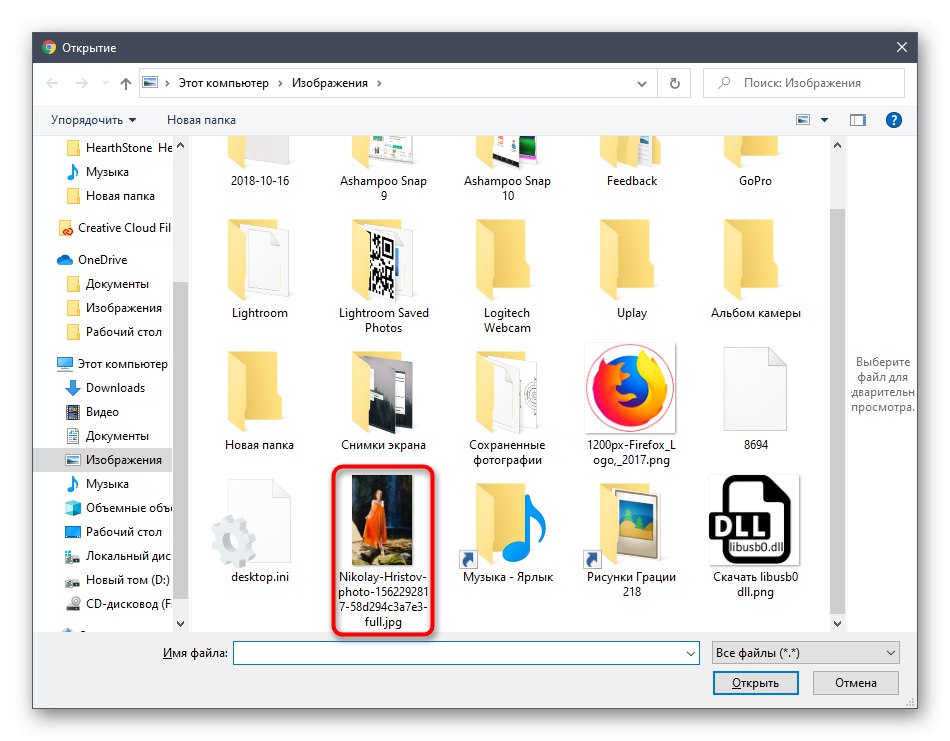

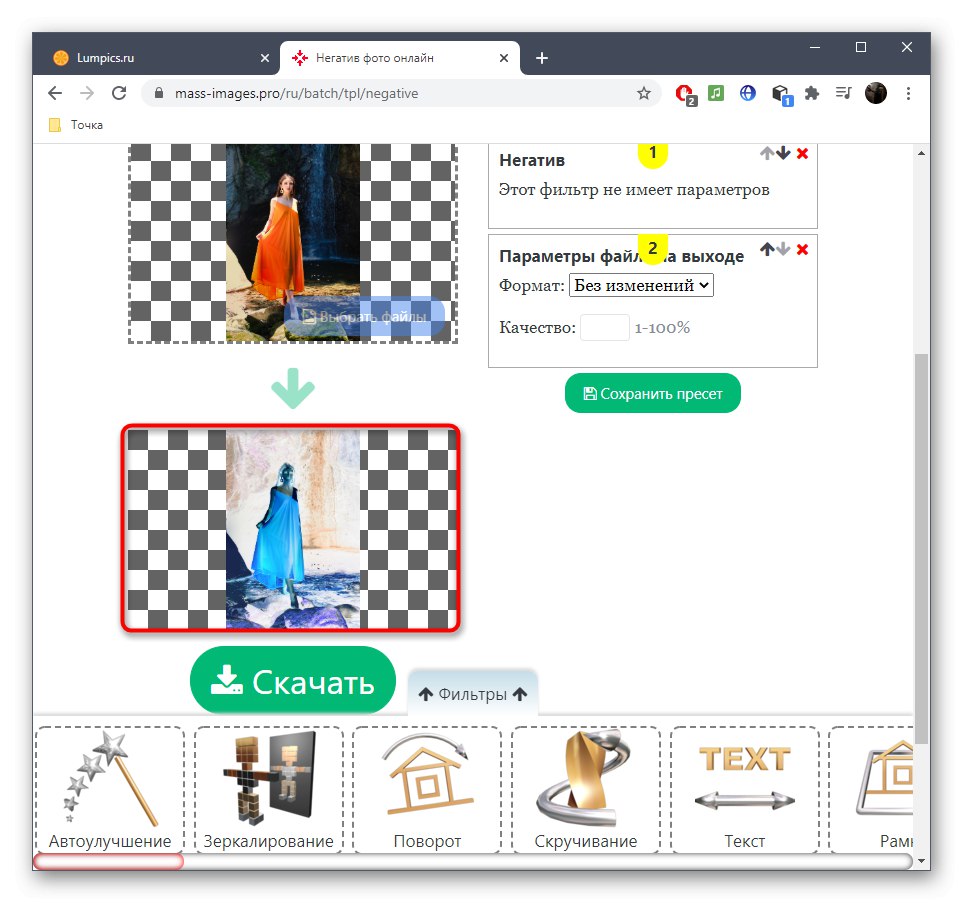
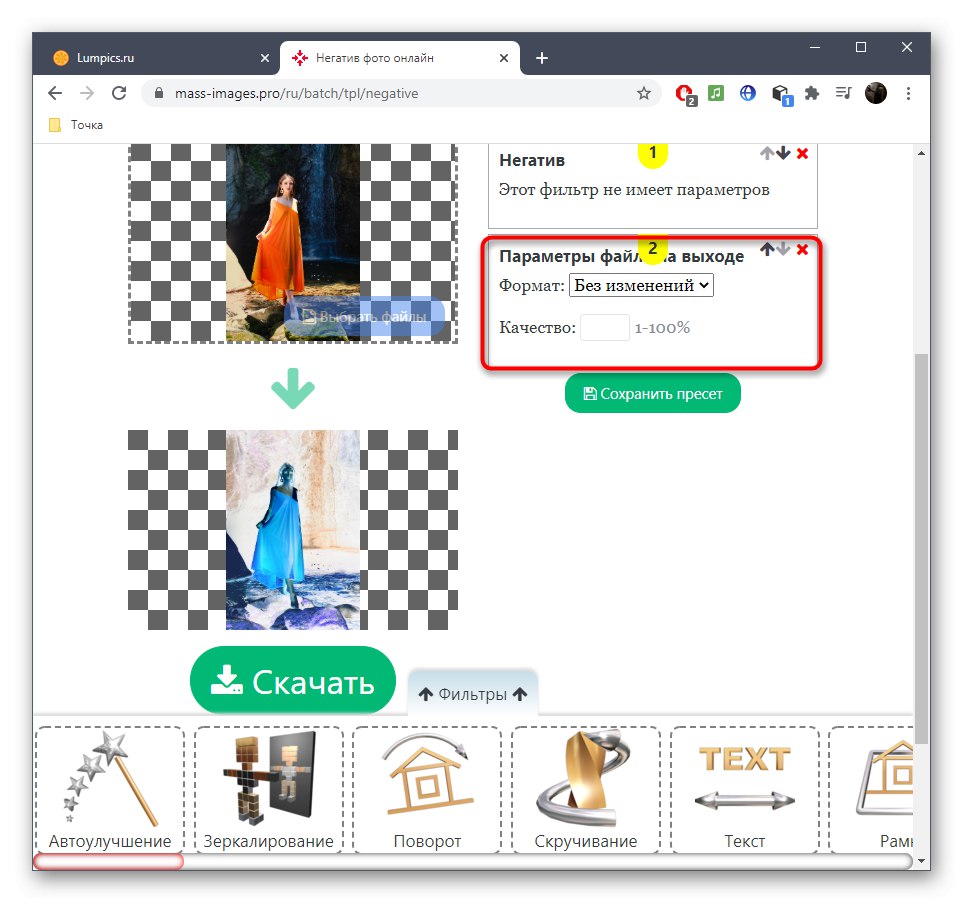
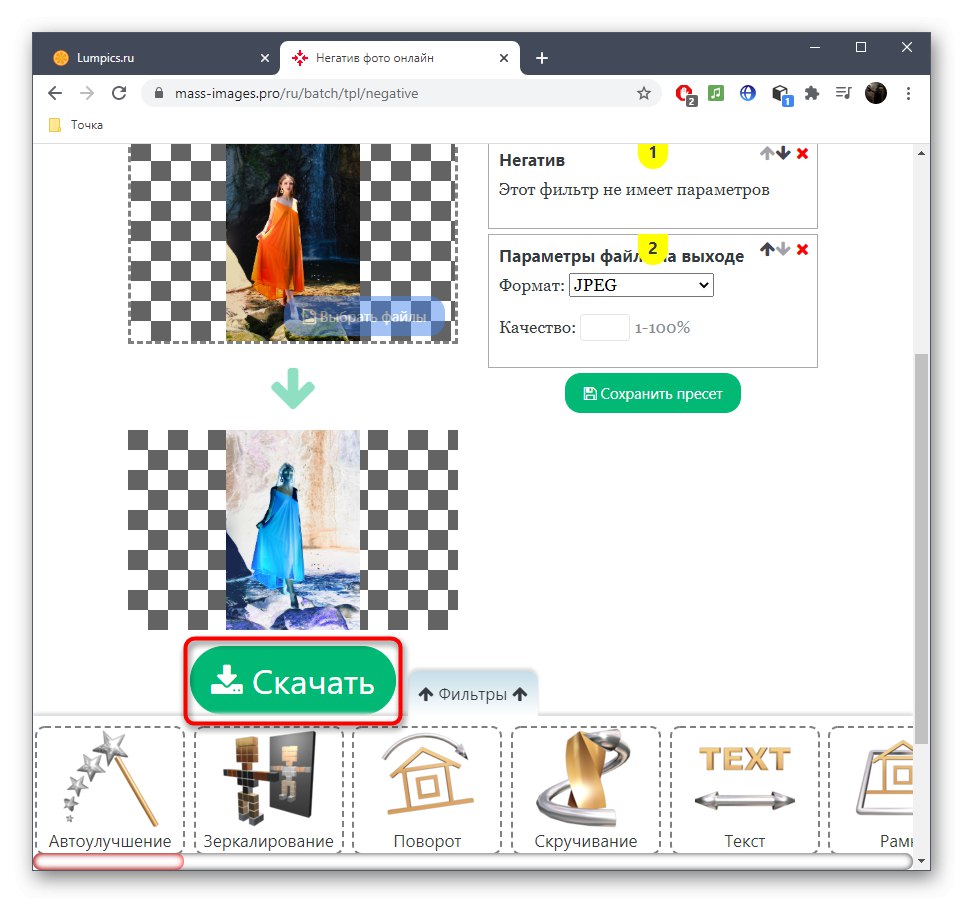
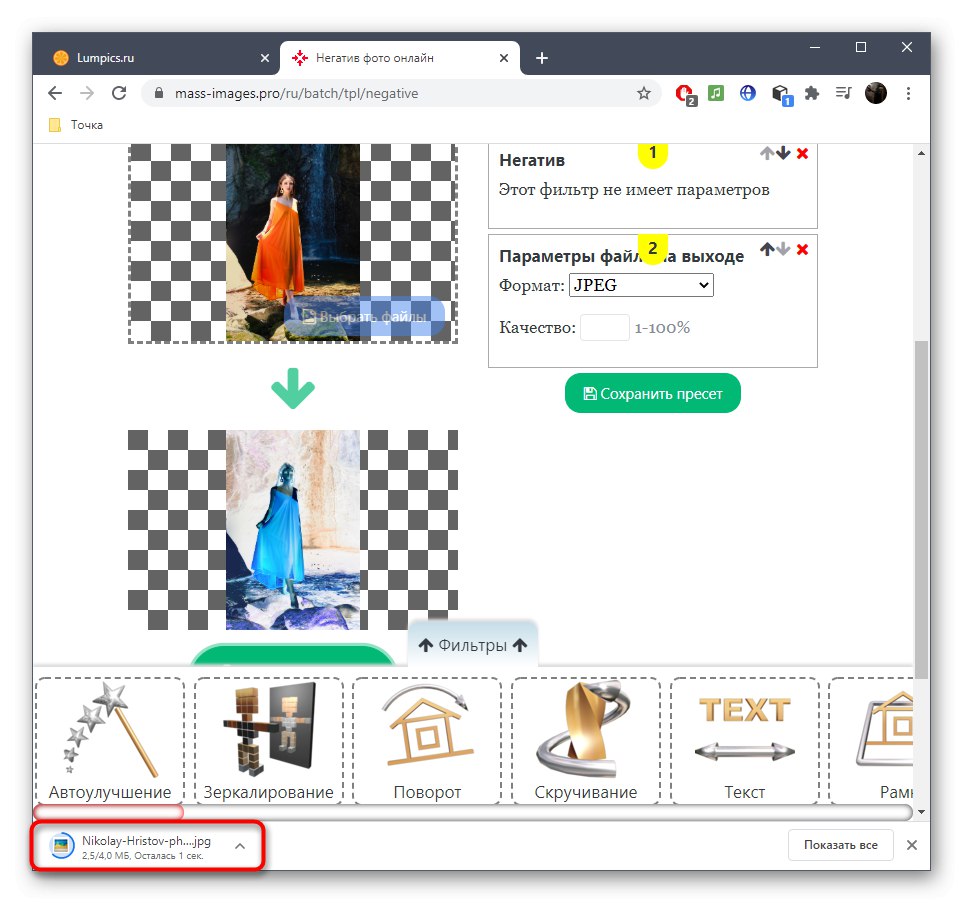
Metoda 2: LunaPic
LunaPic je pokročilý online grafický editor. Jeho funkcionalita zahrnuje obrovské množství různých efektů a filtrů, mezi nimiž je ten, který je dnes vyžadován. Uživatel potřebuje pouze najít tento filtr a použít jej, což se stane takto:
Přejít na online službu LunaPic
- Na hlavní stránce LunaPic klikněte na tlačítko "Nahrát", který je umístěn na horním panelu, a poté přidejte obrázek.
- Dalším krokem je otevření nabídky se seznamem všech dostupných filtrů, které se provádí kliknutím na Filtry.
- Z rozevíracího seznamu vyberte "Negativní".
- Okamžitě uvidíte výsledek a poté pokračujte v úpravách obrázku pomocí dostupných nástrojů na levém a horním panelu služby online.
- Po dokončení najeďte myší "Soubor" a označte "Uložit obrázek"... Případně můžete použít klávesovou zkratku Ctrl + S.
- Rozhodněte se o formátu, ve kterém se obrázek nahraje, a také se rozhodněte, zda jej zkomprimujete. Až budete připraveni, stačí stisknout „Uložit jako JPG“ a počkejte na dokončení stahování.
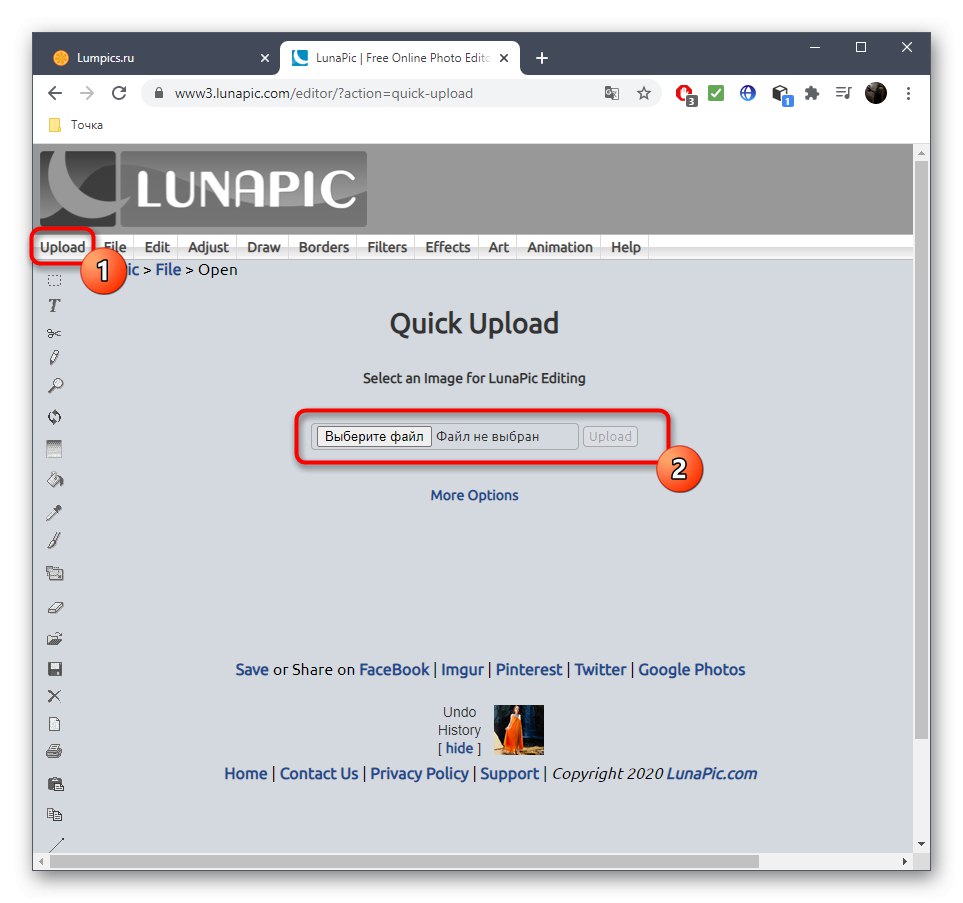
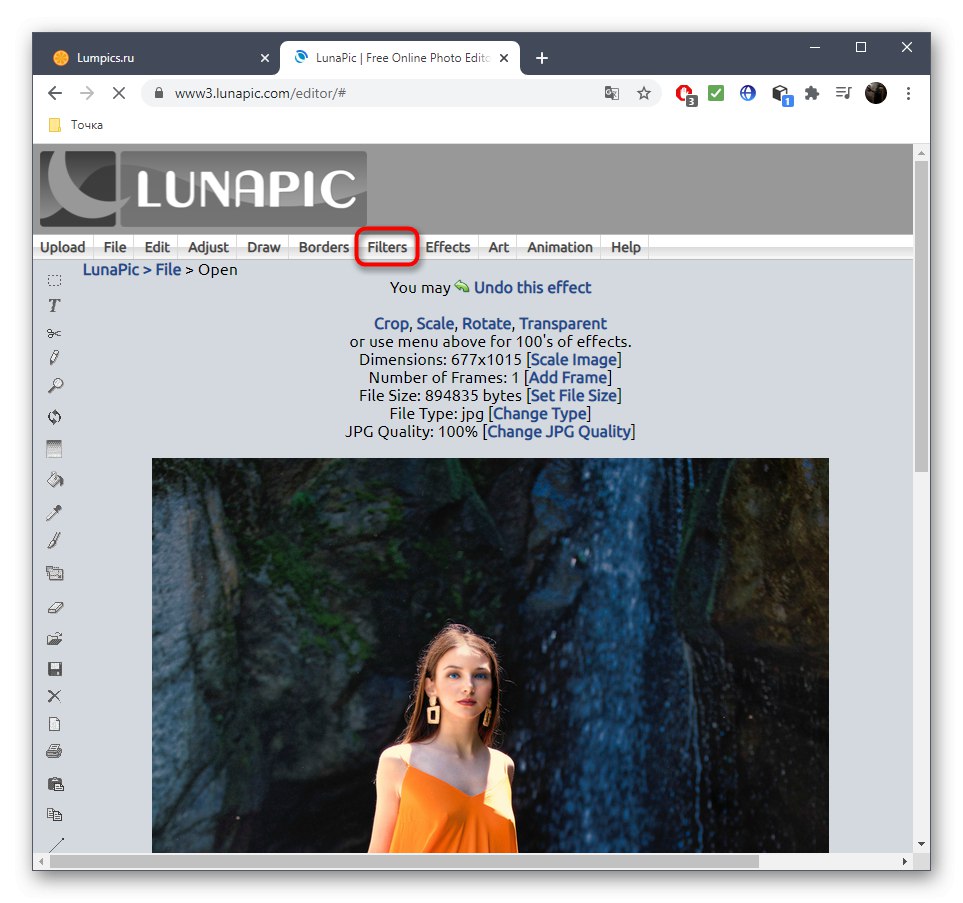
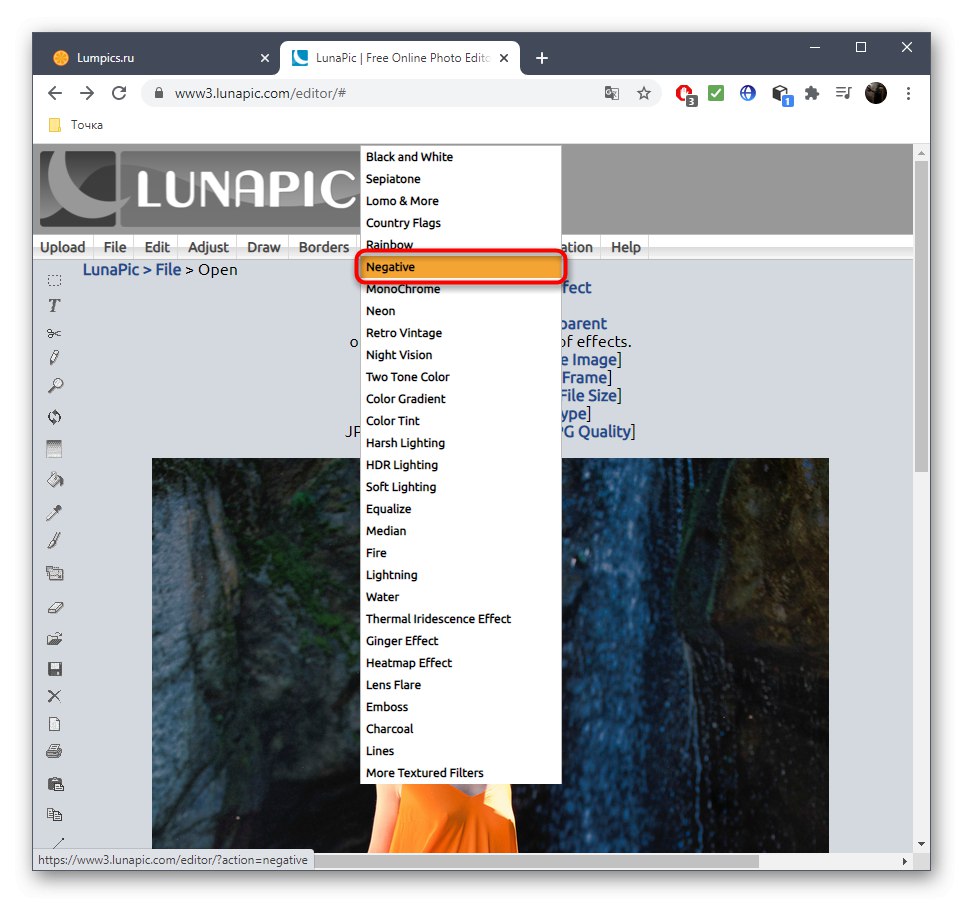
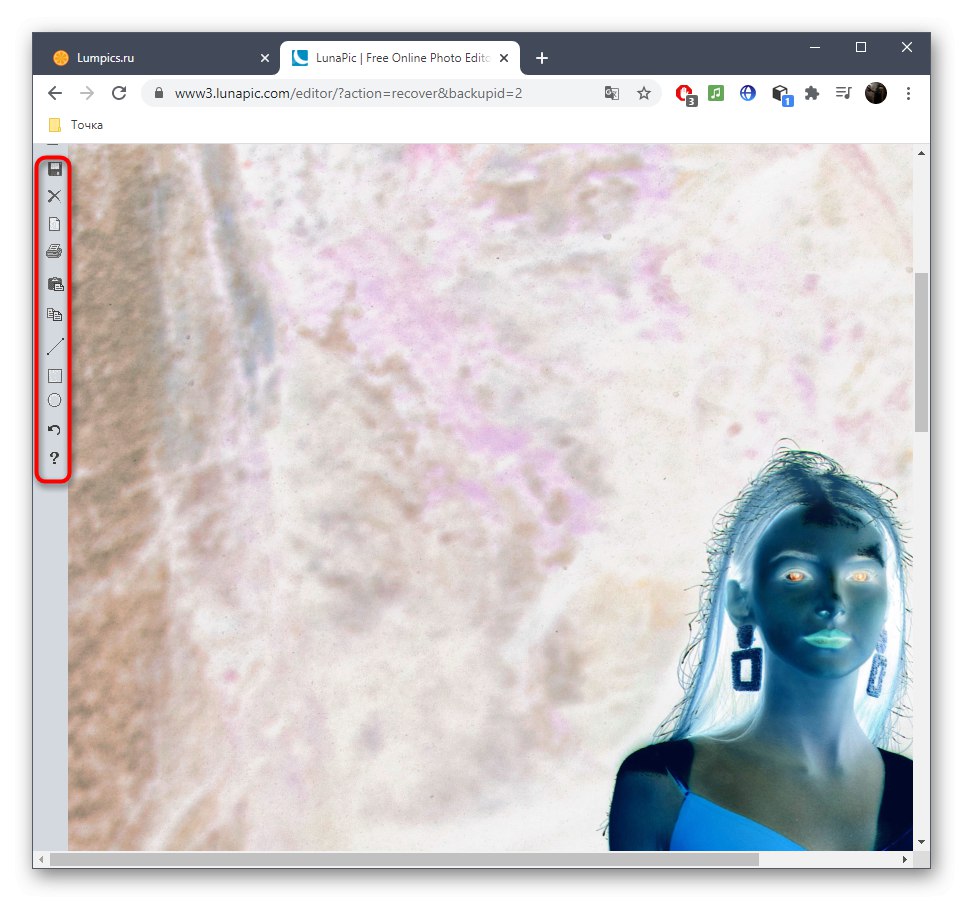
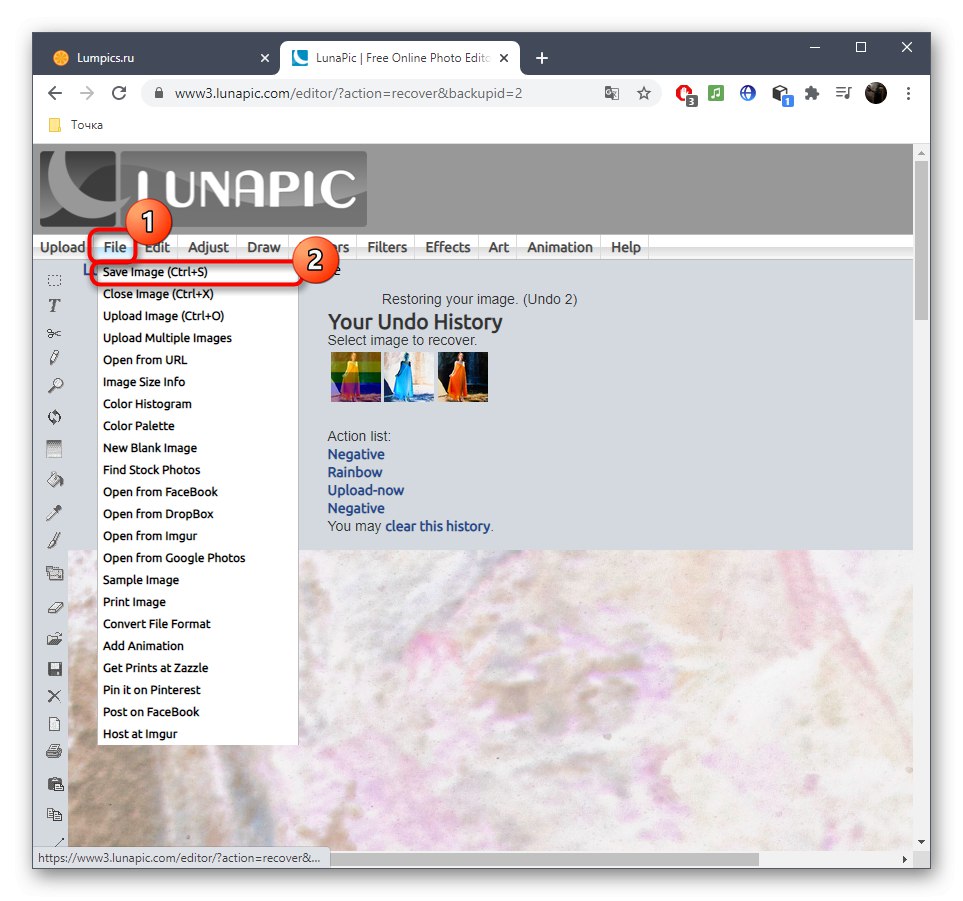
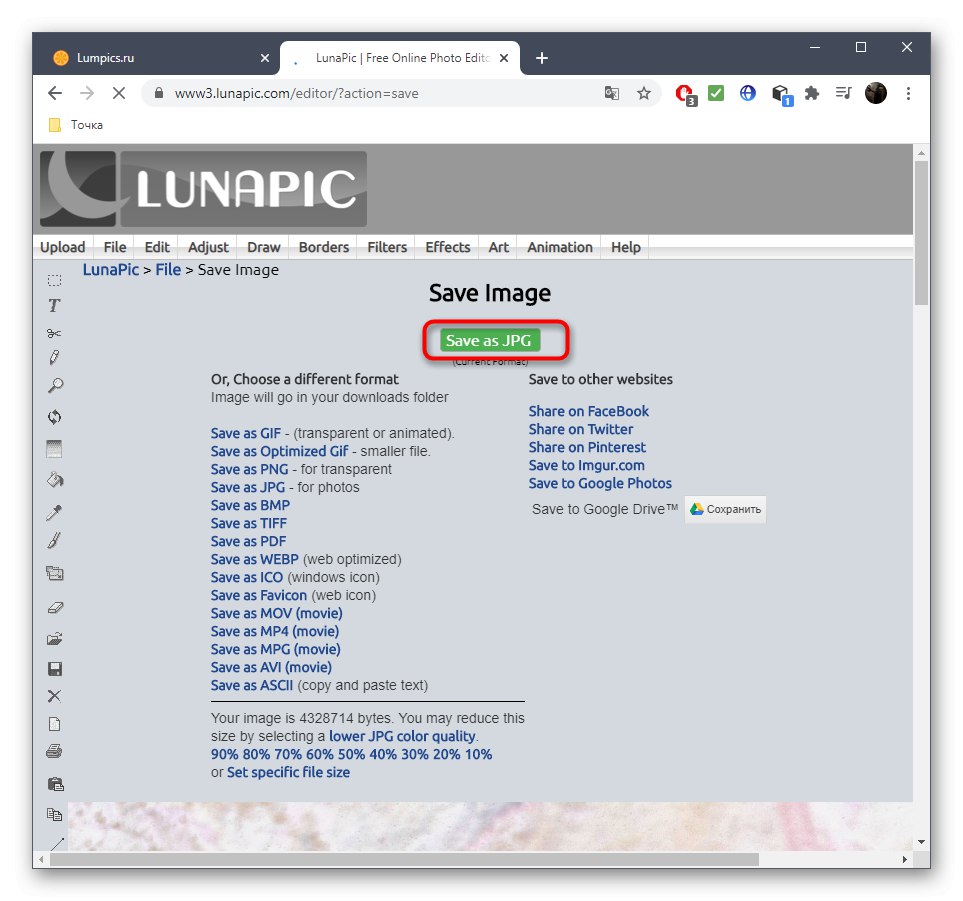
LunaPic je plnohodnotný editor obrázků, takže s ním můžete také sloučit více vrstev obrázků, udělat to negativ v černé a bílé barvě nebo použít naprosto jakékoli jiné nástroje.
Metoda 3: PIXLR
Na závěr si všimneme dalšího pokročilého grafického editoru, který umožňuje invertovat barvy, což znamená, že tímto způsobem můžete získat barevný negativ. PIXLR je zdarma k použití a neukládá uživateli žádná omezení, takže můžete přejít rovnou k dalším krokům.
Přejděte na online službu PIXLR
- Na domovské stránce PIXLR klikněte na "Otevřeno"přejít k výběru fotografie pro další zpracování. Prohledat "Dirigent" a začněte upravovat.
- Budete muset otevřít rozevírací nabídku "Oprava".
- Tam klikněte na poslední položku "Barevná inverze".
- Zápor se použije okamžitě, jak vidíte v okně náhledu. Pokud potřebujete provést další kroky, proveďte to právě teď pomocí poskytnutých nástrojů.
- Prostřednictvím nabídky "Soubor" uložte změny.
- Rozhodněte se o názvu souboru, nastavte jeho formát a kvalitu a potvrďte stažení.
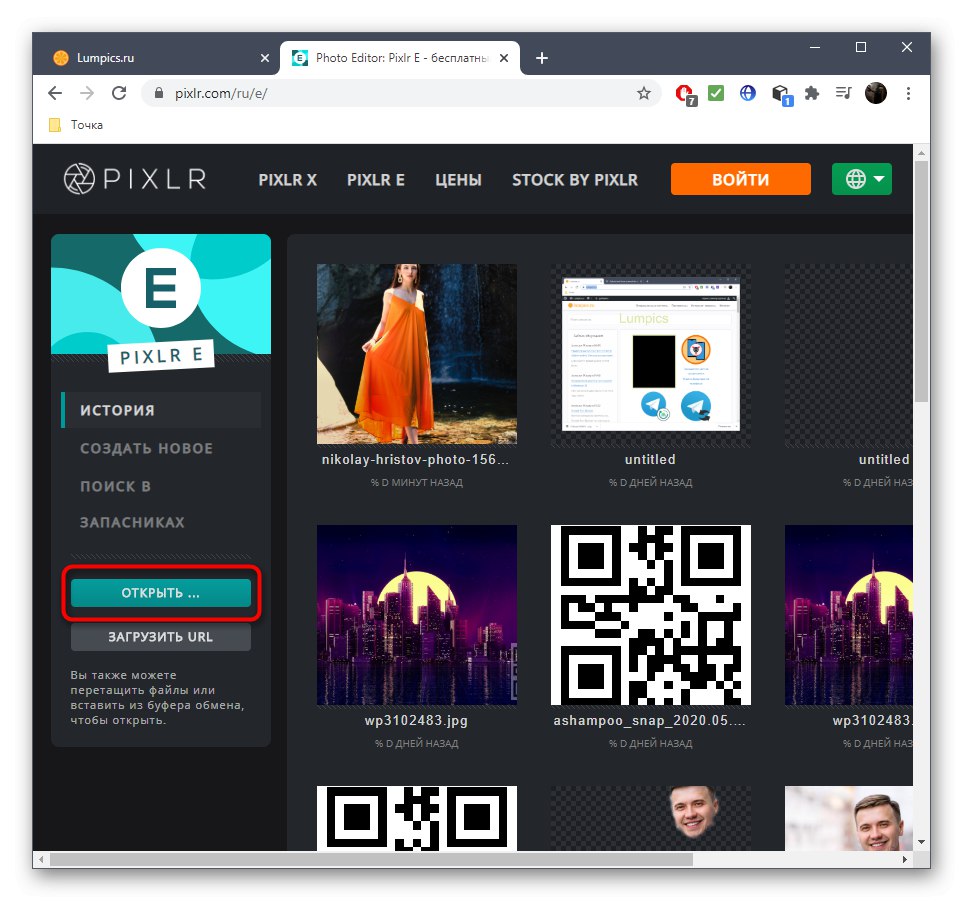
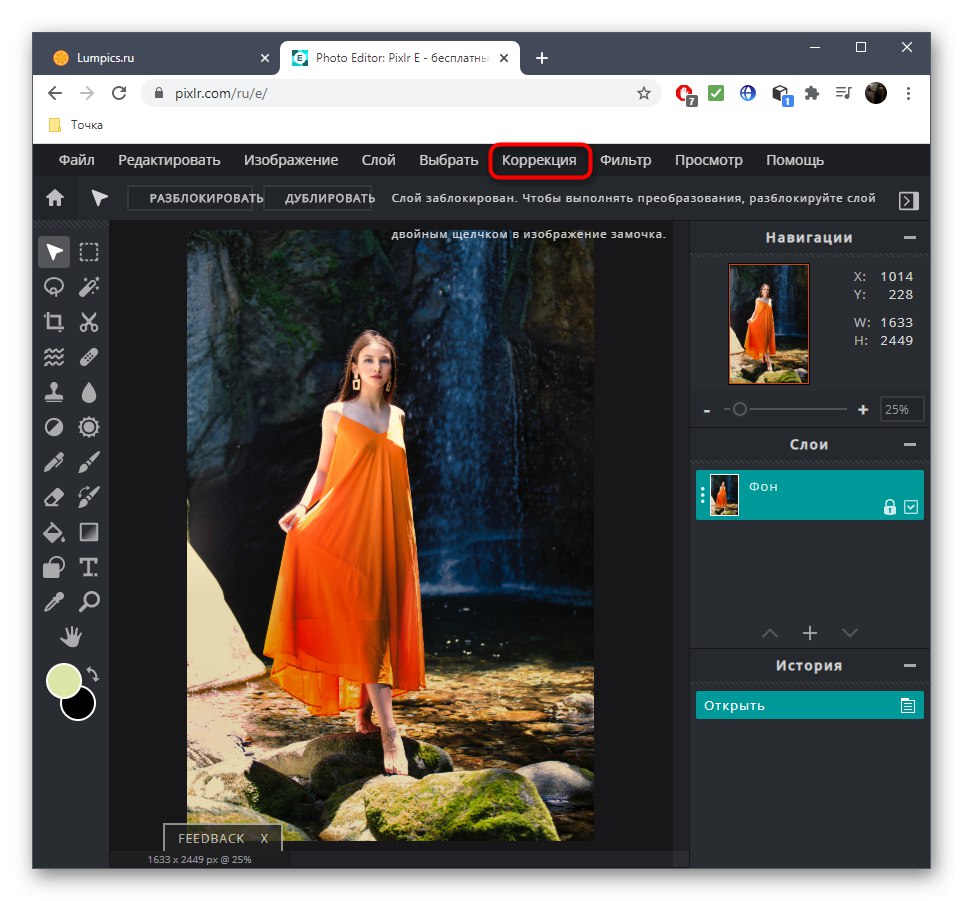
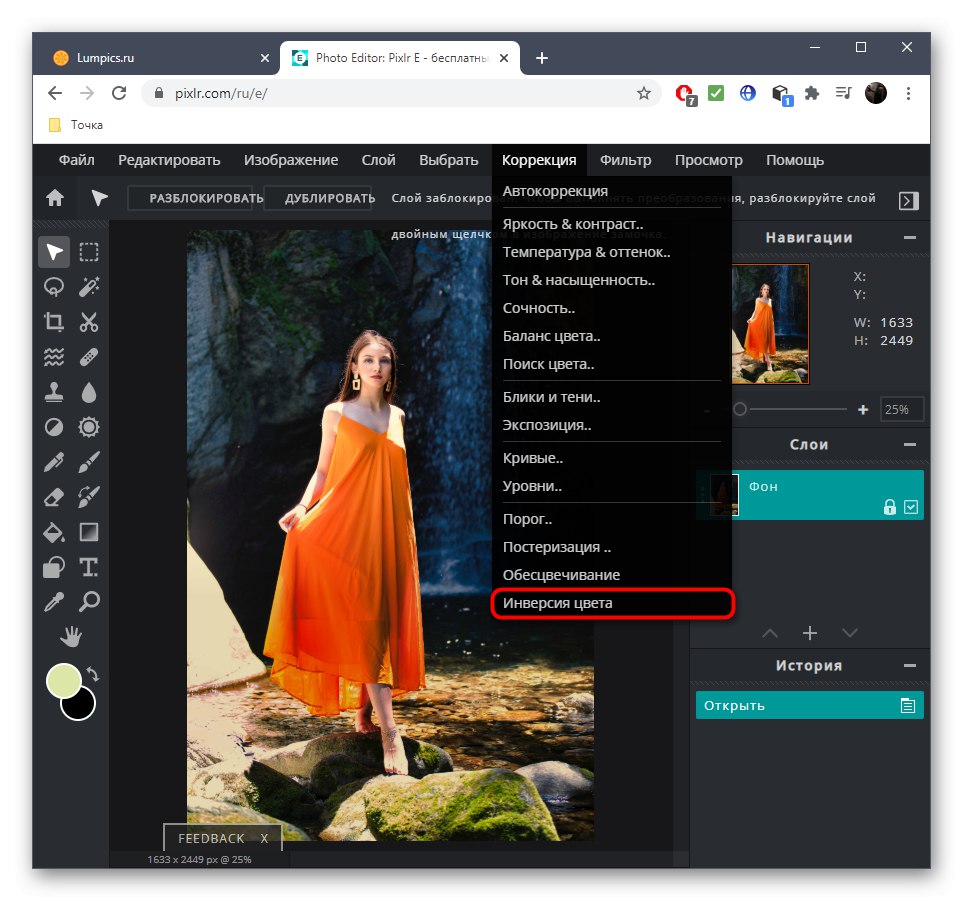
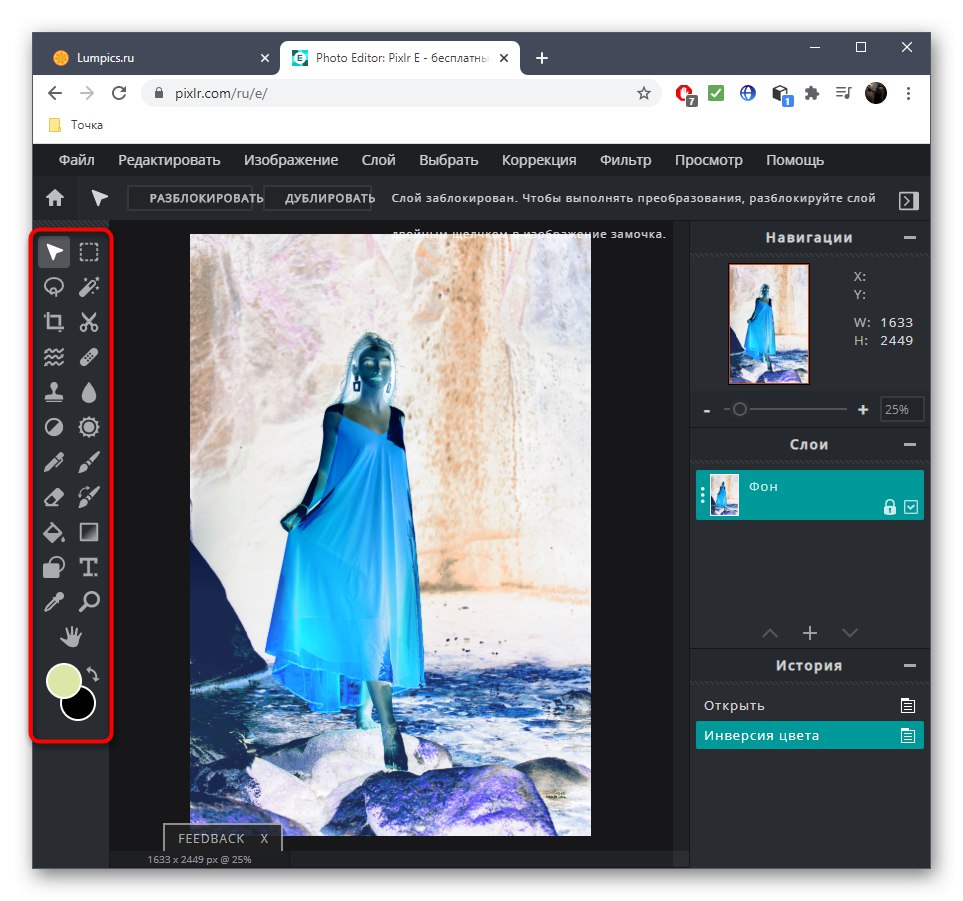
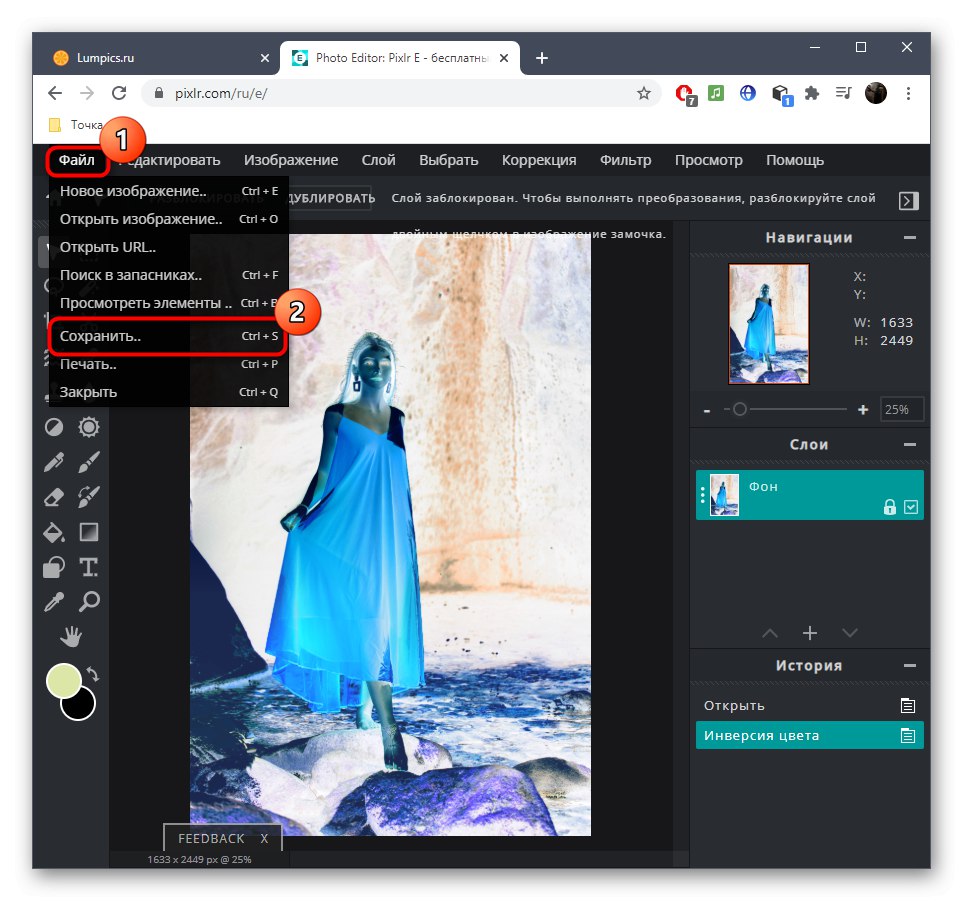
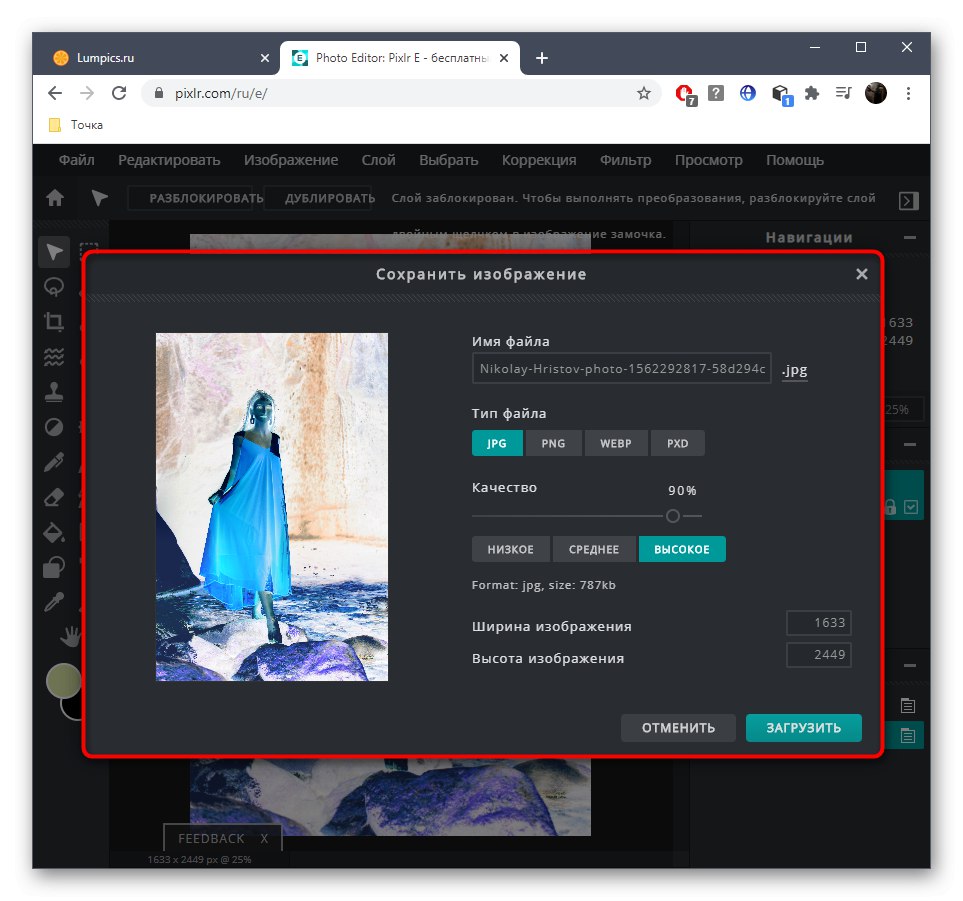
Dále bych chtěl objasnit, že barevné a černobílé negativy lze použít také v klasických grafických editorech distribuovaných jako programy pro Windows. Pokud právě popsané online služby nejsou vhodné, přečtěte si prosím následující pokyny kliknutím na níže uvedený odkaz.
Více informací: Jak udělat negativ ve Photoshopu