Přiřadte službu Opera do výchozího prohlížeče
Instalace programu ve výchozím nastavení znamená, že konkrétní aplikace otevře soubory po kliknutí na ně. Pokud nainstalujete výchozí prohlížeč, znamená to, že tento program otevře všechny odkazy URL při přepínání na ně z jiných aplikací (kromě prohlížečů) a dokumentů. Navíc bude výchozí prohlížeč spuštěn, když systém provede akce potřebné pro komunikaci přes internet. Dále můžete nastavit výchozí hodnoty pro otevření souborů HTML a MHTML. Zjistěte, jak vytvořit Opera jako výchozí prohlížeč.
Obsah
Nastavení výchozích nastavení prostřednictvím rozhraní prohlížeče
Nejjednodušší je nastavit Opera do výchozího prohlížeče prostřednictvím rozhraní. Pokaždé, když spustíte program, pokud již není ve výchozím nastavení nainstalován, objeví se malé dialogové okno s žádostí o provedení této instalace. Klikněte na tlačítko "Ano" a od této chvíle je vaším výchozím prohlížečem Opera.
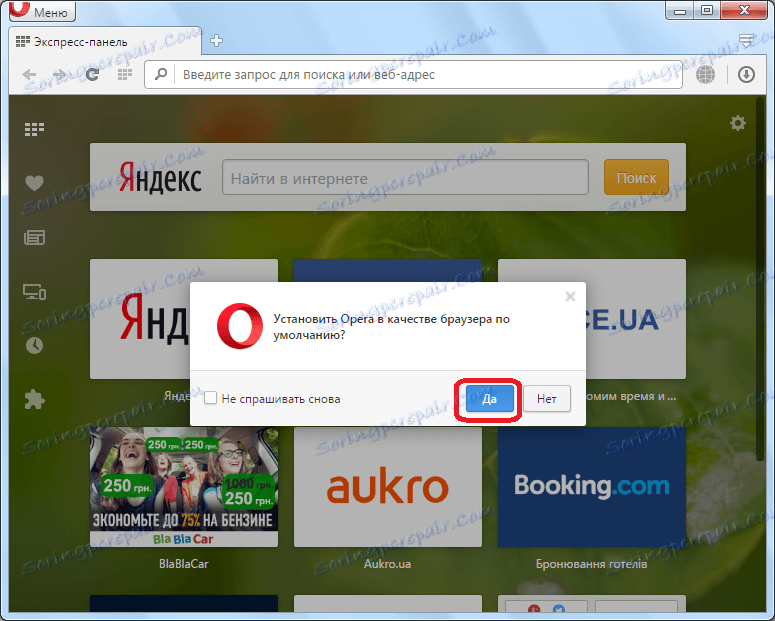
To je nejjednodušší způsob, jak nainstalovat prohlížeč Opera ve výchozím nastavení. Navíc je univerzální a je vhodný pro všechny verze operačního systému Windows. A i když tento program ve výchozím nastavení neinstalujete a kliknete na tlačítko "Ne", můžete to udělat při příštím spuštění prohlížeče nebo dokonce mnohem později.
Faktem je, že se toto dialogové okno zobrazí vždy, pokud nepoužíváte Opera jako výchozí prohlížeč, nebo pokud klepnete na tlačítko "Ne", zaškrtněte políčko "Neptejte se znovu", jak ukazuje obrázek níže.
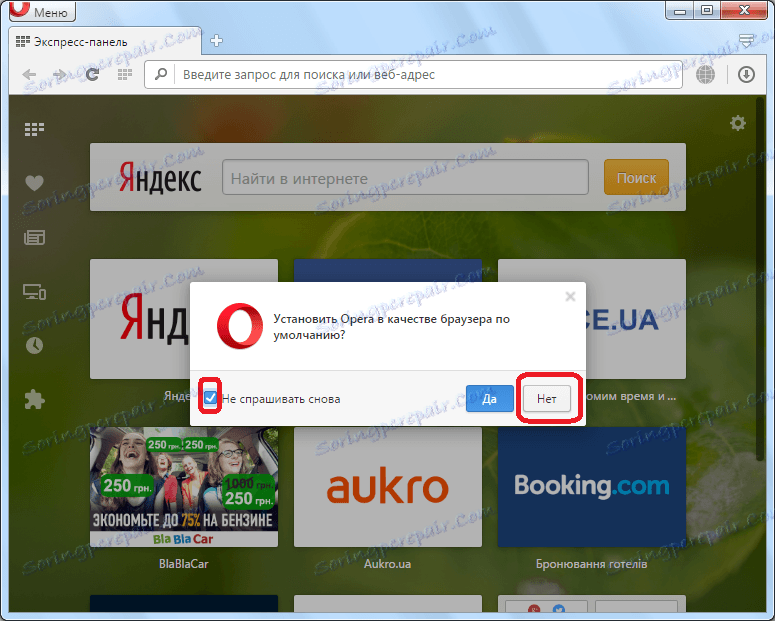
V tomto případě nebude program Opera výchozím prohlížečem, ale dialogové okno s námětem se již nezobrazuje. Ale co když jste zablokovali prezentaci tohoto návrhu, a pak jste změnili názor a rozhodli jste se stále nainstalovat Opera jako výchozí prohlížeč? Budeme o tom mluvit níže.
Instalace prohlížeče Opera ve výchozím nastavení pomocí ovládacího panelu Windows
Existuje alternativní způsob, jak přiřadit službu Opera jako výchozí prohlížeč prostřednictvím nastavení systému Windows. Ukažme, jak se to stane s příkladem operačního systému Windows 7.
Přejděte do nabídky Start a vyberte sekci "Výchozí programy".
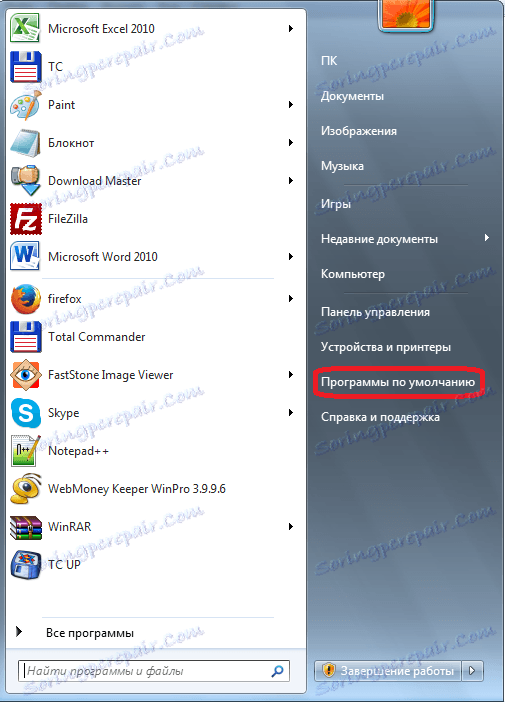
Pokud tento oddíl chybí v nabídce Start (a to může být), přejděte na Ovládací panely.
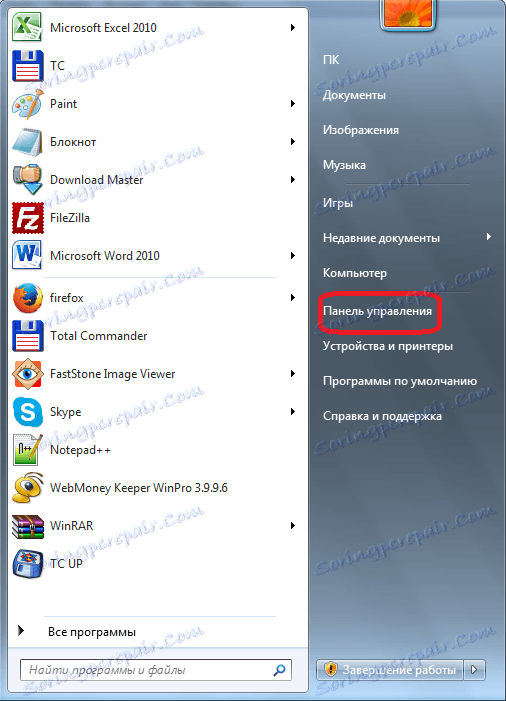
Poté vyberte sekci "Programy".
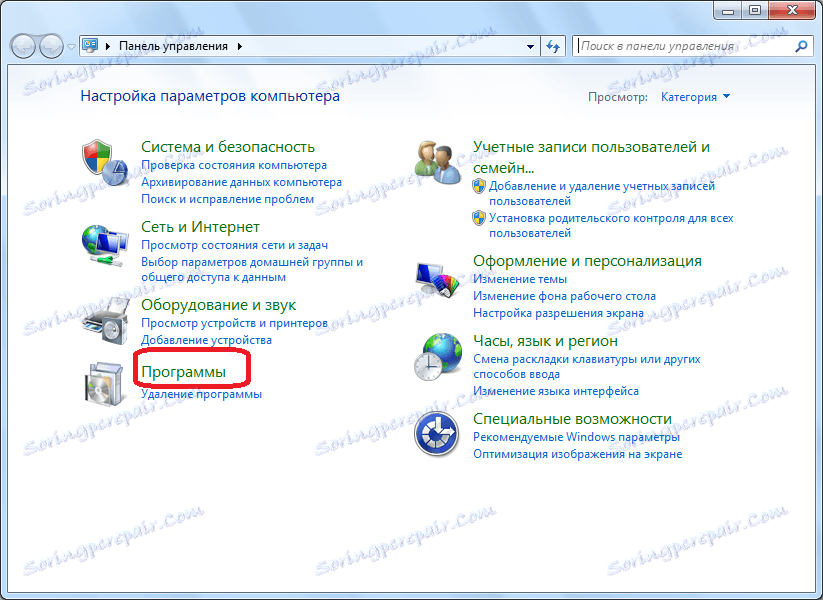
A konečně přejděte do části, kterou potřebujeme - "Výchozí programy".
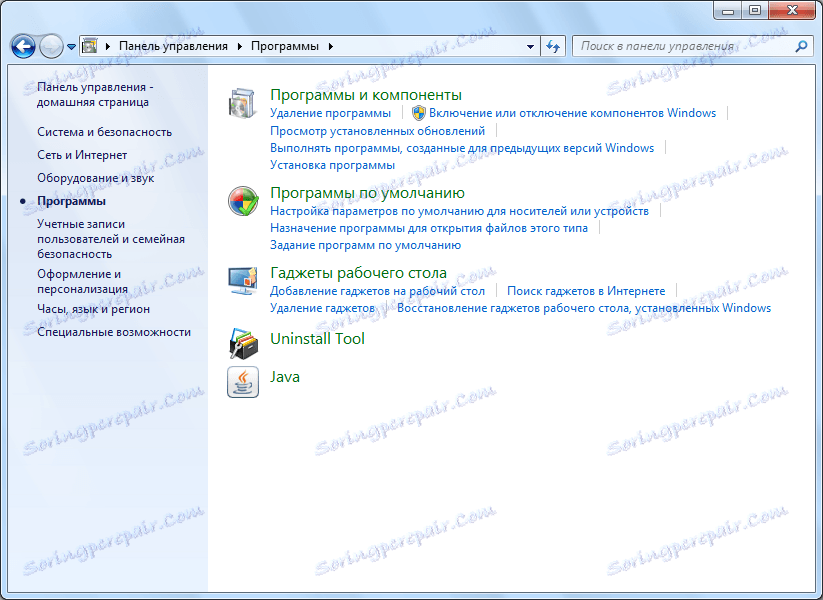
Pak klikněte na položku "Výchozí úlohy programu".
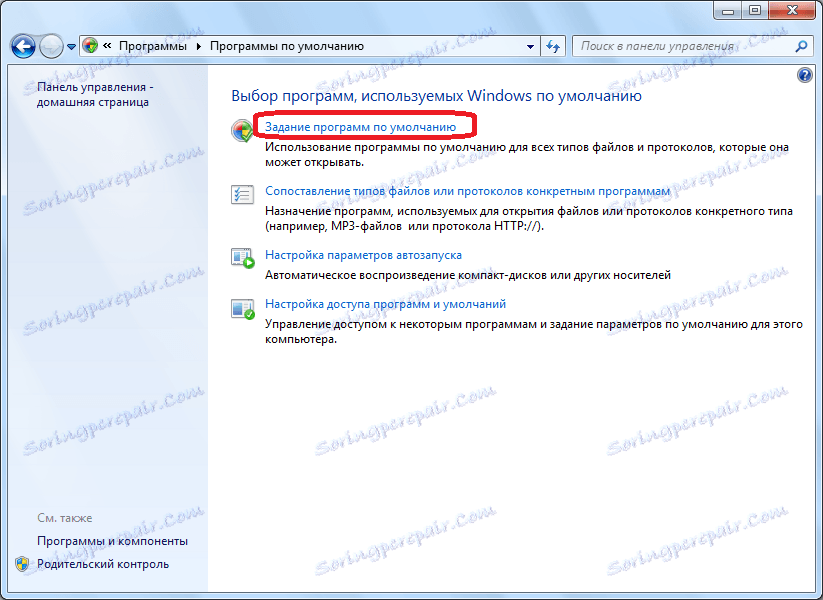
Před námi se otevře okno, ve kterém můžete definovat úkoly pro určité programy. V levé části okna se podíváme na program Opera a klikneme na jeho název levým tlačítkem myši. V pravé části okna klikněte na štítek "Použít tento program ve výchozím nastavení."
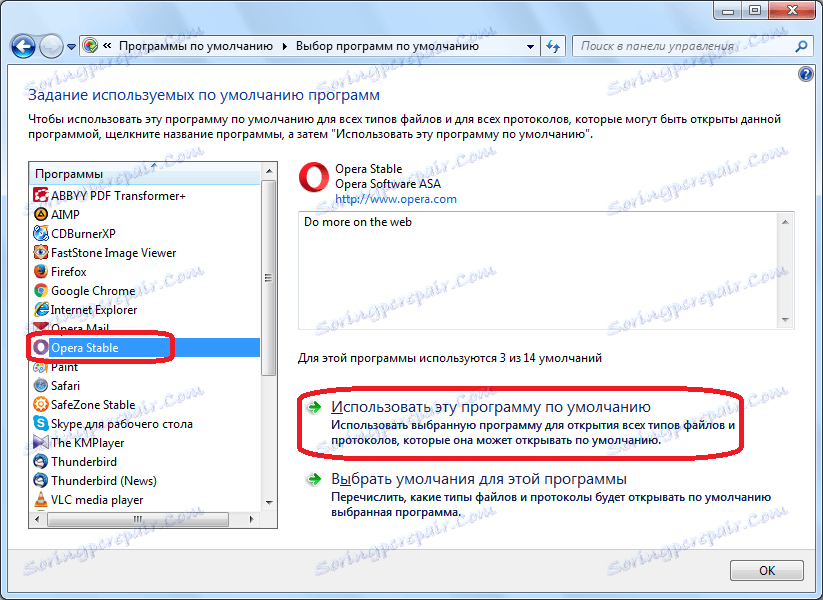
Poté se program Opera stává výchozím prohlížečem.
Výchozí nastavení jemného ladění
Kromě toho je možné jemně vyladit výchozí hodnoty při otevírání konkrétních souborů a pracovat s internetovými protokoly.
Chcete-li to provést, všechny v témže pododdílu ovládacího panelu "Výchozí úlohy programu" výběrem položky Opera v levé části okna v pravé polovině okna klikněte na "Vybrat výchozí hodnoty pro tento program".
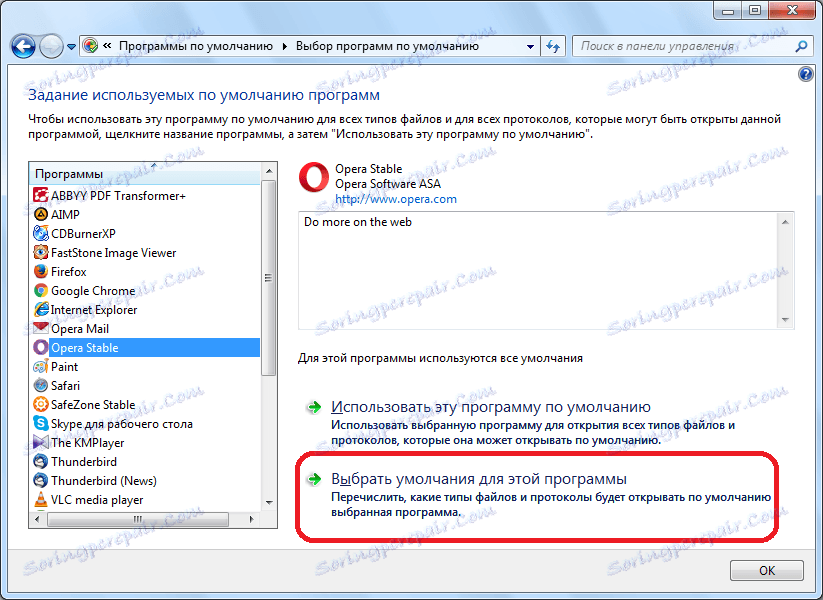
Potom se otevře okno s různými soubory a protokoly, které Opera podporuje. Když zaškrtnete políčko na konkrétní položku, Opera se stává programem, který jej ve výchozím nastavení otevře.
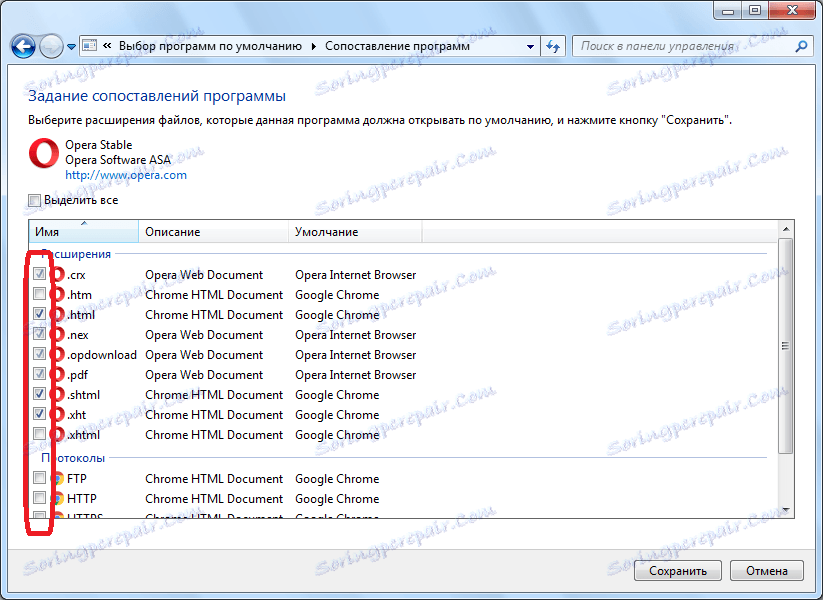
Poté, co jste nám udělali potřebná schůzka, klikněte na tlačítko "Uložit".
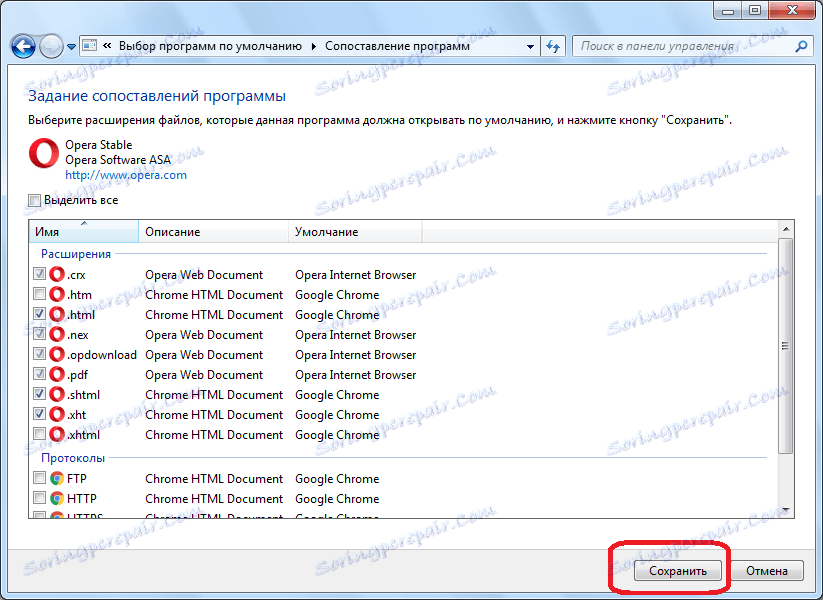
Nyní se Opera stává výchozím programem pro ty soubory a protokoly, které jsme si vybrali.
Jak můžete vidět, i když jste zablokovali výchozí přiřazení prohlížeče v samotném programu opery, situace není tak obtížně vyřešena prostřednictvím ovládacího panelu. Navíc na stejném místě můžete ve výchozím nastavení přesněji přiřadit soubory a protokoly otevřené tímto prohlížečem.