Vytvořte vzorek v aplikaci Illustrator
Vzor je vzorek skládající se z několika identických, vícenásobně mapovaných obrázků. Obrázky mohou být různé barvy, velikosti, otáčející se v různých úhlech, ale ve své struktuře zůstanou zcela totožné, což způsobí, že budou dostatečně vynásobeny, někteří změní velikost, barvu a trochu se rozvinou z jiného úhlu. Nástroje Adobe Illustrator dokonce i nezkušený uživatel to dokáže za pár minut.
Obsah
Co potřebujete k práci
Nejprve budete potřebovat obrázek PNG nebo alespoň monochromatické pozadí, abyste jej mohli snadno odstranit změnou parametrů prolnutí. Nejlepší ze všech je, pokud máte vektorovou kresbu v jednom z formátů Illustratoru - AI, EPS. Pokud máte pouze obrázek v PNG, musíte jej přeložit do vektoru, abyste mohli změnit barvu (ve formátu rastrů můžete pouze změnit velikost a rozvinout obrázek).
Vzor můžete vytvořit pomocí geometrických tvarů. To nevyžaduje nalezení vhodného obrazu a jeho zpracování. Jedinou nevýhodou této metody je, že výsledek se může ukázat být docela primitivní, zvláště pokud jste to nikdy předtím neučinili a poprvé vidíte rozhraní Illustratoru.
Metoda 1: Jednoduchý vzor geometrických tvarů
V tomto případě nemusíte hledat žádné obrázky. Vzor bude vytvořen pomocí nástrojů programu. Takto vypadá instrukce krok za krokem (v tomto případě se uvažuje o vytvoření čtvercového vzoru):
- Otevřete Illustrator a v horní nabídce vyberte "Soubor" , kde musíte klepnout na "Nový ..." pro vytvoření nového dokumentu. Je však mnohem jednodušší použít různé kombinace kláves, v tomto případě je to Ctrl + N.
- Program otevře okno pro nastavení nového dokumentu. Zadejte požadovanou velikost. Velikost lze nastavit v několika měřicích systémech - milimetry, pixely, palce atd. Vyberte paletu barev v závislosti na tom, zda bude váš snímek někde vytištěn ( RGB pro web, CMYK pro tisk). Pokud tomu tak není, pak v položce "Raster Effects" nastavte položku "Screen (72 ppi)" . Pokud někde vytisknete vzorek, vložte buď "Střední (150 ppi)" nebo "Vysoké (300 ppi)" . Čím větší je hodnota ppi , tím lepší je kvalita tisku, ale i další zdroje počítače v práci budou vynaloženy více.
- Výchozí pracovní plocha je bílá. Pokud se vám tato barva pozadí nelíbí, můžete ji změnit tak, že na pracovní plochu umístíte čtvereček požadované barvy.
- Po překrytí by měl být tento čtverec izolován od úpravy v panelu vrstev. Chcete-li to provést, otevřete kartu "Vrstvy" v pravém panelu (vypadá to, že se překrývají dvěma čtvercemi nad sebou). V tomto panelu najděte nově vytvořené čtverec a klikněte na prázdné místo, napravo od ikony oka. Měla by se objevit ikona zámku.
- Nyní můžete začít vytvářet geometrický vzor. Nejprve nakreslete čtverec bez vylévání. Chcete-li to provést , vyberte v panelu nástrojů "Square" . V horním panelu upravte tloušťku výplně, barvy a tloušťky tahu. Vzhledem k tomu, že je čtverec proveden bez nalití, vyberte v prvním odstavci bílý čtverec, který je zkřížený červenou čarou. Barva tahu v našem příkladu bude zelená a tloušťka je 50 pixelů.
- Nakreslete čtverec. V tomto případě potřebujeme úplně poměrnou postavu, takže při roztahování podržte Alt + Shift .
- Aby bylo možné pracovat s výslednou postavou pohodlněji, změňte ji na plnou číslici (prozatím jsou to čtyři uzavřené řádky). Chcete-li to provést, přejděte na položku "Objekt" , která se nachází v horní části nabídky. V rozbalovací podnabídce klikněte na položku "Vyplácet ..." . Jakmile se okno objeví, musíte kliknout na tlačítko "OK" . Teď máte plnou postavu.
- Vzorek nevypadá příliš primitivně, kreslí uvnitř další čtverec nebo jinou geometrickou postavu. V takovém případě nebude tah použit, místo toho bude vyplňovat (stále stejná barva jako větší čtverec). Nová postava by měla být také proporcionální, takže při kreslení nezapomeňte podržet klávesu Shift .
- Umístěte malou postavu do středu velkého čtverce.
- Vyberte oba objekty. Chcete-li to provést, najděte na ikonu "Toolbar" černý kurzor a stisknutím klávesy Shift klikněte na každý tvar.
- Nyní je třeba je vynásobit, aby vyplnili celý pracovní prostor. Chcete-li to provést, nejprve použijte klávesové zkratky Ctrl + C a potom klávesy Ctrl + F. Program automaticky vybere zkopírované tvary. Přesuňte je a vyplňte prázdnou část pracovního prostoru.
- Když je celá oblast vyplněna čísly, můžete některé změny nastavit na jinou barvu výplně. Například překreslit malé čtverce v oranžové barvě. Chcete-li to provést rychleji, vyberte je všemi nástroji "Selection Tool" a klávesou Shift . Po výběru požadované barvy v doplňcích výplně.
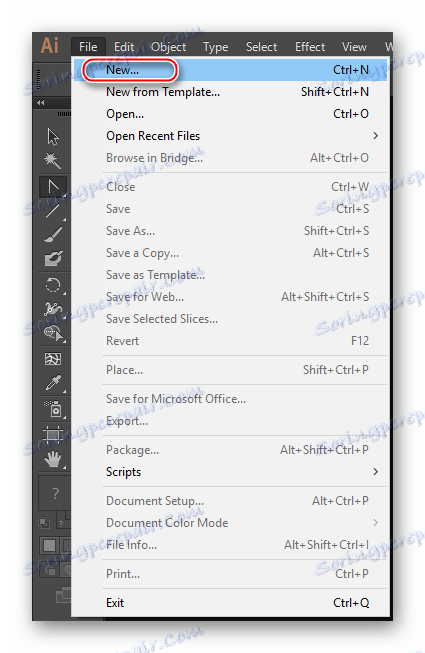
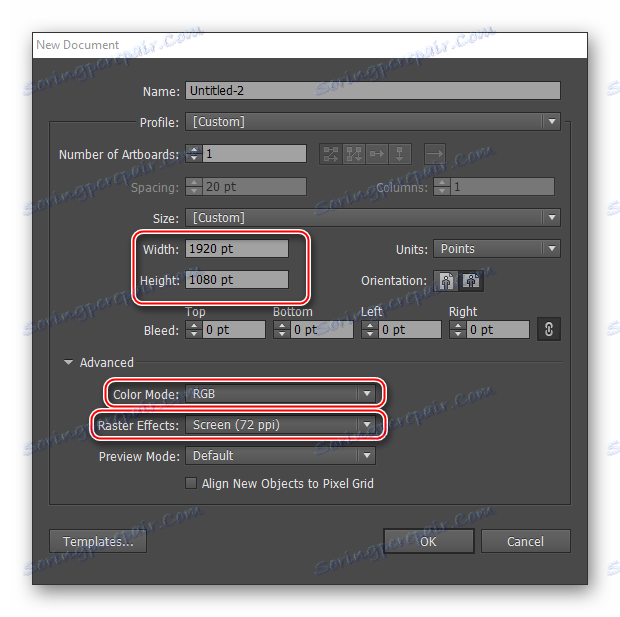
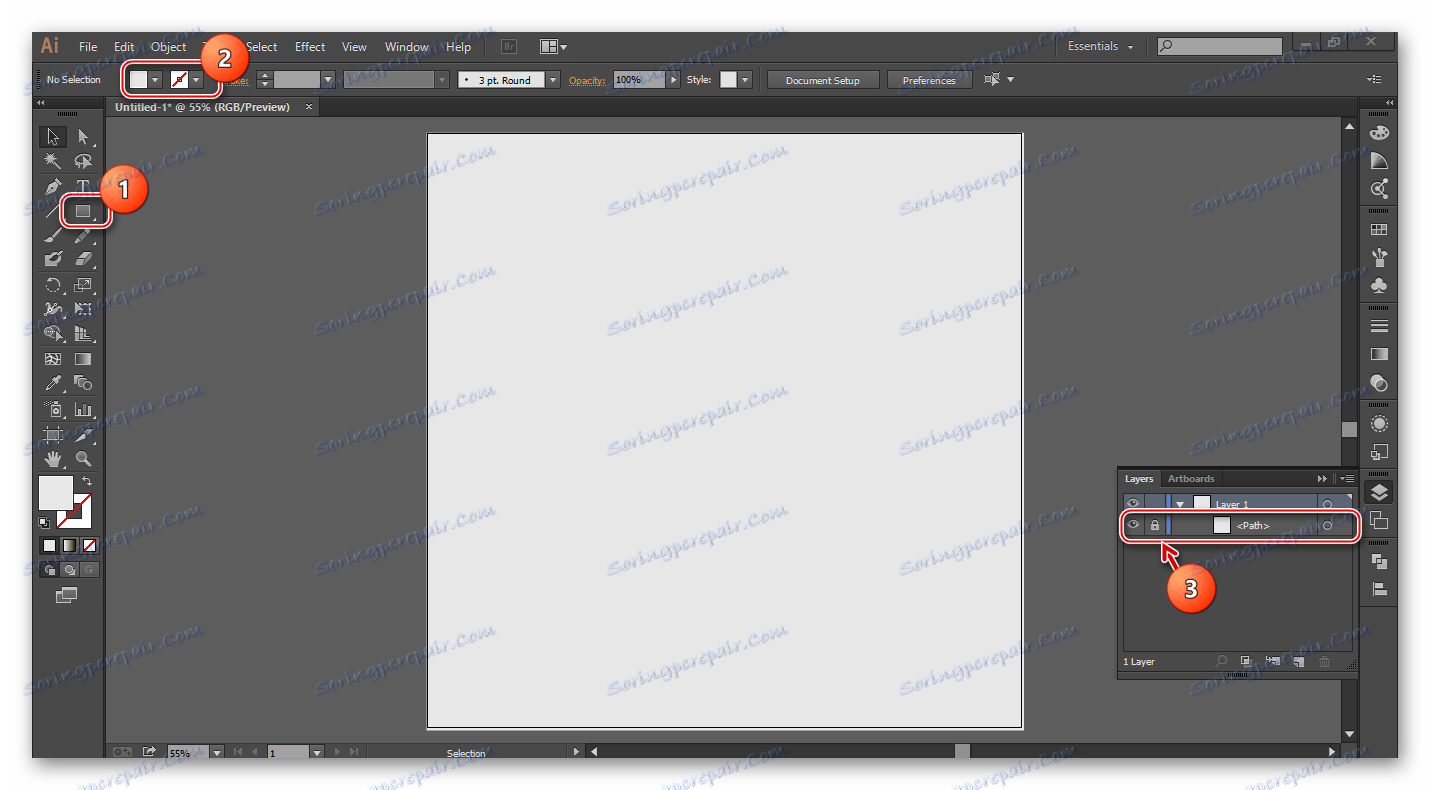
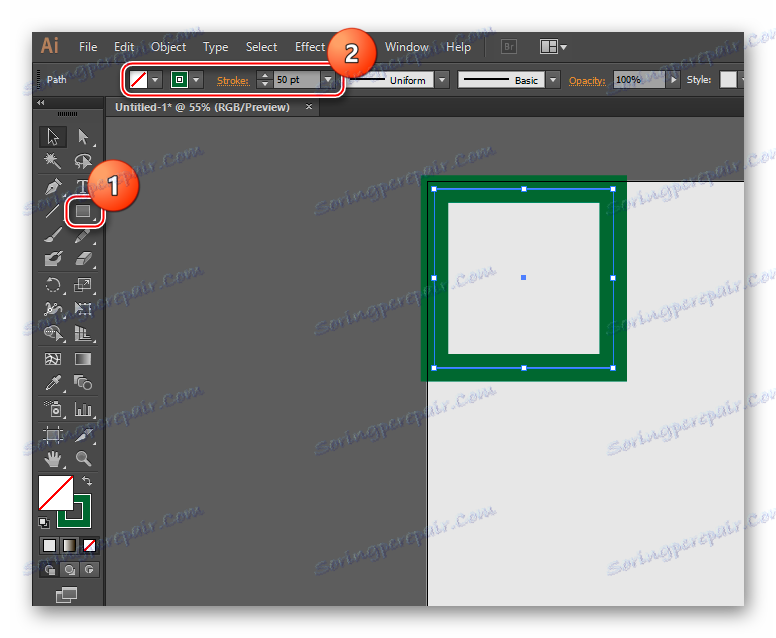
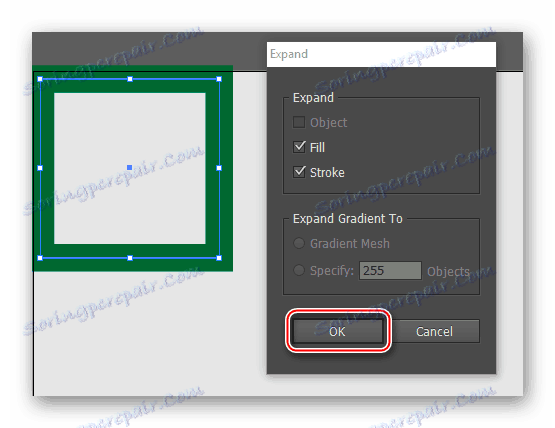
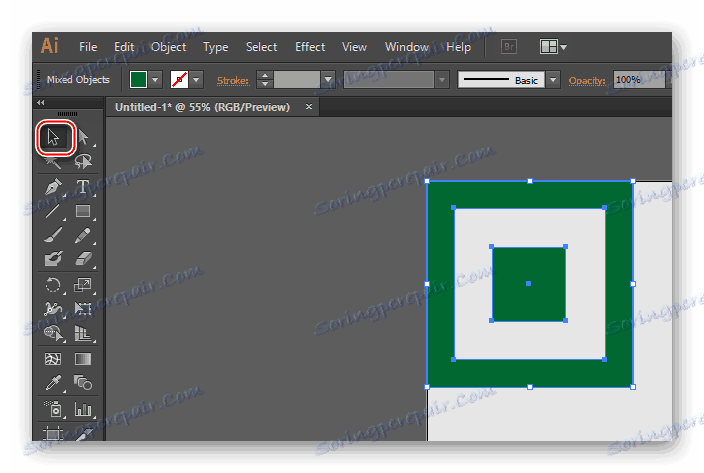
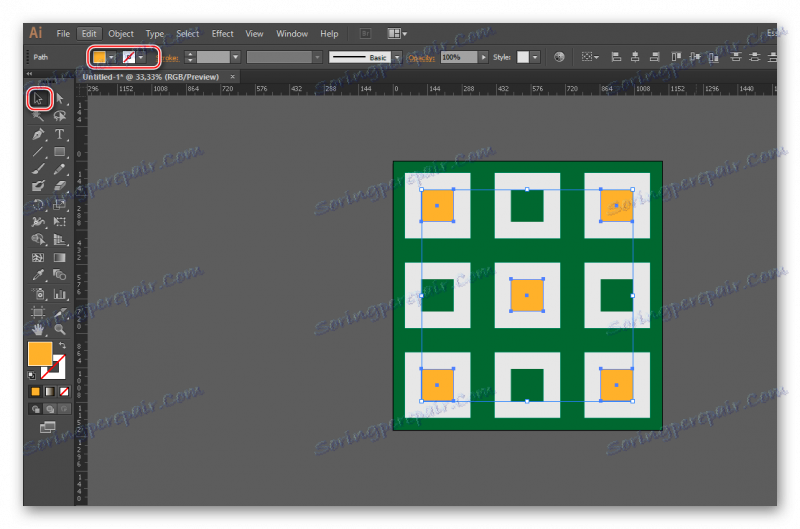
Metoda 2: vytvoření vzoru pomocí obrázků
Chcete-li to provést, budete muset stáhnout obrázek ve formátu PNG s průhledným pozadím. Můžete také najít obrázek s monofonním pozadím, ale před jeho vektorizací je nutné ho vymazat. A nástroje nástroje Illustrator nemohou odstranit pozadí z obrázku, lze jej skrýt pouze změnou možnosti překrytí. Bude to ideální, pokud najdete původní obrazový soubor ve formátu Illustrator. V takovém případě nemusí být obraz vektorován. Hlavní problém - najít vhodné soubory ve formátu EPS, AI v síti je obtížné.
Zvažte krok za krokem instrukce na příkladu obrázku s průhledným pozadím ve formátu PNG:
- Vytvořte pracovní dokument. Jak to udělat, popsané v pokynech k první metodě v odstavcích 1 a 2.
- Přetáhněte obrázek na plochu. Otevřete složku obrázku a přeneste ji do pracovního prostoru. Někdy tato metoda nefunguje, v tomto případě klikněte na "Soubor" v horním menu. Zobrazí se podnabídka, ve které vyberete možnost "Otevřít ..." a zadat cestu k požadovanému snímku. Můžete také použít Ctrl + O. Obrázek lze otevřít v dalším okně aplikace Illustrator. Pokud k tomu dojde, přetáhněte ji do pracovního prostoru.
- Nyní musíte použít nástroj "Selection Tool" (v levém "Toolbar" vypadá jako černý kurzor) pro výběr obrázku. Chcete-li to provést, stačí kliknout na něj.
- Vytvořte stopu obrázku.
- Někdy se v blízkosti obrázku může objevit bílá oblast, která vyplní obrázek při změně barvy. Chcete-li tomu zabránit, odstraňte ji. Chcete-li začít, vyberte snímky a klepněte na něj PCM. V rozevírací nabídce vyberte možnost "Oddělit skupinu" a poté vyberte obrázek z pozadí a stiskněte tlačítko Odstranit .
- Nyní musíte vynásobit obrázek a vyplnit jej celou pracovní oblastí. Jak je to popsáno v odstavcích 10 a 11 v pokynech k první metodě.
- Pro nejrůznější varianty mohou být zkopírované obrázky vyrobeny z různých velikostí pomocí transformace.
- Také pro krásu některých z nich můžete změnit barvu.
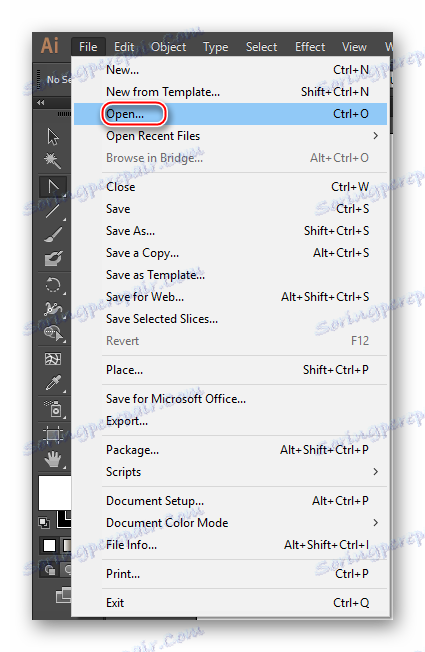
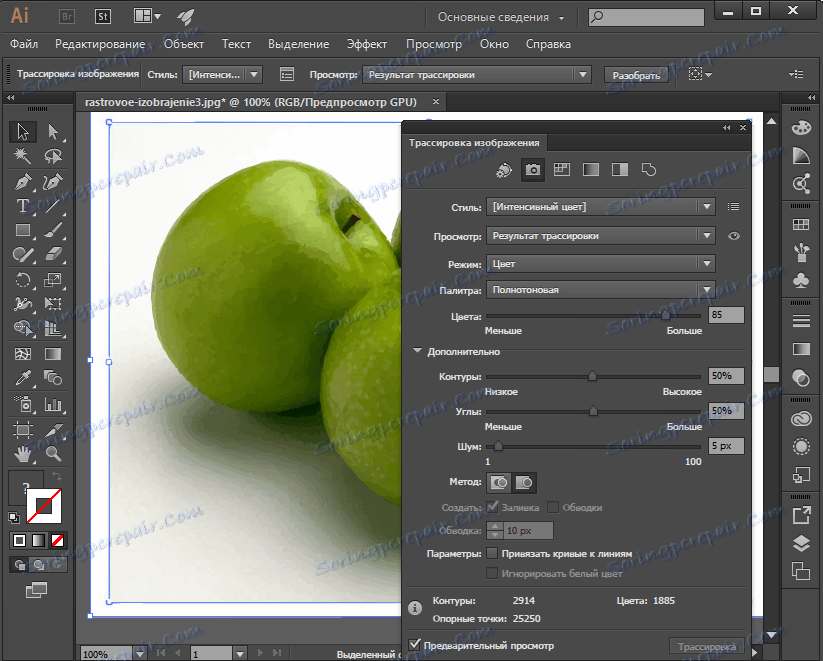
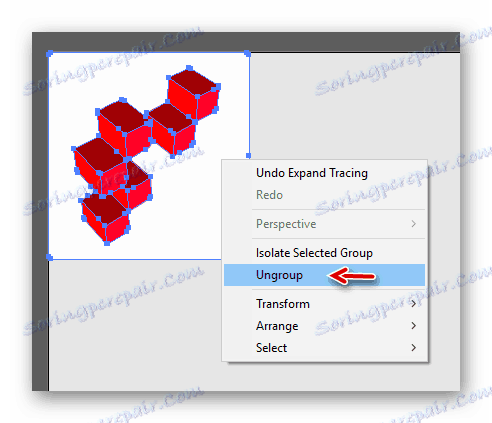
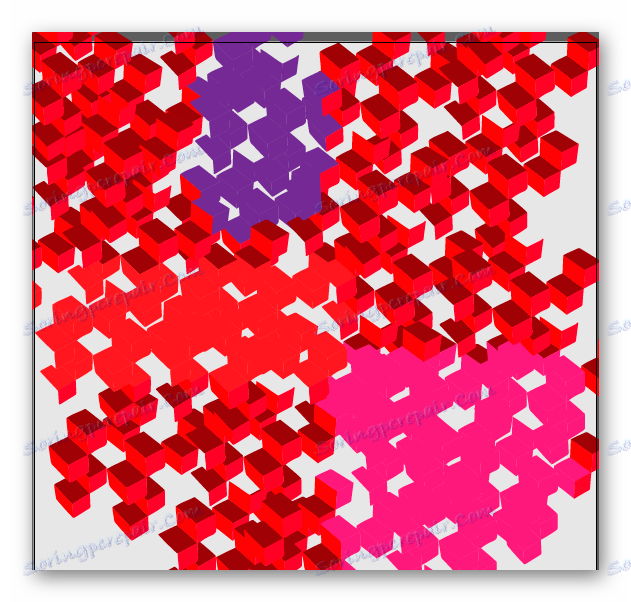
Lekce: Jak udělat stopu v aplikaci Adobe Illustrator
Výsledné vzory mohou být uloženy ve formátu Illustrator, aby se kdykoli vrátili k úpravám. Chcete-li to provést, přejděte na položku Soubor , klikněte na tlačítko Uložit jako ... a vyberte libovolný formát aplikace Illustrator. Pokud je práce dokončena, můžete ji uložit jako běžný obrázek.