Jak udělat screenshot na iPhone
Screenshot - snímek, který umožňuje zachytit to, co se děje na obrazovce. Taková možnost může být užitečná v různých situacích, například při psaní pokynů, při stanovení herních výkonů, prokazování zobrazené chyby a tak dále. V tomto článku se budeme blíže zabývat tím, jak jsou vytvořeny snímky obrazovky iPhone.
Obsah
Vytváření screenshotů v iPhone
Existuje několik jednoduchých způsobů, jak vytvořit snímky obrazovky. Takový obraz může být vytvořen jak přímo na zařízení, tak prostřednictvím počítače.
Metoda 1: Standardní metoda
Dnešní naprosto každý smartphone umožňuje okamžitě vytvářet snímky obrazovky a automaticky je ukládat do galerie. Taková příležitost se objevila na iPhone v nejranějších verzích iOS a zůstala po mnoho let beze změny.
iPhone 6S a mladší
Takže nejdříve zvážíme princip vytváření snímků obrazovky na zařízeních s jablkem, které mají fyzické tlačítko "Domů" .
- Stiskněte současně tlačítka Power a Home a poté je okamžitě uvolněte.
- V případě, že akce probíhá správně, na obrazovce se objeví blesk doprovázený zvukem závěrky fotoaparátu. To znamená, že obraz byl vytvořen a automaticky uložen ve filmu.
- V 11 verzi iOS byl přidán speciální editor screenshotů. Můžete k němu přistupovat hned po vytvoření snímku z obrazovky - v levém dolním rohu se objeví miniatura vytvořeného obrázku, kterou musíte vybrat.
- Chcete-li změny uložit, klikněte na tlačítko "Dokončit" v levém horním rohu.
- Navíc ve stejném okně lze snímek obrazovky exportovat do aplikace, např. WhatsApp . Chcete-li to provést, klepněte na tlačítko exportu v levém dolním rohu a vyberte aplikaci, do které bude obrázek přemístěn.
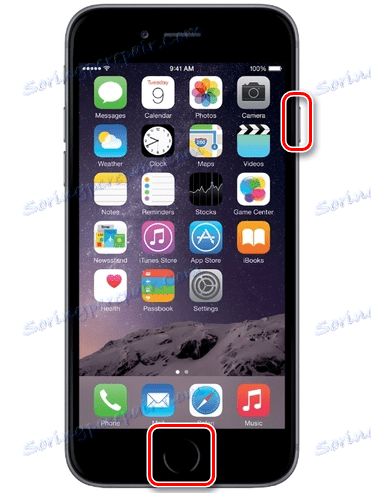
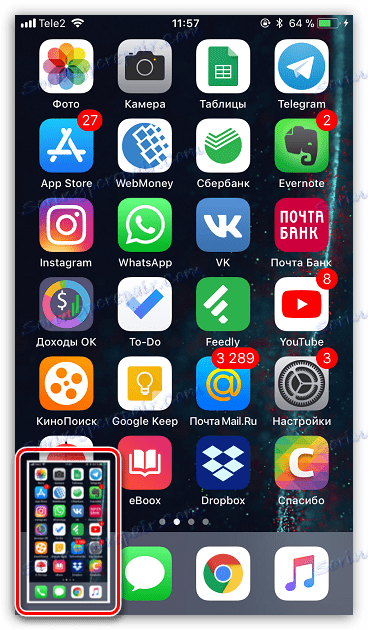
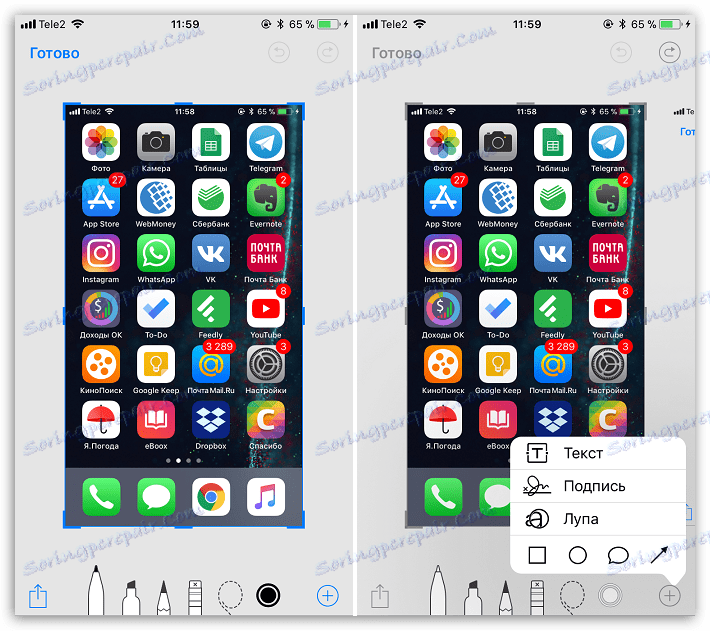
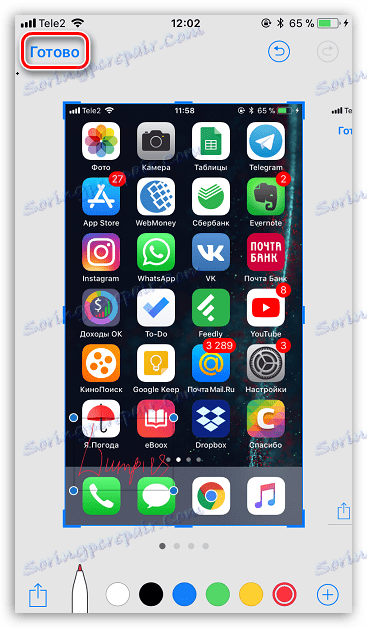
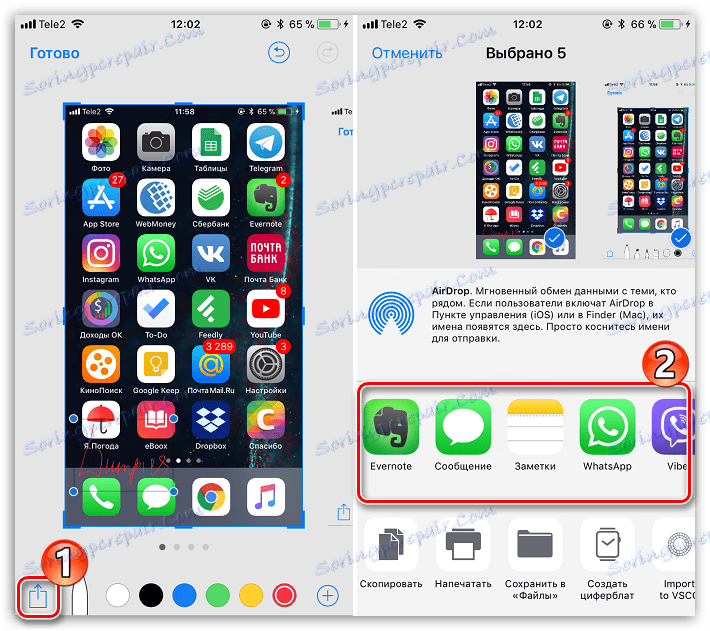
iPhone 7 a starší
Vzhledem k tomu, že poslední modely iPhone ztratily fyzické tlačítko "Domů" , výše popsaná metoda se na ně nevztahuje.
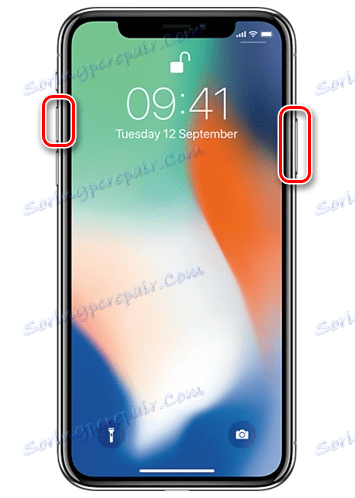
A můžete si vzít fotografii z obrazovky iPhone 7, 7 Plus, 8, 8 Plus a iPhone X následujícím způsobem: současně podržte a okamžitě uvolněte tlačítka pro zvýšení hlasitosti a zámek. Blesk obrazovky a charakteristický zvuk vás upozorní, že obrazovka byla vytvořena a uložena v aplikaci "Fotografie" . Dále, stejně jako u ostatních modelů iPhone se systémem iOS 11 a vyšším, můžete prohlížet zpracování obrazu ve vestavěném editoru.
Metoda 2: AssastiveTouch
AssastiveTouch - speciální nabídka pro rychlý přístup k systémovým funkcím smartphonu. Tuto funkci lze také použít k vytvoření snímku obrazovky.
- Otevřete nastavení a přejděte do části Základní . Poté vyberte nabídku "Univerzální přístup" .
- V novém okně vyberte "AssastiveTouch" a posuňte jezdec v blízkosti této položky do aktivní pozice.
- Na obrazovce se objeví průsvitné tlačítko, stisknutím tlačítka otevřete nabídku. Chcete-li provést snímek obrazovky v tomto menu, vyberte část "Zařízení" .
- Klepněte na tlačítko Více a pak vyberte možnost Screen Capture (Snímek obrazovky) . Bezprostředně poté bude vytvořen snímek obrazovky.
- Proces vytváření screenshotů pomocí funkce AssastiveTouch lze výrazně zjednodušit. Chcete-li to provést, vraťte se do nastavení této části a věnujte pozornost bloku "Konfigurace akcí" . Vyberte požadovanou položku, například "Jednodotykové" .
- Vyberte akci, máme přímý zájem o "Screenshot" . Od této chvíle po jediném klepnutí na tlačítko AssassinTouch systém okamžitě pořídí snímek, který lze prohlížet v aplikaci Fotografie .
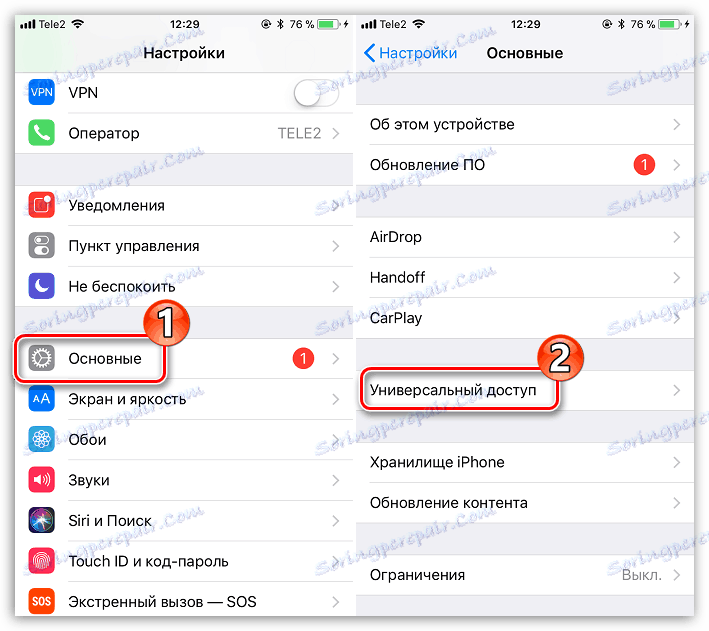
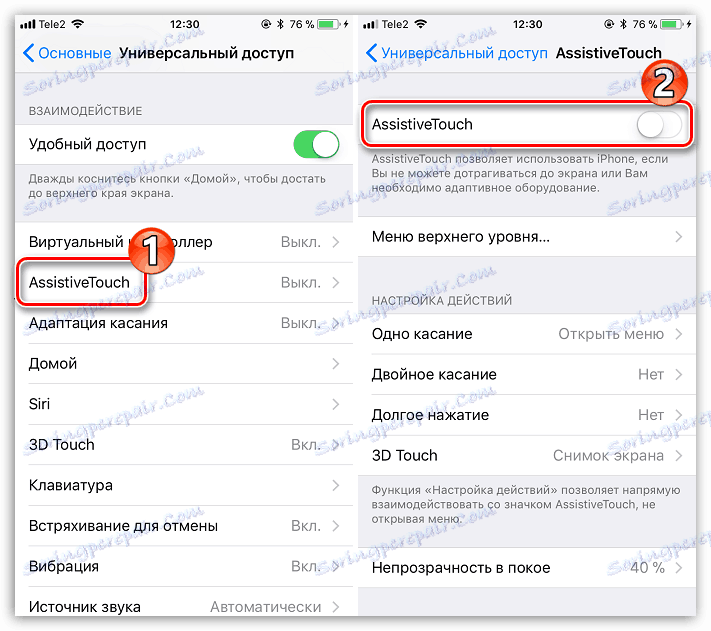
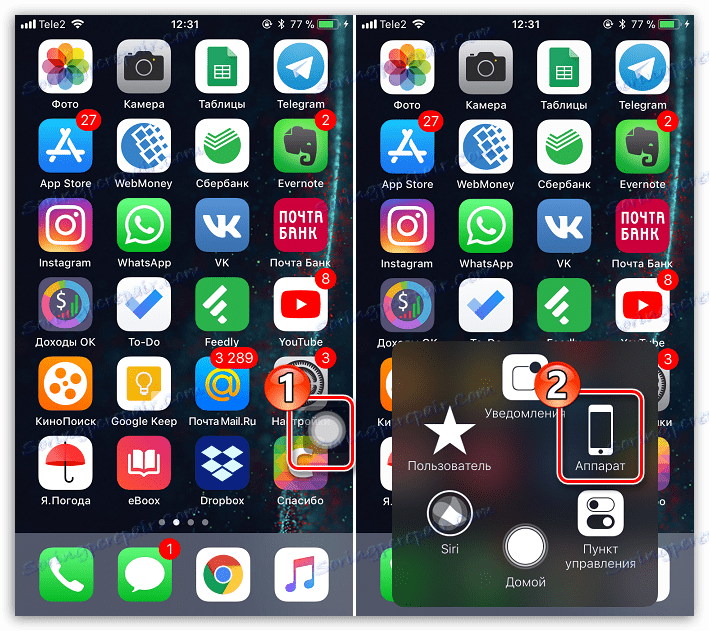
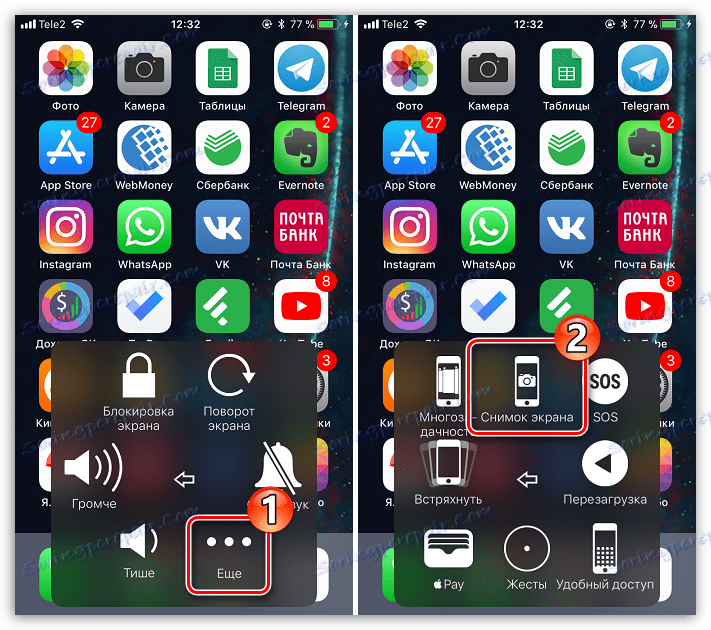
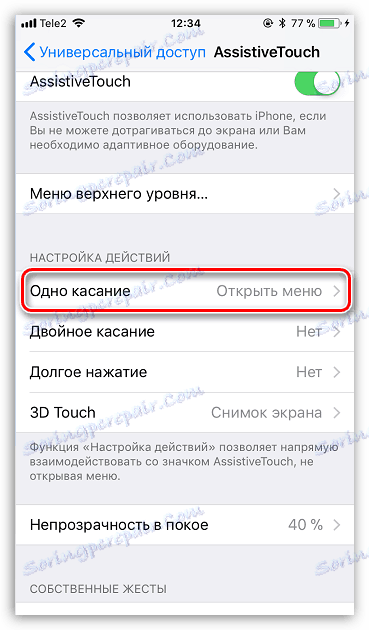
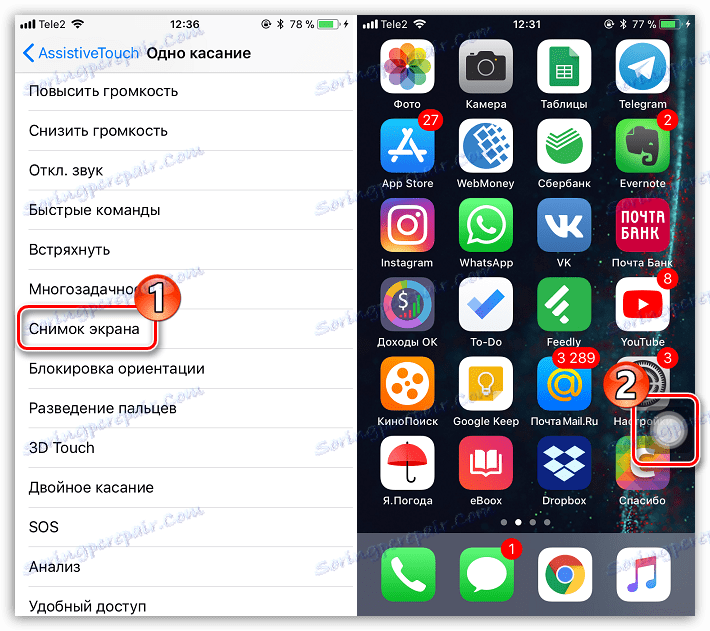
Metoda 3: iTools
Jednoduché a jednoduché screenshoty lze vytvářet prostřednictvím počítače, ale pro to je třeba použít speciální software - v tomto případě se obrátíme na pomoc iTools .
- Připojte iPhone k počítači a spusťte aplikaci iTools. Ujistěte se, že máte kartu Otevřít. Pod obrázkem gadgetu se nachází tlačítko "Screenshot" . Napravo od něj je miniaturní šipka, na které kliknete, na kterém se zobrazí další nabídka, kde můžete nastavit, kde bude snímek uložen: do schránky nebo přímo do souboru.
- Vyberete-li například položku "Chcete-li soubor" , klikněte na tlačítko "Screenshot" .
- Zobrazí se okno Průzkumníka Windows, ve kterém musíte zadat pouze cílovou složku, kam bude uložen vytvořený snímek obrazovky.
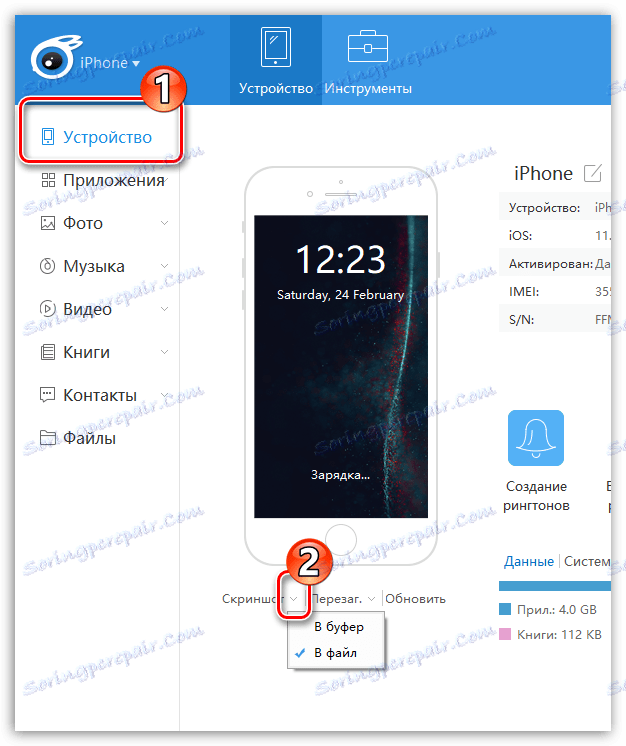
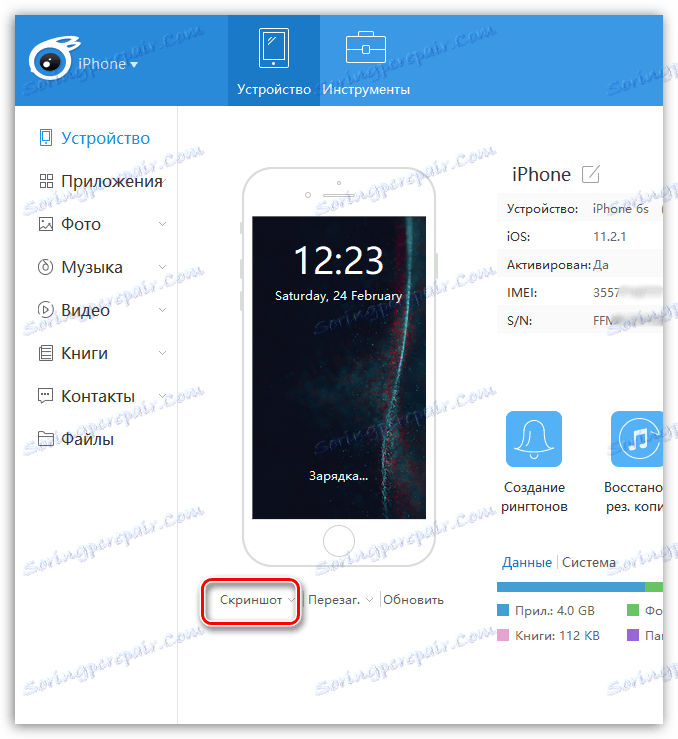
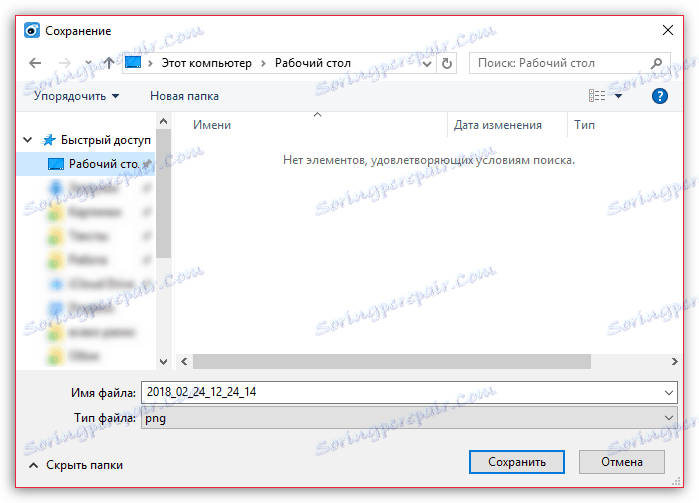
Každá z těchto metod rychle vytvoří snímek obrazovky. A jakou metodu používáte?