Vytvořte hladkou texturu ve Photoshopu
Všichni se musí setkat s podobnou situací ve Photoshopu: rozhodli se, že z původního obrazu vykreslí - čelí neštandardnímu výsledku (obrazy se opakují, přecházejí příliš do sebe). Samozřejmě, vypadá to alespoň ošklivě, ale neexistují žádné problémy, které by neměly řešení.
Pomocí programu Photoshop CS6 a této příručky se nemusíte zbavit všech těchto nedostatků, ale také provádět krásné bezproblémové zázemí!
Takže, pojďme se pustit do podnikání! Krok za krokem postupujte podle níže uvedených pokynů a rozhodně uspějete.
Nejprve musíme vybrat oblast v obraze pomocí nástroje Photoshop "Frame" . Vezměte například centrum plátna. Všimněte si, že volba by měla spadat na fragment s jasnějším a zároveň stejnoměrným osvětlením (povinné nemá tmavé plochy).


Ale bez ohledu na to, jak moc se snažíte, okraje obrazu se liší, takže je musíte osvětlit. Chcete-li to provést, přejděte na nástroj "Dodge" a zvolte měkký kartáč velké velikosti. Zpracováváme tmavé hrany, čímž je oblast vyjasněna více než dříve.


Nicméně, jak jste mohli vidět, je v levém horním rohu list, který lze duplikovat. Chcete-li se zbavit tohoto neštěstí, vyplníme jej strukturou. Chcete-li to provést, vyberte nástroj "Patch" a nakreslete část kolem listu. Převedeme přidělení na libovolnou oblast trávy, která se vám líbí.


Teď budeme pracovat s dokováním a hranami. Vytvořte kopii vrstvy trávou a přeneste ji doleva. Chcete-li to provést, použijte nástroj "Přesunout" .
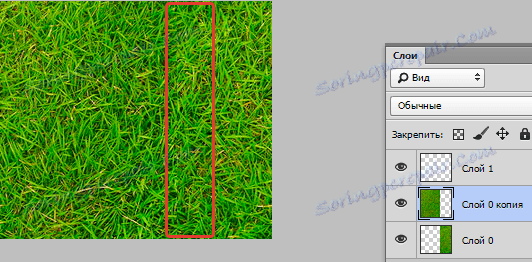
Dostaneme 2 fragmenty, které se rozjasní na místě spojování. Nyní je musíme propojit tak, aby světlo nezanechalo stopu. Sloučit je do jednoho celku ( CTRL + E ).
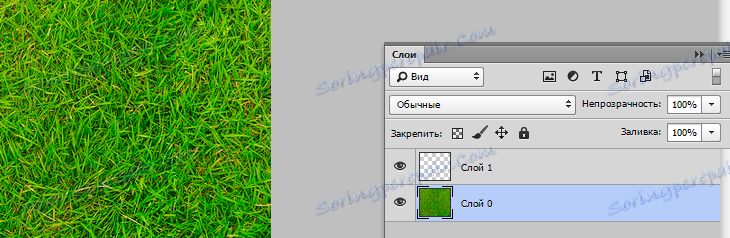
Zde opět používáme nástroj Patch . Vyberte oblast, kterou potřebujeme (oblast, ve které se obě vrstvy spojí) a přesunout vybraný fragment na další.
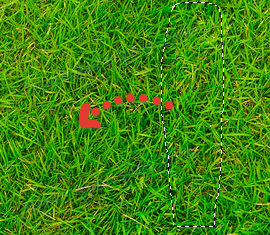
Nástroj "Patch" nám usnadňuje práci. Zvláště tento nástroj je vhodný pro použití s trávou - pozadí výboje není nejsnadnější.
Nyní přejděte ke svislé čáře. Děláme všechno stejné: duplikujte vrstvu a přetáhněte ji, další kopii zespodu; Uklidněte dvě vrstvy tak, aby mezi nimi nebyly žádné bílé plochy. Spojíme vrstvu a použijeme nástroj "Patch" k tomu, abychom jednali stejně jako předtím.
Zde jsme v přívěsu a vyrobili jsme naši strukturu. Souhlasíte, bylo to docela snadné!
Ujistěte se, že na vašem snímku nejsou žádné tmavé oblasti. K tomuto problému použijte nástroj Razítko .

Zbývá zachránit náš upravený obrázek. Chcete-li to provést, vyberte celý snímek ( CTRL + A ), pak přejděte do nabídky "Upravit / Definovat vzorek" , přiřaďte jméno této tvorbě a uložte ji. Nyní může být použita jako příjemné zázemí pro vaše další práce.
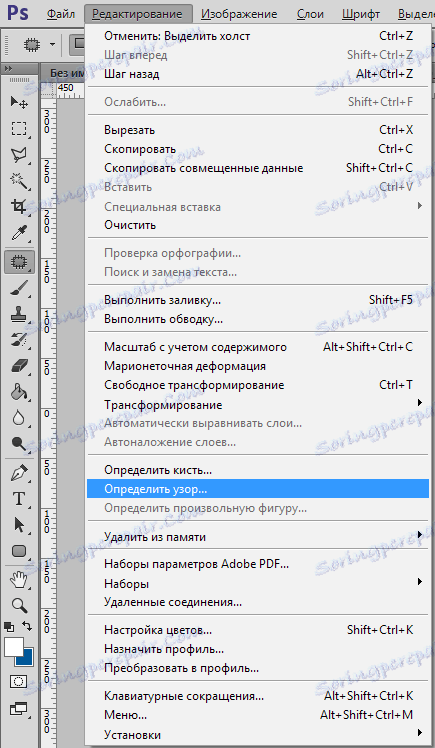
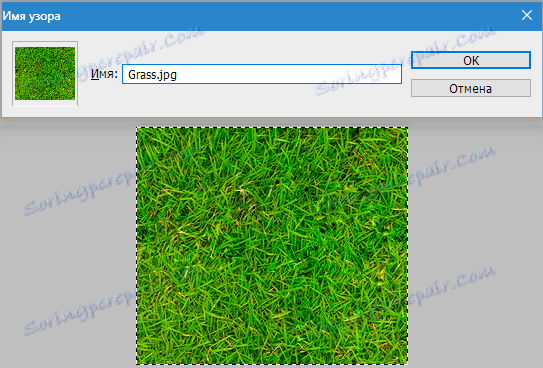
Máme originální zelený obrázek, který má mnoho aplikací. Například jej můžete použít jako pozadí na webu nebo ji použít jako jednu z textur ve Photoshopu.