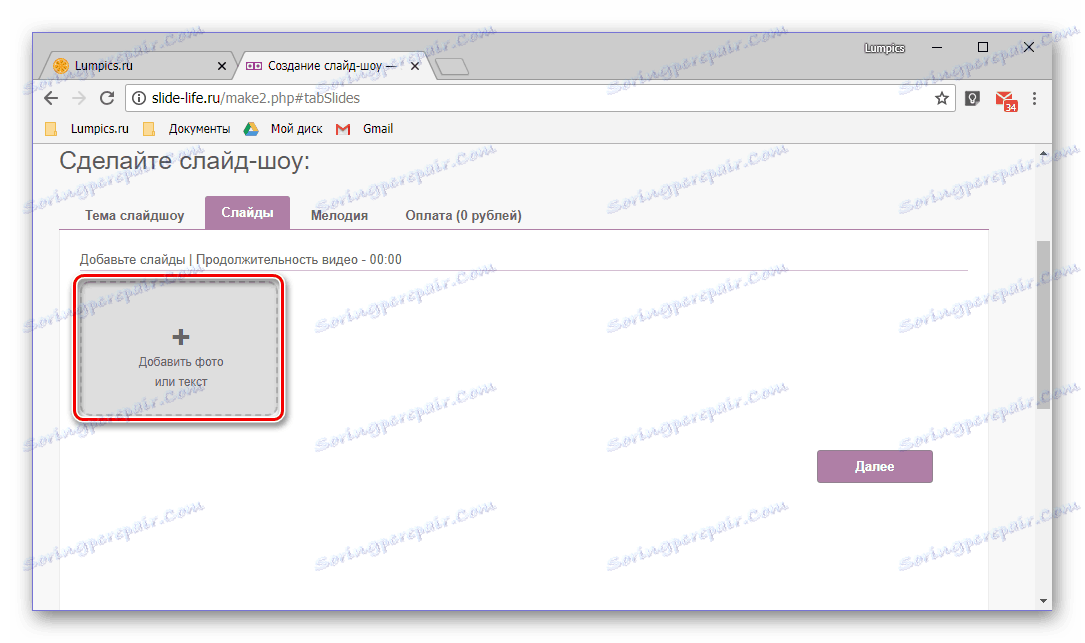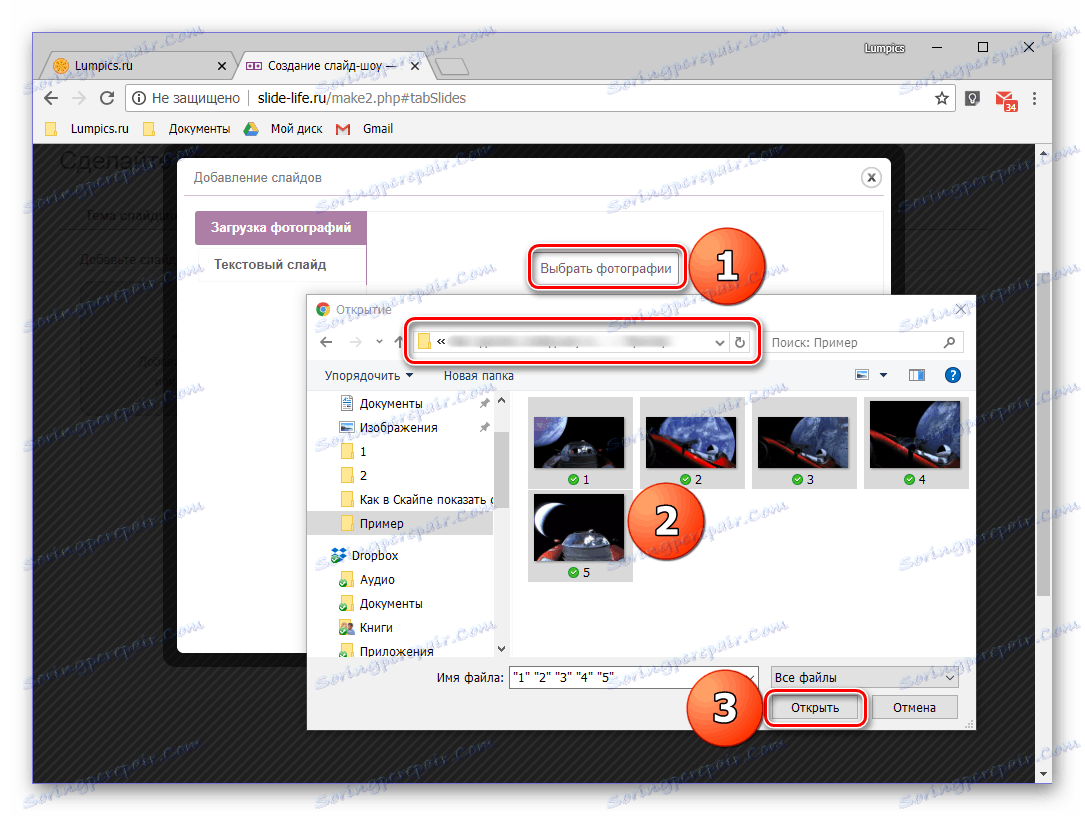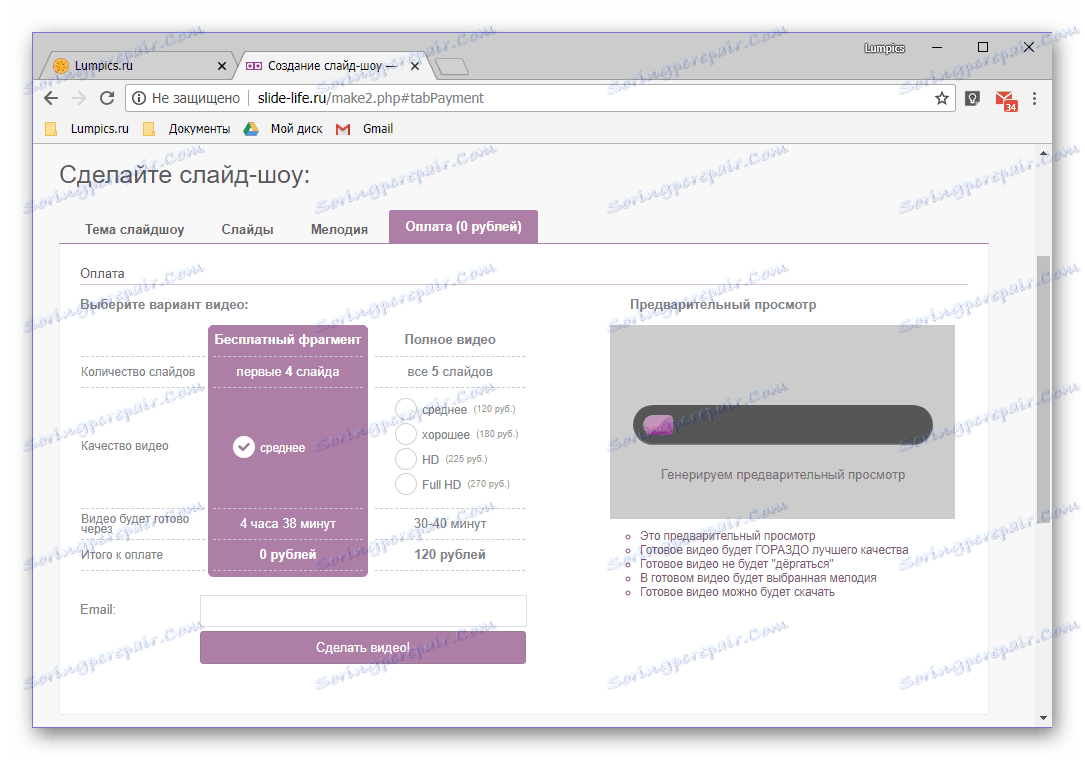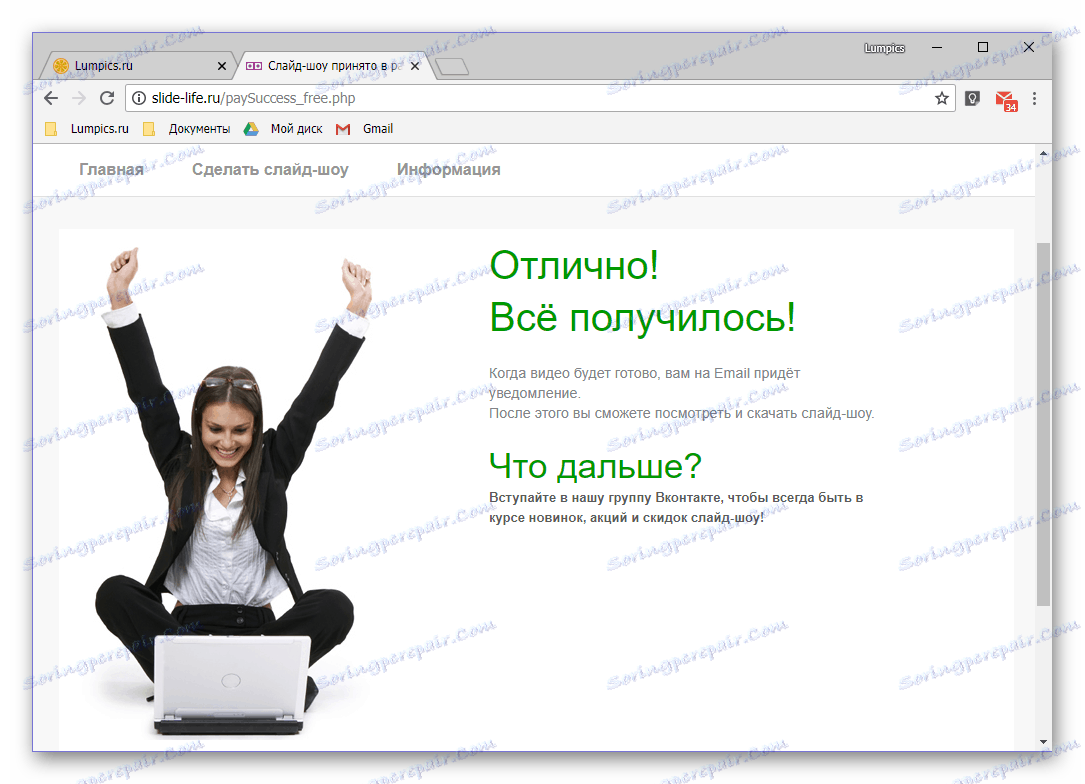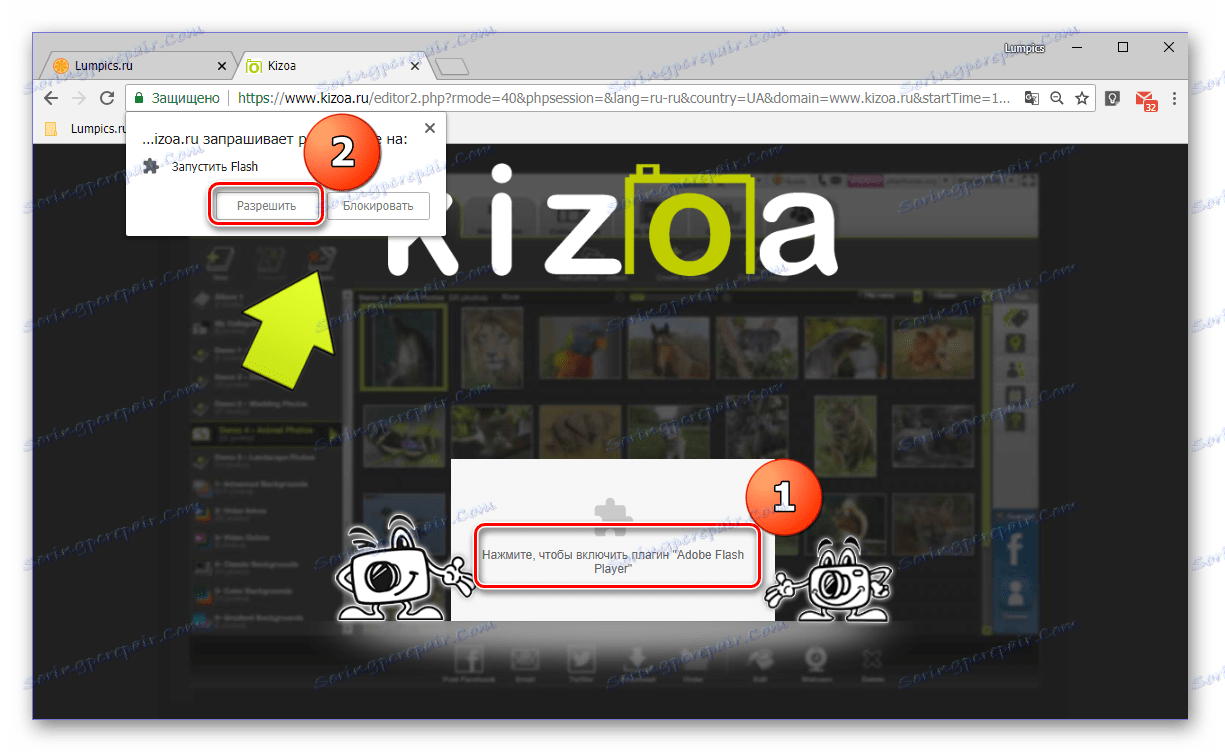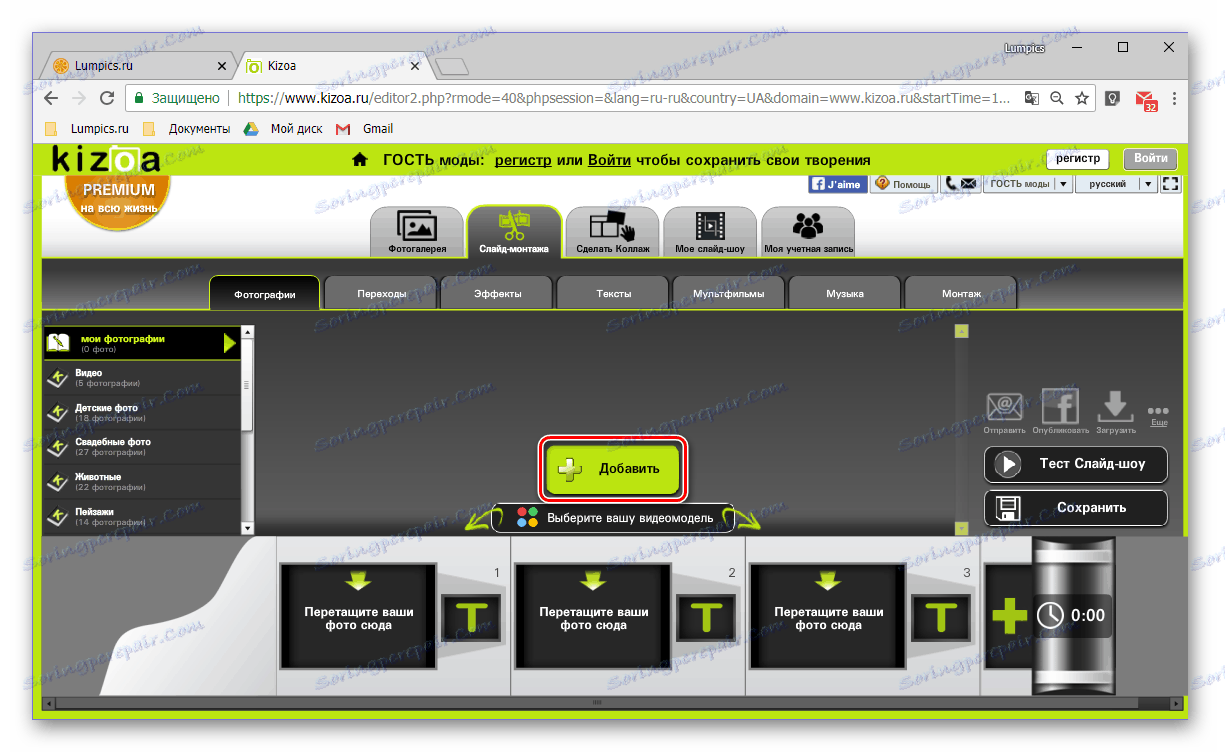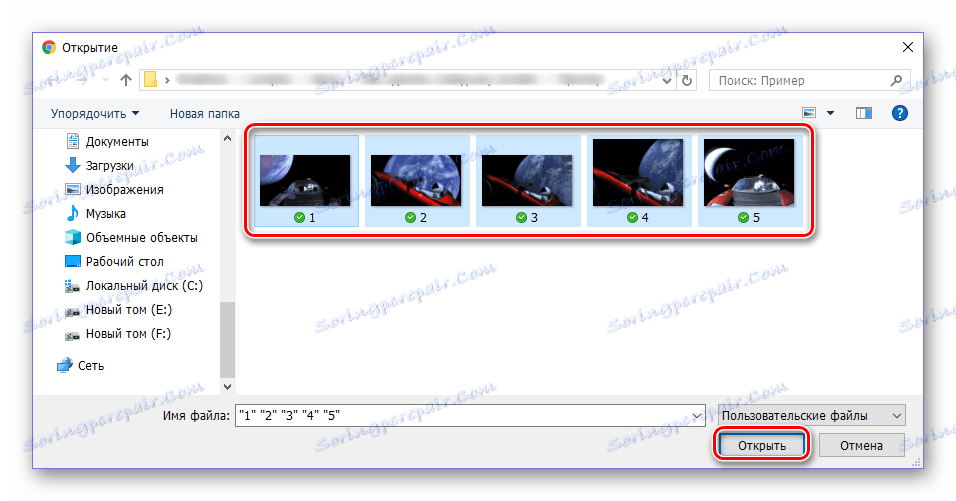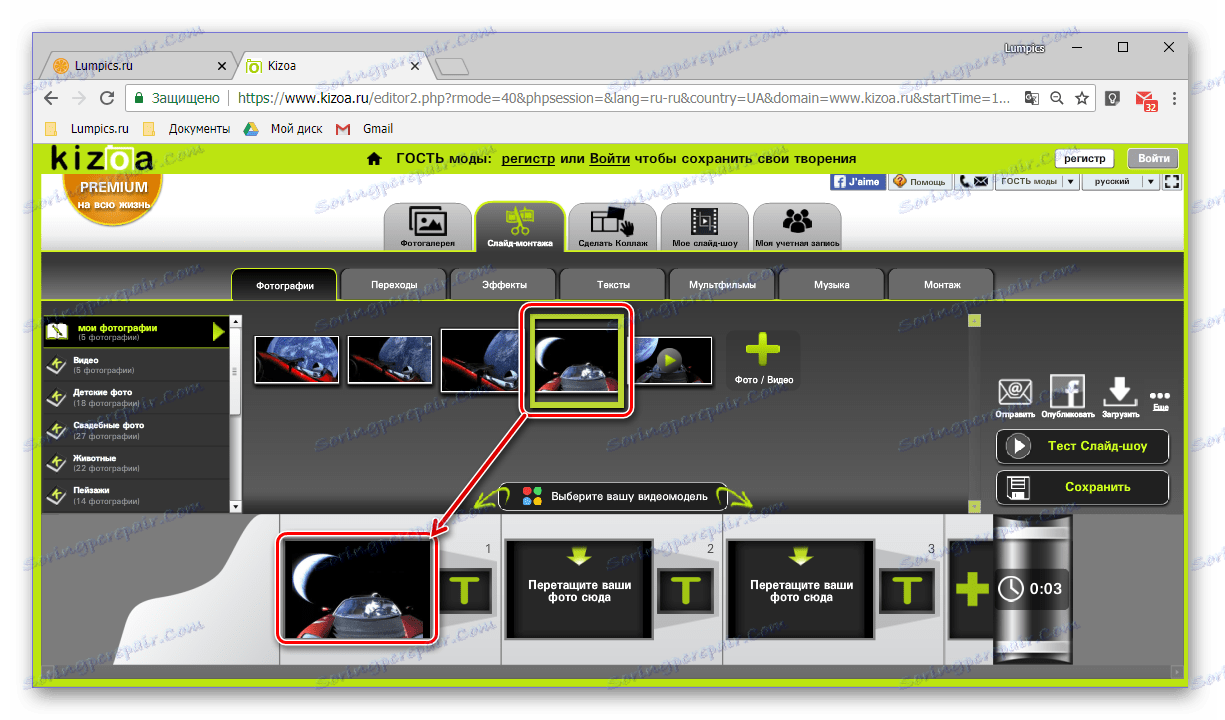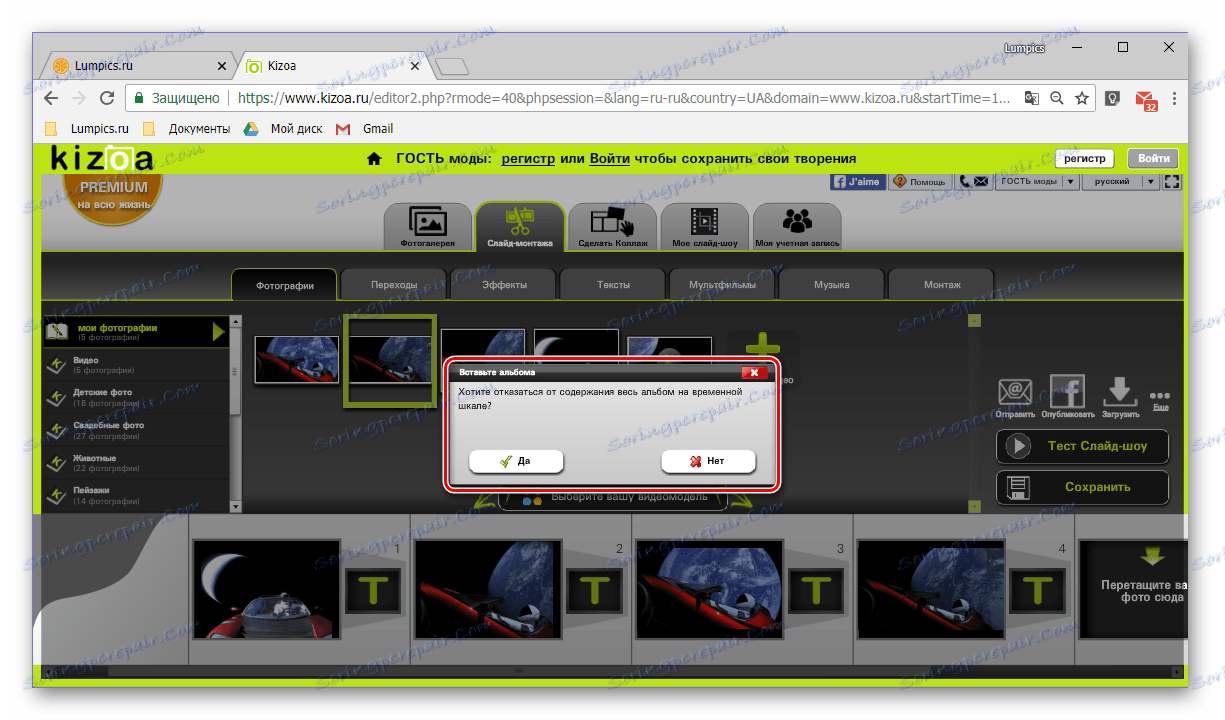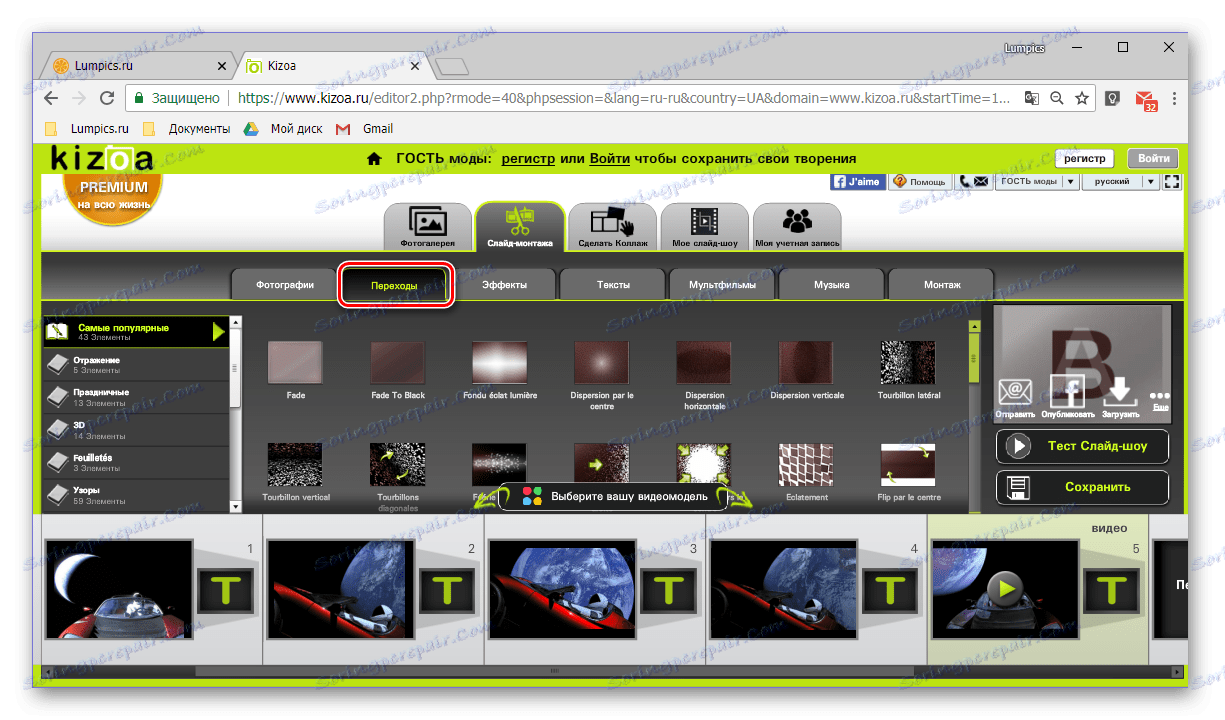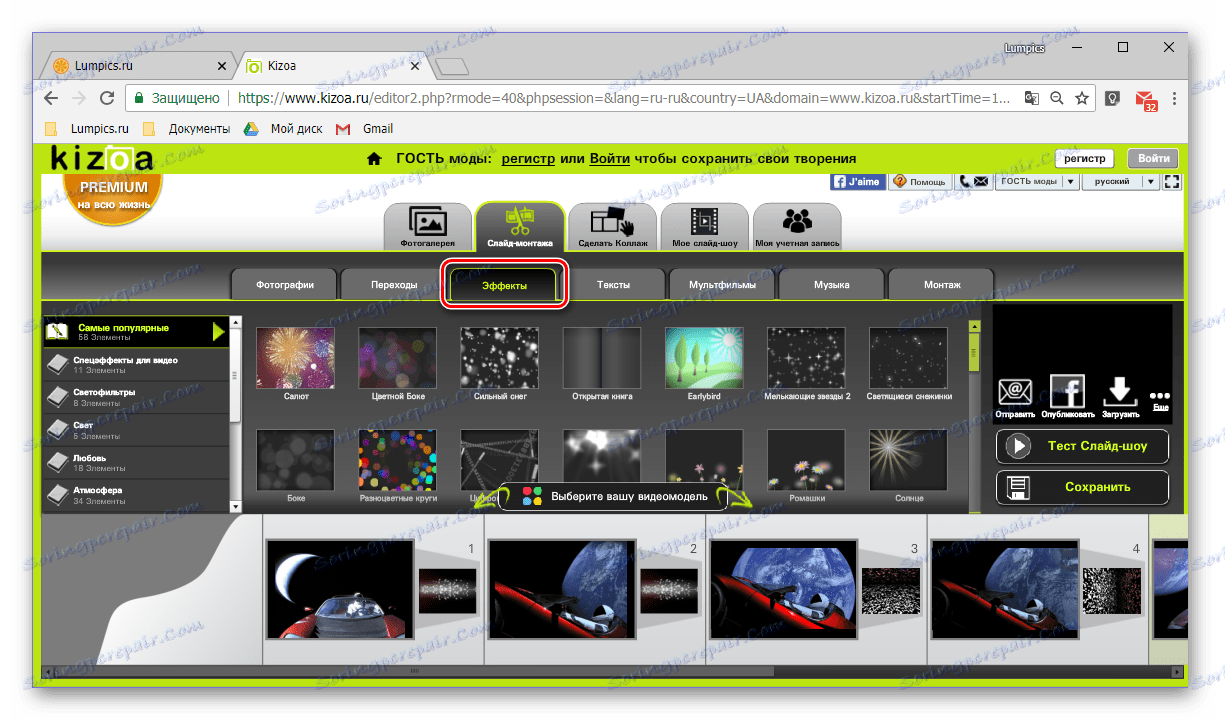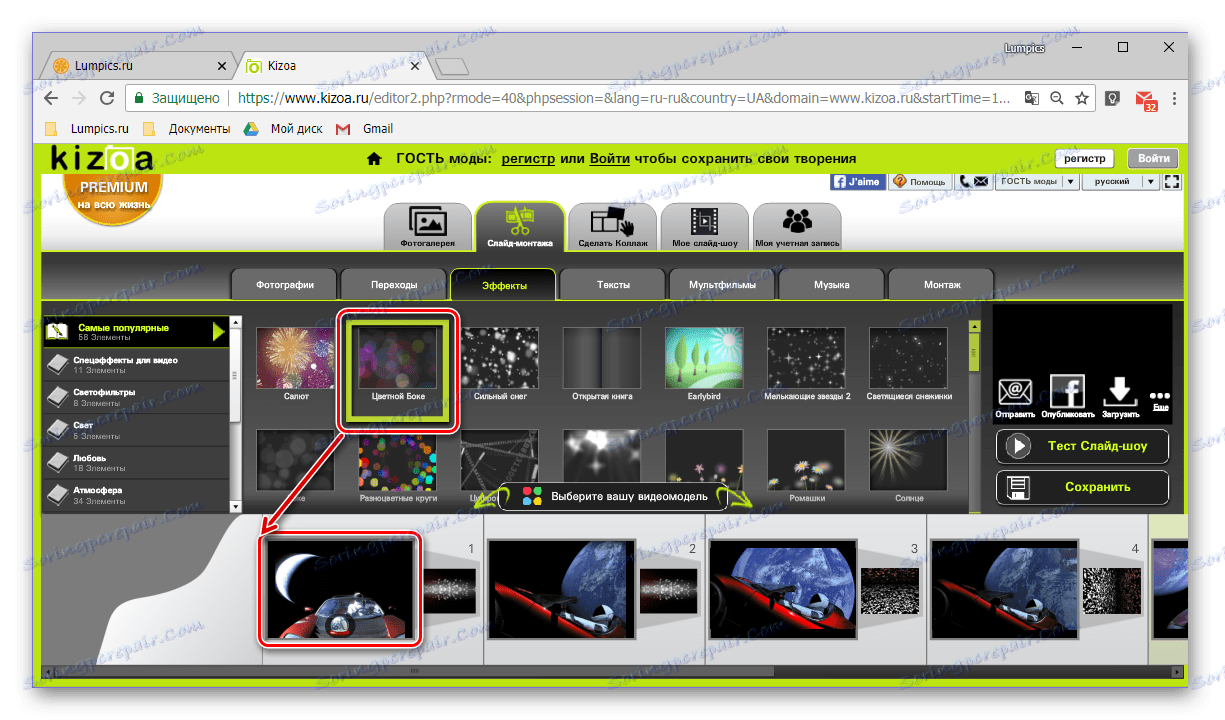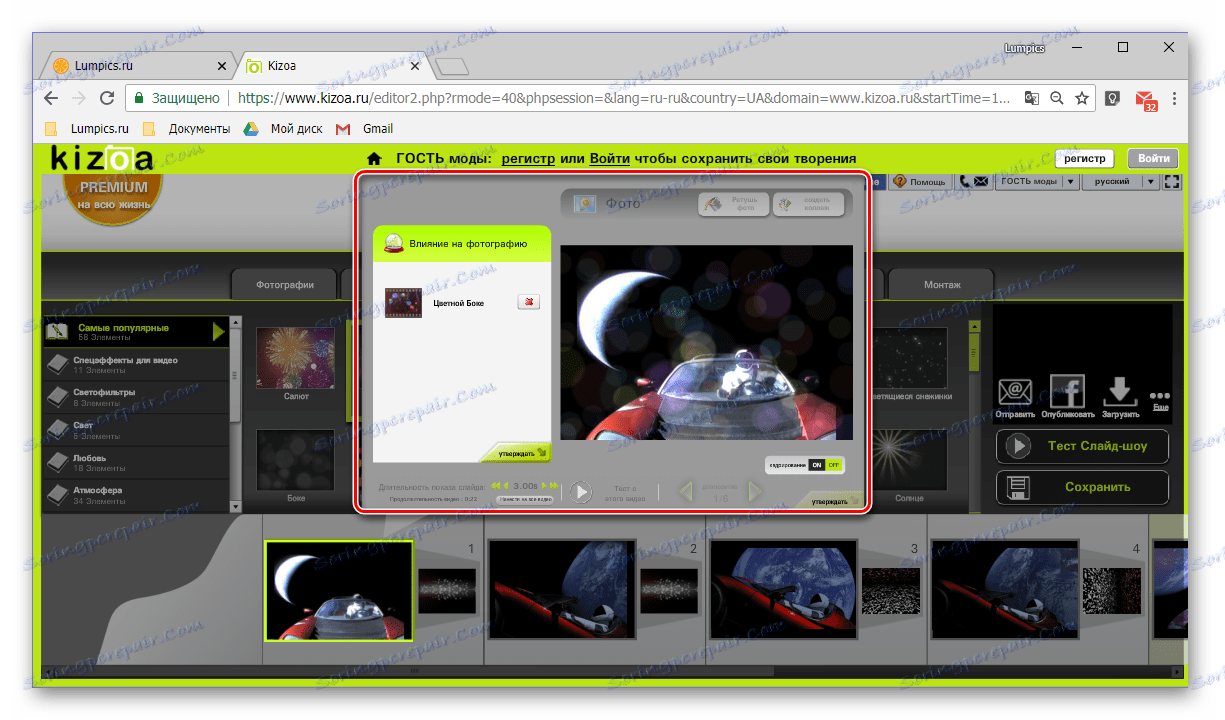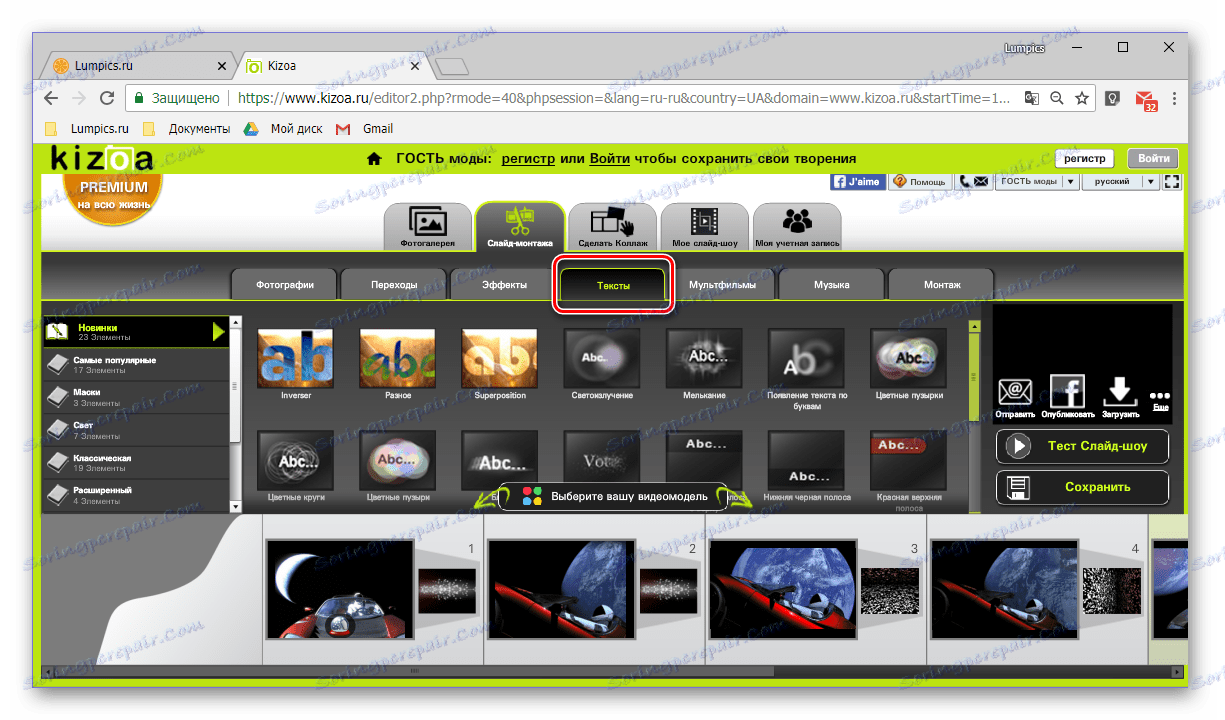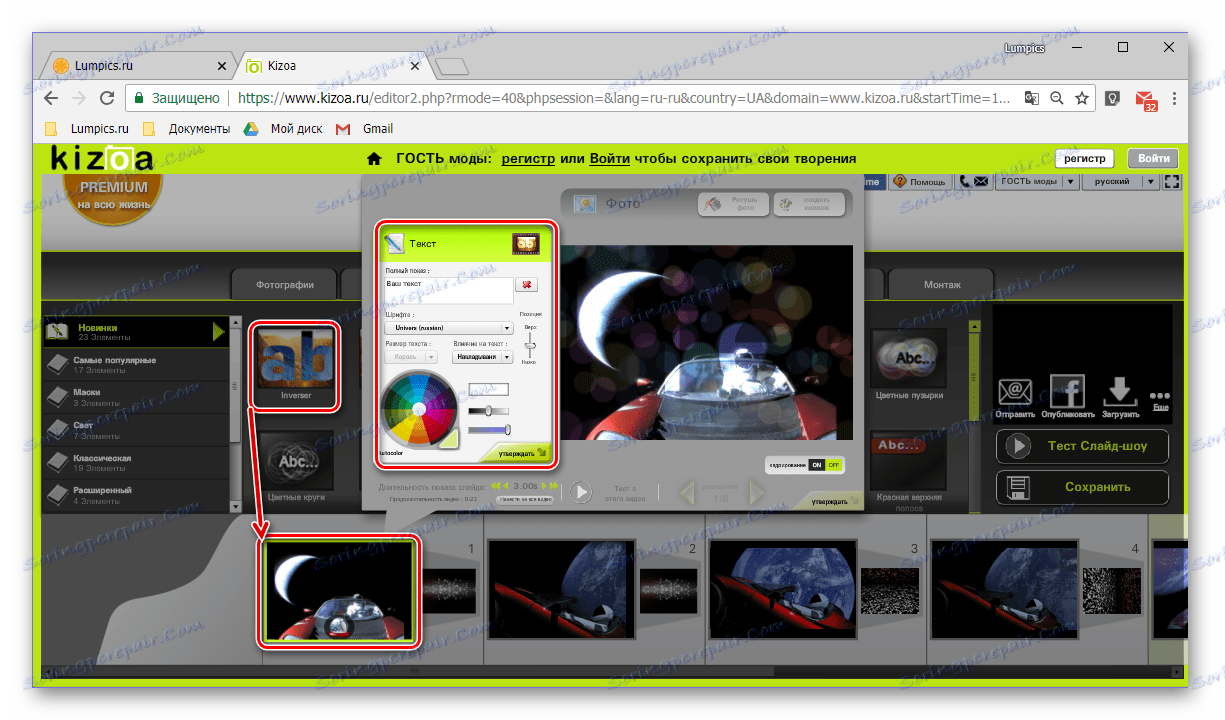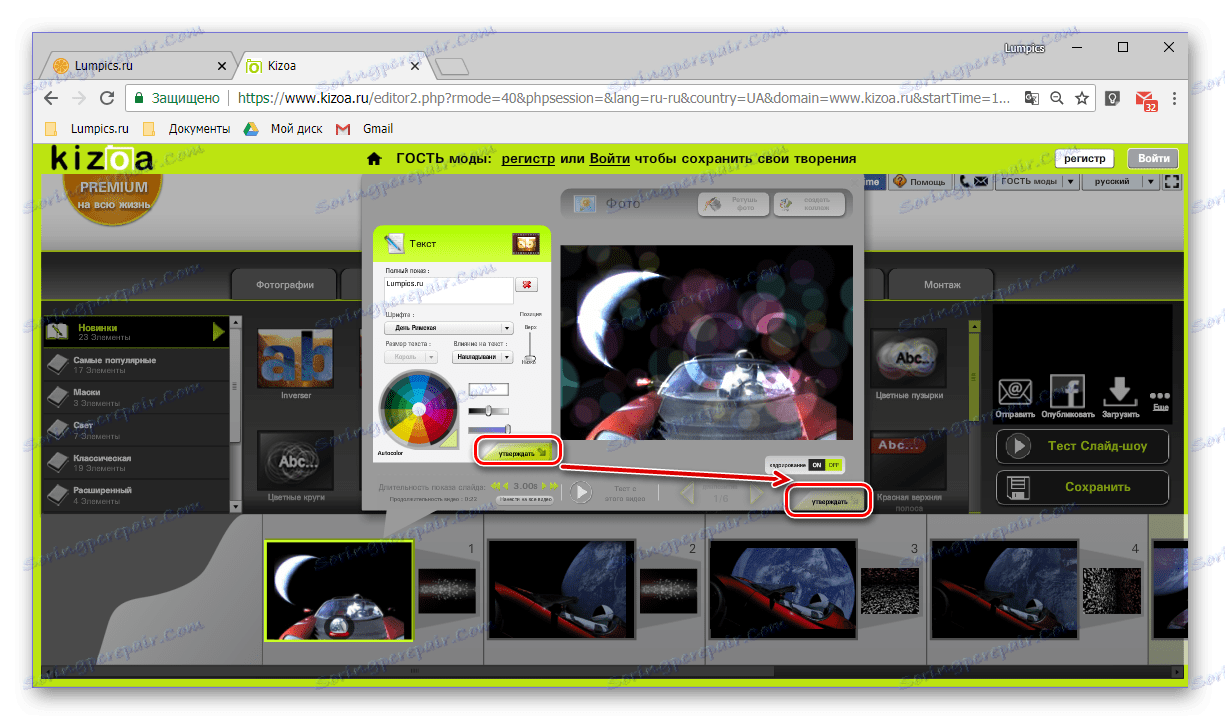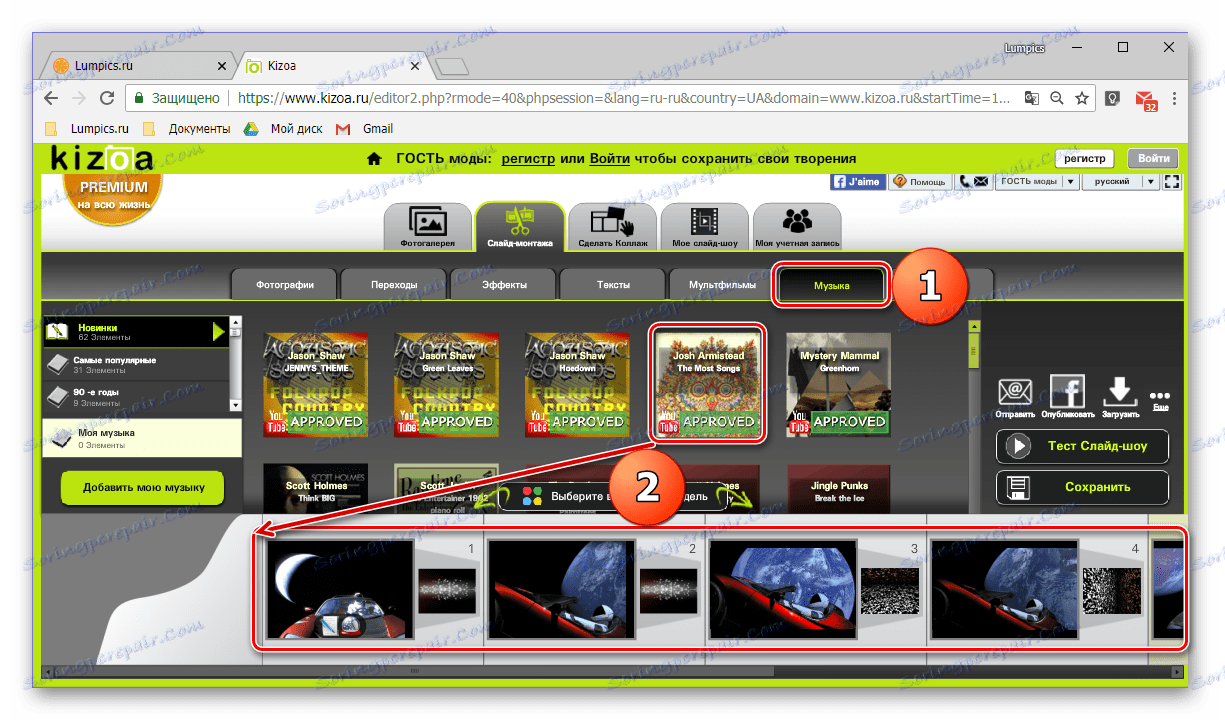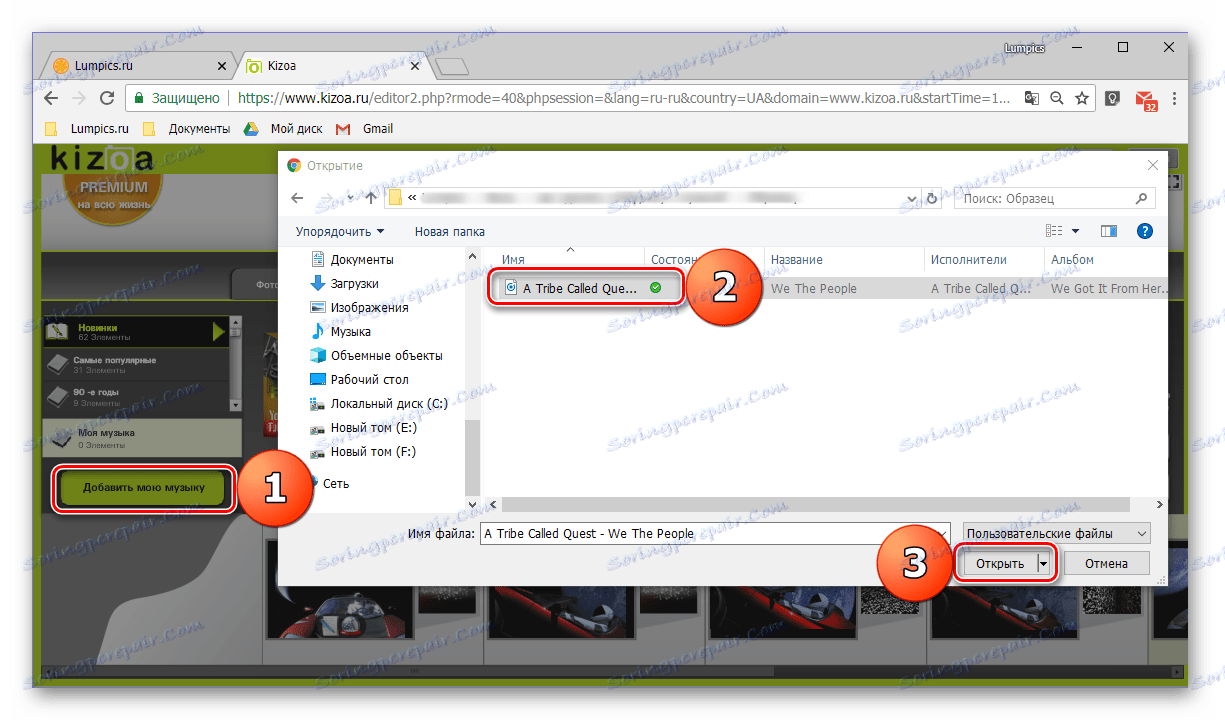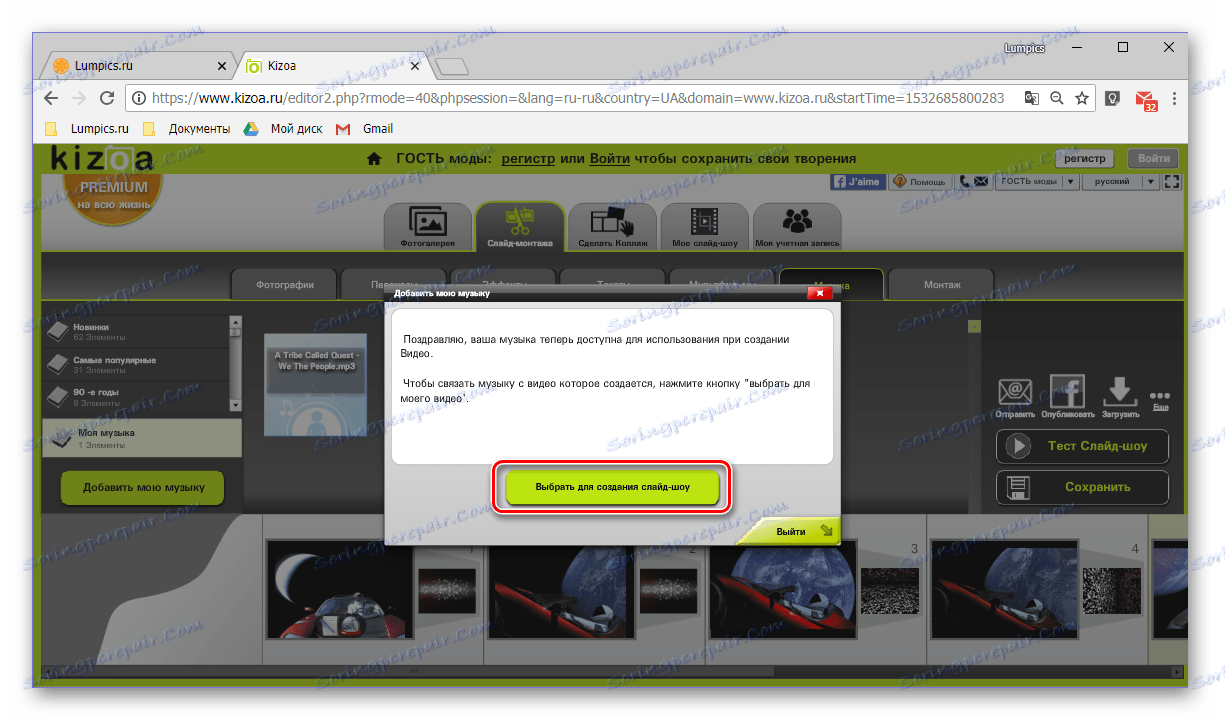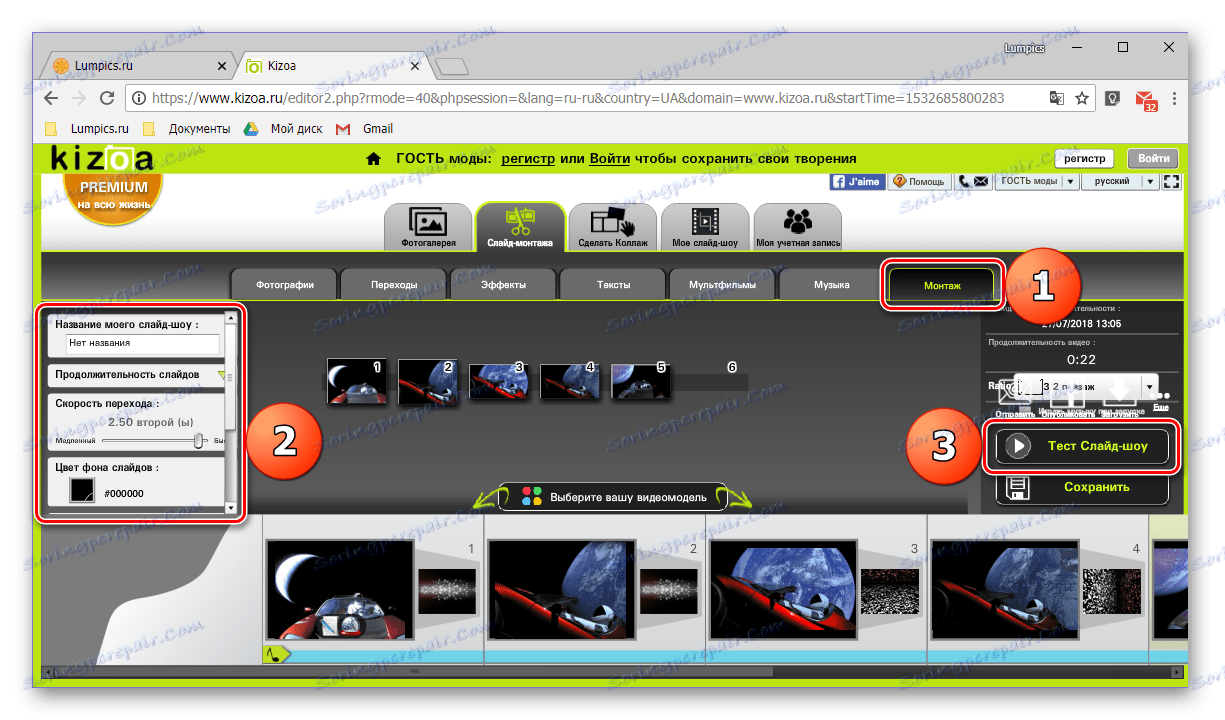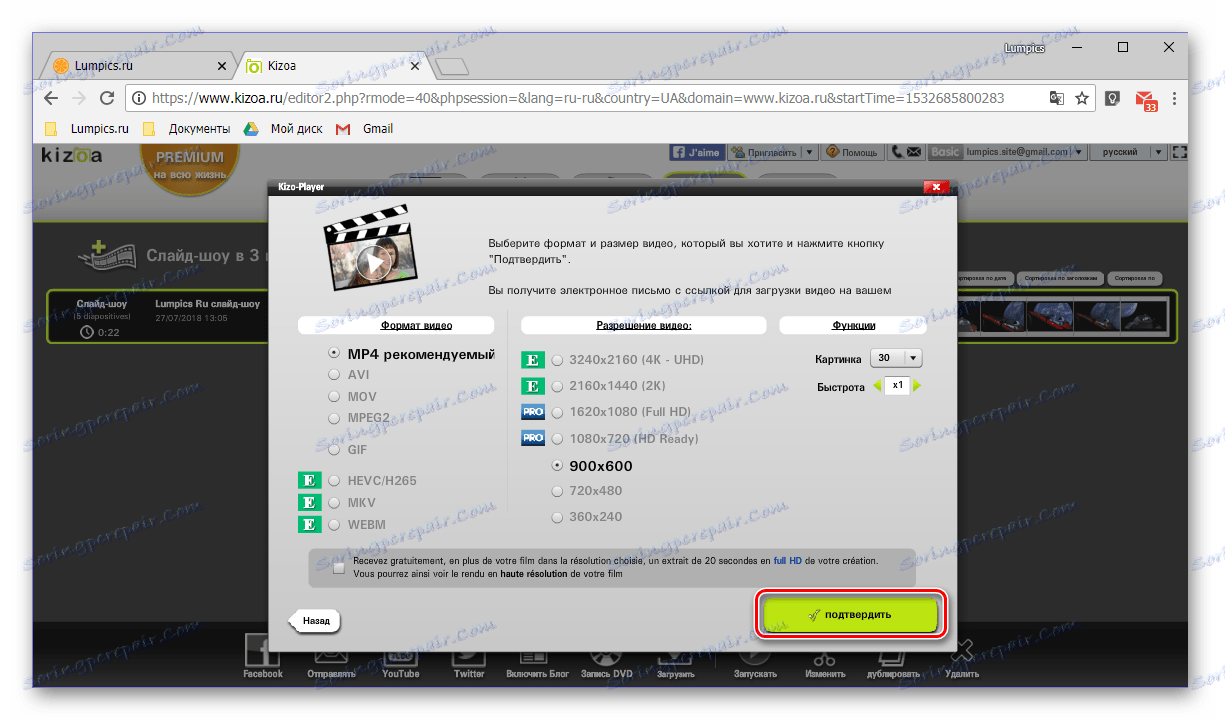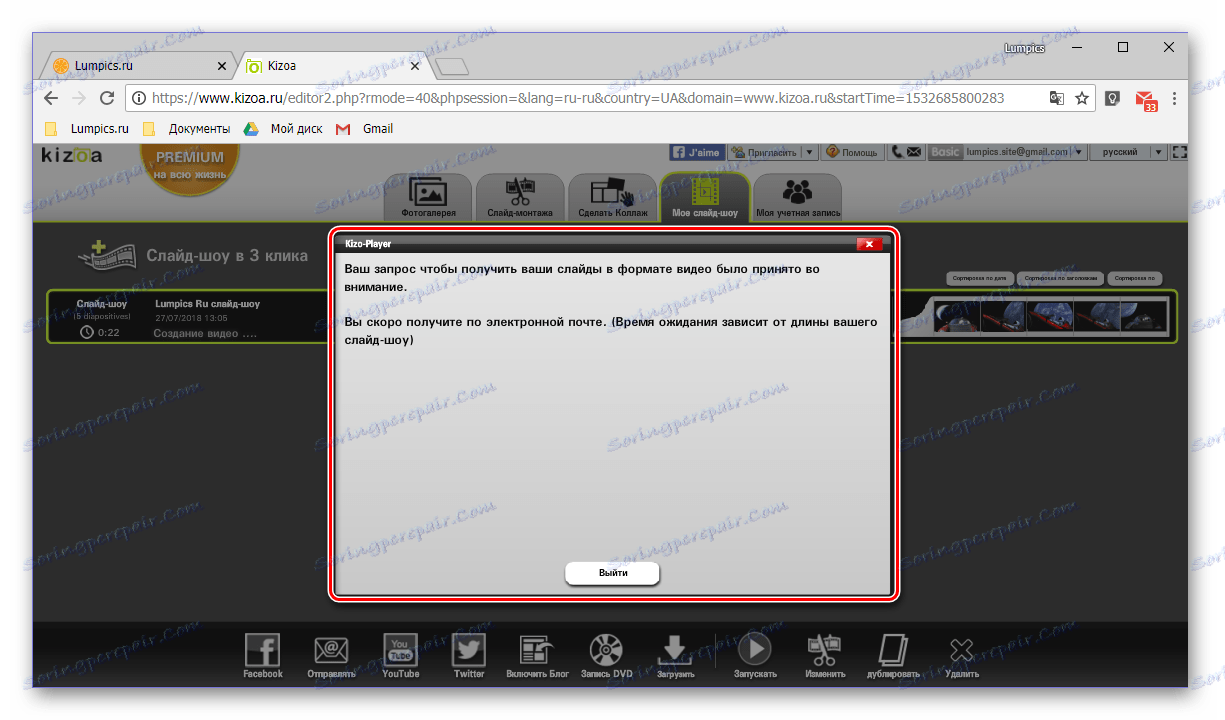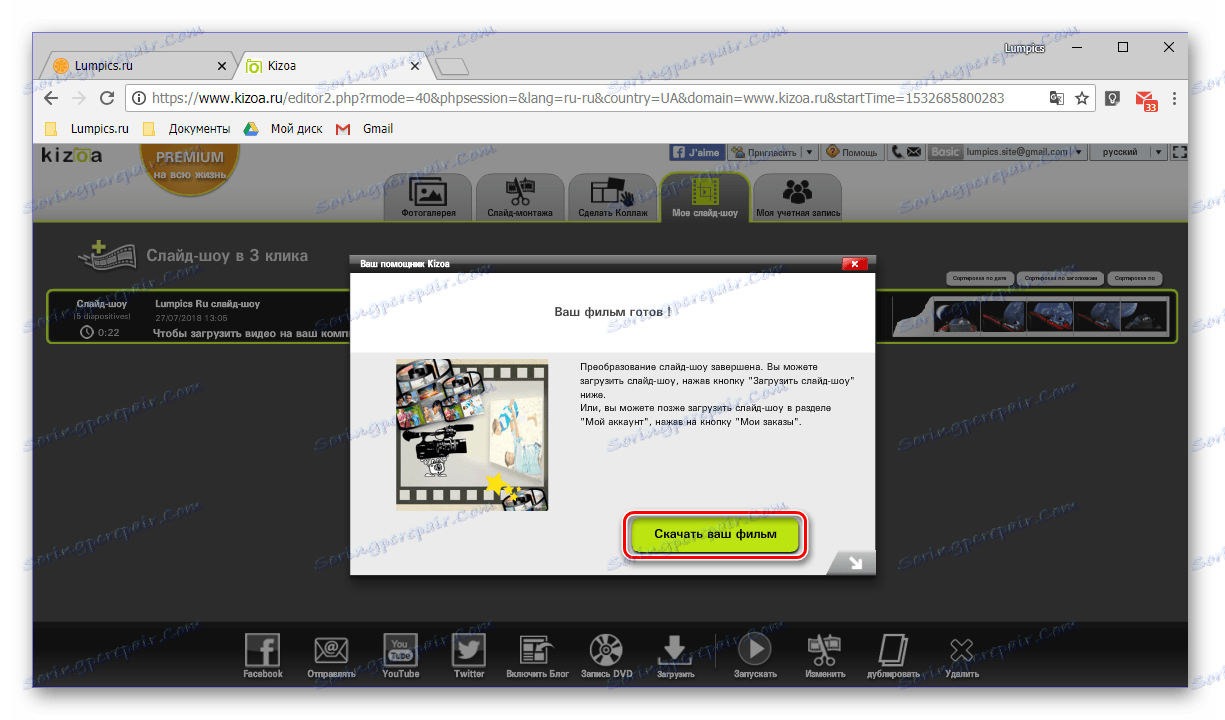Vytvořte prezentaci fotografií online
Prezentace z fotografie nebo videa je skvělou příležitostí zachytit nezapomenutelné chvíle nebo udělat milý dárek pro milovaného. Obvykle se k jejich tvorbě používají specializované programy nebo editory videa, ale pokud chcete, můžete se obrátit na on-line služby pro pomoc.
Vytvořte prezentaci online
Na internetu je spousta webových služeb, které poskytují možnost vytvářet originální a vysoce kvalitní prezentace. Je pravda, že problém je, že většina z nich jsou velmi omezené verze aplikací nebo nabízejí své služby za poplatek. A přesto jsme našli pár praktických webových služeb, které jsou vhodné pro řešení našeho problému, a my o nich řekneme níže.
Metoda 1: Slide-Life
Snadno se učí a používá službu online, která umožňuje vytvářet prezentaci na jedné z mnoha dostupných šablon. Stejně jako většina podobných webových zdrojů vyžaduje služba Slide Life poplatek za přístup ke všem jeho funkcím, ale toto omezení lze obejit.
Přejděte do online služby Slide-Life
- Kliknutím na odkaz uvedený výše klikněte na hlavní stránku webu na tlačítko Zkuste zdarma .
- Poté vyberte jednu z dostupných šablon.
![Výběr šablony pro vytvoření prezentace na webové stránce Slide Life]()
Kliknutím na verzi, která se vám líbí, můžete vidět, jak bude vypadat prezentace na její bázi.
- Po rozhodnutí o výběru a kliknutí na šablonu klikněte na tlačítko "Další" a přejděte k dalšímu kroku.
- Nyní je třeba na stránky nahrávat fotografie, ze kterých chcete vytvořit prezentaci. Chcete-li to provést, klikněte na tlačítko s odpovídajícím popisem
![Přidání fotografií k vytvoření prezentace v online službě Slide Life]()
a pak v zobrazeném okně klikněte na tlačítko Vybrat fotografie . Otevře se okno Průzkumníka systému, přejděte do složky s požadovanými obrázky, vyberte je myší a klikněte na tlačítko "Otevřít".
![Přidávání fotografií pro prezentaci pomocí Průzkumníka v online službě Slide Life]()
Nyní je čas připomenout omezení vyplývající z volné verze Slide-Life: můžete exportovat "ořezané" video, tedy menší počet snímků, než jste přidali. Chcete-li "popadnout systém", stačí nahrát více souborů do služby online, než plánujete přidat do projektu. Nejlepším řešením je vytvořit kopie těch obrázků, které budou na konci prezentace, a přidat je spolu s hlavními snímky. V extrémních případech může být nadměrná část hotového válce oříznuta.
- V okně s přidanými fotografiemi můžete změnit jejich pořadí. Doporučujeme to dělat nyní, protože v budoucnu tato možnost nebude. Poté, co jste rozhodli o pořadí skladeb v budoucí prezentaci, klikněte na tlačítko Další .
- Nyní můžete přidat přidanou hudbu do vytvořeného videa. Tato webová služba nabízí dvě možnosti - výběr skladby z vestavěné knihovny nebo stažení souboru z počítače. Zvažte druhou.
- Klikněte na tlačítko Stáhnout melodii v okně Průzkumník, který se otevře , přejděte do složky s požadovaným zvukovým souborem, vyberte jej kliknutím levým tlačítkem myši a klikněte na tlačítko Otevřít .
- Po několika vteřinách bude skladba nahrána na webovou stránku služby Slide-Life, kde ji budete moci poslouchat. Klepnutím na tlačítko "Další" přejdete přímo do prezentace.
- Projekt začne automaticky vykreslovat, doba trvání tohoto procesu bude záviset na počtu vybraných souborů a délce skladby.
![Automatické vytváření prezentací v online službě Slide Life]()
Na stejné stránce se můžete seznámit s omezeními stanovenými volným použitím, včetně čekání na dokončenou prezentaci. Vpravo můžete vidět, jak to vypadá ve vybrané šabloně. Odkaz na stažení projektu přichází na e-mail, který musíte zadat do vyhrazeného pole. Po zadání e-mailové adresy klikněte na tlačítko "Vytvořit video!" .
- To je vše - online služba Slide-Life vás přivítá s úspěšnou realizací procedury,
![Prezentace byla vytvořena pomocí služby online služby Slide Life]()
po kterém zůstane jen počkat na dopis s odkazem na stažení dokončené prezentace.
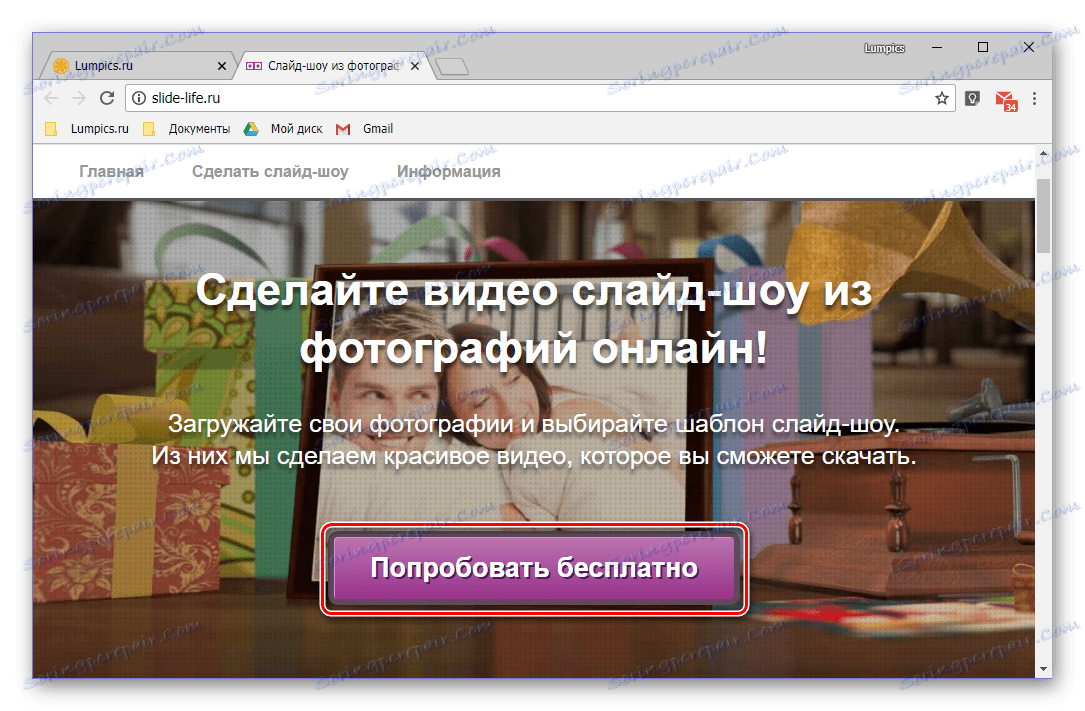
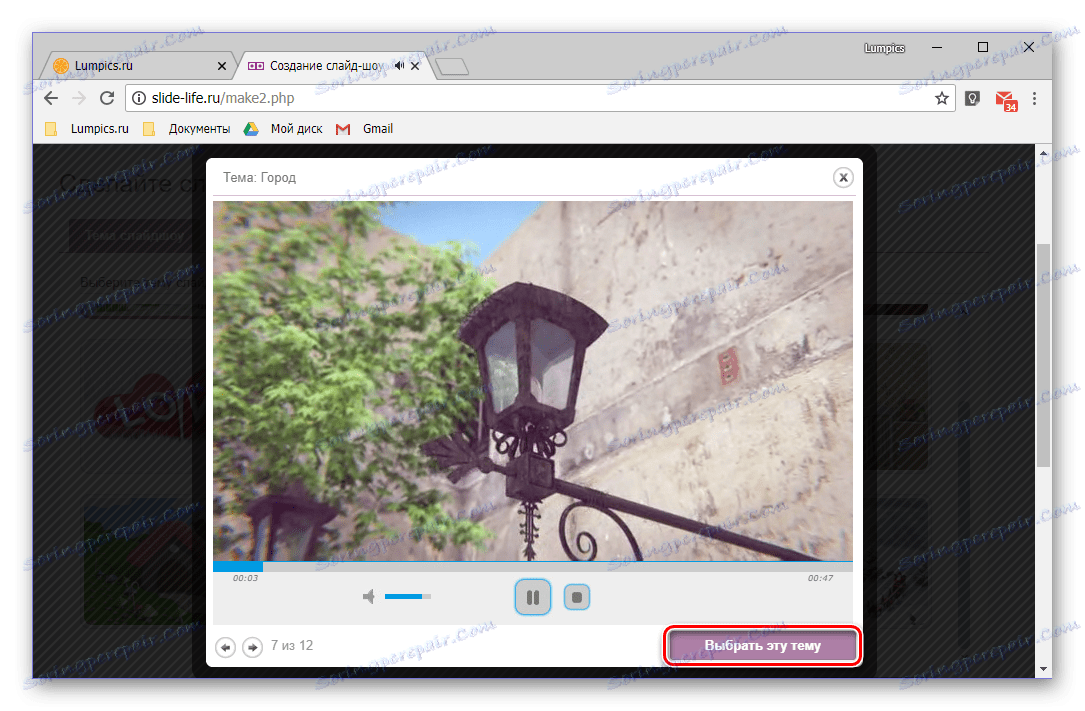
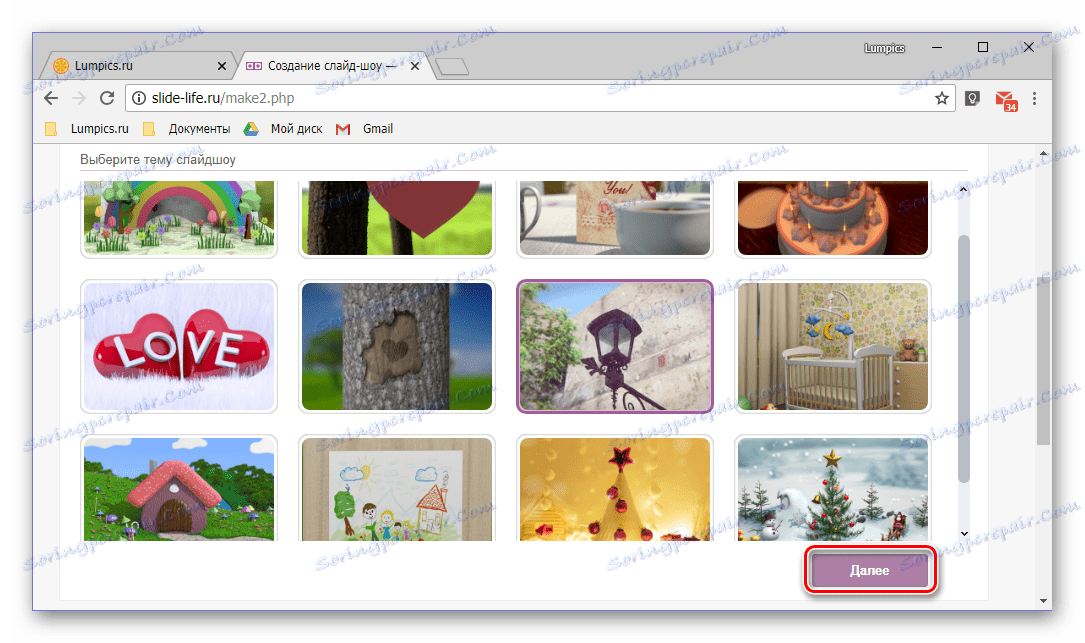
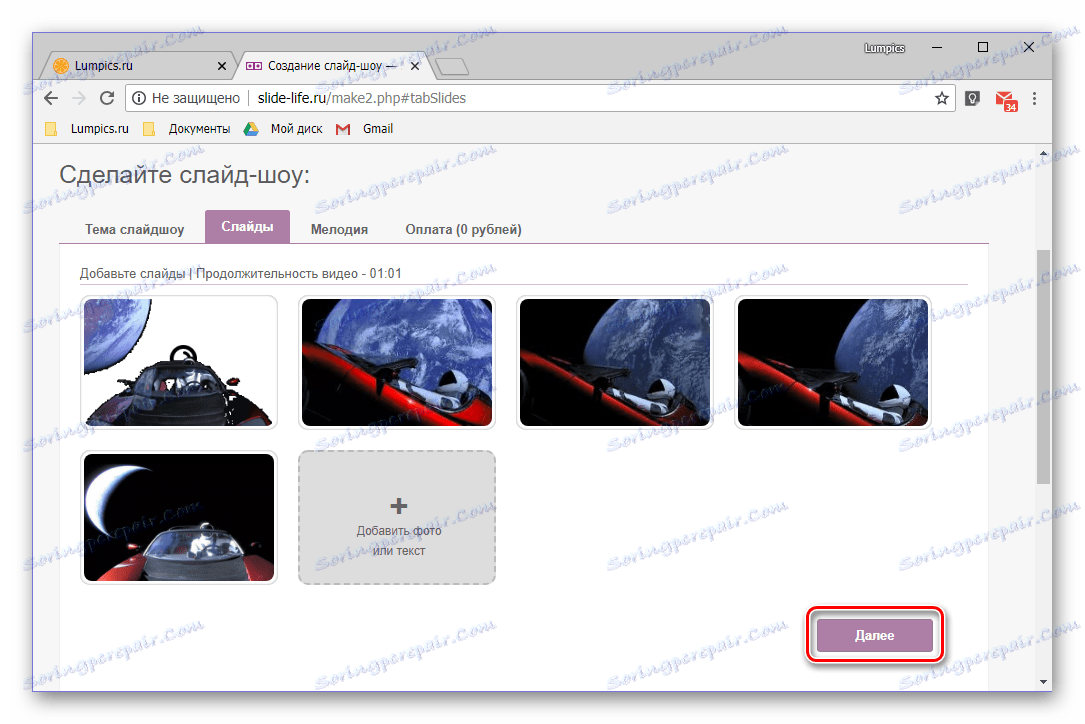
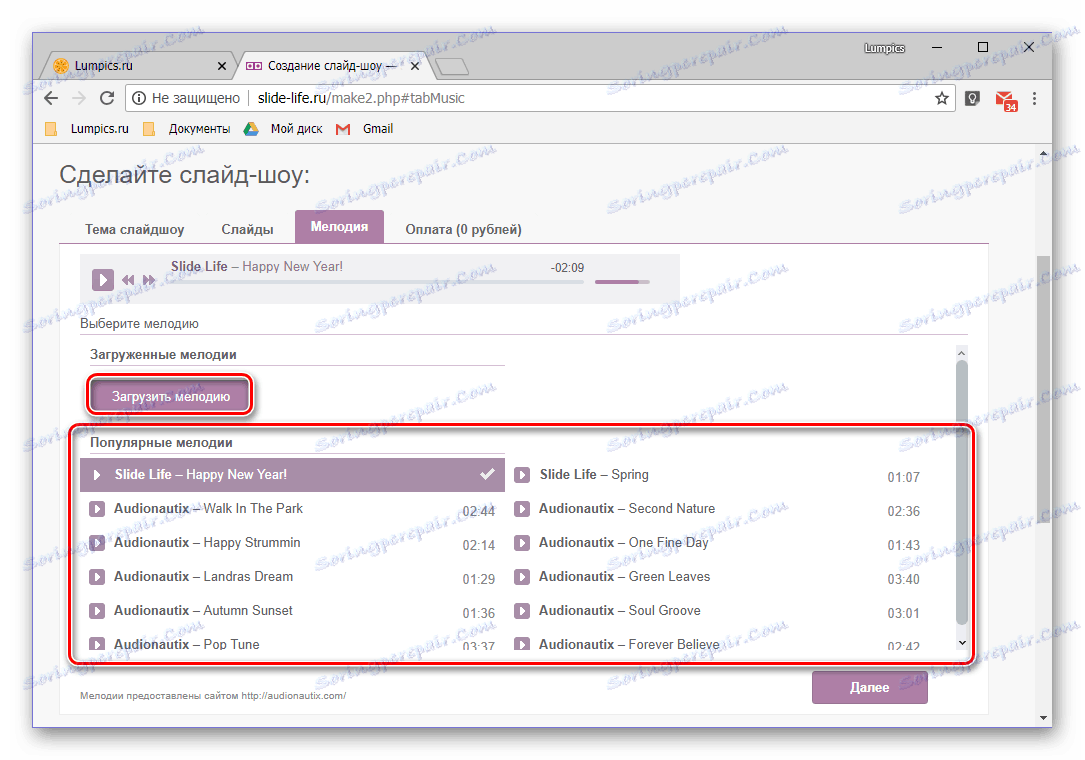
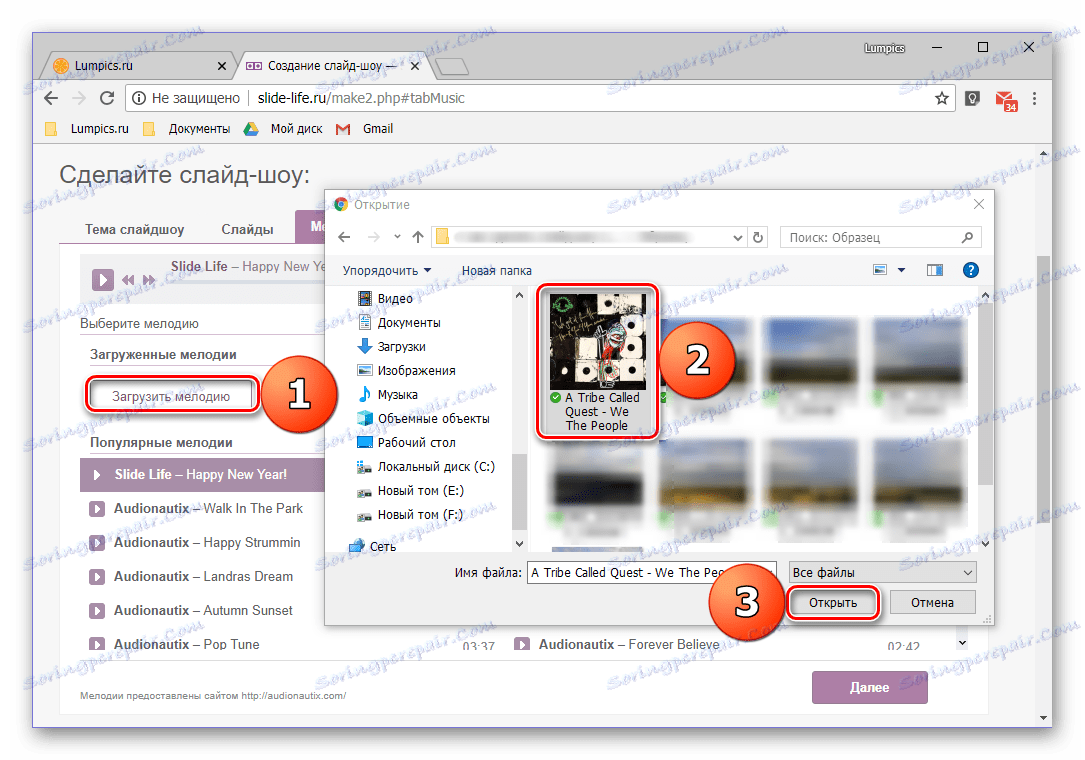
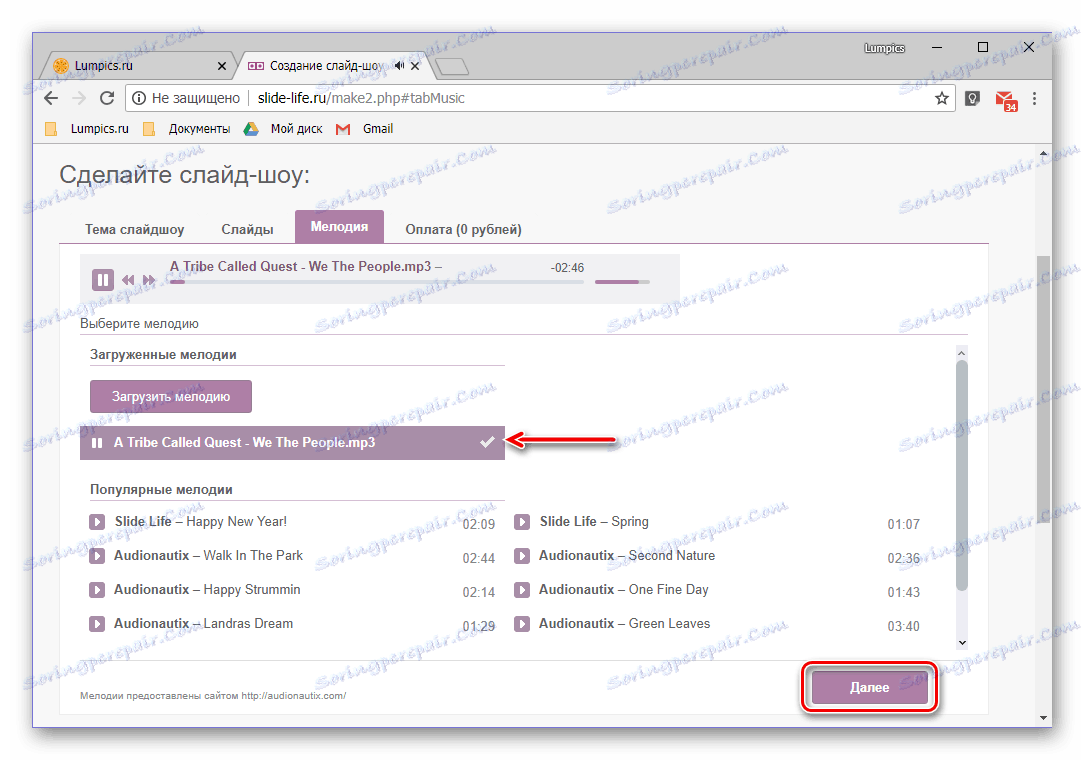
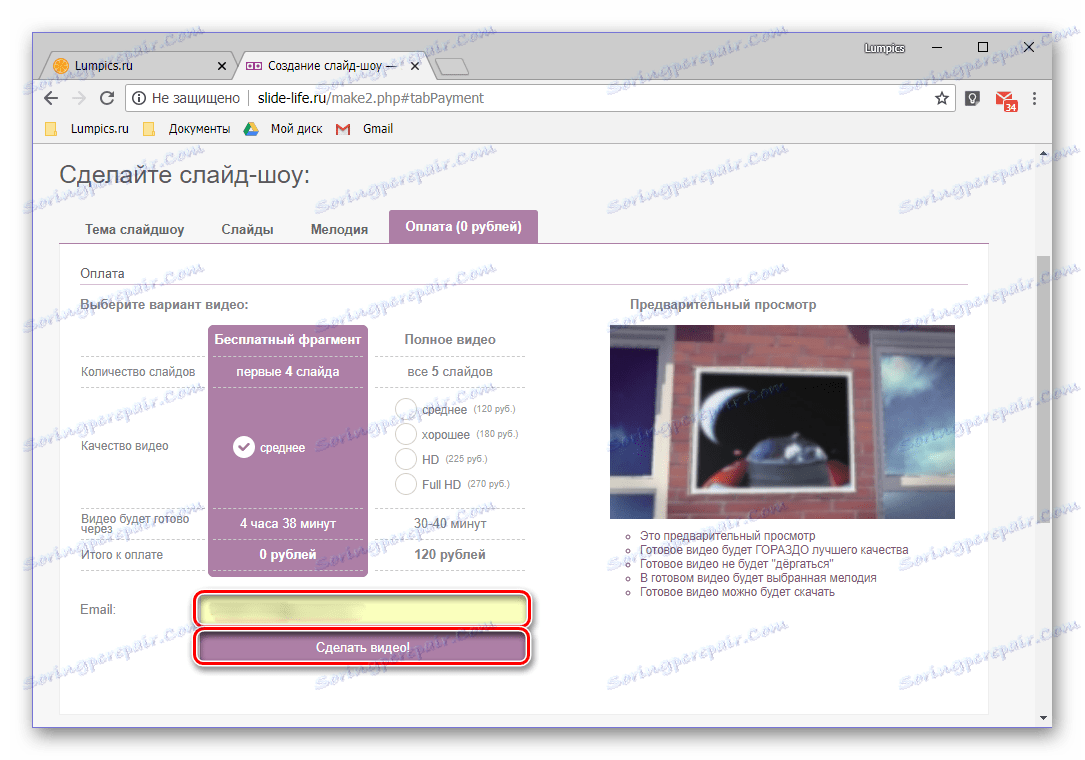
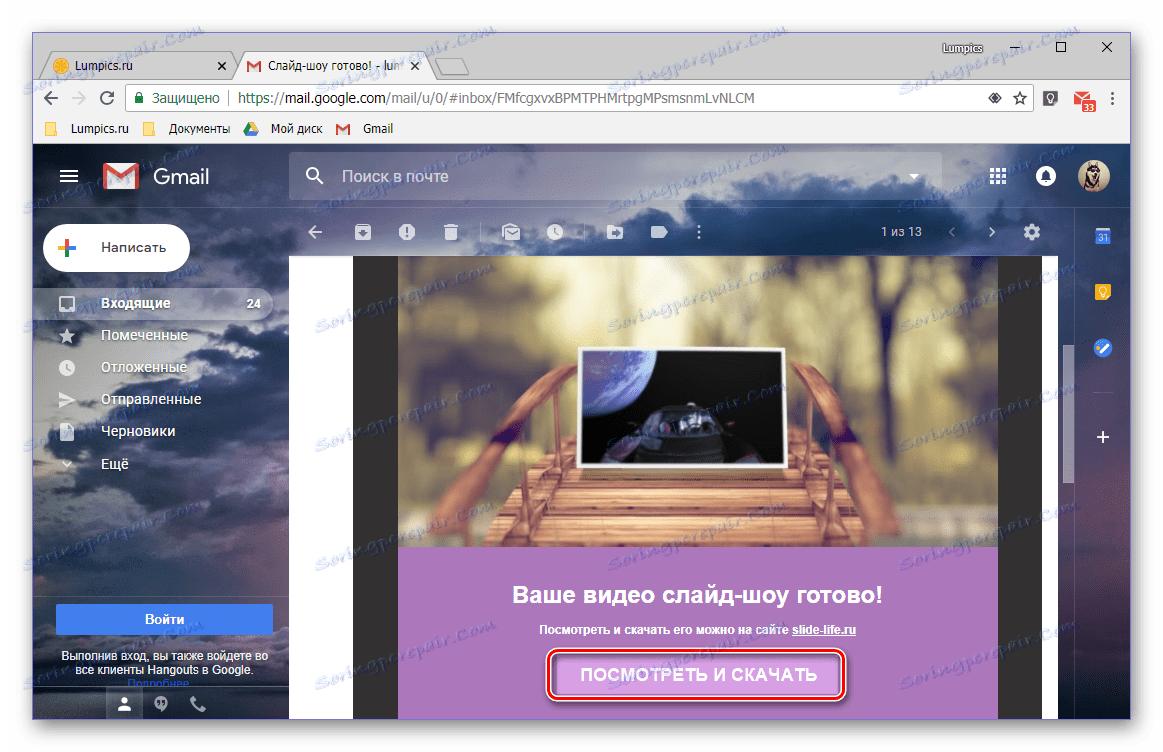
Jak můžete vidět, není nic těžkého při vytváření prezentace vlastních fotografií a dokonce i vlastní hudby na webové stránce Slide-Life. Nevýhodou této online služby jsou některé z omezení volné verze a nedostatečné úpravy celého projektu a jeho prvků.
Metoda 2: Kizoa
Tato služba online nabízí mnohem více příležitostí k vytvoření prezentace ve srovnání s předchozí. Jeho nespornou výhodou je absence významných omezení používání a volný přístup k většině funkcí. Zvažme, jak s námi vyřešit problém.
Přejděte na online službu Kizoa
- Kliknutím na výše uvedený odkaz se dostanete na hlavní stránku webové služby, kde musíte kliknout na tlačítko Vyzkoušet .
- Na další stránce bude vyžadováno povolení Přehrávač Flash . Klikněte na oblast zvýrazněnou na obrázku níže a pak v rozbalovacím okně klikněte na tlačítko "Povolit" .
![Aktivujte přehrávač Flash Player pro práci s online službou Kizoa]()
- Dalším krokem je určení režimu provozu s online službou Kizoa. Vyberte si modely Kizoa, pokud plánujete použít jednu z šablon dostupných na webu, abyste si vytvořili vlastní prezentaci nebo vytvořte sami sebe, pokud chcete rozvíjet projekt od začátku a sledovat každou fázi. V našem příkladu bude vybrána druhá možnost.
- Nyní musíte rozhodnout o formátu budoucí prezentace. Zvolte typ orientace ( "Na výšku" nebo "Na šířku" ) a poměr stran a pak klikněte na tlačítko "Schválit" .
- Na další stránce klikněte na tlačítko "Přidat" a nahrajte fotografie a / nebo videa pro prezentaci,
![Přidání fotografií k vytvoření prezentací v online službě Kizoa]()
a poté vyberte možnost přidání souborů - "Tento počítač" (navíc je možné stahovat fotografie z Facebook ).
- V okně Průzkumník, které se otevře , přejděte do složky se snímky a / nebo videi, ze kterých chcete vytvořit prezentaci. Vyberte je a klikněte na tlačítko "Otevřít".
![Nahrajte fotky přes aplikaci Explorer do Kizoa online služby]()
Všimněte si, že Kizoa umožňuje stahovat soubory včetně formátu GIF. Když je používáte, webová služba nabídne, aby si vybrala, co s nimi dělat - vytvořit videoklip nebo nechat jej jako animaci. Každá z možností má vlastní tlačítko, navíc musíte zaškrtnout políčko "Použít tuto volbu pro stažení GIF" (ano, vývojáři stránky nebudou svítit s gramotností).
- Fotografie budou přidány do editoru Kizoa, odkud by měly být přesunuty jeden po druhém do speciální oblasti v pořadí, které považujete za vhodné.
![Přesuňte fotografie do pracovního prostoru a vytvořte prezentaci v online službě Kizoa]()
Při přidávání prvního snímku do budoucího prezentace se v kontextovém okně zobrazí "Ano" .
![Rozhodování o práci s prezentací na online službě Kizoa]()
Pokud je to požadováno, můžete okamžitě po potvrzení rozhodnout o typu přechodu mezi snímky. Nicméně je lepší přeskočit tento bod, protože další krok poskytuje příležitost pro podrobnější zpracování.
- Chcete-li to provést, přejděte na kartu Přechody .
![Výběr stylu přechodu pro prezentace v online službě Kizoa]()
Vyberte vhodný přechodový efekt z velkého seznamu dostupných a umístěte jej mezi snímky - v oblasti označené písmenem "T" .
- Chcete-li zpracovat prvky efektů prezentací, přejděte na kartu se stejným názvem.
![Výběr efektů pro prezentace v Kizoa online službě]()
Vyberte příslušný efekt a přetáhněte jej do snímku.
![Použití efektu na prvek prezentace v online službě Kizoa]()
V zobrazeném vyskakovacím okně zjistíte, jaký vliv ovlivní vybraný efekt na konkrétní obrázek. Chcete-li jej použít, klikněte na malé tlačítko "Schválit" ,
![Efekt účinků na fotografii v prezentaci na online službě Kizoa]()
a pak další stejný.
- Pokud chcete, můžete do snímků přidat titulky. Chcete-li to provést, přejděte na kartu Text .
![Přidání textu do prezentace v online službě Kizoa]()
Vyberte příslušnou šablonu a umístěte ji na obrázek.
![Přidáním textu na fotografii v prezentaci v online službě Kizoa]()
Ve vyskakovacím okně zadejte požadovaný nápis, vyberte příslušné písmo, barvu a velikost.
![Schválit text v prezentaci v online Kizoa službě]()
Chcete-li do obrázku přidat štítek, poklepejte na položku "Schválení" .
- Pokud uděláte gratulační prezentaci nebo ji například vytvoříte pro dítě, můžete k obrázku přidat samolepky. Je pravda, že tady se říká "Kreslené" . Stejně jako u všech ostatních nástrojů pro zpracování, vyberte požadovanou položku a přetáhněte ji na požadovaný snímek. V případě potřeby zopakujte tuto akci pro každý snímek.
- Stejně jako webová služba Slide-Life popsaná v první metodě nabízí Kizoa také možnost přidat hudbu do prezentace.
![Přidáním vložené hudby do prezentace v online službě Kizoa]()
K dispozici jsou dvě možnosti - melodie z interní knihovny, která musí být vybrána a umístěna na samostatnou stopu nebo stažena z počítače. Chcete-li přidat vlastní kompozici, stiskněte tlačítko "Přidat hudbu" vlevo, přejděte na požadovanou složku v okně "Průzkumník", které se otevře, vyberte skladbu, vyberte ji a klikněte na tlačítko "Otevřít" .
![Přidání vlastní hudby do prezentace v online službě Kizoa]()
Potvrďte své záměry kliknutím na tlačítko "Vyberte, chcete-li vytvořit prezentaci" v rozbalovacím okně.
![Potvrďte přidání hudby do prezentace v online službě Kizoa]()
Potom, stejně jako u melodií z vlastní databáze online služeb, vyberte přidané zvukové nahrávání a přemístěte jej do prezentace.
- Můžete zahájit finální zpracování a export projektu, který jste vytvořili na kartě Instalace . Nejprve nastavte název prezentace, určete dobu trvání každého snímku a trvání přechodů mezi nimi. Navíc můžete zvolit vhodnou barvu pozadí a další parametry. Chcete-li zobrazit náhled, klikněte na tlačítko Testovat prezentaci .
![Přehrát prezentaci služby Kizoa online]()
V okně přehrávače, které se otevře, můžete zobrazit dokončený projekt a vybrat možnost jeho exportu. Chcete-li uložit prezentaci do počítače jako video, klikněte na tlačítko Stáhnout .
- Pokud váš projekt váží méně než 1 GB (a je to s největší pravděpodobností), můžete si jej stáhnout zdarma volbou příslušné volby.
- V dalším okně definujte parametry exportu a vyberte požadovanou kvalitu a pak klikněte na tlačítko Potvrdit .
![Určení parametrů kvality prezentace v online službě Kizoa]()
Zavřete další vyskakovací okno nebo klikněte na tlačítko "Exit" a pokračujte ke stažení souboru.
![Podmínky pro stažení prezentace z online služby Kizoa]()
Klikněte na "Stáhnout film" ,
![Stahování dokončené prezentace z online služby Kizoa]()
pak v "Explorer" zadejte složku pro uložení dokončené prezentace a klikněte na "Uložit" .
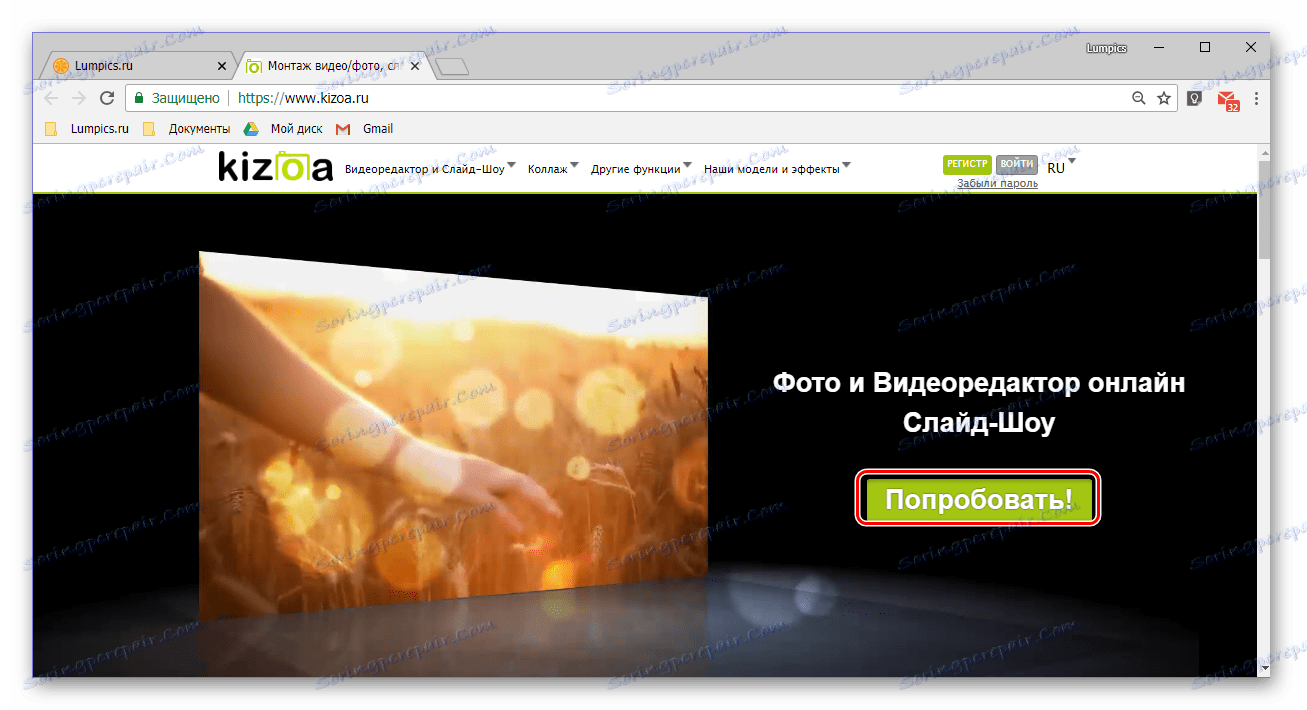
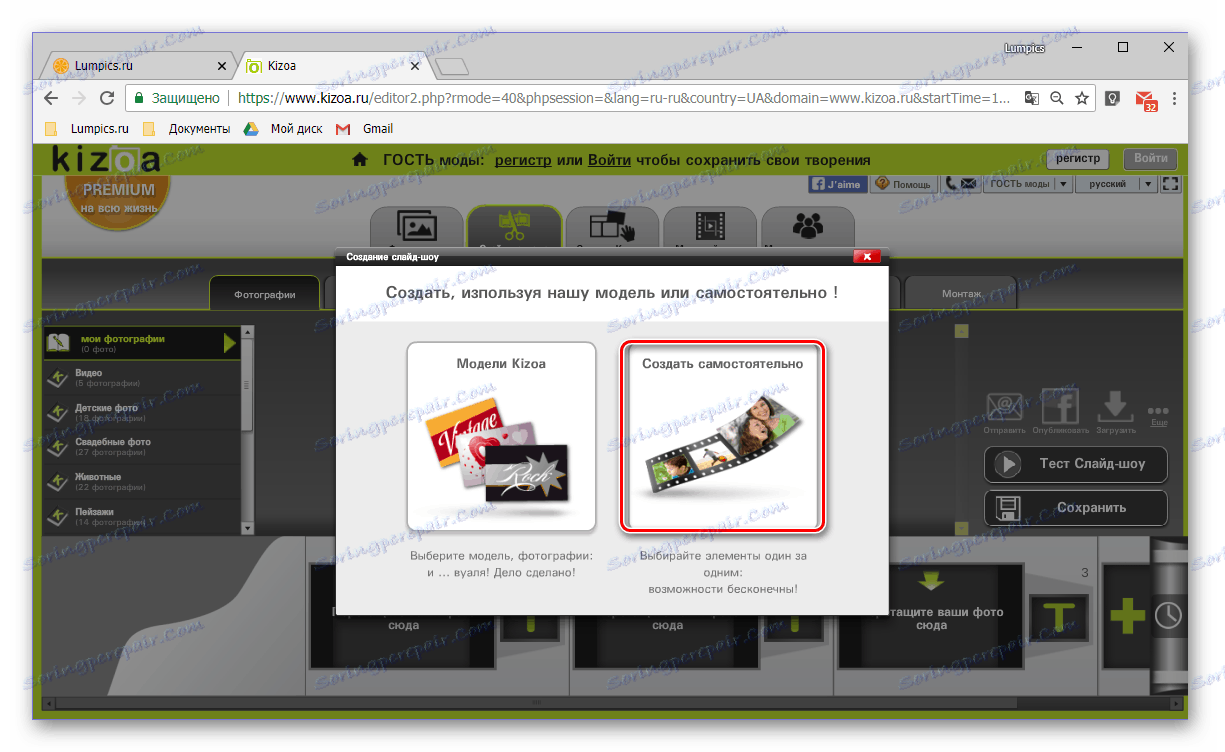
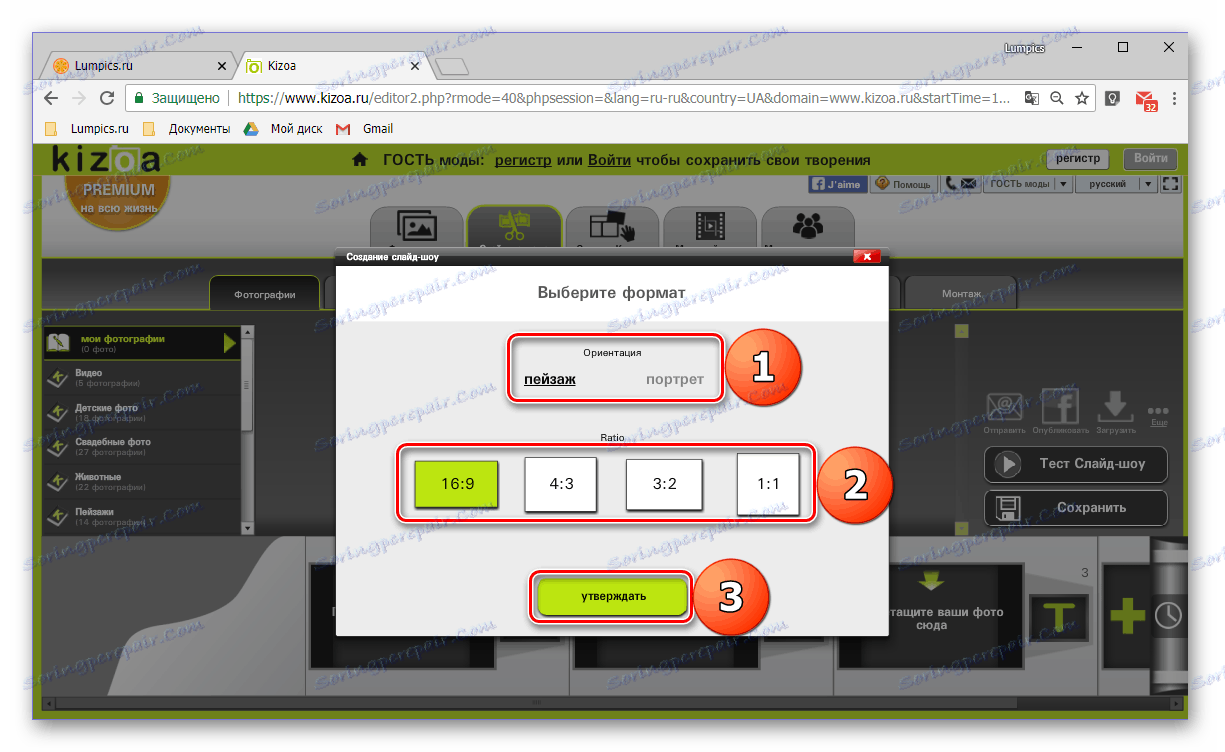
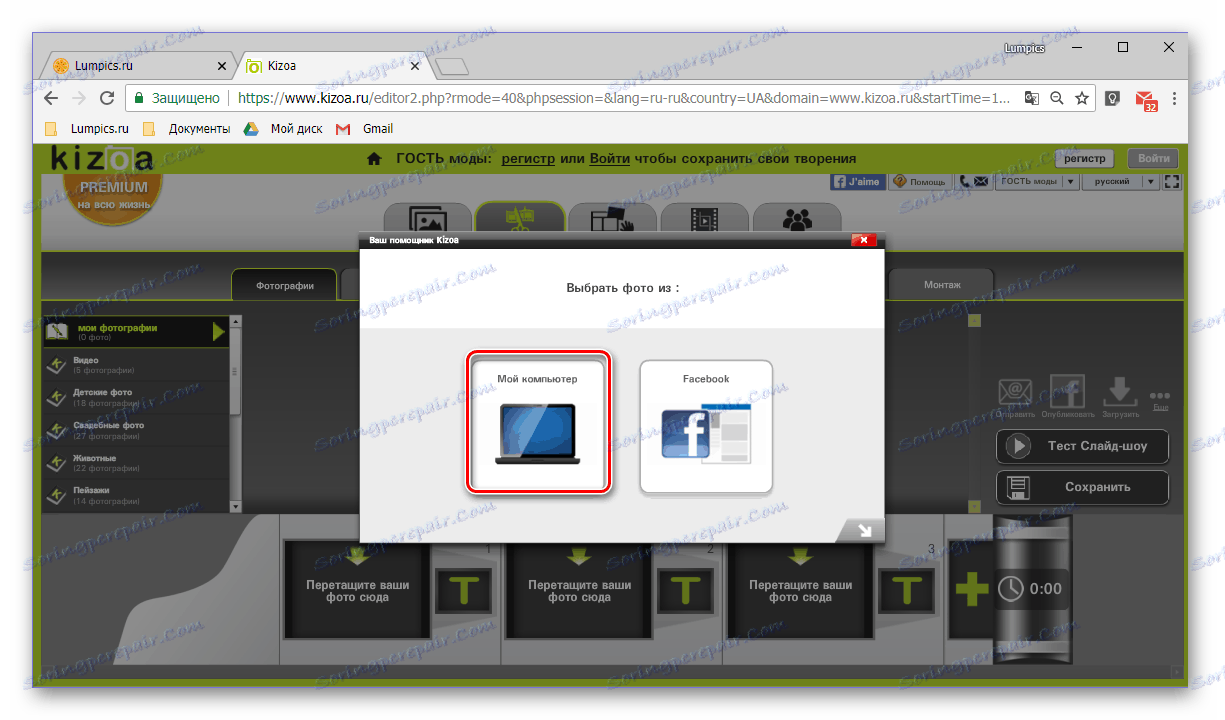
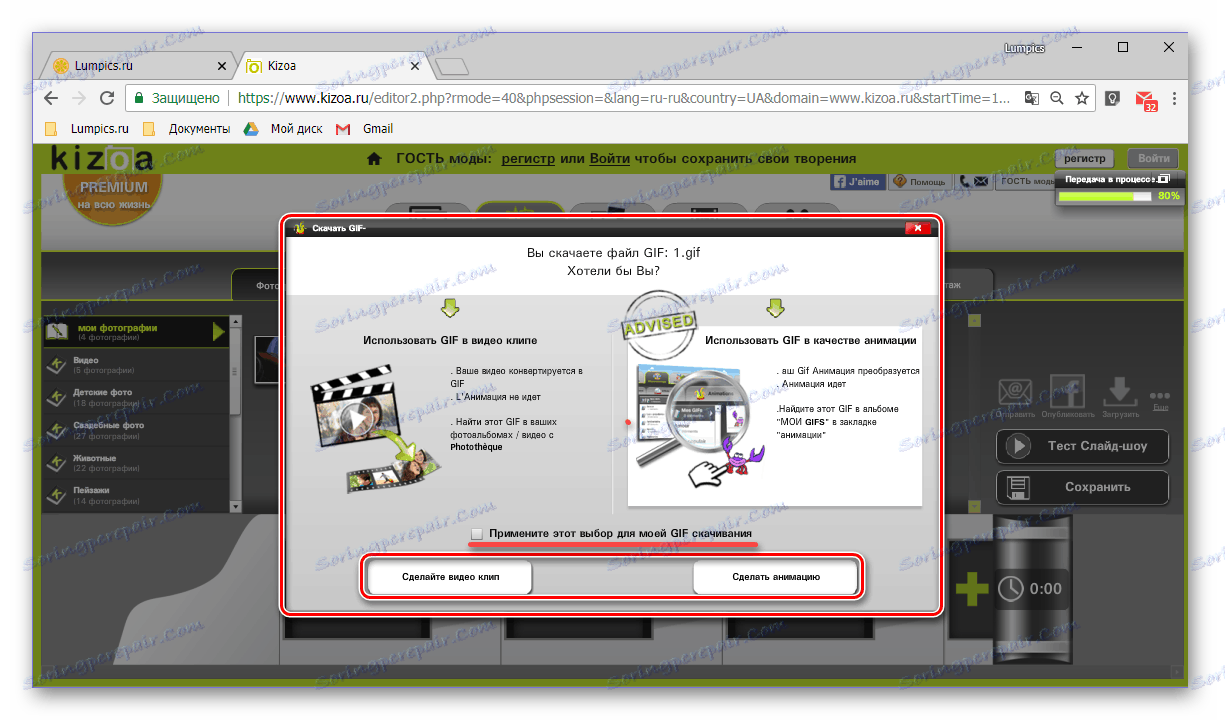
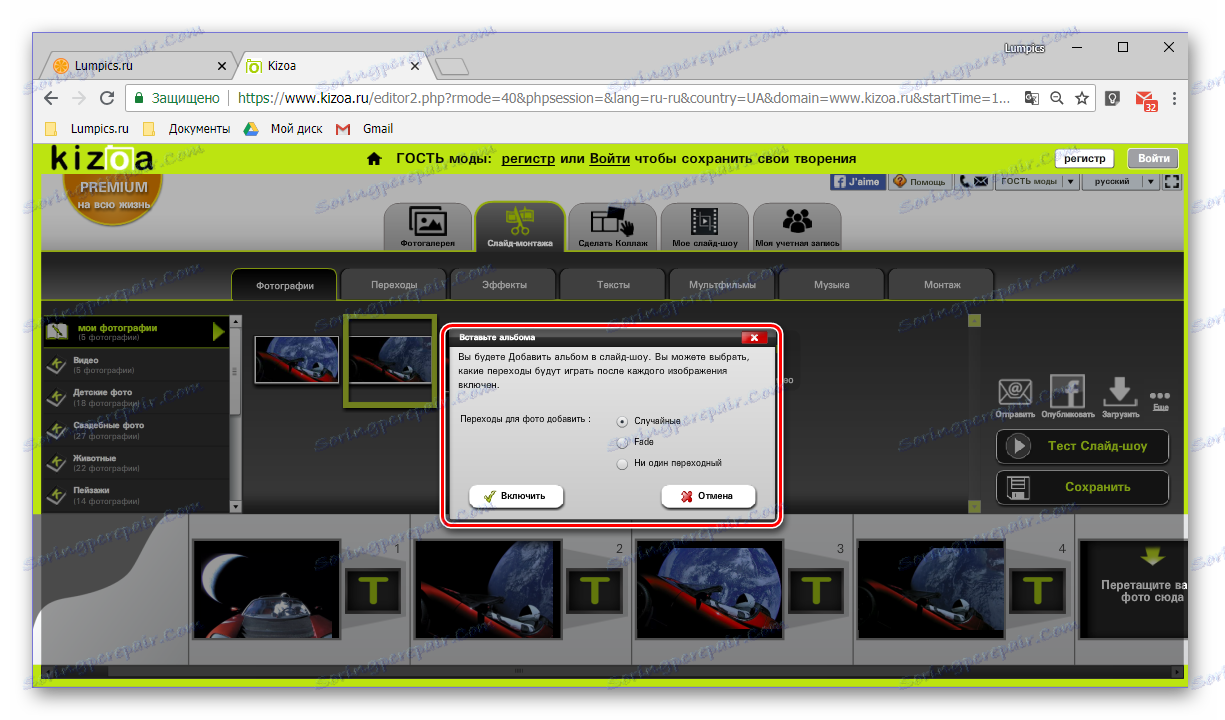
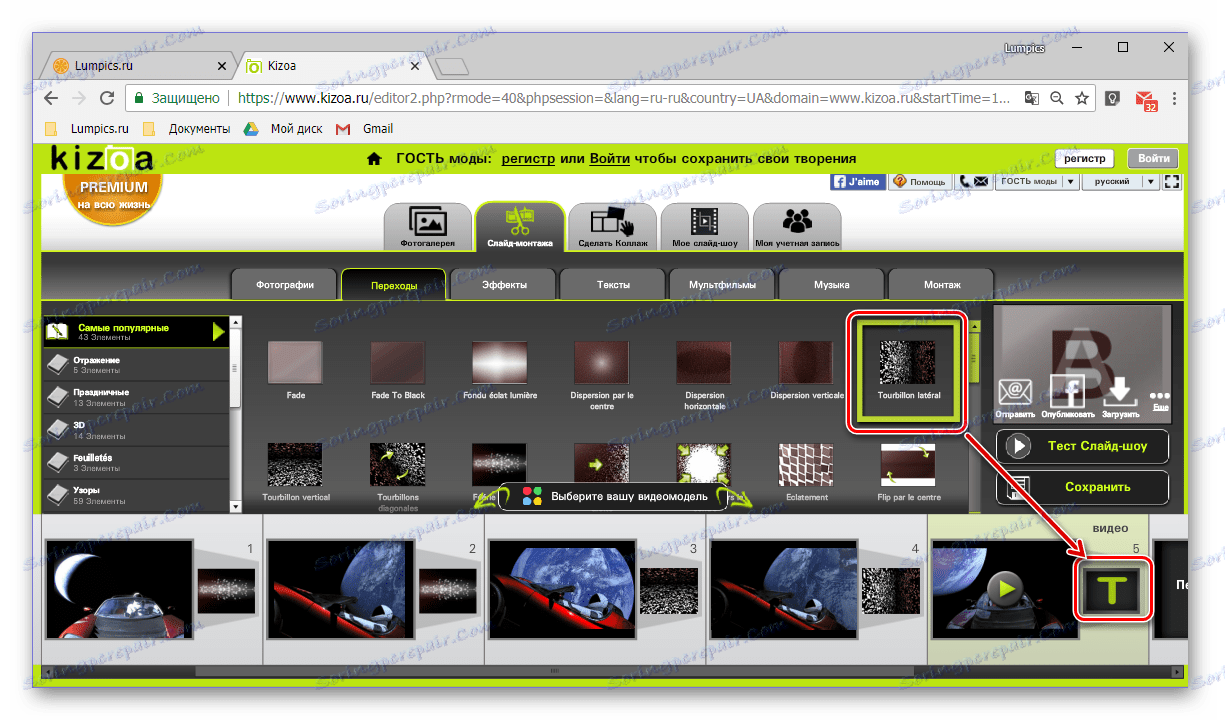
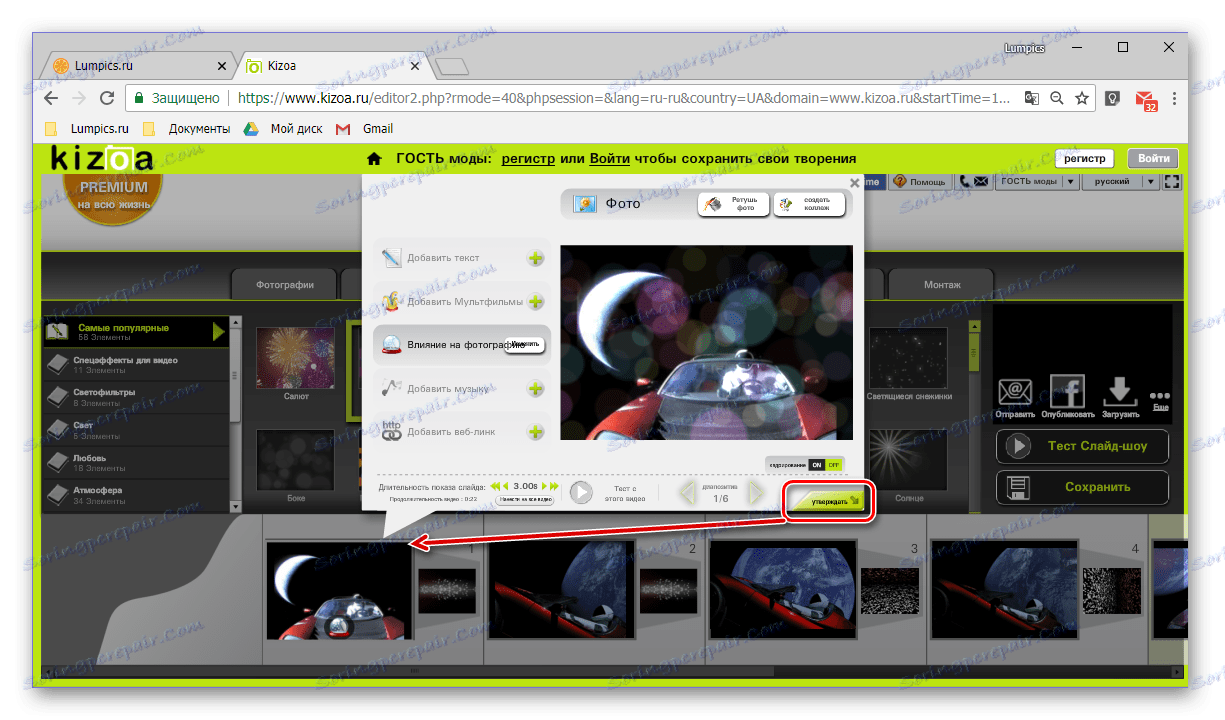
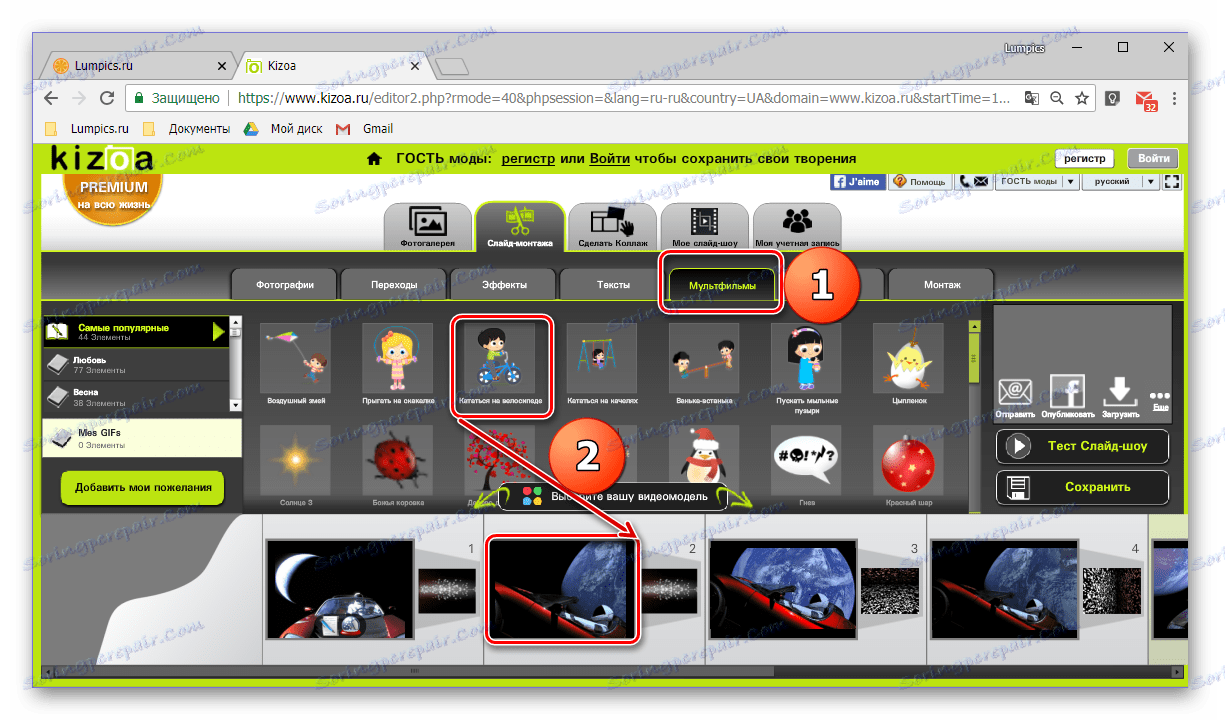
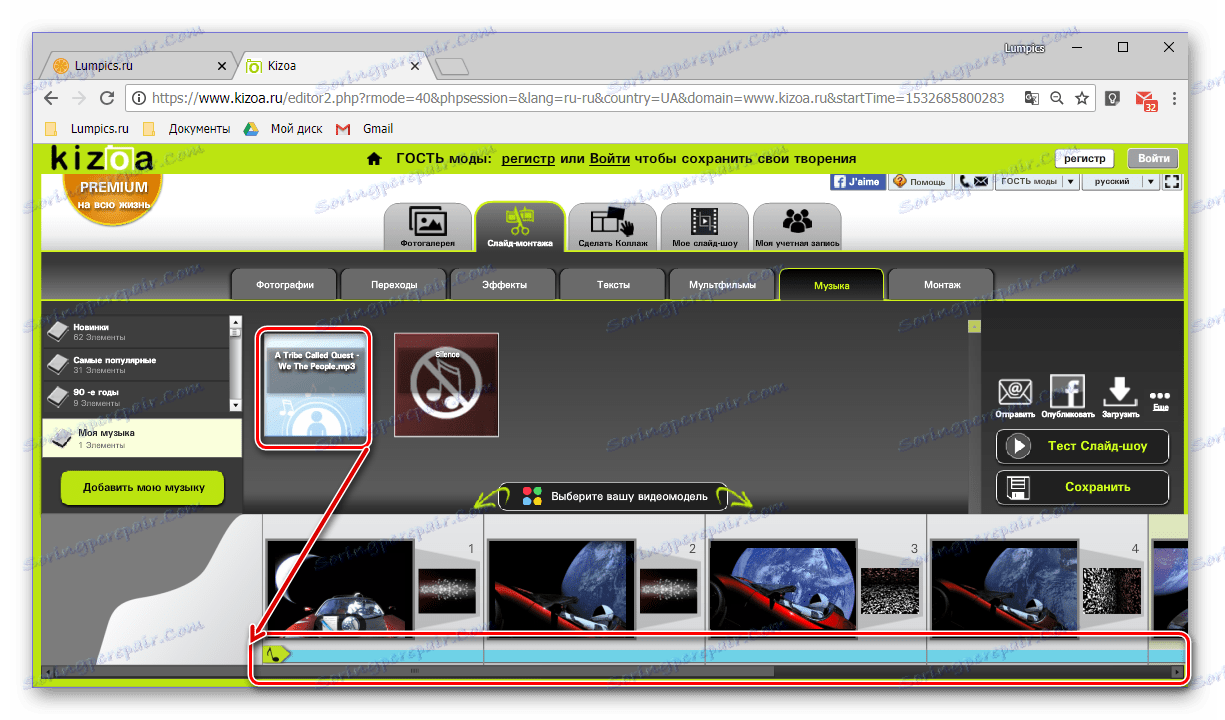
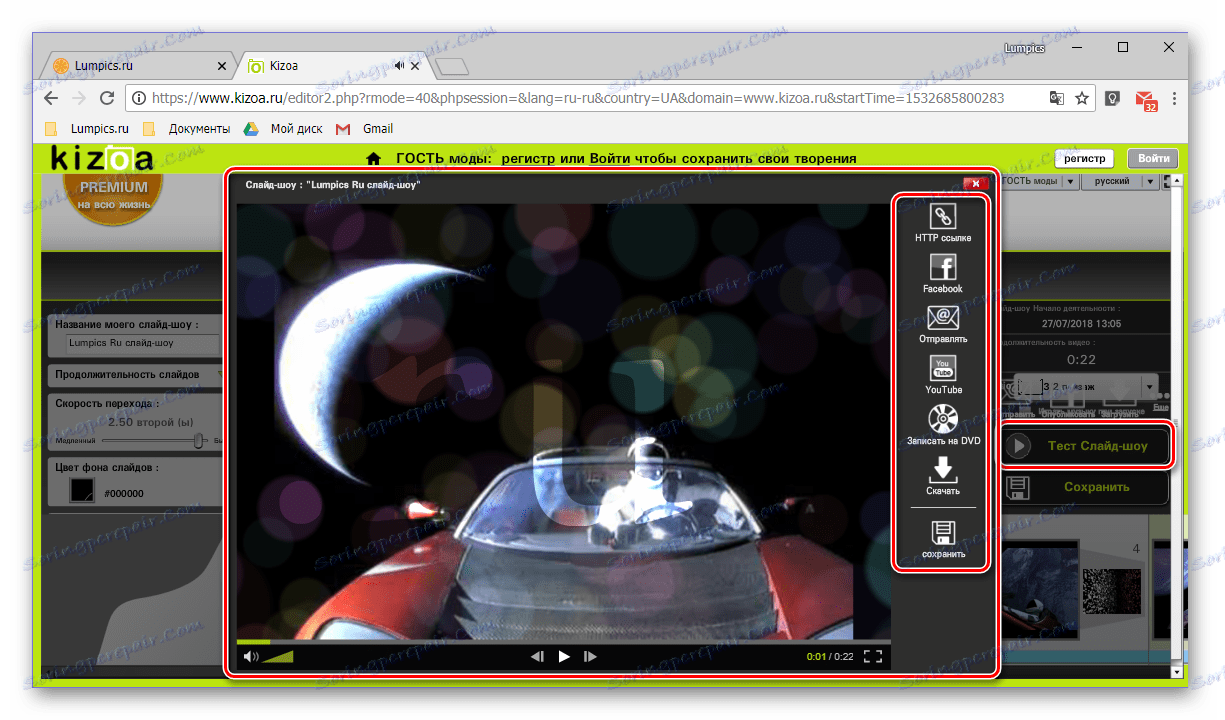
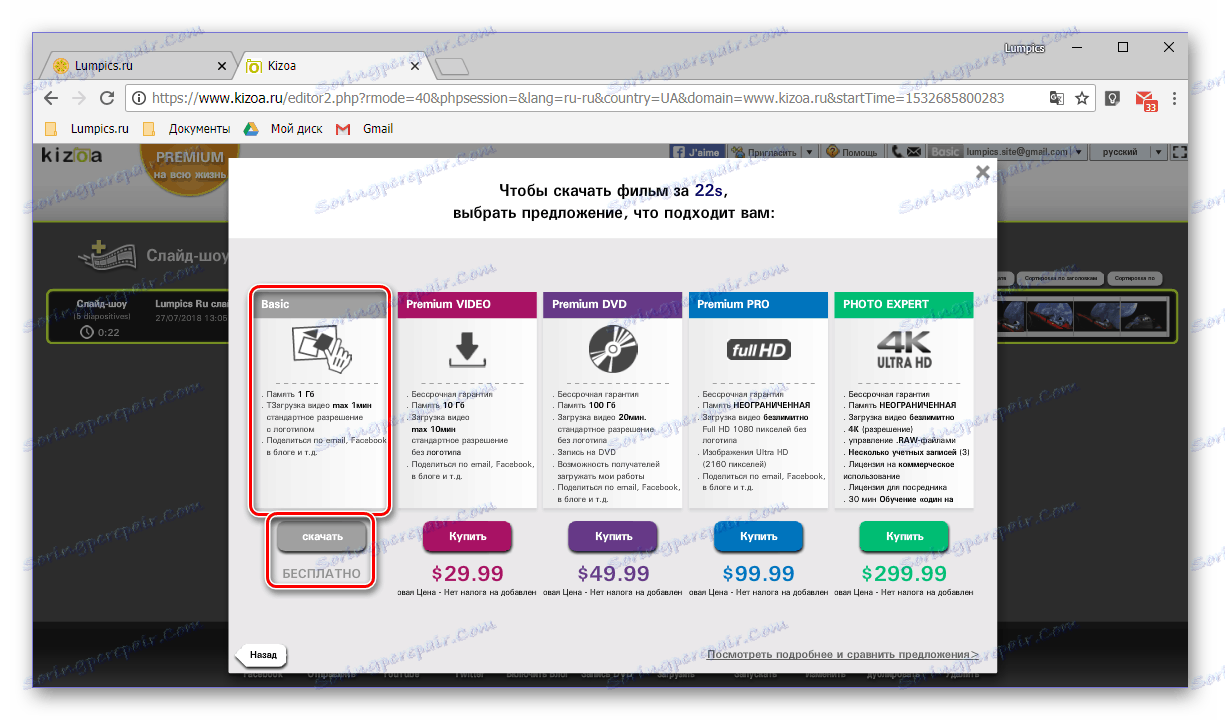
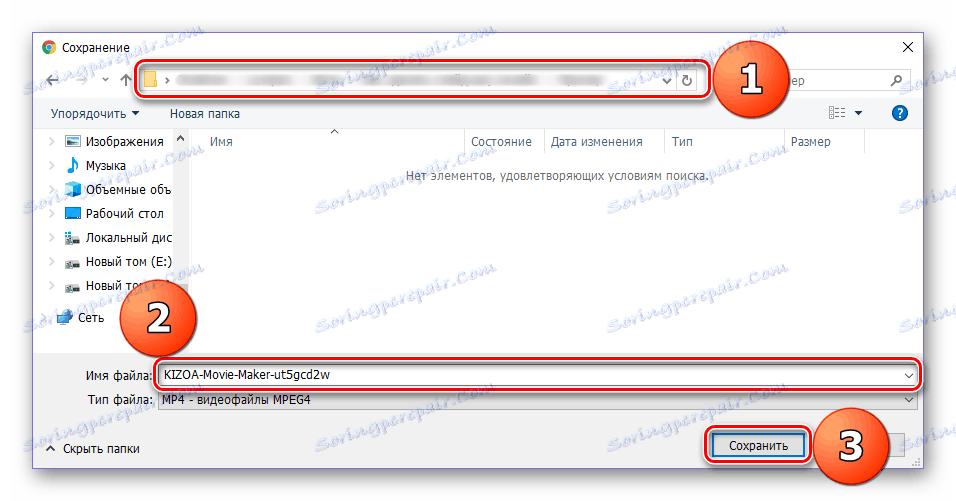
Online služba Kizoa je mnohem lepší než Slide-Life, protože umožňuje nezávisle zpracovávat a upravovat každý prvek vytvořené prezentace. Navíc omezení svobodné verze v žádném případě neovlivní obvyklý malý projekt.
Závěr
V tomto článku jsme se podívali na to, jak vytvořit prezentaci na dvou specializovaných webových zdrojích. První umožňuje vytvářet vlastní projekt v automatickém režimu, druhý umožňuje pečlivě zpracovat každý snímek a aplikovat na něj některé z mnoha dostupných efektů. Který z online služeb uvedených v článku k výběru je na vás. Doufáme, že to pomohlo dosáhnout požadovaného výsledku.