Jak provést prezentaci fotografií
Dříve, během filmových kamer, bylo spíše nepříjemné fotografovat. Proto je tak málo fotografií, například našich prarodičů. Nyní v souvislosti s rychlým vývojem technologií a zlevněním dosud velmi drahého zařízení se objevily kamery téměř všude. Kompaktní "mýdlové krabice", smartphony, tablety - všude tam je alespoň jeden kamerový modul. To, co to vedlo, je známo všem - nyní téměř každý z nás dělá den více kádrů ve dne než naše babičky po celý život! Samozřejmě, že někdy chcete zachránit paměť není jen soubor izolovaných fotografií, ale skutečný příběh. To pomůže při vytváření prezentace.
Je zřejmé, že pro to existují specializované programy, jejichž recenze již bylo zveřejněno na našich webových stránkách. Stejná lekce bude provedena na příkladu Bolide SlideShow Creator. Důvod pro tuto volbu je jednoduchý - je to jediný zcela bezplatný program tohoto druhu. Samozřejmě, že pro jednorázové použití můžete použít funkčnější zkušební verze placených produktů, ale z dlouhodobého hlediska je tento program vhodnější. Podívejme se tedy na samotný proces.
Stáhněte si software Bolide SlideShow Creator
Obsah
Přidávání fotografií
Nejprve je třeba vybrat fotografie, které chcete zobrazit v prezentaci. Zjednodušte:
1. Klikněte na tlačítko Přidat fotku do knihovny a vyberte požadované obrázky. Můžete také provést jednoduše přetažením ze složky do okna programu.
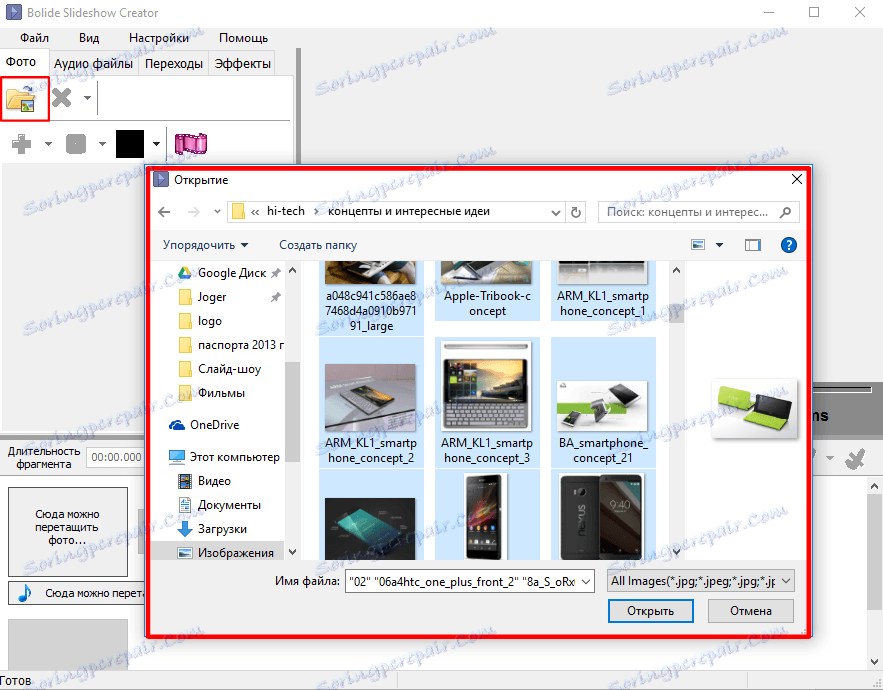
2. Chcete-li obrázek vložit do snímku, přetáhněte jej z knihovny do dolní části okna.

3. V případě potřeby změňte pořadí snímků prostým přetažením na požadované místo.
4. Pokud je to nutné, vložte prázdný snímek vybrané barvy kliknutím na příslušné tlačítko - může to být užitečné později a přidat text.
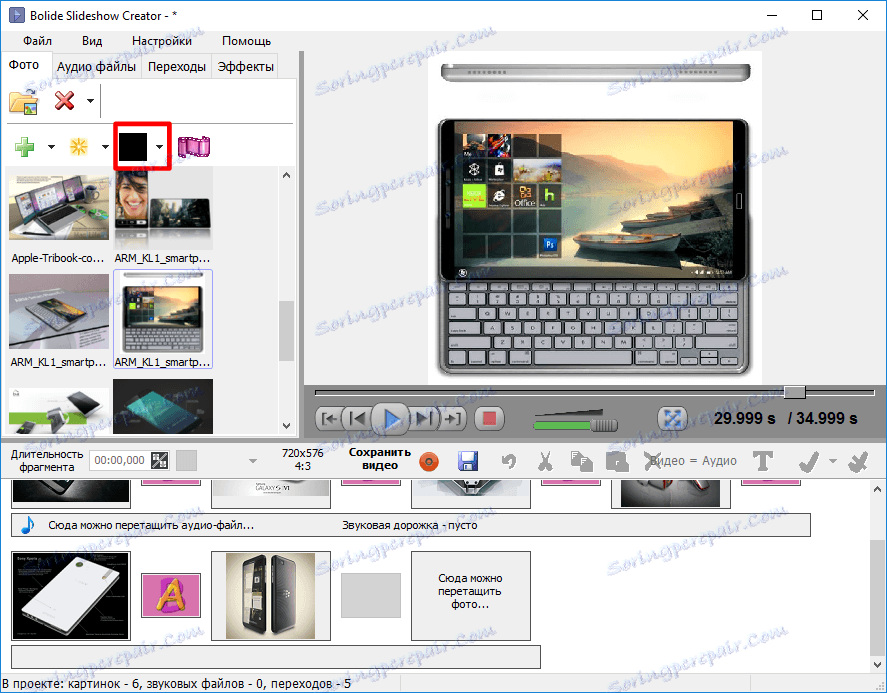
5. Nastavte délku stopy. Můžete použít šipky nebo klávesnici.
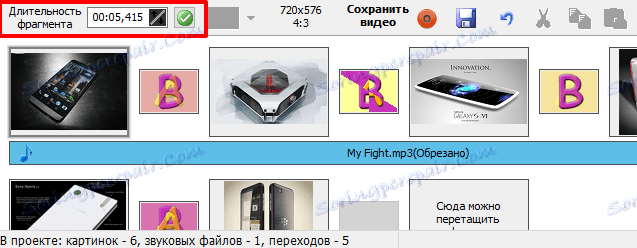
6. Vyberte požadované rozlišení pro celou prezentaci a režim pro vkládání fotografie.

Přidejte zvukový záznam
Někdy je třeba provést prezentaci s hudbou, aby se zdůraznila potřebná atmosféra, nebo jednoduše vložte předem zaznamenané komentáře. Postupujte takto:
1. Klepněte na kartu Audio soubory
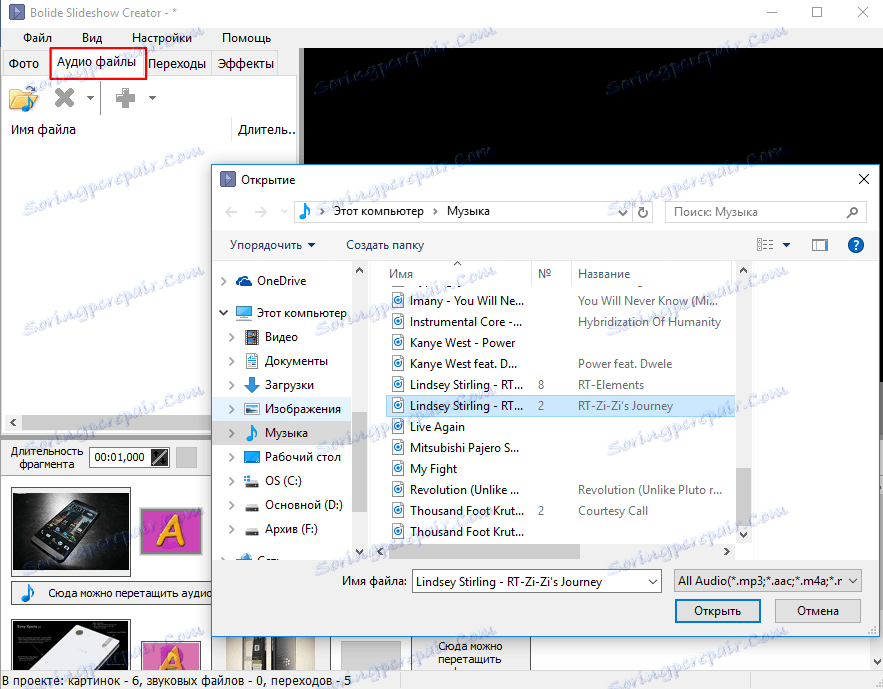
2. Klikněte na tlačítko Přidat zvukové soubory do knihovny a vyberte požadované skladby. Můžete také přetáhnout soubory, které potřebujete, z okna Průzkumníka.
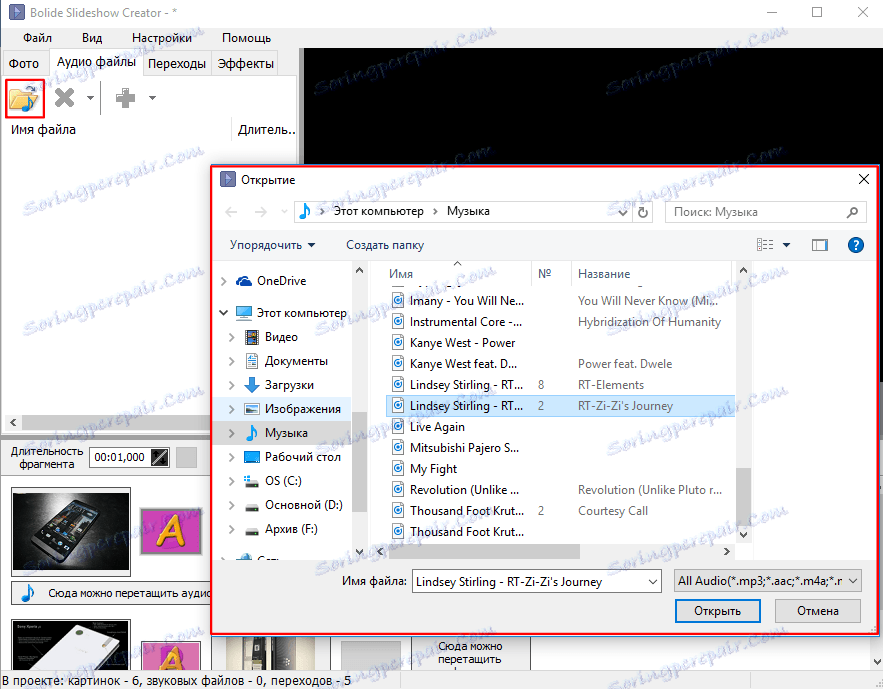
3. Přetáhněte stopy z knihovny do projektu.
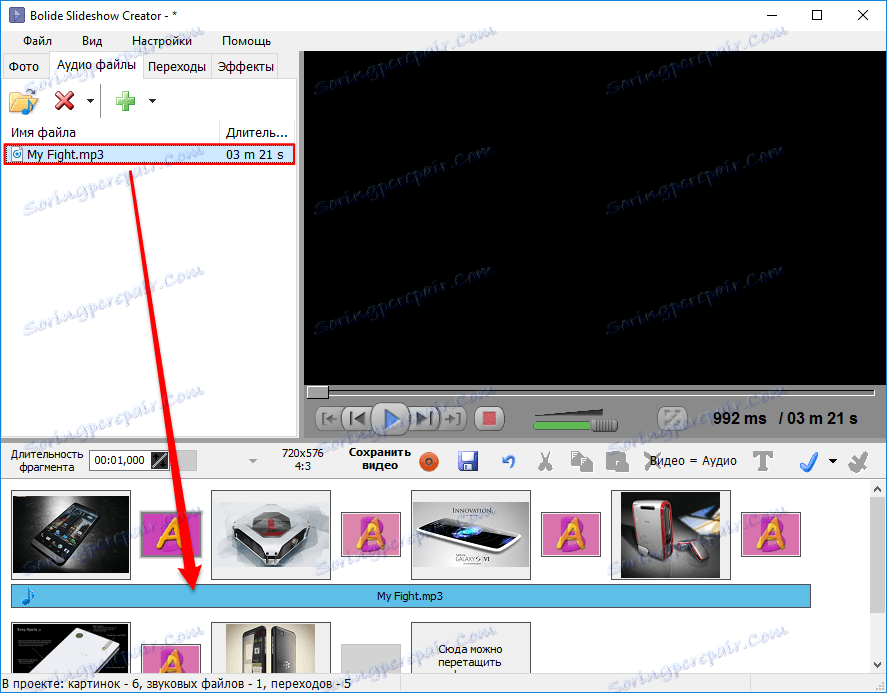
4. V případě potřeby ukončete záznam zvuku podle vlastního uvážení. Chcete-li to provést, poklepejte na skladbu v projektu a v zobrazeném okně přetáhněte jezdce na požadovaný čas. Chcete-li poslouchat výslednou stopu, klikněte na příslušné tlačítko ve středu.
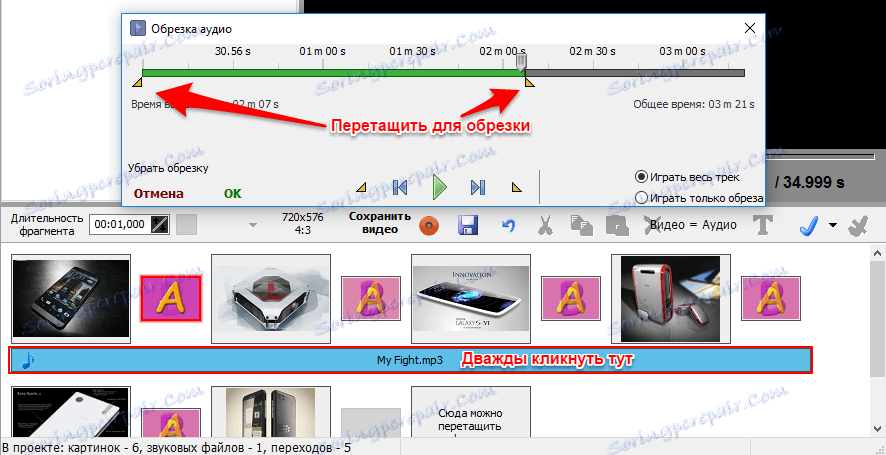
5. Pokud jste spokojeni, klikněte na tlačítko "OK"
Přidání přechodových efektů
Chcete-li slideshow vypadat krásnější, přidejte přechodové efekty mezi snímky, které se vám líbí.
1. Klikněte na kartu Přechody
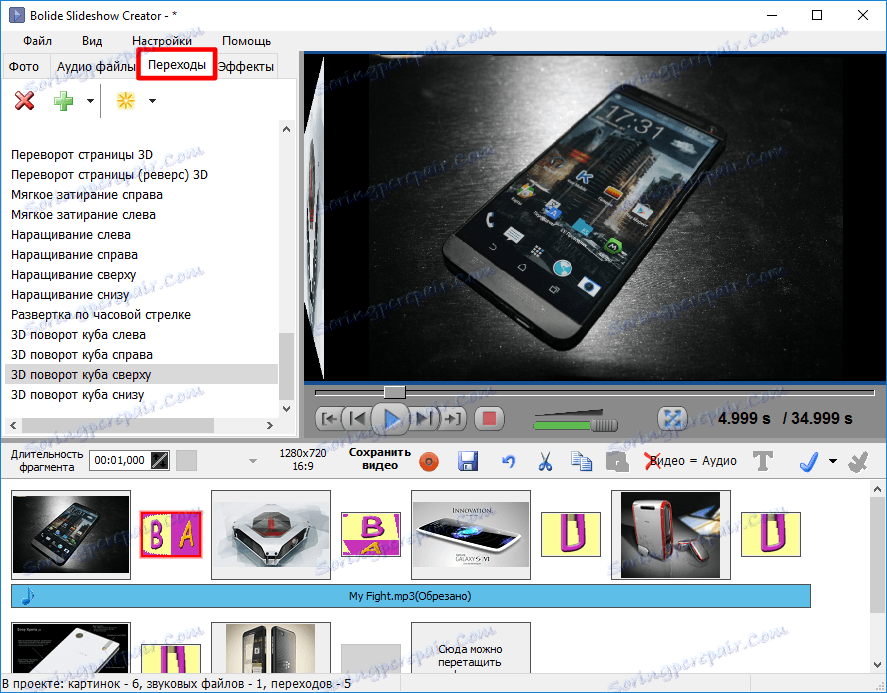
2. Chcete-li použít stejný přechodový efekt, poklepejte na něj v seznamu. Jediným kliknutím můžete vidět příklad na straně.
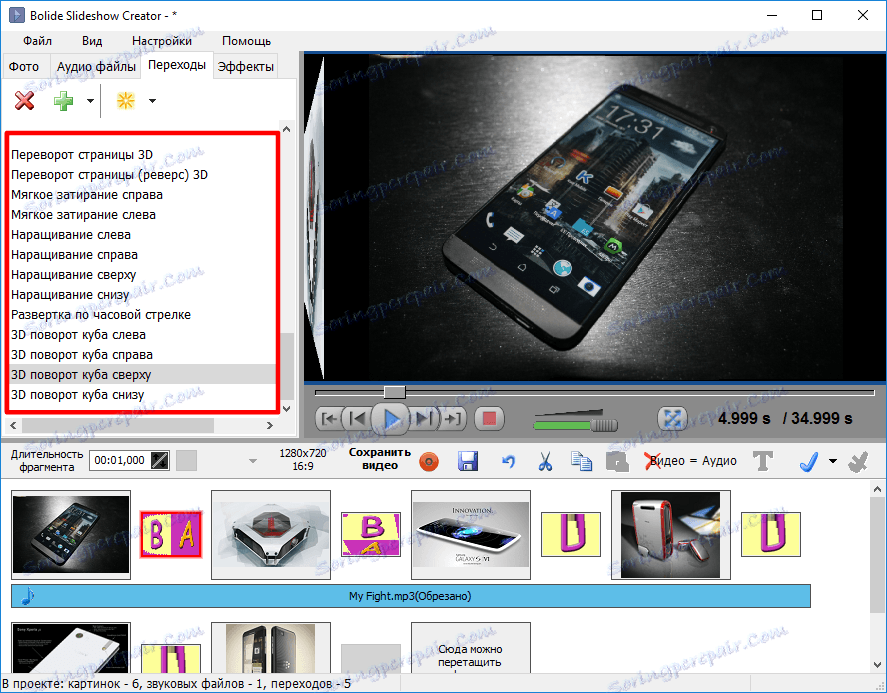
3. Chcete-li efekt aplikovat na určitý přechod, přetáhněte jej na požadovanou pozici v projektu.
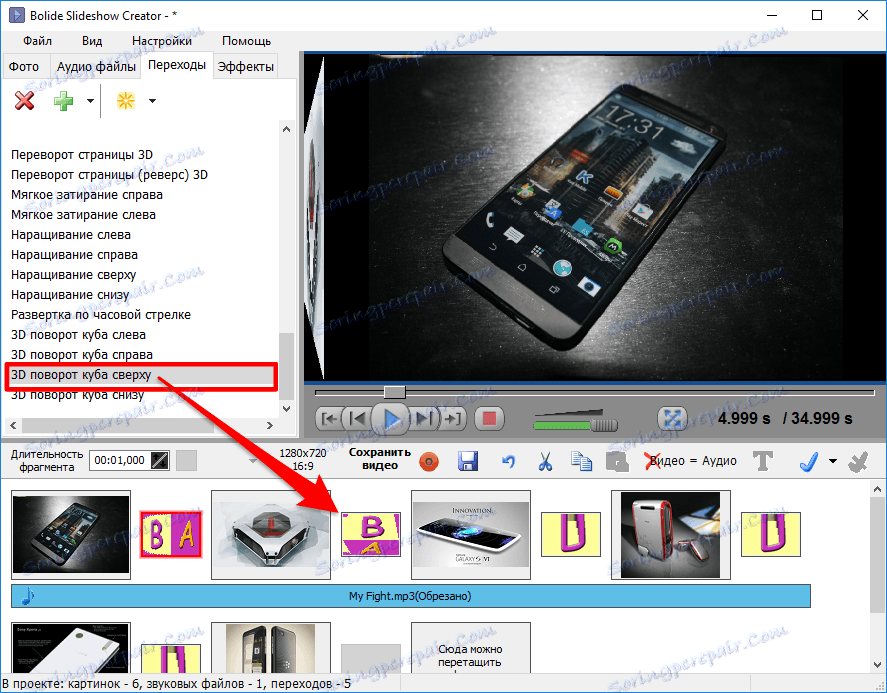
4. Nastavte čas přechodu pomocí kláves se šipkami nebo pomocí číselné klávesnice.
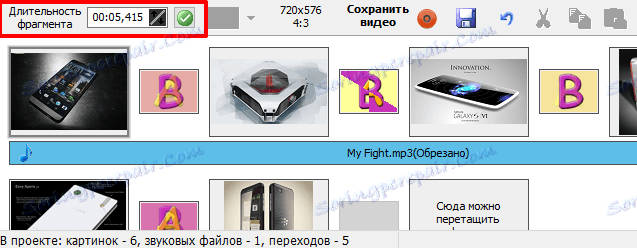
Přidání textu
Často je text také nedílnou součástí prezentace. Umožňuje vám představit a uzavřít, stejně jako přidat zajímavé a užitečné komentáře a komentáře k fotografiím.
1. Vyberte požadovaný snímek a klepněte na tlačítko "Přidat text". Druhou možností je přejít na kartu "Efekty" a vybrat "Text".
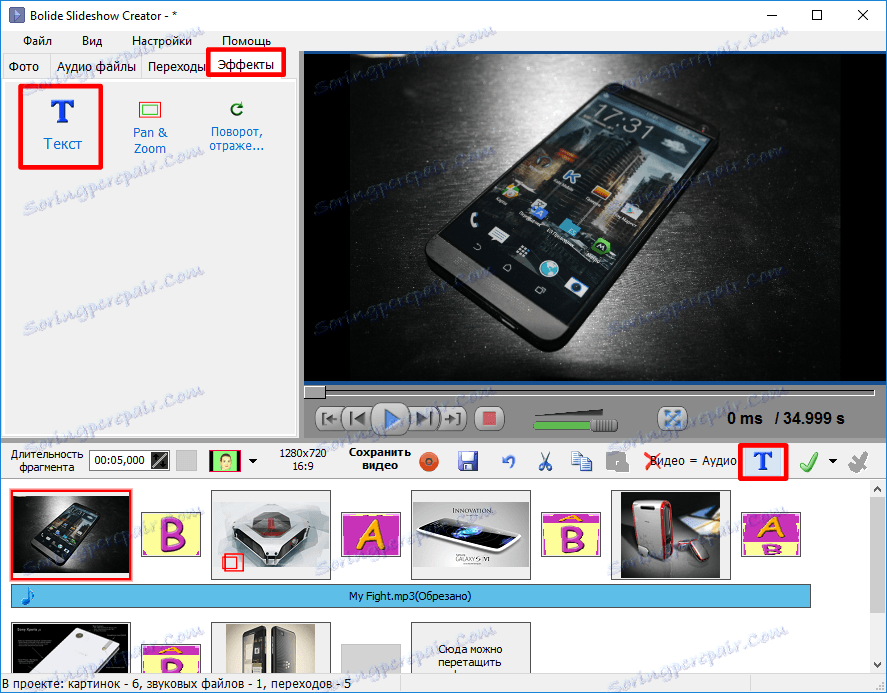
2. Do zobrazeného okna zadejte požadovaný text. Zde můžete také vybrat způsob zarovnání textu: doleva, středu, doprava.
Nezapomeňte, že textový obal do nového řádku musí být vytvořen ručně.
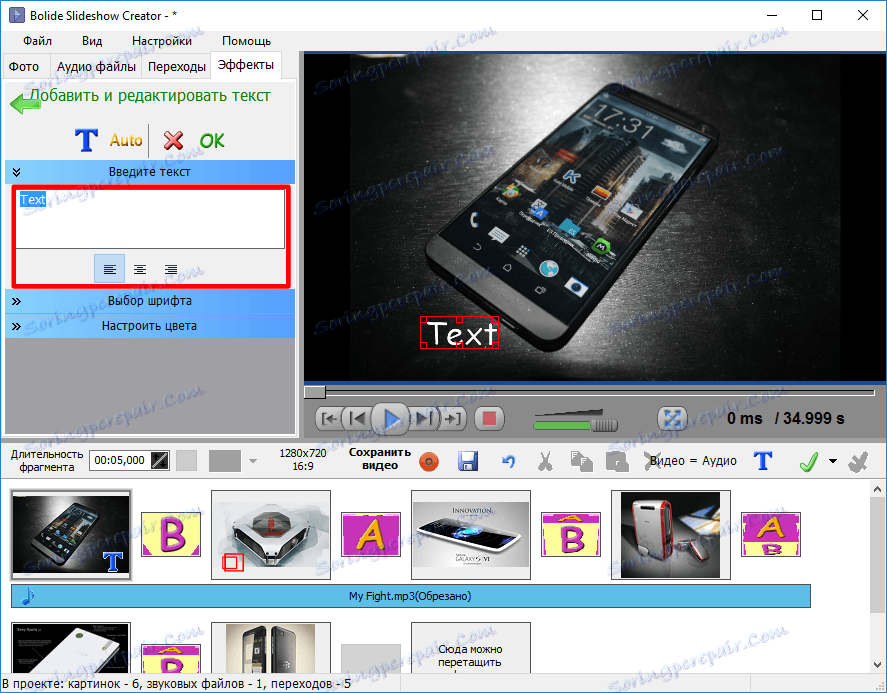
3. Vyberte písmo a jeho atributy: tučné, kurzíva nebo podtržené.
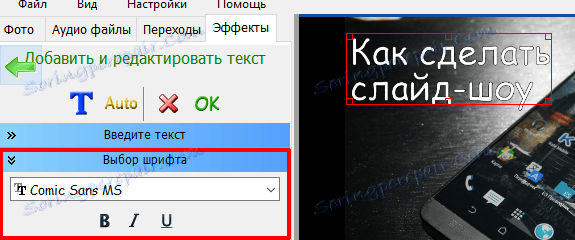
4. Upravte barvy textu. K obrysu a vyplnění můžete použít jak hotové možnosti, tak i vlastní odstíny. Zde můžete také nastavit průhlednost popisku.

5. Přetáhněte text a upravte jeho velikost podle vašich požadavků.

Přidání efektu Pan & Zoom
Pozor prosím! Tato funkce je k dispozici pouze v tomto programu!
Efekt Pan & Zoom umožňuje zaměřit se na určitou oblast obrazu tím, že jej zvýšíte.
1. Vyberte kartu "Efekty" a vyberte "Pan & Zoom".

2. Vyberte snímek, na který chcete použít efekt a směr efektu.
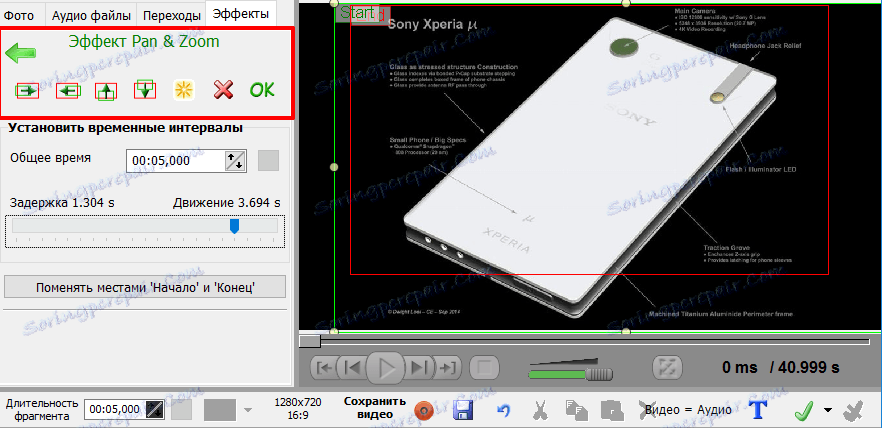
3. Nastavte počáteční a koncové rámečky tak, že odpovídajícím způsobem přetáhnete zelené a červené rámečky.
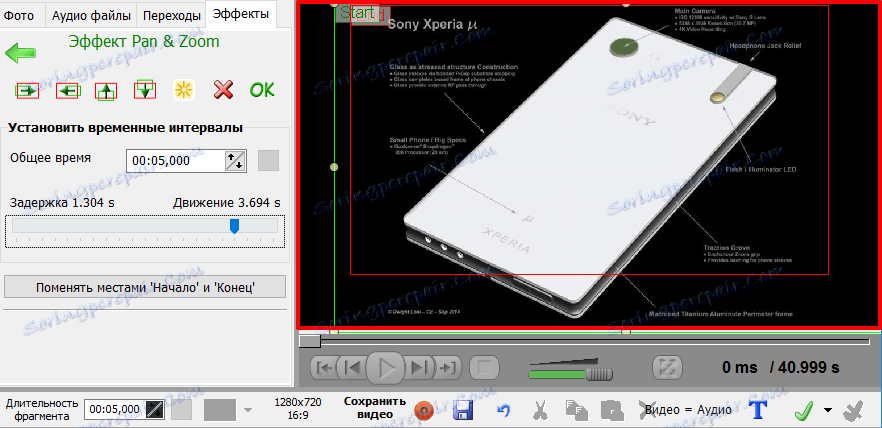
4. Nastavte dobu zpoždění a pohybu posunutím odpovídajícího posuvníku.
5. Klepněte na tlačítko OK.
Ukládání prezentace
Posledním krokem je uložit dokončenou prezentaci. Můžete buď jednoduše uložit projekt pro pozdější prohlížení a úpravu ve stejném programu, nebo jej exportovat ve formátu videa, který je vhodnější.
1. Z nabídky vyberte "Soubor" a v zobrazeném seznamu klikněte na "Uložit jako video soubor ...".
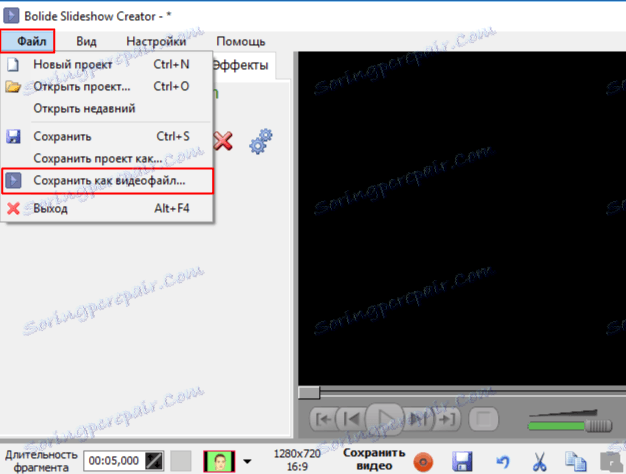
2. V zobrazeném dialogovém okně zadejte místo, kam chcete uložit video, uveďte jeho jméno a také vyberte formát a kvalitu.
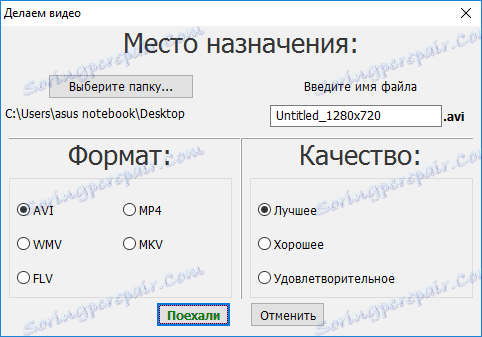
3. Počkejte, dokud není konverze dokončena.
4. Užijte si výsledek!
Závěr
Jak můžete vidět, vytvoření prezentace je poměrně snadné. Je potřeba pečlivě sledovat všechny kroky, abyste získali vysoce kvalitní video, které vás potěší i roky později.
