SQL dotazy v aplikaci Microsoft Excel
SQL je populární programovací jazyk, který se používá při práci s databázemi (databázemi). I když pro operace s databázemi v balíčku Microsoft Office existuje samostatná aplikace - Access, ale aplikace Excel může také pracovat s databází a vytvářet dotazy SQL. Podívejme se, jak vytvořit takovou žádost různými způsoby.
Čtěte také: Jak vytvořit databázi v aplikaci Excel
Obsah
Vytvoření dotazu SQL v aplikaci Excel
SQL dotazovací jazyk se liší od analogů v tom, že s ním pracují téměř všechny moderní systémy pro správu databází. Není tedy překvapením, že s tímto jazykem může pracovat i pokročilý procesor, jako je Excel, který má mnoho dalších funkcí. Uživatelé, kteří znají jazyk SQL pomocí aplikace Excel, mohou uspořádat mnoho rozdílných údajů o tabulkách.
Metoda 1: Použití doplňku
Ale nejdříve zvažte možnost, kdy můžete vytvořit dotaz SQL z aplikace Excel pomocí standardních nástrojů jiných výrobců, ale pomocí doplňku jiného výrobce. Jedním z nejlepších doplňků, které tento úkol splňuje, je soubor nástrojů XLTools, který kromě této funkce poskytuje řadu dalších funkcí. Je však třeba poznamenat, že volná doba používání nástroje je pouze 14 dní a pak si musíte koupit licenci.
- Po stažení souboru add-in xltools.exe jej nainstalujte. Chcete-li spustit instalační program, musíte dvakrát kliknout na levé tlačítko myši v instalačním souboru. Poté se otevře okno, ve kterém budete muset potvrdit dohodu s licenční smlouvou pro používání produktů společnosti Microsoft - NET Framework 4. Chcete-li to provést, stačí klepnout na tlačítko "Přijmout" v dolní části okna.
- Poté instalátor stáhne požadované soubory a spustí proces jejich instalace.
- Dále se otevře okno, ve kterém musíte potvrdit souhlas s instalací tohoto doplňku. Chcete-li to provést, klikněte na tlačítko "Instalovat" .
- Poté začne procedura instalace samotného doplňku.
- Po jeho dokončení se otevře okno s upozorněním, že instalace byla úspěšná. V tomto okně stačí kliknout na tlačítko "Zavřít" .
- Doplněk je nainstalován a nyní můžete spustit soubor aplikace Excel, v němž je třeba organizovat dotaz SQL. Spolu s tabulkou aplikace Excel se otevře okno pro zadání licenčního kódu XLTools. Pokud máte kód, musíte jej zadat do příslušného pole a kliknout na tlačítko "OK" . Pokud chcete použít bezplatnou verzi po dobu 14 dní, stačí kliknout na tlačítko "Trial License" .
- Při výběru zkušební licence se otevře další malé okno, kde musíte zadat své jméno a příjmení (můžete použít přezdívku) a e-mail. Poté klikněte na tlačítko "Začátek zkušební doby" .
- Dále se vrátíme do okna licence. Jak vidíte, hodnoty, které jste zadali, jsou již zobrazeny. Nyní stačí kliknout na tlačítko "OK" .
- Po provedení výše uvedených manipulací se ve vaší kopii aplikace Excel zobrazí nová karta: "XLTools" . Ale nepočte se do toho. Než vytvoříte dotaz, musíte převést pole tabulky, s níž budeme pracovat, do tzv. Inteligentní tabulky a pojmenovat ji.
Chcete-li to provést, vyberte zadané pole nebo jeho prvky. Na kartě Domů klikněte na ikonu "Formát jako tabulka" . Je umístěn na pásu v panelu nástrojů "Styly" . Poté se zobrazí seznam různých stylů. Vyberte styl, který si myslíte, že je nutné. Pokud jde o funkčnost tabulky, tato volba nijak neovlivňuje, proto založte svou volbu pouze na předvolby vizuálního zobrazení. - Poté je spuštěno malé okno. Označuje souřadnice tabulky. Obvykle samotný program "zvedá" celou adresu pole, i když jste v ní přidali pouze jednu buňku. Ale jen v případě, nezasahujte do kontroly informací, které jsou v poli "Zadejte umístění dat tabulky" . Také je třeba věnovat pozornost tomu, že v blízkosti položky "Tabulka s tituly" je zaškrtávací značka, pokud jsou hlavičky v poli skutečně přítomny. Poté klikněte na tlačítko "OK" .
- Poté bude celý zadaný rozsah naformátován jako tabulka, což ovlivní jak jeho vlastnosti (například roztahování), tak vizuální zobrazení. Zadaná tabulka bude pojmenována. Chcete-li se naučit a případně změnit, klikneme na libovolný prvek pole. Na pásce se zobrazí další skupina karet - "Práce s tabulkami" . Přesunutím do záložky "Návrhář" , umístěné v něm. Na pásu karet v panelu nástrojů "Vlastnosti" bude v poli " Název tabulky" uveden název pole, které program automaticky přiřazuje.
- Pokud je to požadováno, uživatel může tuto informaci změnit tak, že jednoduše zadá požadovanou volbu do pole a zadá klávesu Enter.
- Poté je tabulka připravena a můžete jít přímo do organizace dotazu. Přejdeme na kartu "XLTools" .
- Po přesunutí na karet v poli nástrojů "SQL dotazy" klikněte na ikonu "Spustit SQL" .
- Otevře se okno spuštění dotazu SQL. Ve své levé části zadejte list dokumentu a tabulku ve stromu dat, na který bude požadavek vygenerován.
V pravé části okna, která přebírá většinu z nich, se nachází samotný editor dotazů SQL. V něm musíte napsat programový kód. Názvy sloupců vybrané tabulky se již automaticky zobrazují. Vyberte sloupce, které chcete zpracovat, pomocí příkazu SELECT . Musíte ponechat pouze ty sloupce v seznamu, které chcete zpracovat zadaný příkaz.
Dále napíšete text příkazu, který chcete použít na vybrané objekty. Týmy jsou sestaveny pomocí speciálních operátorů. Zde jsou základní příkazy SQL:
- ORDER BY - řazení hodnot;
- JOIN - spojit tabulky;
- GROUP BY - seskupení hodnot;
- SUM - součet hodnot;
- DISTINCT - odstranění duplicit.
Kromě toho můžete pro sestavení dotazu použít operátory MAX , MIN , AVG , COUNT , LEFT atd.
Ve spodní části okna určíte, kam bude právě zobrazen výsledek zpracování. Může se jednat o nový pracovní list (ve výchozím nastavení) nebo o určitý rozsah na aktuálním listu. V druhém případě musíte přepnout přepínač do příslušné polohy a určit souřadnice tohoto rozsahu.
Po zadání požadavku a příslušných nastaveních klikněte na tlačítko "Spustit" ve spodní části okna. Poté bude zadaná operace provedena.

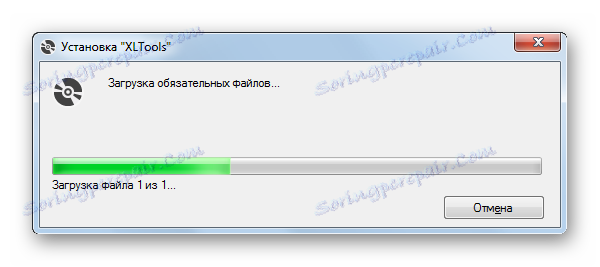
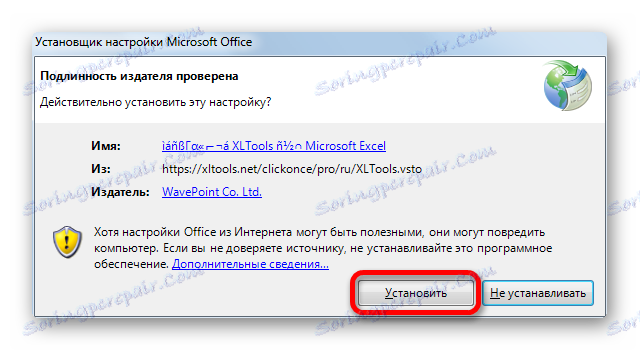
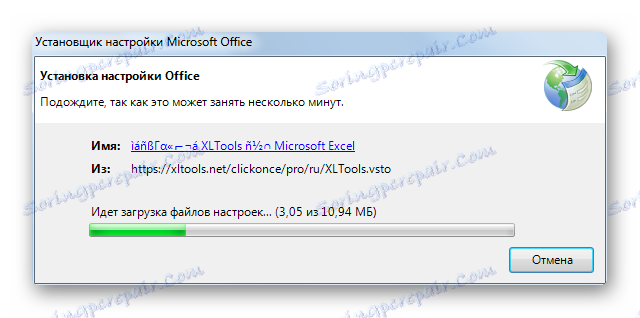
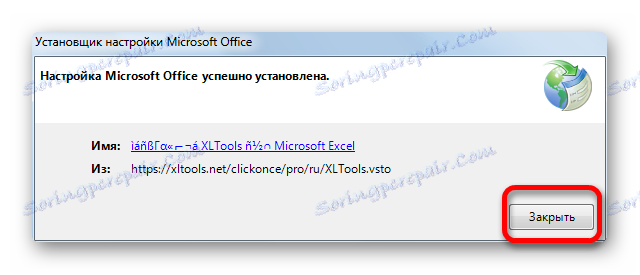
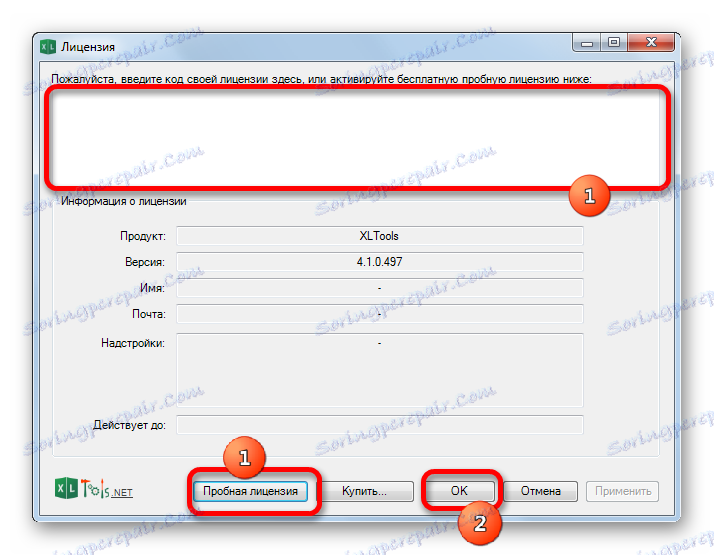
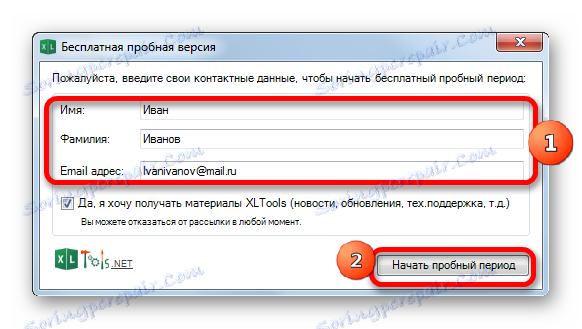
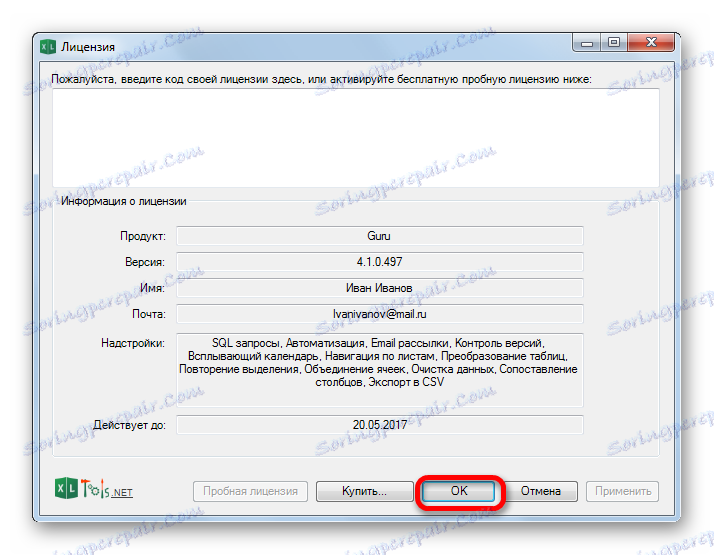
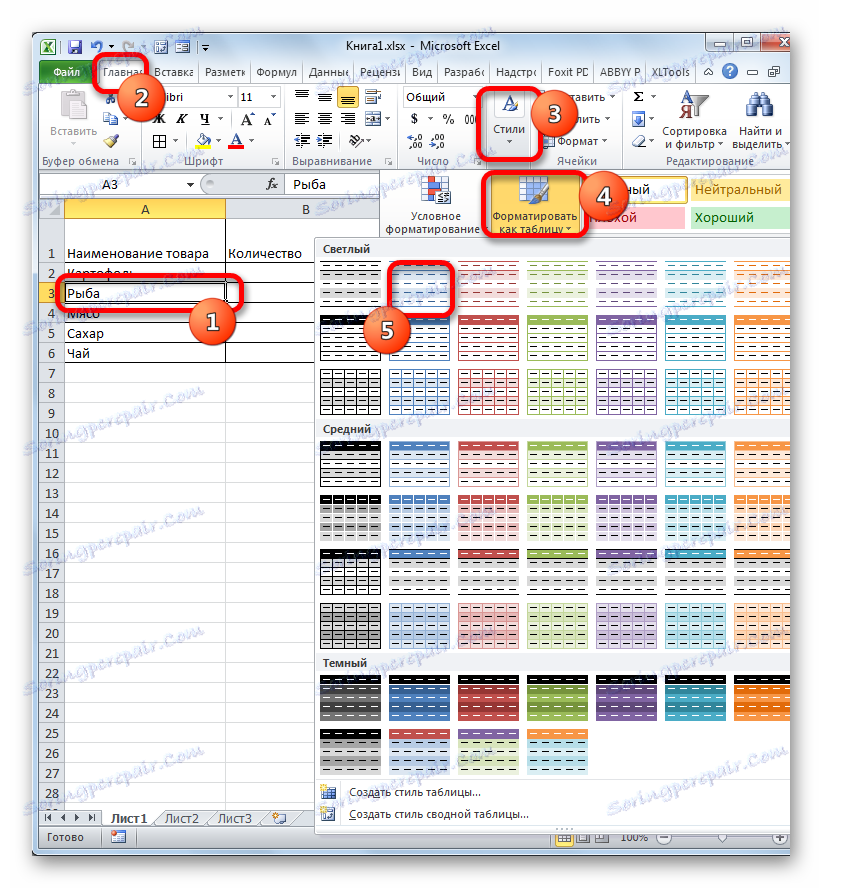
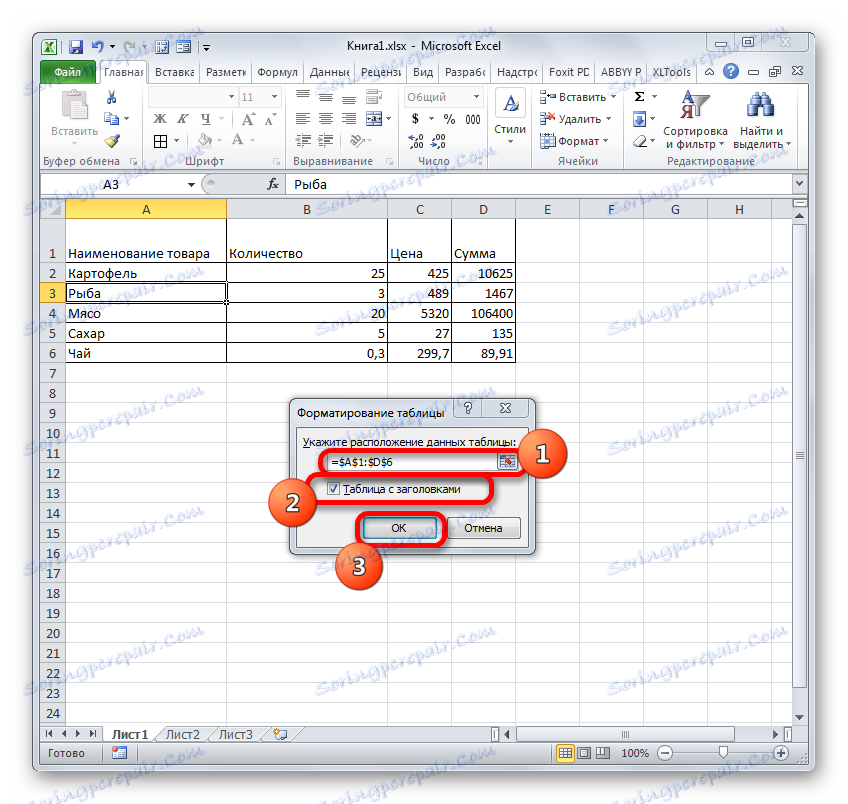
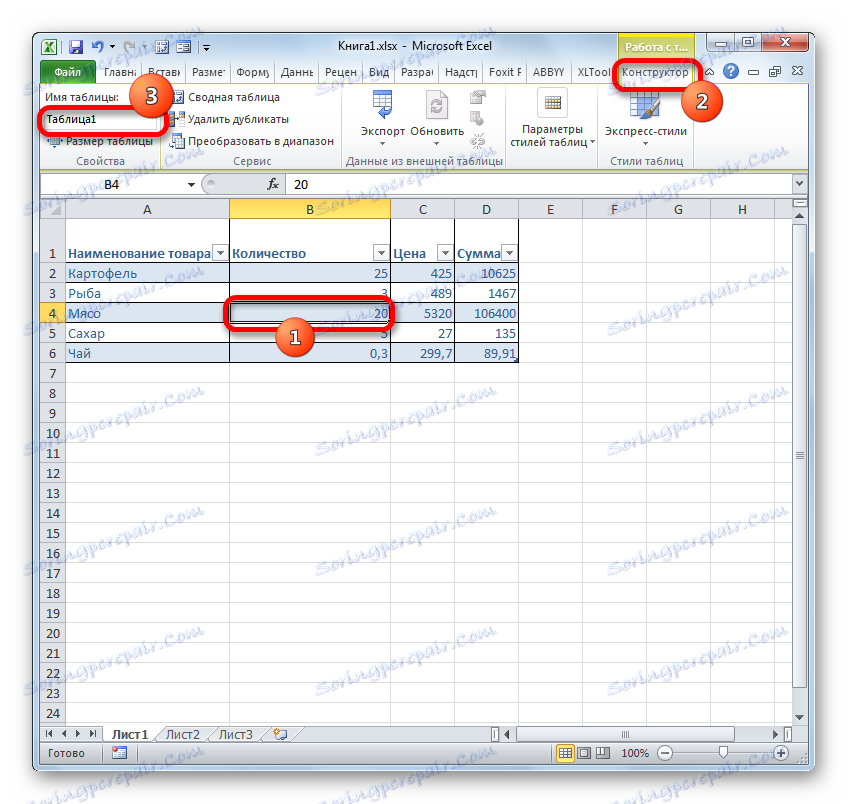
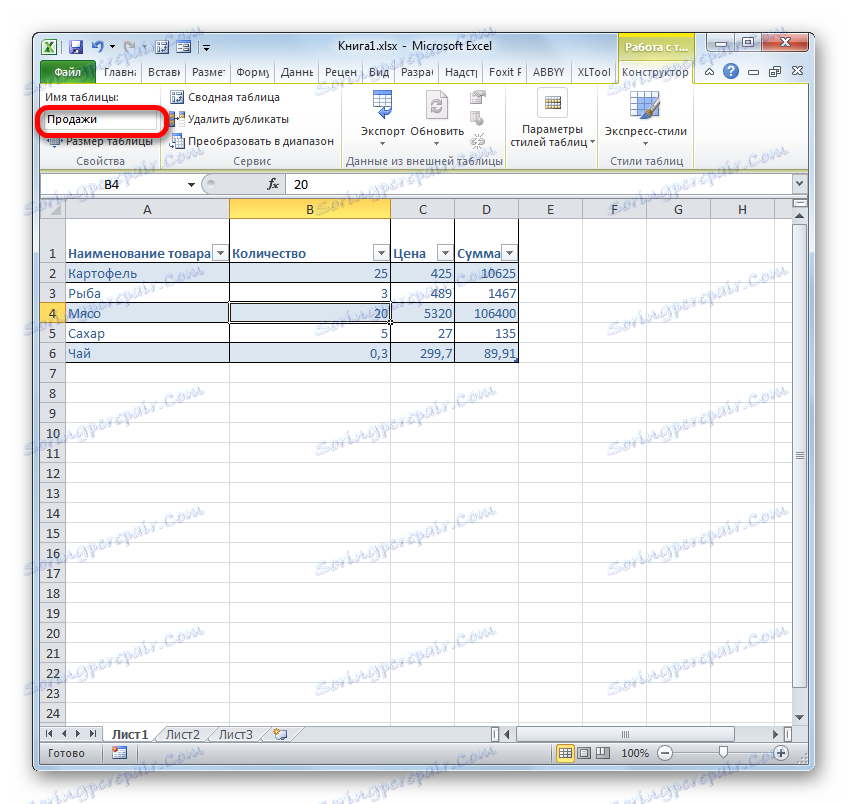
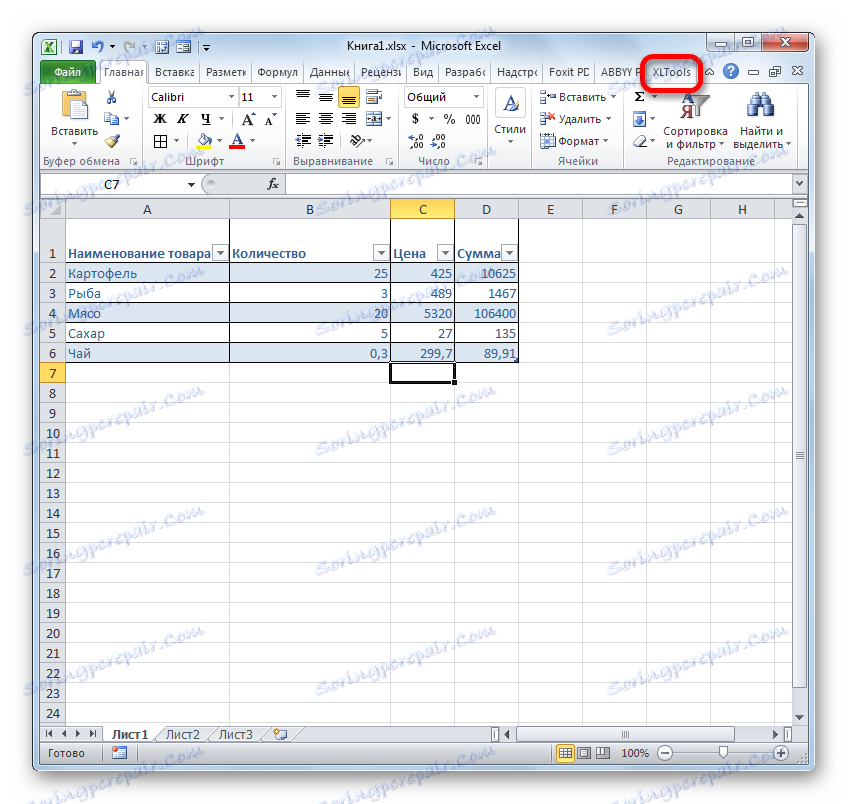
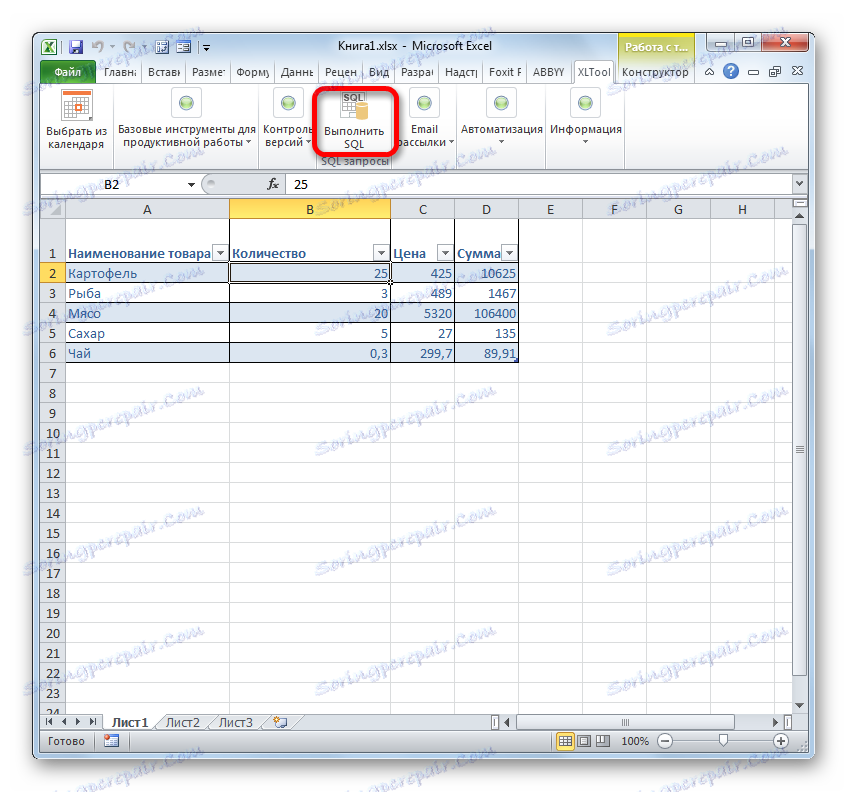
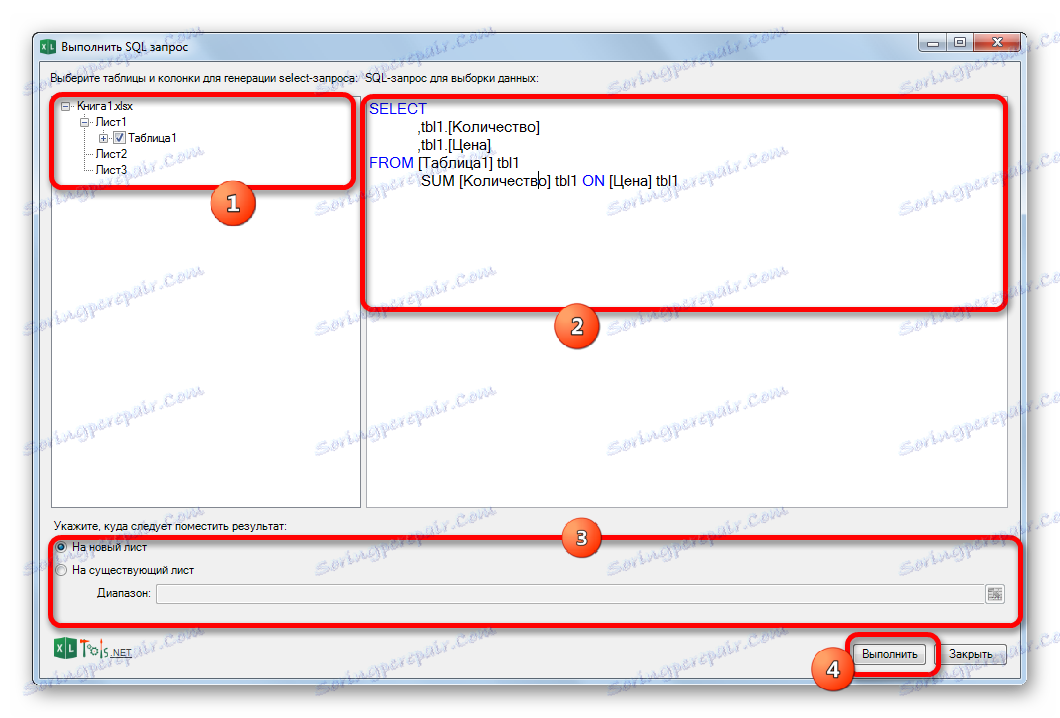
Lekce: Inteligentní tabulky v aplikaci Excel
Metoda 2: Použití vestavěných nástrojů aplikace Excel
Existuje také způsob vytvoření dotazu SQL na vybraný zdroj dat pomocí vestavěných nástrojů aplikace Excel.
- Spusťte program Excel. Poté přejdeme na kartu "Data" .
- V poli "Získat externí data" , které se nachází na pásu karet, klikněte na ikonu "Z jiných zdrojů" . Zobrazí se seznam dalších možností. Vyberte položku "Z Průvodce datovým připojením" .
- Spustí se Průvodce datovým připojením . V seznamu typů zdrojů dat vyberte položku "ODBC DSN" . Pak klikněte na tlačítko "Další" .
- Otevře se okno Průvodce připojením dat , ve kterém vyberete typ zdroje. Zvolte název "Databáze MS Access" . Pak klikněte na tlačítko "Další" .
- Otevře se malé navigační okno, kam byste měli jít do adresáře umístění databáze ve formátu mdb nebo accdb a vybrat požadovaný databázový soubor. Navigace mezi logickými disky se provádí ve zvláštním poli "Disky" . Mezi adresáři se provádí přechod v centrální oblasti okna s názvem "Katalogy" . V levé části okna se zobrazí soubory umístěné v aktuálním adresáři, pokud mají příponu mdb nebo accdb. V této oblasti je třeba vybrat název souboru a poté kliknout na tlačítko "OK" .
- Poté je spuštěno okno pro výběr tabulky v zadané databázi. V centrální oblasti byste měli vybrat název požadované tabulky (pokud existuje několik) a pak klepněte na tlačítko "Další" .
- Poté se otevře okno pro ukládání souboru datového připojení. Zde jsou základní informace o připojení, které jsme nakonfigurovali. V tomto okně stačí kliknout na tlačítko Hotovo .
- Na listu aplikace Excel se spustí okno importu dat. V něm můžete určit, ve které konkrétní formě chcete, aby byla data předkládána:
- Tabulka ;
- Přehled kontingenční tabulky ;
- Přehledný diagram .
Vyberte správnou možnost. Níže je třeba zadat přesně, kam umístit data: na nový list nebo na aktuálním listu. V druhém případě je také možné zvolit souřadnice polohy. Ve výchozím nastavení jsou data umístěna na aktuálním listu. Levý horní roh importovaného objektu je umístěn v buňce A1 .
Po zadání všech nastavení importu klikněte na tlačítko "OK" .
- Jak můžete vidět, tabulka z databáze byla přesunuta do listu. Potom se přesučíme na kartu "Data" a klikneme na tlačítko "Připojení" , které je umístěno na pásku v poli se stejným názvem.
- Potom se spustí okno pro připojení k knize. V něm je vidět název dříve připojené databáze. Pokud existuje více propojených dat DB, vyberte požadovanou položku a vyberte ji. Poté klikněte na tlačítko "Vlastnosti ..." v pravé části okna.
- Otevře se okno s vlastnostmi připojení. Přesouvá se na kartu "Definice" . V poli "Příkazový text" nacházející se ve spodní části aktuálního okna napíšeme příkaz SQL podle syntaxe daného jazyka, který jsme stručně zmínili při zvažování metody 1 . Poté klikněte na tlačítko "OK" .
- Potom se zařízení automaticky vrátí do okna připojení knihy. Můžeme kliknout pouze na tlačítko "Aktualizovat" . Do databáze je požadavek, po kterém databáze vrátí výsledky zpracování zpět do listu aplikace Excel v dříve převedené tabulce.
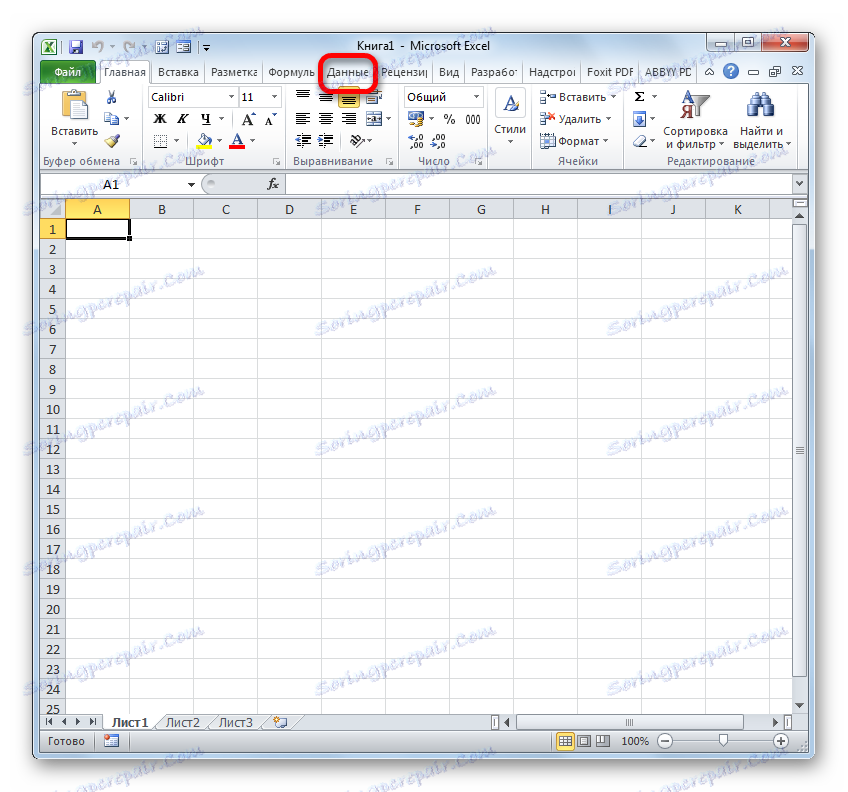
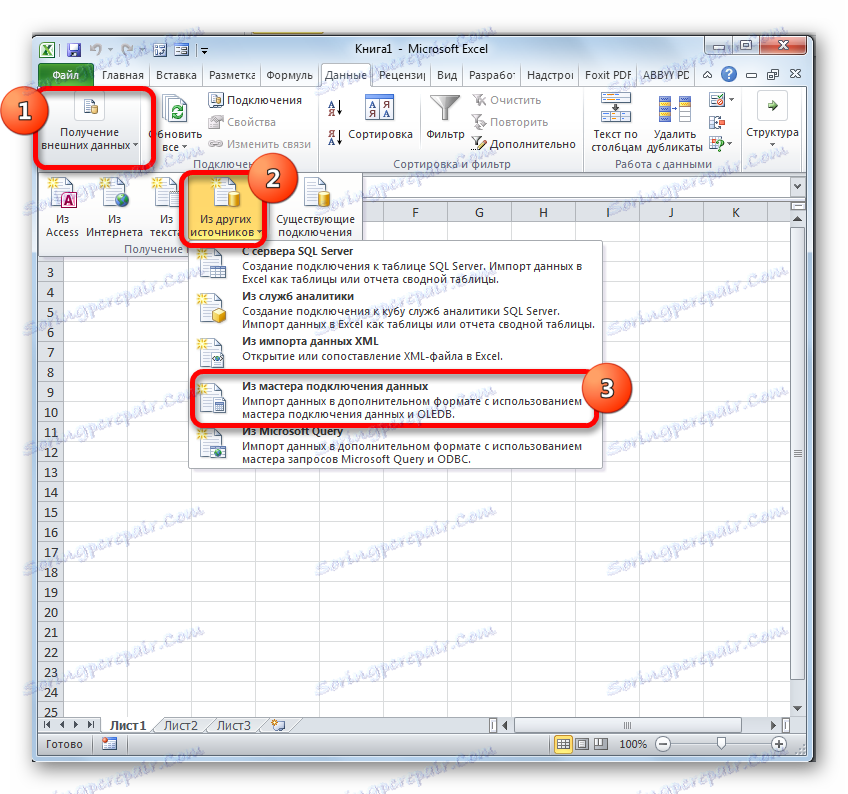
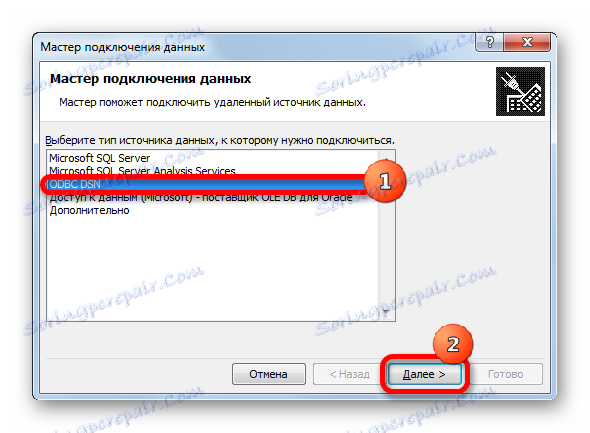
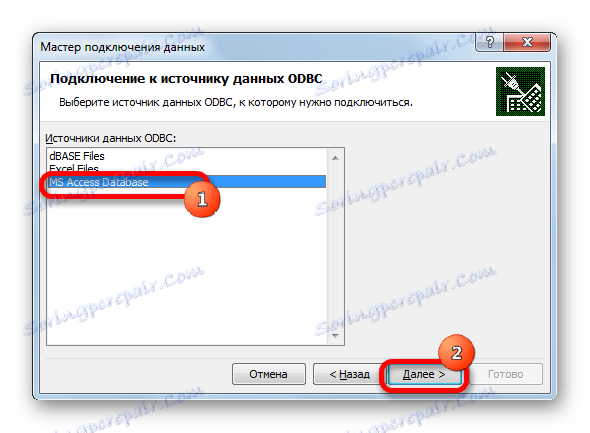

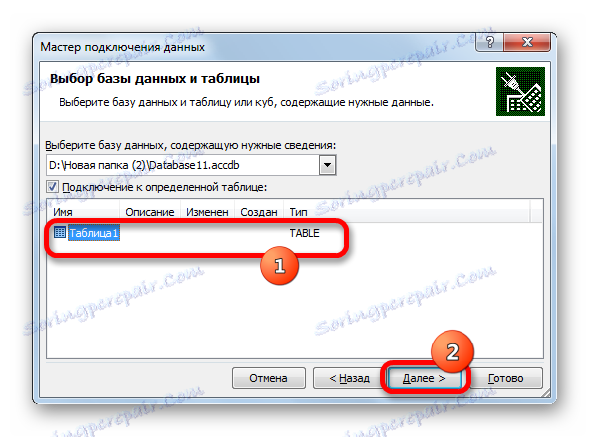
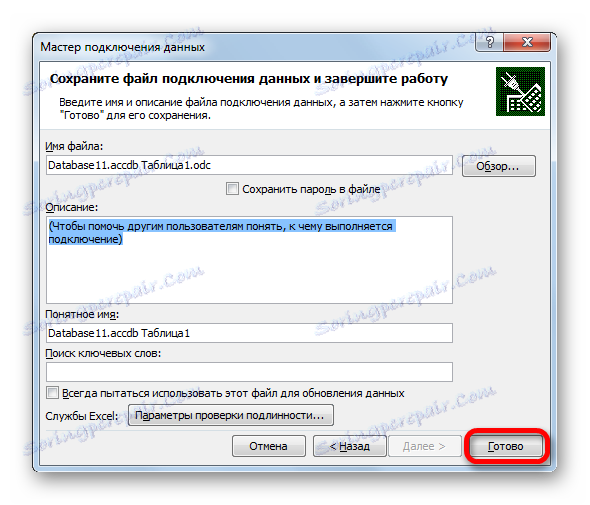
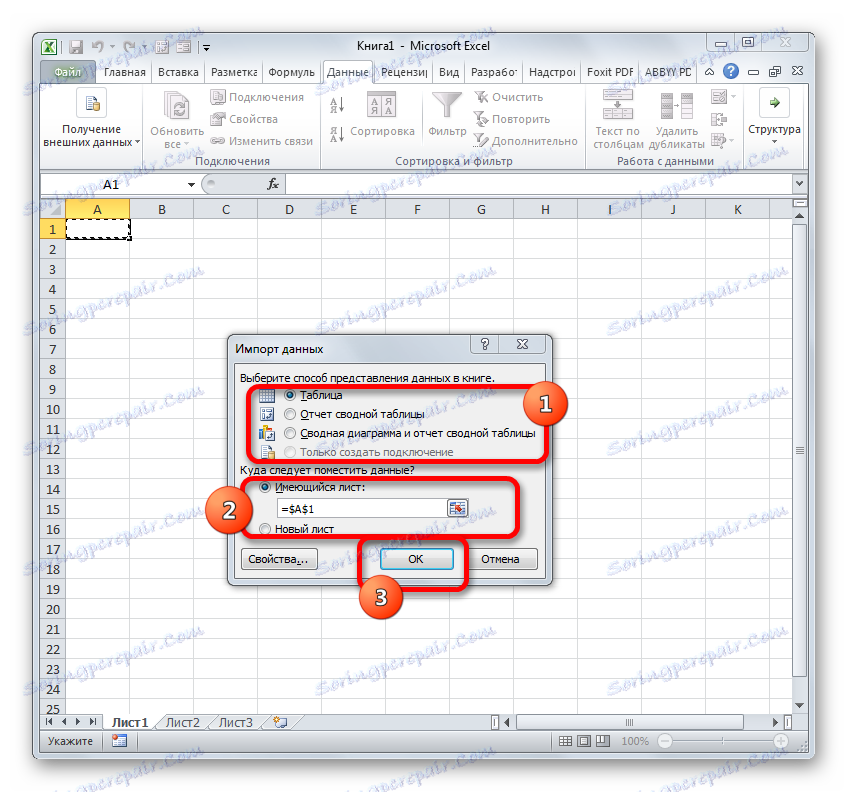
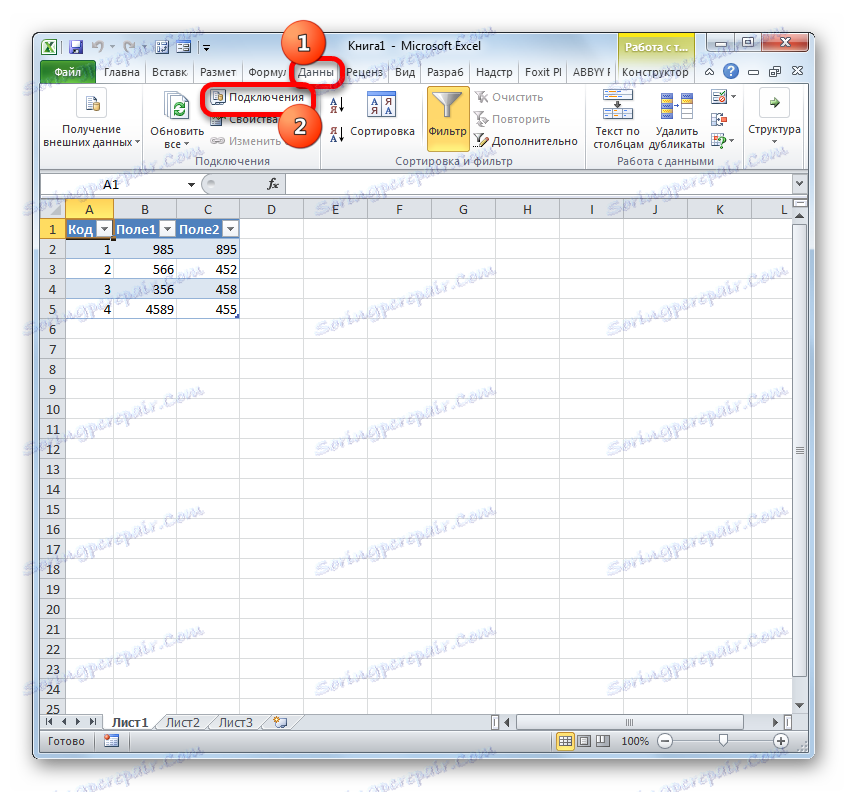
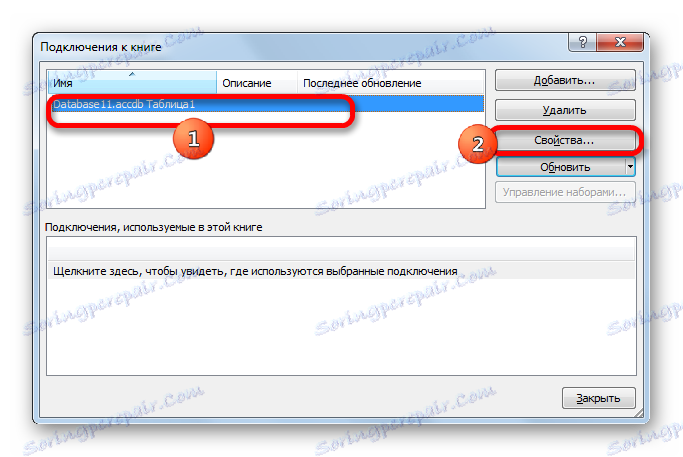
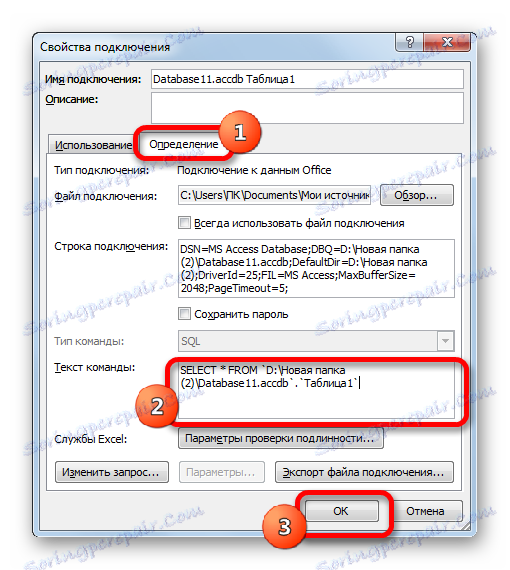
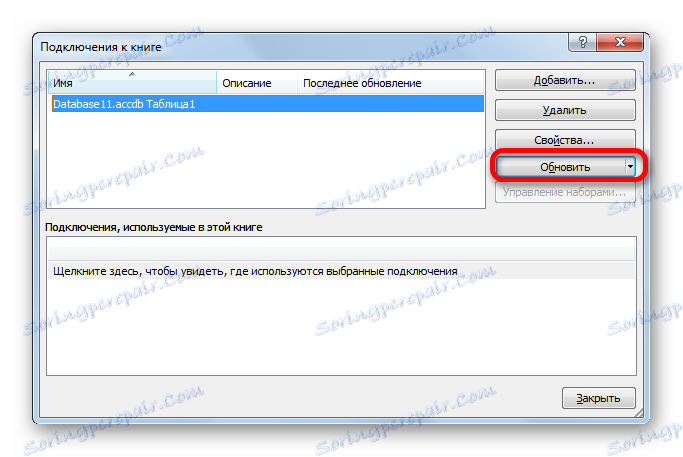
Metoda 3: Připojení k serveru SQL
Navíc pomocí nástrojů aplikace Excel je možné se připojit k serveru SQL a odesílat požadavky na něj. Konstrukce dotazu se neliší od předchozí verze, ale nejdříve je nutné vytvořit vlastní spojení. Uvidíme, jak to udělat.
- Spusťte program Excel a přejděte na kartu "Data" . Poté klikněte na tlačítko "Z jiných zdrojů" , které je umístěno na kazetě v poli "Příjem externích dat" . Tentokrát z otevřeného seznamu vyberte možnost "Ze serveru SQL" .
- Otevře se připojení k databázovému serveru. Do pole Název serveru zadejte název serveru, ke kterému se připojujeme. Ve skupině parametrů "Pověření" musíte určit, jak bude provedeno připojení: pomocí ověřování systému Windows nebo zadáním uživatelského jména a hesla. Přepínač jsme nastavili podle rozhodnutí. Pokud zvolíte druhou možnost, musíte v příslušných polích zadat uživatelské jméno a heslo. Po dokončení všech nastavení klikněte na tlačítko "Další" . Po dokončení této akce se připojíte k zadanému serveru. Další akce k uspořádání databázového dotazu jsou podobné těm popsaným v předchozí metodě.
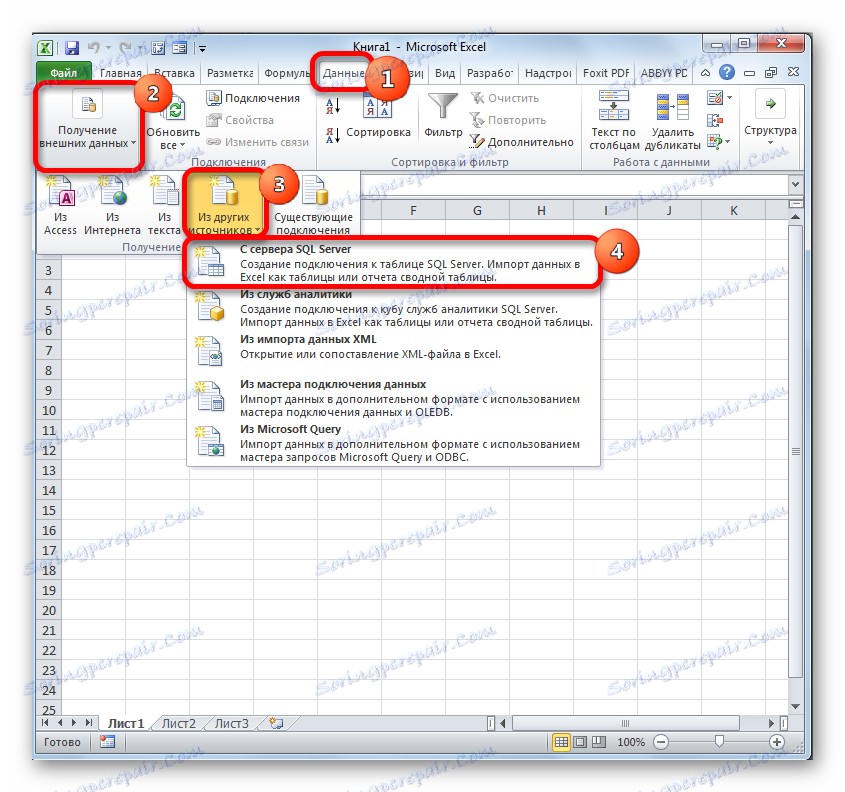

Jak můžete vidět, v aplikaci Excel může být SQL dotaz uspořádán jak pomocí vestavěných nástrojů programu, tak pomocí doplňků jiných výrobců. Každý uživatel si může zvolit možnost, která mu vyhovuje a je vhodnější pro řešení konkrétního úkolu. I když jsou možnosti doplňků XLTools obecně stále poněkud pokročilejší než vestavěné nástroje aplikace Excel. Hlavní nevýhodou XLTools je, že doba volného použití nástavby je omezena pouze na dva kalendářní týdny.