Odstraňte pozadí z obrázku ve Photoshopu
Při vytváření koláže a jiných kompozic ve Photoshopu často musíte odstranit pozadí z obrázku nebo přemístit objekt z jednoho obrázku do jiného.
Dnes budeme hovořit o tom, jak vytvořit obrázek bez pozadí ve Photoshopu.
Existuje několik způsobů, jak to udělat.
Prvním je použití nástroje Magic Wand . Metoda je použitelná, pokud pozadí obrázku je jednobarevné.
Otevřete obrázek. Vzhledem k tomu, že obrázky bez průhledného pozadí mají často příponu JPG , bude vrstva s názvem "Pozadí" zablokována pro úpravy. Musí to být odemčeno.
Klikněte dvakrát na vrstvu a v dialogovém okně klikněte na OK .
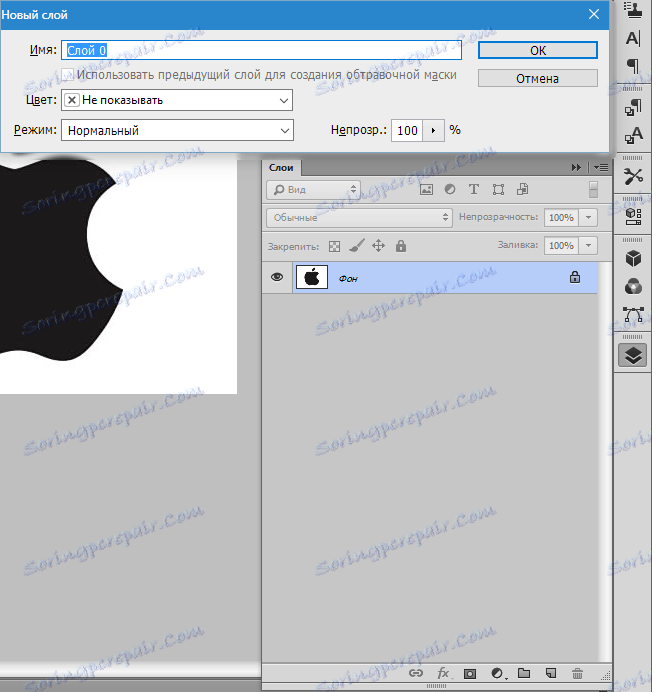
Poté vyberte nástroj Kouzelná hůlka a klikněte na bílé pozadí. Objeví se výběr (pochodující mravenci).


Nyní stiskněte klávesu DEL . Hotovo, bílé pozadí se odstraní.

Dalším způsobem, jak odstranit pozadí z obrázku ve Photoshopu, je použít nástroj "Rychlý výběr" . Metoda bude fungovat, pokud bude mít obraz přibližně jeden tón a nebude se sloučit nikde s pozadím.
Vyberte "Rychlý výběr" a "namalujte" náš obrázek.


Pak invertujte výběr stisknutím kláves CTRL + SHIFT + I a stiskněte DEL . Výsledek je stejný.
Třetí metoda je nejsložitější a používá se na barevných obrázcích, kde se požadovaná oblast spojí s pozadím. V tomto případě nám pomůže pouze manuální výběr objektu.
Pro manuální výběr ve Photoshopu existuje několik nástrojů.
1. Lasso. Použijte jej pouze v případě, že máte pevnou ruku nebo máte grafickou tabletu. Zkuste to sami a pochopte, o čem autor píše.
2. Přímé laso. Tento nástroj je vhodný pro použití na objektech, které mají pouze složené čáry.
3. Magnetické laso. Aplikuje se na monochromatické obrázky. Výběr je "magnetizován" na hranici objektu. Pokud jsou odstíny obrazu a pozadí shodné, okraje výběru se roztrhnou.

4. Pen. Nejvíce flexibilní a snadno použitelný nástroj. Pero může čerpat jak přímé linie, tak i křivky jakékoliv složitosti.

Takže vyberte nástroj Pen a kroužte obrázek.
Prvním referenčním bodem jsme umístili co nejpřesněji na hranici objektu. Pak položíme druhý bod a bez uvolnění tlačítka myši vysuňte nahoru a doprava, dosáhnete požadovaného poloměru.

Dále držíme klávesu ALT a značku, pro kterou se táhneme, vrátíme se na místo do druhého referenčního bodu. To je nezbytné, aby se zabránilo nežádoucím zvratům v obrysu s dalším přidělením.

Referenční body lze přesunout podržením klávesy CTRL vpravo a vymazáním výběrem příslušného nástroje z nabídky.

Pomocí pera můžete vybrat najednou několik objektů v obraze.
Na konci výběru (smyčka musí být uzavřena, vrátíme se k prvnímu referenčnímu bodu), stlačíme pravé tlačítko myši uvnitř obrysu a vybereme "Formovat vybranou oblast" .
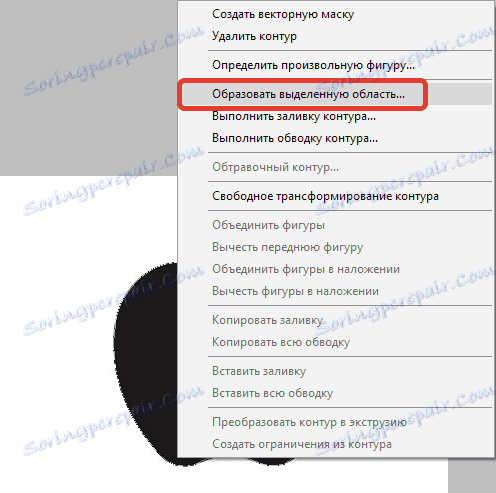
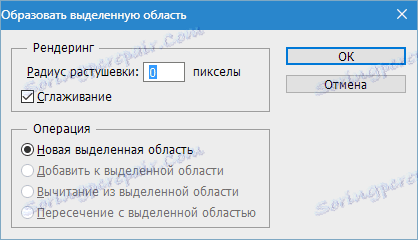

Nyní je nutné odstranit pozadí ve Photoshopu stisknutím klávesy DEL . Pokud náhle vymažete vybraný objekt namísto pozadí, stiskněte klávesy CTRL + Z , invertujte výběr kombinací CTRL + SHIFT + I a znovu jej smažte.
Zkontrolovali jsme základní techniky odstraňování pozadí z obrázků. Existují i jiné způsoby, ale jsou neúčinné a nepřinášejí požadovaný výsledek
