Vytvořte mlhu ve Photoshopu
Mlha dává vaší práci ve Photoshopu nějaké tajemství a úplnost. Bez těchto zvláštních efektů není možné dosáhnout vysoké úrovně práce.
V této lekci vám povím, jak vytvořit v aplikaci Photoshop mlhu.
Tato lekce není věnována ani úsilí o vytvoření štětců s mlhou. To vám zabrání v tom, abyste pokaždé učinili kroky popsané v lekci, ale pouze vezměte správný kartáč a přidávejte mlhu do obrazu jedním krokem.
Takže začněte vytvářet mlhu.
Je důležité vědět, že čím větší je počáteční velikost obrobku štětce, tím lépe to bude.
Vytvořte nový dokument v programu stisknutím kláves CTRL + N s parametry zadanými na obrazovce obrazovky.

Rozměry dokumentu lze nastavit a další až do 5000 pixelů.
Naplňte jednu vrstvu černou barvou. Chcete-li to provést, vyberte hlavní černé barvy, vyberte nástroj "Pouring" a klikněte na plátno.
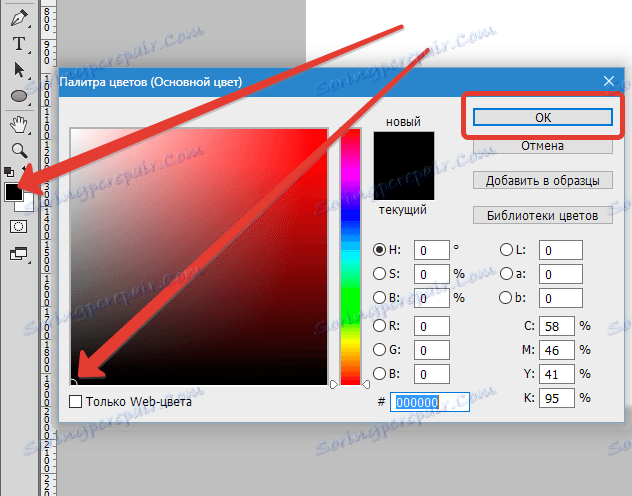
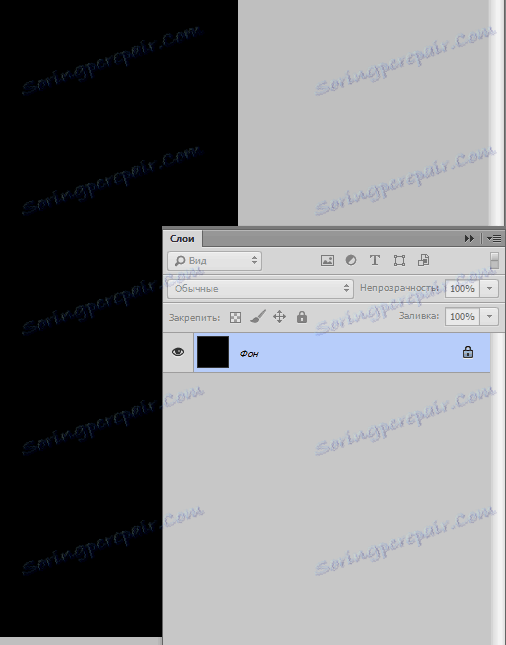
Potom vytvořte novou vrstvu klepnutím na tlačítko uvedené na obrazovce obrazovky nebo pomocí kombinace kláves CTRL + SHIFT + N.
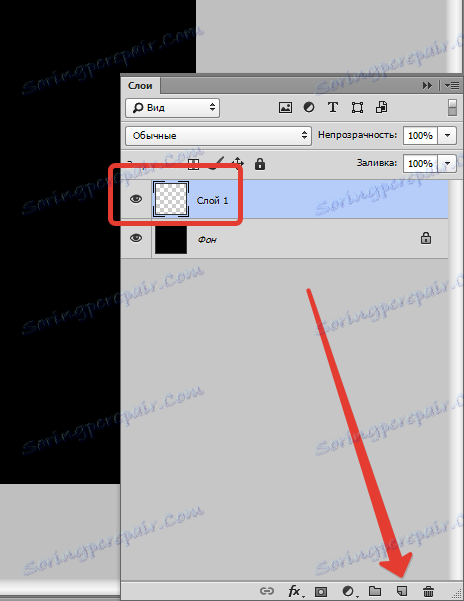
Potom vyberte nástroj "Oválná oblast" a vytvořte výběr na nové vrstvě.
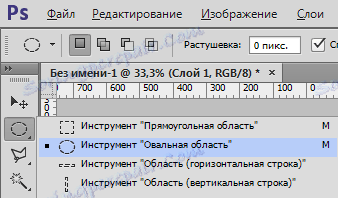
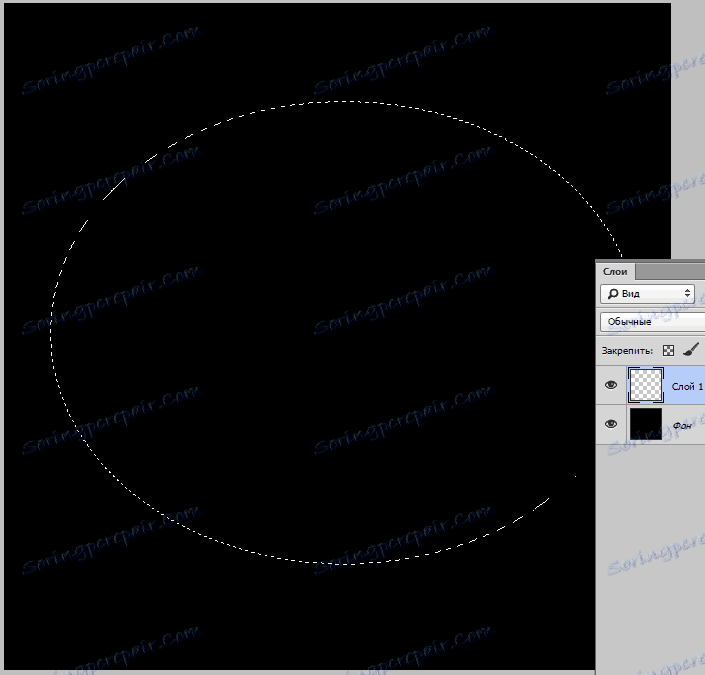
Výsledný výběr lze přesunout na plátno buď kurzorem, nebo šipkami na klávesnici.
Dalším krokem bude ohýbání okrajů výběru, aby se vyhlazovala hranice mezi naší mlhou a okolním obrazem.
Přejděte do nabídky "Výběr" , přejděte do sekce "Modifikace" a vyhledejte položku "Feather" .
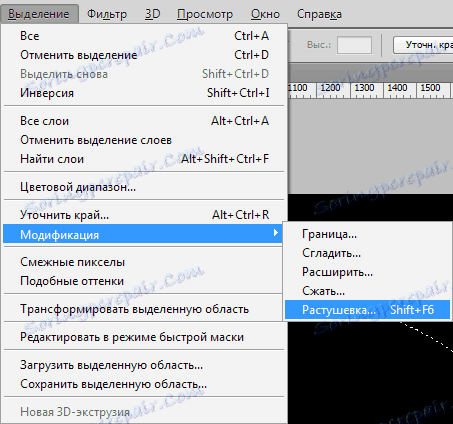
Hodnota poloměru opeření se volí vzhledem k velikosti dokumentu. Pokud jste vytvořili dokument 5000x5000 pixelů, pak by měl být poloměr 500 pixelů. V mém případě bude tato hodnota 200.

Poté je třeba nastavit barvy: hlavní je černá, barva pozadí je bílá.
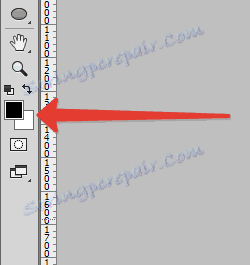
Pak vytvoříme mlhu samotnou. Chcete-li to provést, přejděte do nabídky "Filtr - Vykreslování - Mraky" .
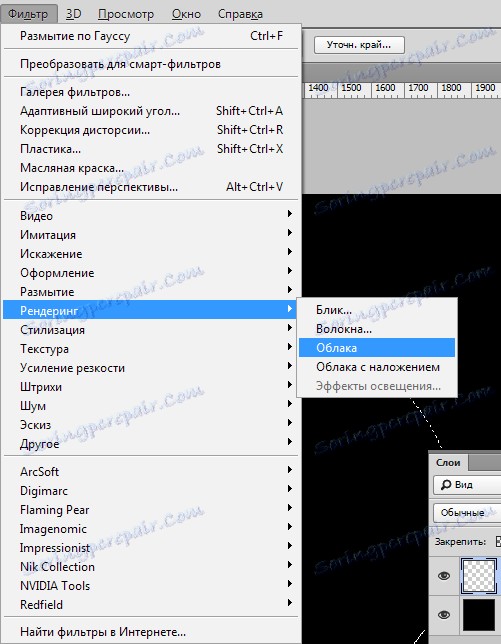
Nemusíte nic upravovat, mlha se ukáže sama.
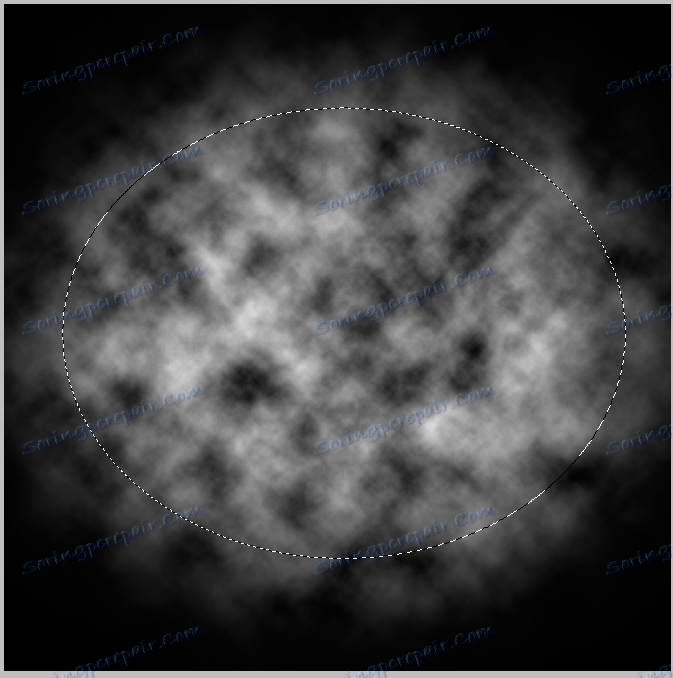
Odeberte výběr klávesovou zkratkou CTRL + D a obdivujte ...
Nicméně je příliš brzy na to, aby bylo obdivováno - je nutné, aby se výsledná struktura trochu rozostřila pro větší realitu.
Přejděte do nabídky Filtr - Rozostření - Gaussova rozostření a nakonfigurujte filtr jako na obrazovce. Mějte na paměti, že hodnoty ve vašem případě mohou být jiné. Zaměřte se na efekt, který dostanete.
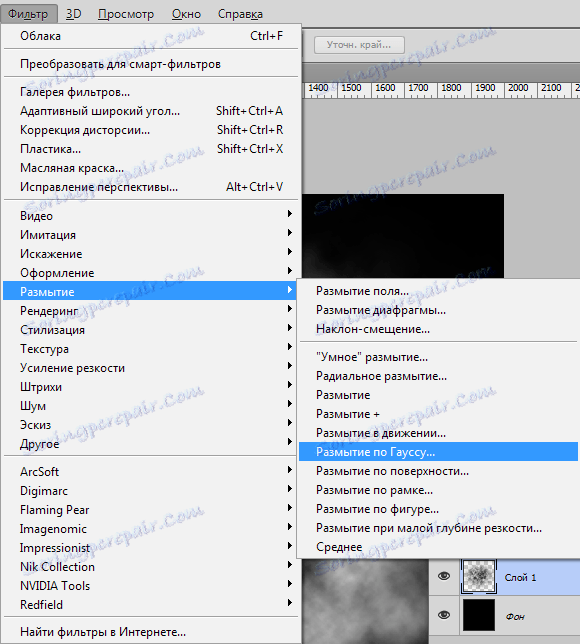
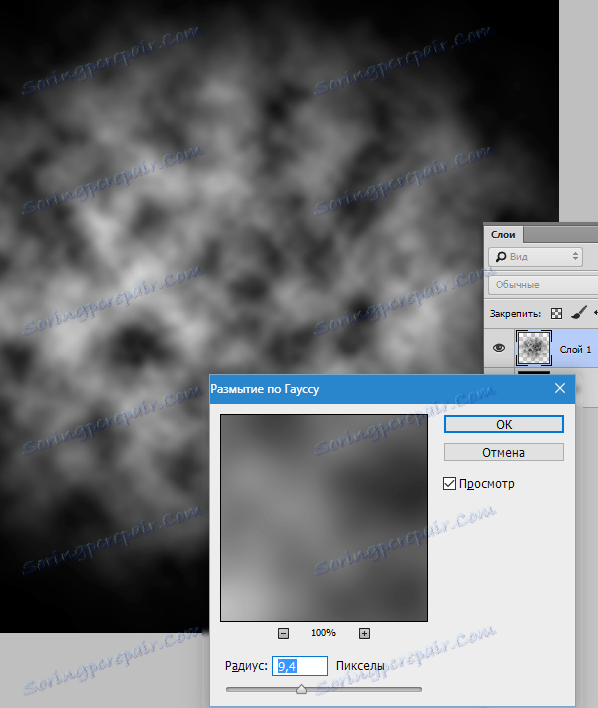
Vzhledem k tomu, že mlha není homogenní látka a nemá stejnou hustotu všude, vytvoříme tři různé kartáče s různou hustotou účinku.
Vytvořte kopii vrstvy s mlhou CTRL + J a z původní mlhy odstraňte viditelnost.
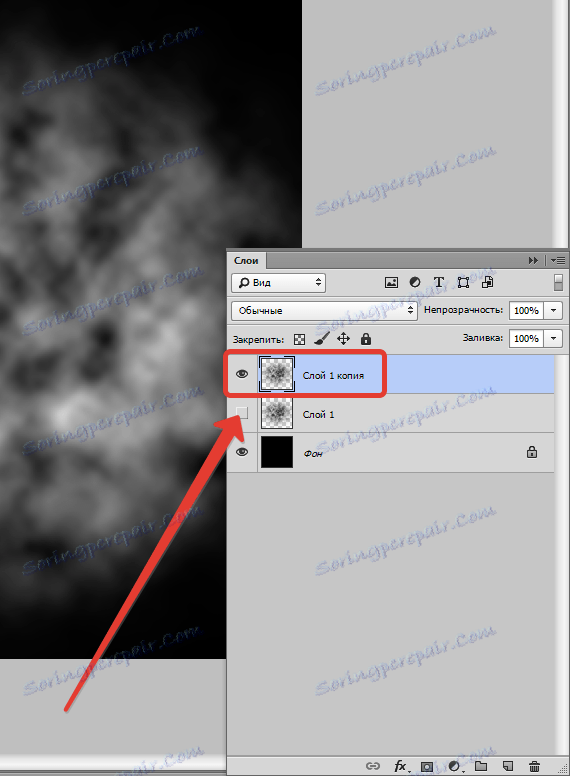
Snižte opacitu kopie na 40%.
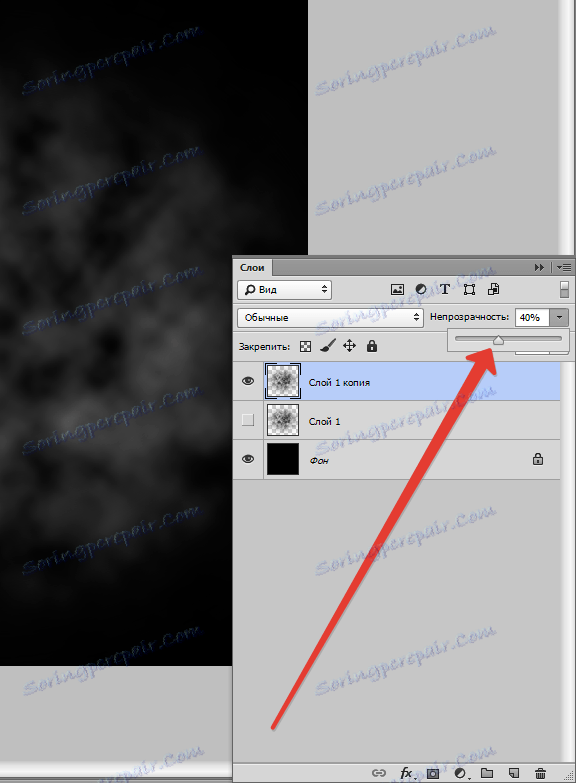
Nyní trochu zvýší hustotu mlhy pomocí "Free Transform" . Stiskněte kombinaci kláves CTRL + T , na obrázku by se měl objevit snímek s označením.
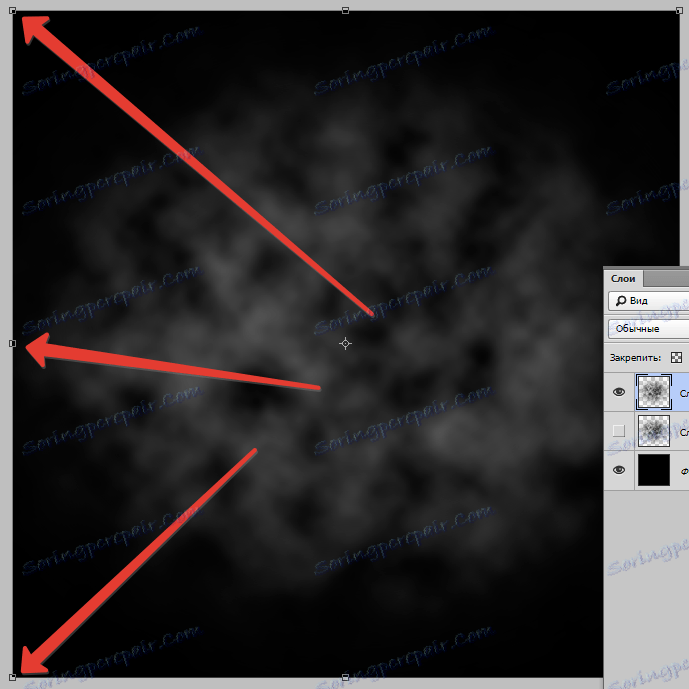
Nyní klikněte pravým tlačítkem myši uvnitř rámečku av kontextové nabídce rozbalte položku "Perspektiva" .
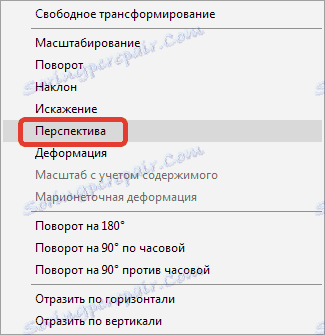
Poté přejděte horní pravou značku (nebo horní levou značku) a přeměňte obrázek tak, jak je znázorněno na snímku obrazovky. Na konci procesu stiskněte klávesu ENTER .
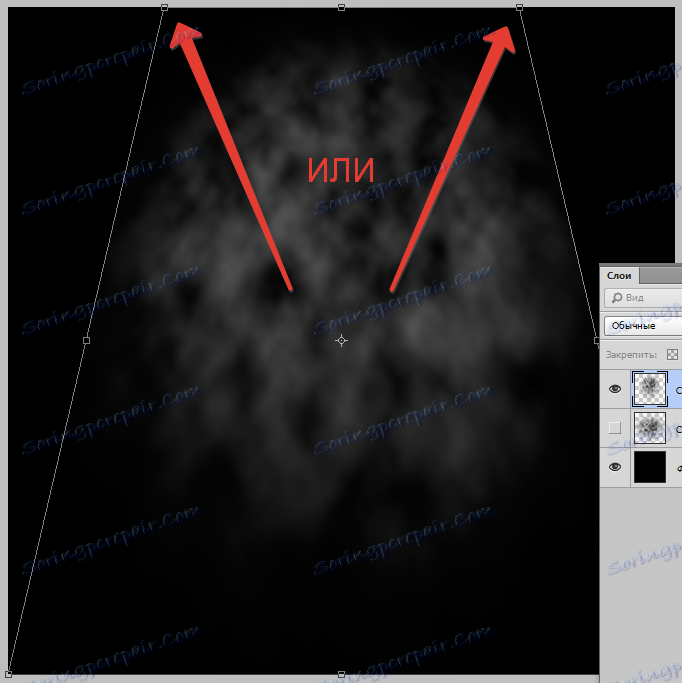
Vytvoříme ještě jeden prázdný pro štětec s mlhou.
Vytvořte kopii vrstvy s původním efektem ( CTRL + J ) a přetáhněte ji na vrchní část palety. Zahrnujeme viditelnost této vrstvy a pro ten, na kterém jsme právě pracovali, střílíme.
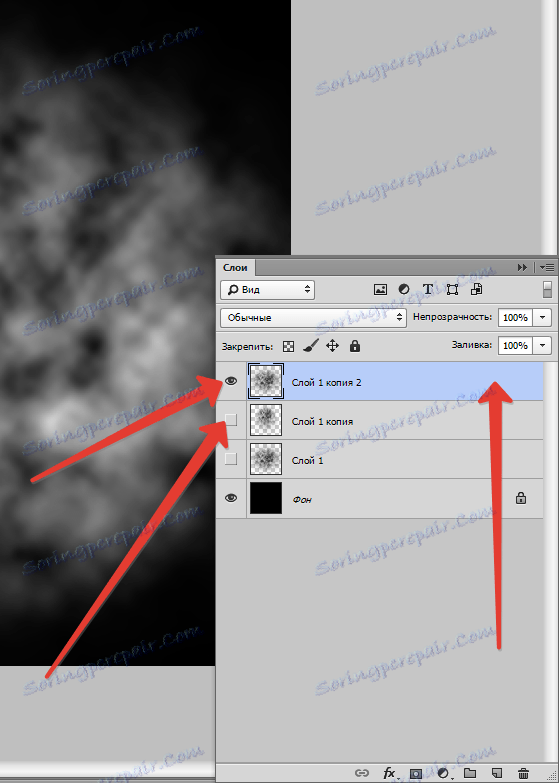
Rozmazat vrstvu podle Gaussovy, tentokrát mnohem silnější.
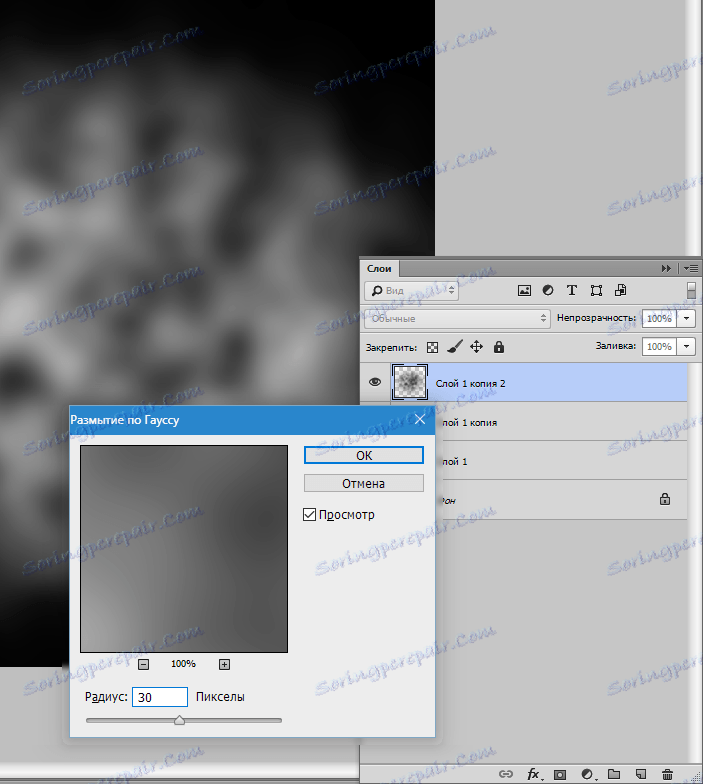
Pak nazýváme "Free Transform" ( CTRL + T) a komprimujeme obraz, čímž získáváme "rozšiřující se" mlhu.
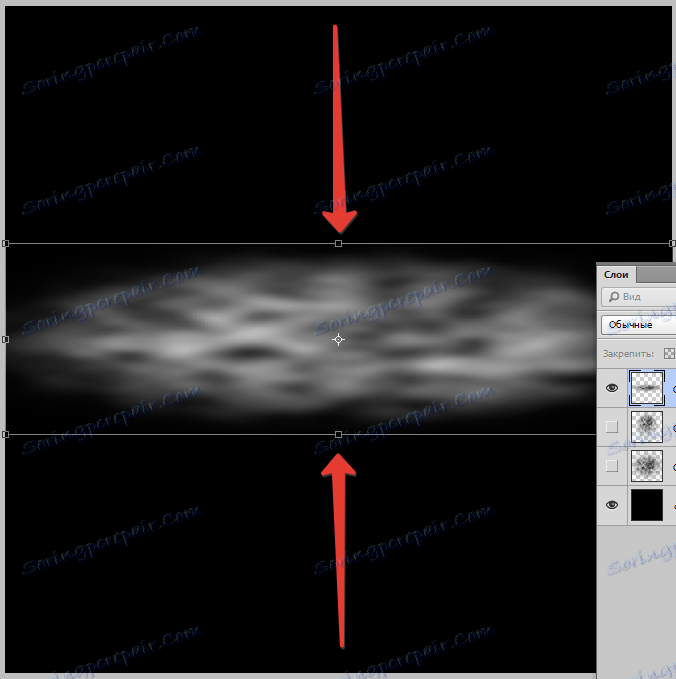
Snižte opacitu vrstvy na 60%.
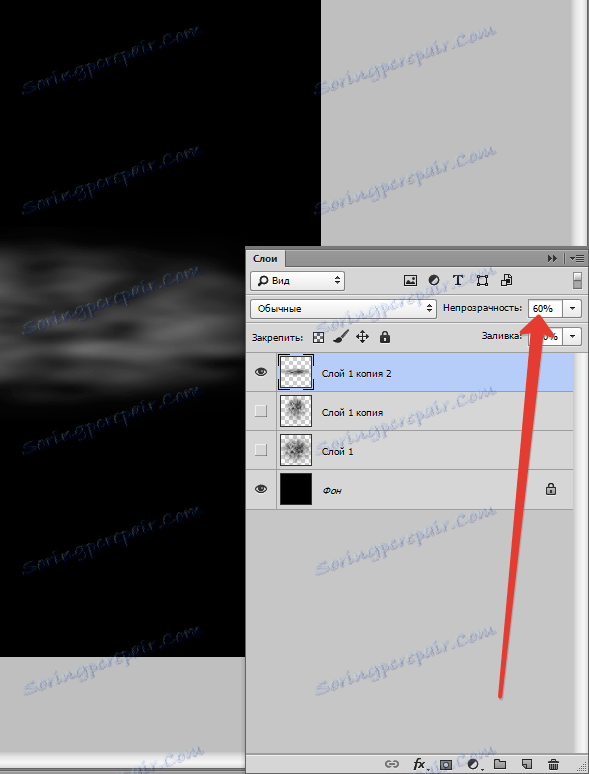
Pokud je obraz příliš jasné bílé plochy, mohou být opatřeny černým měkkým kartáčem s opacitou 25-30%.
Nastavení kartáčů jsou uvedeny v screenshotech.

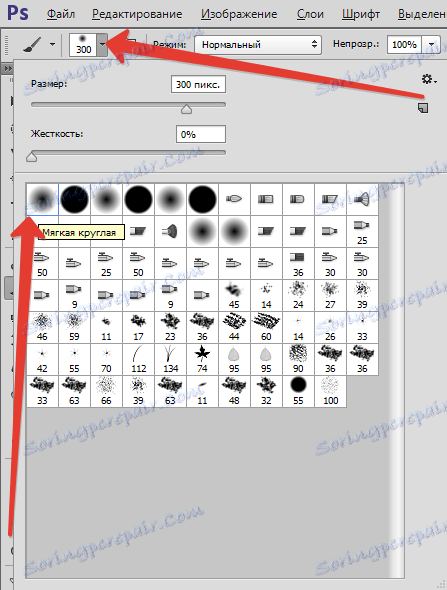

Takže jsou vytvořeny polotovary pro kartáče, které nyní musí být obráceny, protože štětec může být vytvořen pouze z černého obrazu na bílém pozadí.
Použijte vyrovnávací vrstvu "Invertovat" .
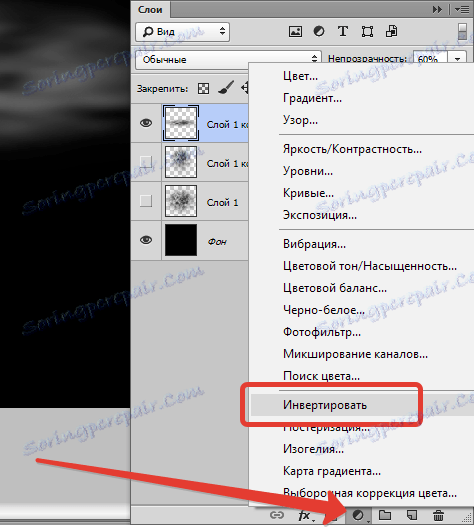
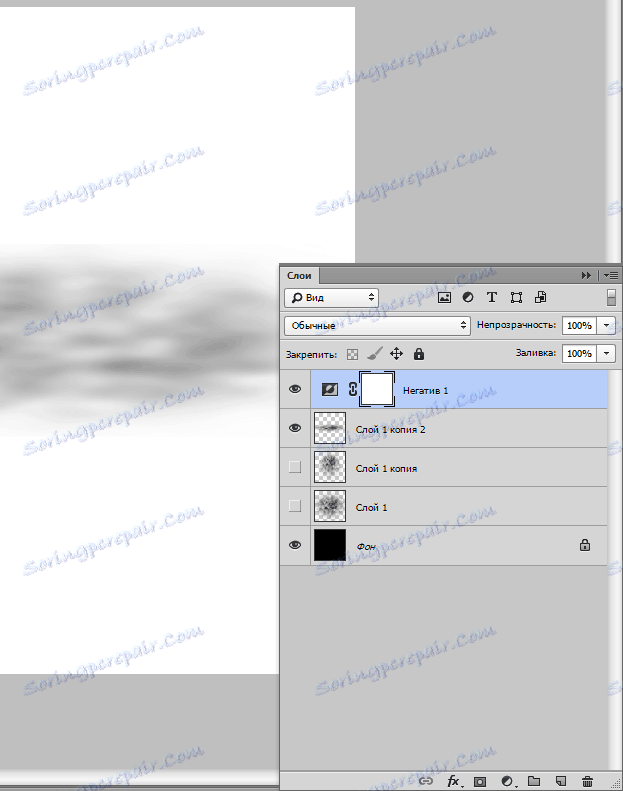
Podívejme se na výsledný obrobek. Co vidíme? A vidíme ostré hrany od horní a spodní části, stejně jako skutečnost, že obrobek překračuje plátno. Tyto nedostatky musí být odstraněny.
Aktivujte viditelnou vrstvu a přidejte do ní bílou masku.
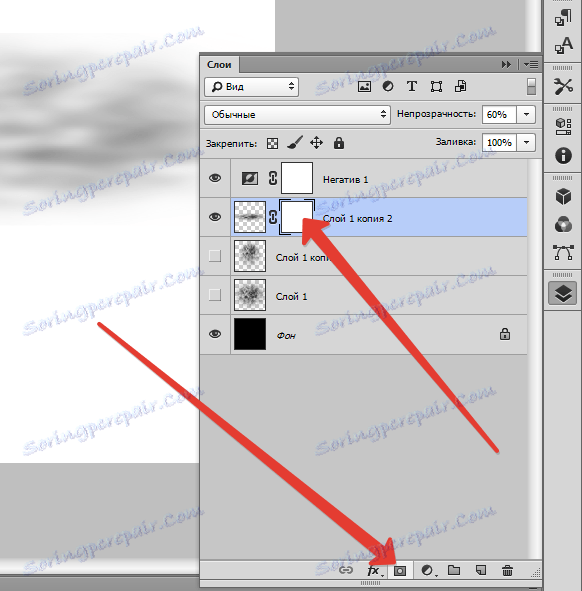
Pak se kartáč se stejným nastavením jako předtím, ale s opacitou 20% a jemně malovat hranice na masce.
Velikost štětce je lepší udělat víc.
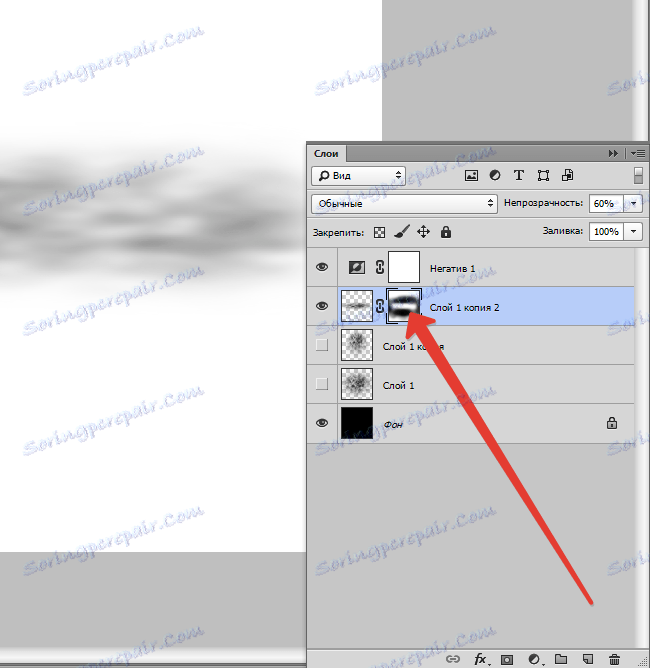
Po dokončení klepněte pravým tlačítkem myši na masku a vyberte možnost "Použít masku vrstvy" .
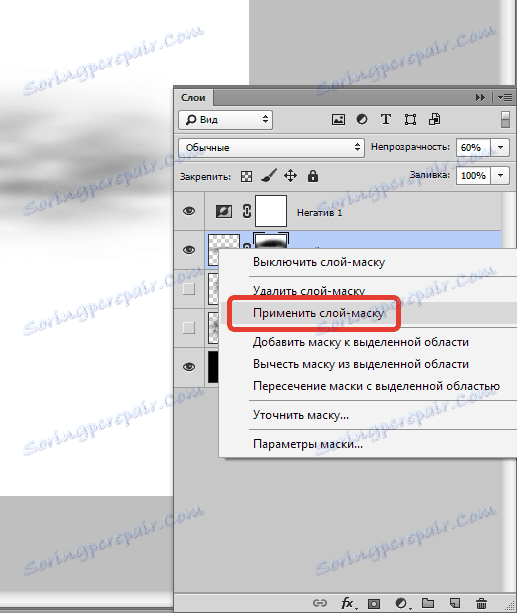
Je nutné provést stejný postup se všemi vrstvami. Algoritmus je následující: odstranit viditelnost ze všech vrstev, kromě upravitelných, pozadí a "negativní" (nejvyšší), přidat masku, vymazat okraje černým kartáčem na masce. Použijte masku a tak dále ...
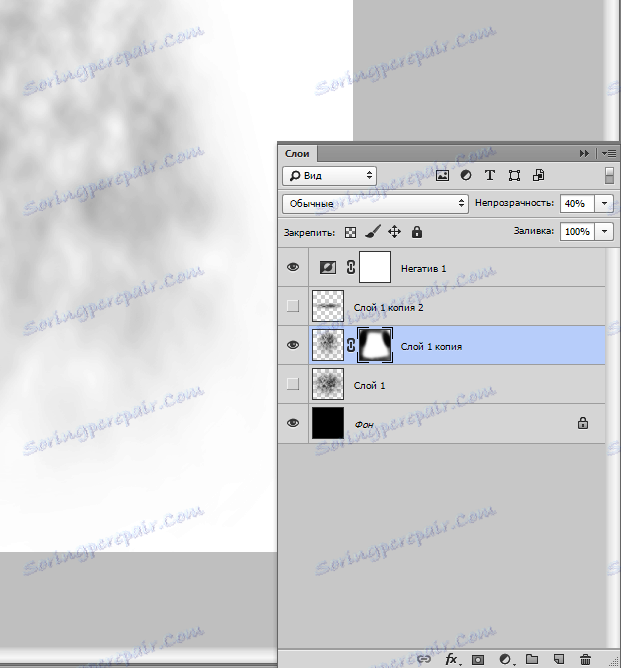
Při dokončení úprav vrstev můžete začít vytvářet štětce.
Zapněte viditelnost vrstvy obrobkem (viz screenshot) a aktivujte jej.
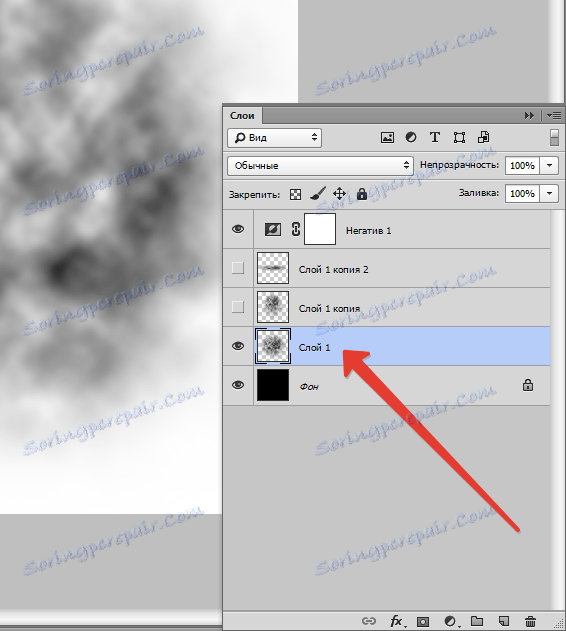
Přejděte do nabídky "Upravit - Definovat štětec" .
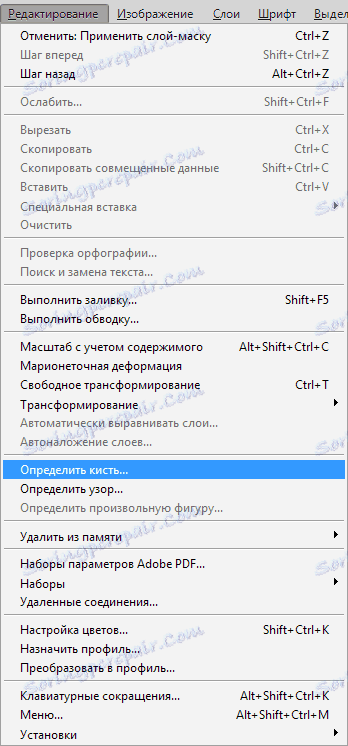
Vložte název nového štětce a klepněte na tlačítko OK .
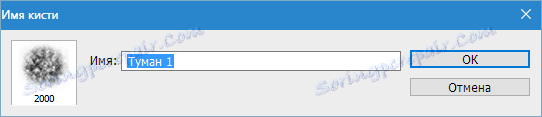
Potom odstraníme viditelnost z vrstvy s tímto obrobkem a zahrneme viditelnost pro druhý obrobek.
Opakujeme akce.
Všechny vytvořené kartáče se objeví ve standardní sadě kartáčů.
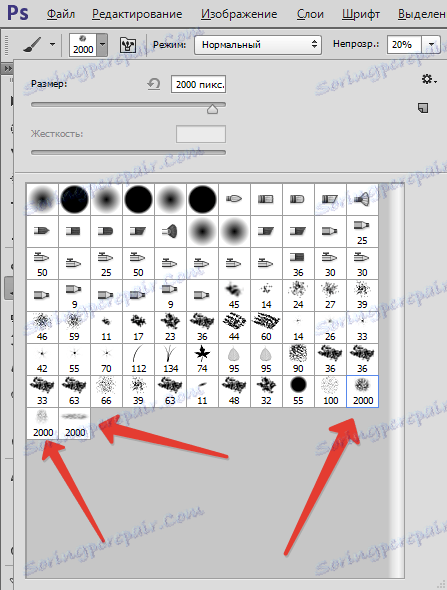
Chcete-li zajistit, aby kartáče nebyly ztraceny, vytvořte vlastní sadu.
Klikněte na převodovku a vyberte položku "Spravovat sady" .
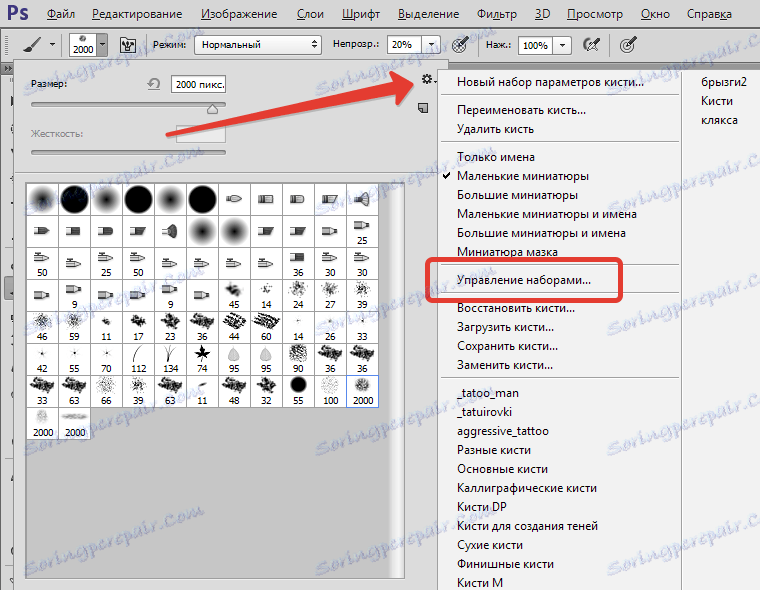
Stiskněte klávesu CTRL a následně klikněte na každý nový kartáč.
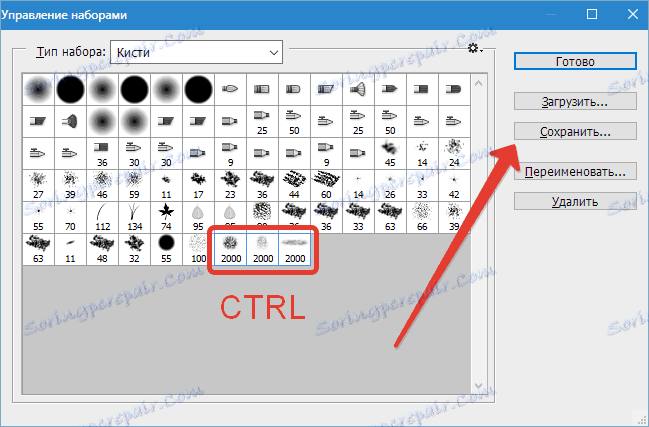
Poté klikněte na "Uložit" , uveďte název sadu a znovu "Uložit" .
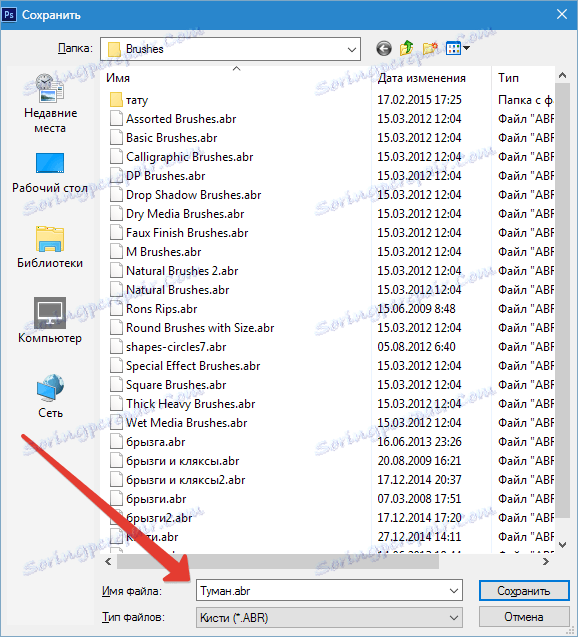
Po všech akcích klikněte na tlačítko Dokončit .
Sada se uloží do složky s nainstalovaným programem v podsložce "Předvolby - kartáče" .
Zavolejte tuto sadu následovně: klikněte na převodovku, vyberte položku "Stahování štětců" a v okně, které se otevře, vyhledejte naši sadu.
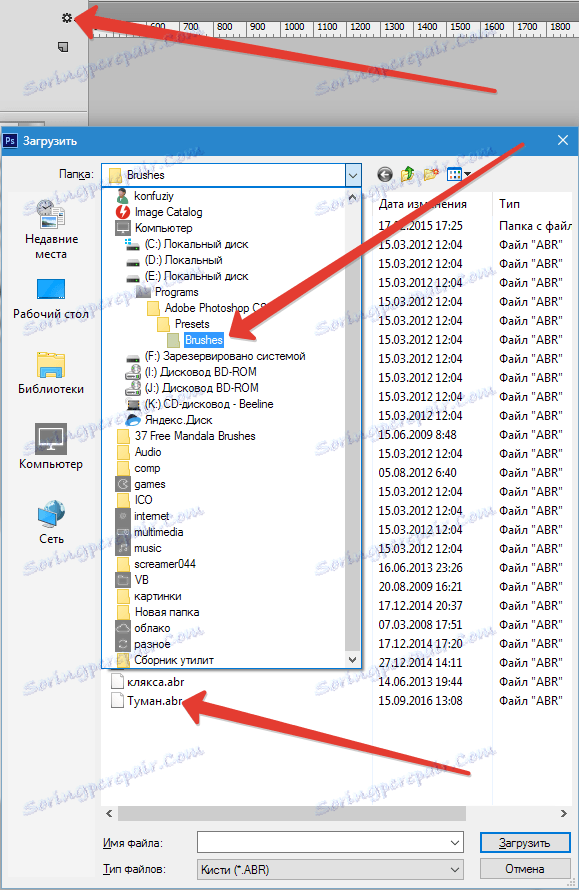
Přečtěte si více v článku "Pracujeme s sadami kartáčů ve Photoshopu"
Takže jsou vytvořeny kartáče s mlhou, podívejme se na příklad jejich použití.
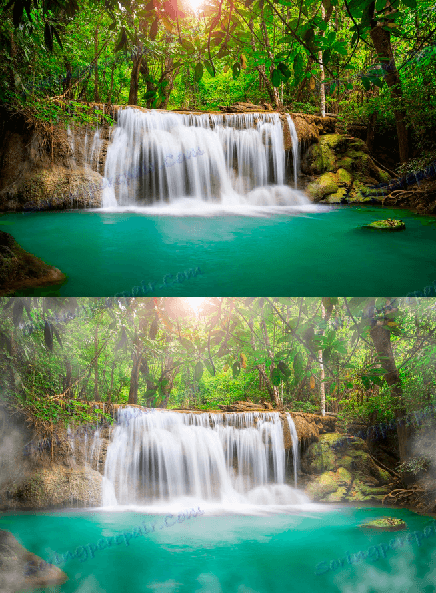
S dostatečnou představivostí najdete spoustu možností pro použití kartáčů, které jsme vytvořili v této lekci s mlhou.
Udělej to!