Ruční instalace ovladače v systému Windows 7
Nyní jsou všechny ovladače distribuovány ve formátu EXE, což uživatelům výrazně zjednodušuje proces instalace. Algoritmus takových programů spočívá v automatickém přidávání potřebných souborů do systému, protože zpočátku máme pouze tyto objekty, které později vývojáři zkompilovali do softwaru. Pokud to softwarová společnost neučinila a distribuuje ovladače pouze ve formátu INF nebo podobně, musí uživatel ručně nainstalovat ovladač. O tom se bude diskutovat později.
Obsah
Ruční instalace ovladačů v systému Windows 7
Existují různé způsoby, které vám mohou pomoci dosáhnout vašeho cíle. Každá z nich bude v určité situaci optimální, proto je důležité, aby se uživatel rozhodl, který z nich je pro něj vhodný. Dále si podrobně pohovoříme o každé metodě a vy se musíte s materiálem seznámit, vybrat pokyny a postupovat podle nich.
Metoda 1: Nainstalujte nebo aktualizujte ovladač
První metoda je nejjednodušší a uživatelé ji také používají mnohem častěji než ostatní. Některá zařízení jsou ve výchozím nastavení určována operačním systémem, ale bez specializovaných ovladačů nefunguje správně. Proto v případech, kdy je zařízení viditelné ve Správci zařízení, se můžete uchýlit k těmto akcím:
- Otevřete "Start" a přejděte na "Ovládací panely" .
- Zde vás zajímá kategorie „Správce zařízení“ . Poklepáním na něj levým tlačítkem myši přejdete.
- Správce zařízení slouží jako nabídka, která zobrazuje informace o všech připojených komponentách a také je spravuje.
- Stačí pouze otevřít seznam s požadovaným vybavením, kliknout na něj pomocí RMB a v kontextové nabídce zvolit „Aktualizovat ovladače“ .
- Otevře se specializovaný Průvodce přidáním ovladače. Vyžaduje položku „Vyhledat ovladače v tomto počítači“ .
- Věnujte pozornost políčku „Vyhledat řidiče na dalším místě“ . Ve výchozím nastavení je zde zadán adresář Documents , ale ne všichni uživatelé tam vkládají existující soubory INF. Chcete-li tedy otevřít prohlížeč, klikněte na „Procházet“ .
- V nabídce „Procházet složky“ vyberte umístění, kde jsou umístěny soubory potřebné pro instalaci, a poté klikněte na „OK“.
- Vrátí se do již známého menu. V tom, prostě jít dál.
- Očekávejte dokončení instalace softwaru. Poté se na obrazovce objeví upozornění, že operace byla úspěšná nebo došlo k určitým chybám.
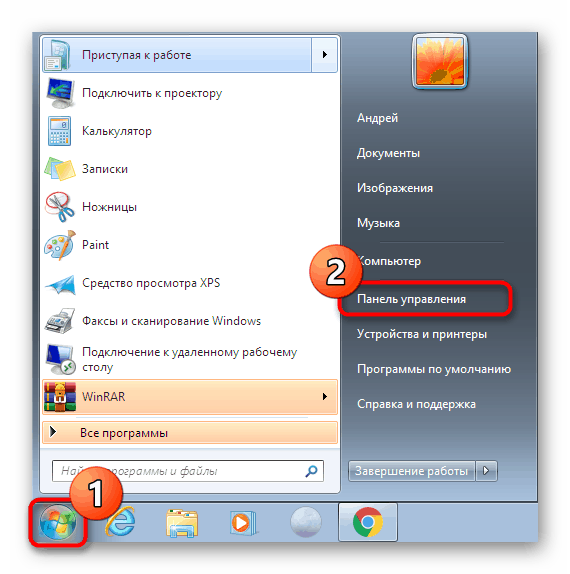

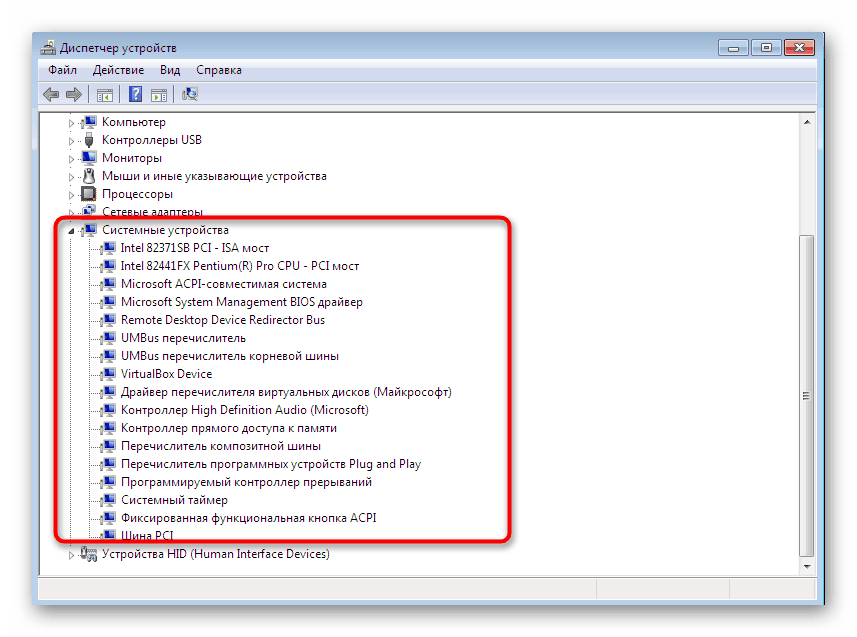
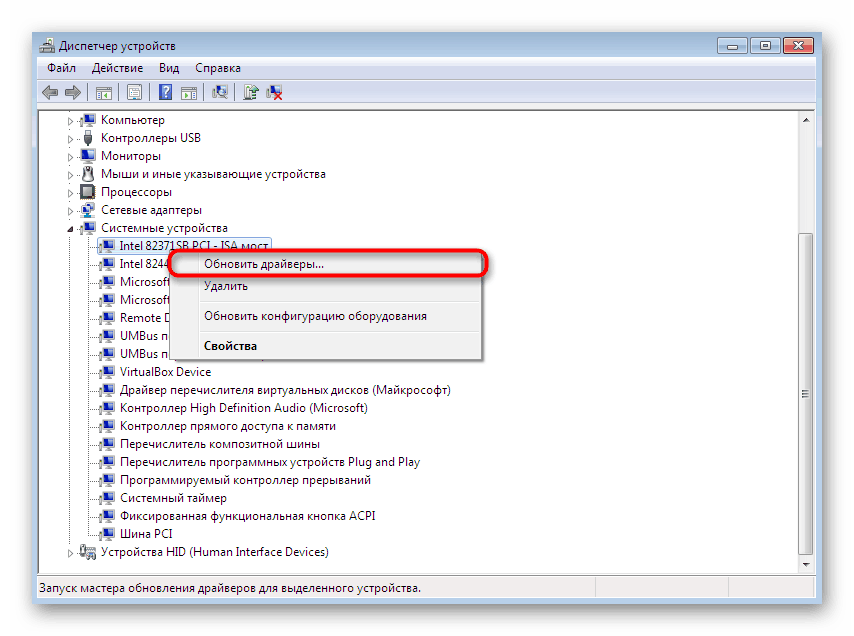
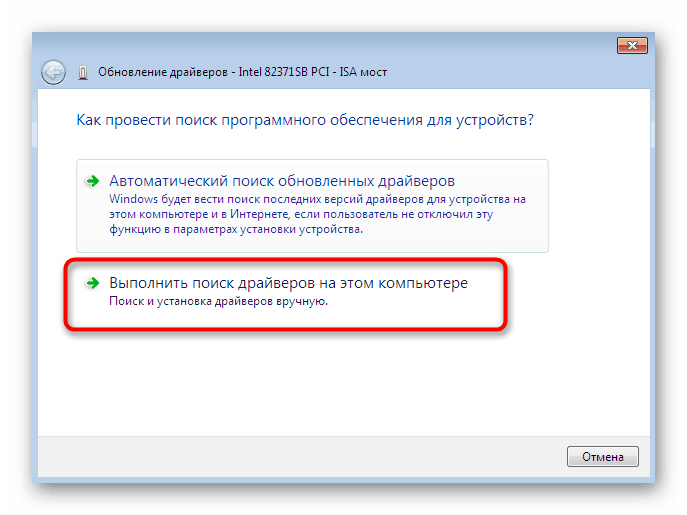



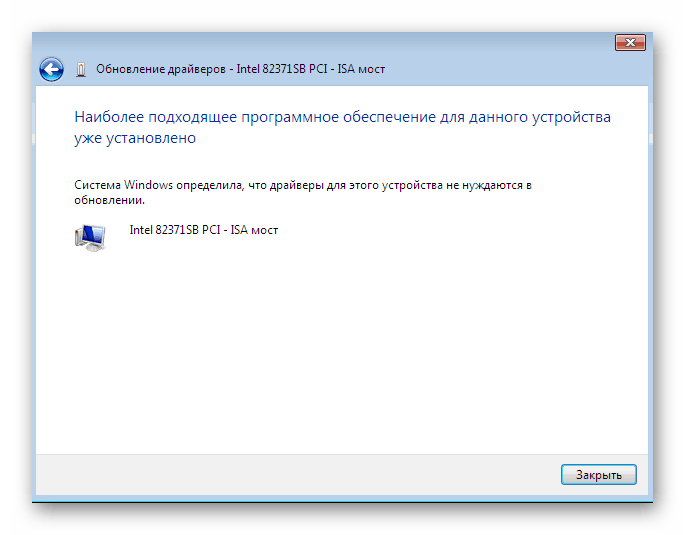
Aby se všechny změny projevily, musíte jako obvykle restartovat počítač. Udělejte to a poté znovu zkontrolujte, zda se ve Správci zařízení zobrazuje aktualizované zařízení.
Metoda 2: Přeinstalujte ovladač nebo vyberte předchozí verzi
Někdy je třeba přeinstalovat existující ovladač nebo vrátit zpět k předchozí verzi. Samozřejmě můžete zařízení zcela odebrat a znovu nainstalovat všechny potřebné soubory, ale neexistují žádné záruky, že po odebrání bude komponenta stále k dispozici ve Správci zařízení. Doporučuje se přeinstalovat následovně:
- Znovu se přesuňte do již zvažované nabídky, kde klikněte na zařízení PCM a vyberte „Aktualizovat ovladače“ .
- Ve spodní části bude tlačítko „Vyberte ovladač ze seznamu již nainstalovaných ovladačů“ - musíte na něj kliknout.
- V seznamu, který se otevře, stačí najít vhodnou možnost nebo přejít na instalaci z disku. V našem případě bude první optimální.
- Počkejte na dokončení procesu, až se na obrazovce zobrazí příslušné upozornění na úspěšnou instalaci softwaru. Zavřete toto okno.
- Poté se zobrazí varování, že provedené změny se projeví až po restartu počítače. Udělejte to hned nebo odložte na později.
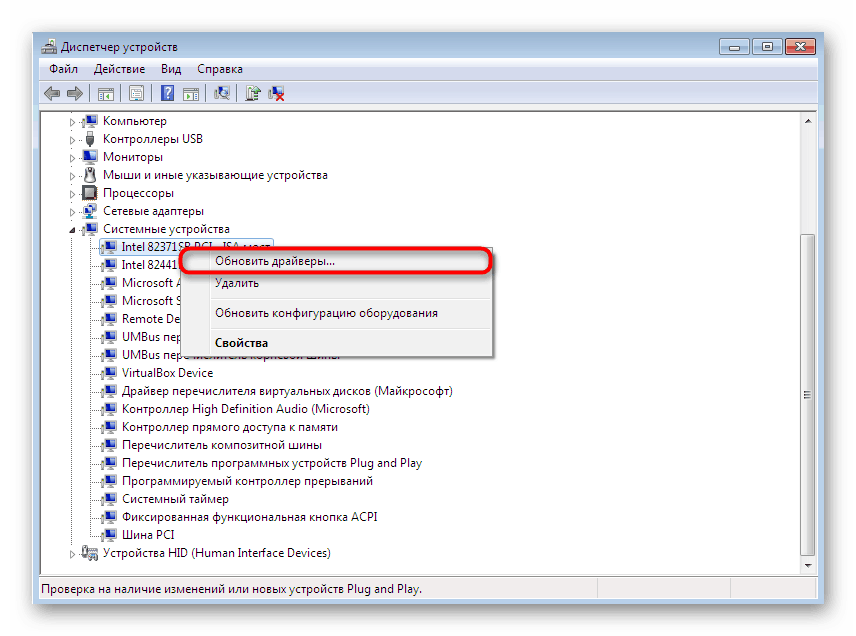
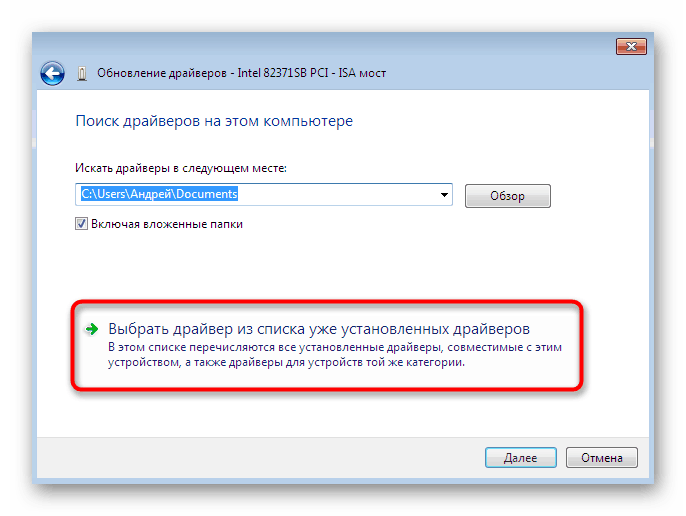
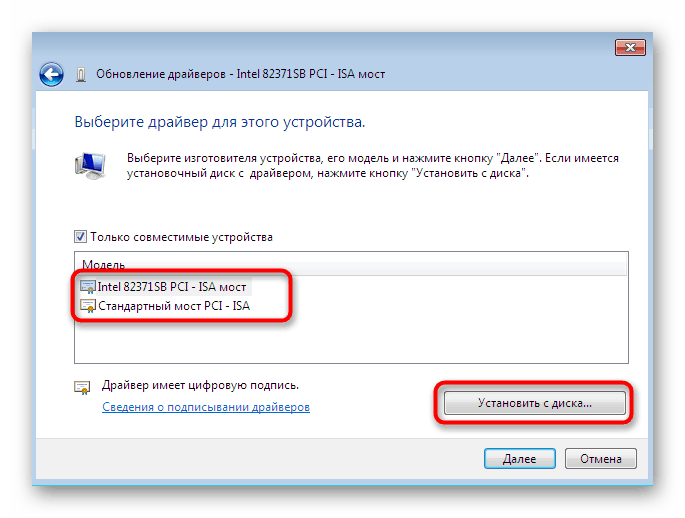

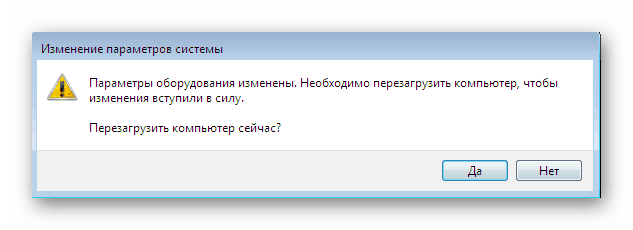
Při provádění výše uvedené příručky je třeba mít na paměti, že vrácení zpět k předchozí verzi ovladače povede ke vzniku selhání a zmizení vylepšení, která vývojáři přidali v nových verzích.
Metoda 3: Instalace starého hardwaru
V některých případech, když uživatel chystá nainstalovat ovladač pro velmi staré zařízení, můžete to udělat bez nalezení speciálních souborů, protože v operačním systému je zabudována funkce „Instalovat staré zařízení“ . Jeho princip činnosti je následující:
- Začněte tím, že ve stejné nabídce aktivujete první řádek jediným kliknutím levým tlačítkem myši.
- Na horním panelu vyberte „Akce“ a v rozbalovací nabídce klikněte na „Instalovat staré zařízení“ .
- Přečtěte si popis Průvodce instalací hardwaru a pokračujte.
- Označte značkou „Instalovat zařízení vybrané ze seznamu ručně“ a přejděte k dalšímu kroku.
- Po chvíli uvidíte seznam všech zařízení, rozdělených do kategorií. Najděte v něm správnou možnost.
- Poté se objeví další okno s výrobcem a modelem ovladače. Pokud máte disk se soubory, můžete klepnutím na tlačítko „Instalovat z disku“ nainstalovat svou verzi.
- Ujistěte se, že bylo vybráno správné zařízení, a poté klikněte na „Další“ .
- Počkejte na dokončení instalace. Může to trvat několik minut.
- Na konci se zobrazí oznámení o úspěšnosti operace nebo výskytu chyby během instalace.

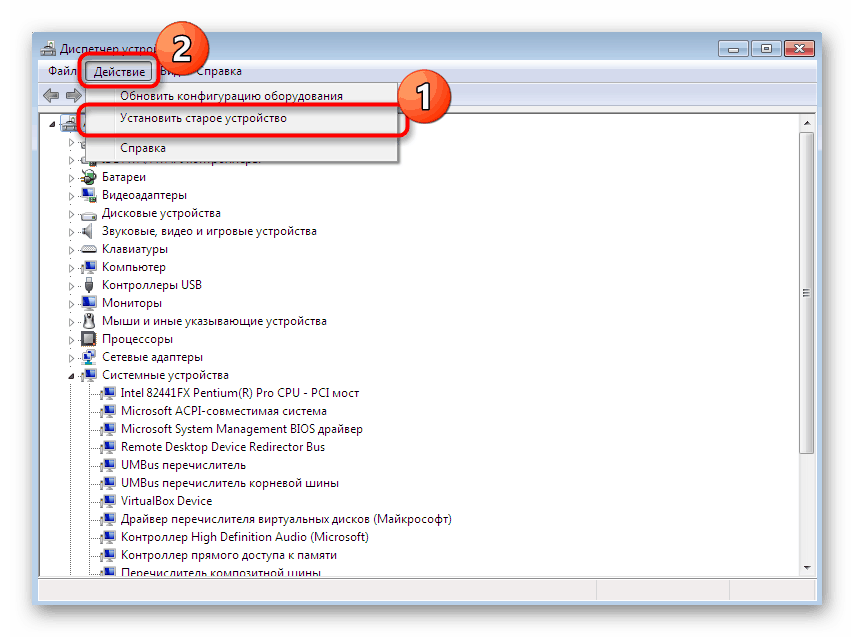

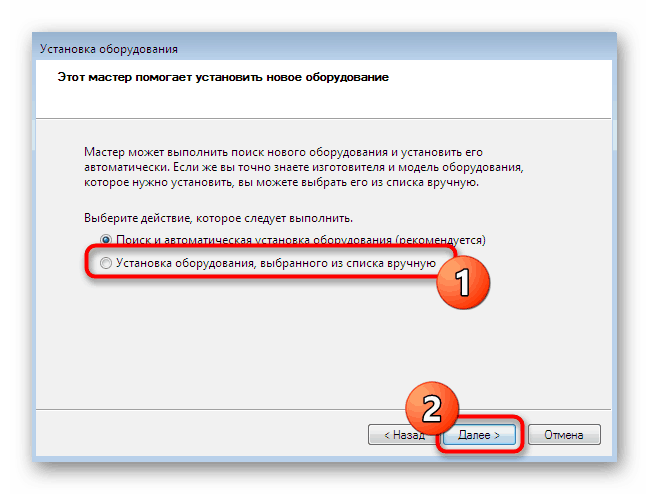

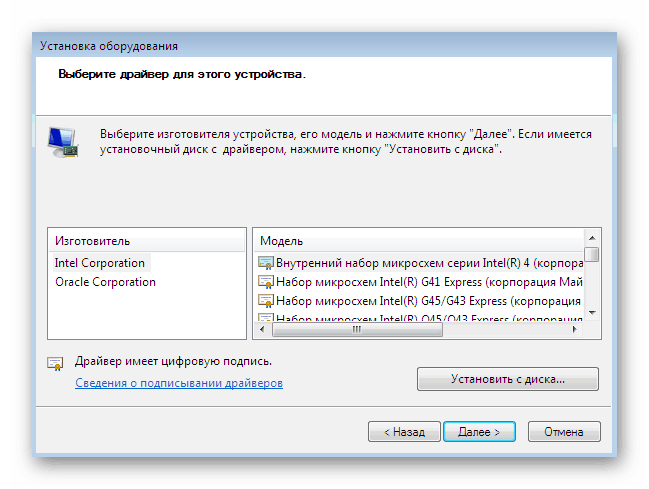

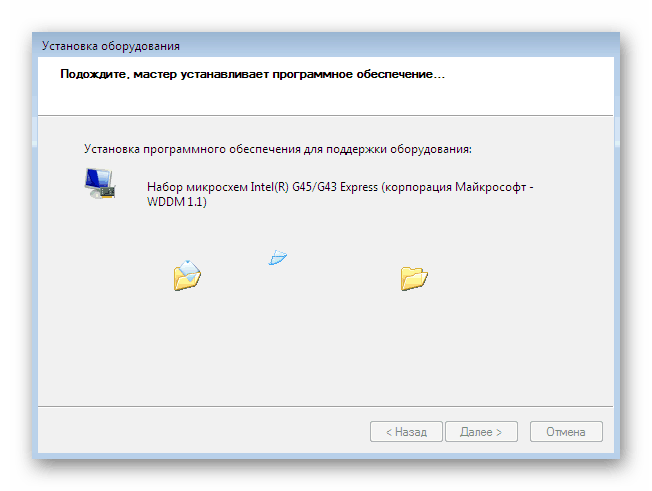

Dále upozorňujeme, že byste neměli jen experimentovat s instalací starého zařízení v situacích, kdy ve skutečnosti není připojeno k počítači. Někdy to vede ke vzniku modrých obrazovek smrti a je opraveno pouze vrácením změn bezpečným režimem.
Metoda 4: Instalace tiskárny
Instalovali jsme ovladače tiskáren odděleně, protože to musíme pochopit podrobněji. Úloha se provádí prostřednictvím jiného menu. Zde se kromě instalace softwaru provede počáteční nastavení tiskového zařízení:
- Otevřete „Start“ a přejděte do části „Zařízení a tiskárny“ .
- V něm klikněte na „Přidat tiskárnu“ pomocí horního panelu.
- Vyberte Přidat místní tiskárnu .
- Pokud pro připojení tiskárny potřebujete použít nestandardní port, nakonfigurujte jej hned teď, aby v budoucnu s tímto krokem nebyly žádné potíže.
- Nyní v okně, které se objeví vlevo, zadejte výrobce zařízení a napravo - model. Pokud tiskárna není uvedena v seznamu, kliknutím na „Windows Update“ znovu proveďte dostupné možnosti.
- Pojmenujte tiskárnu a pokračujte.
- Počkejte na dokončení instalace.
- Pokud chcete použít sdílený přístup k ovládání tiskárny v síti, můžete tato nastavení okamžitě nakonfigurovat v odpovídající nabídce.
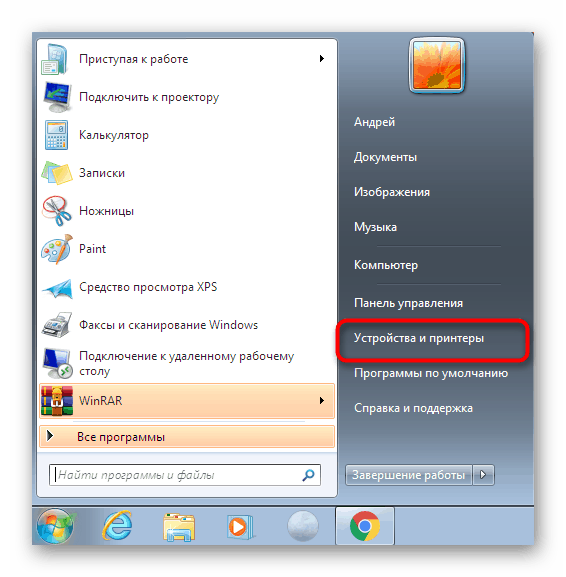
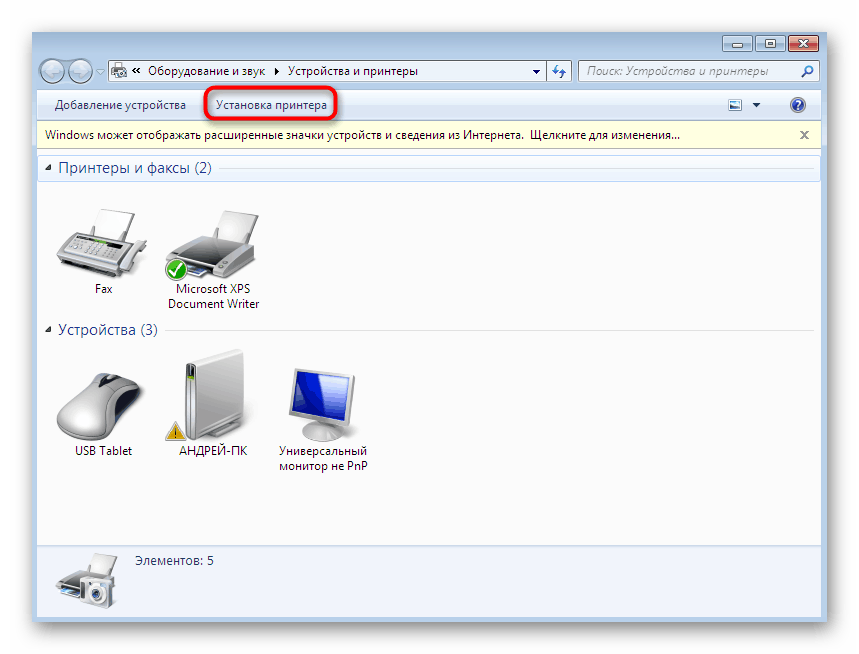

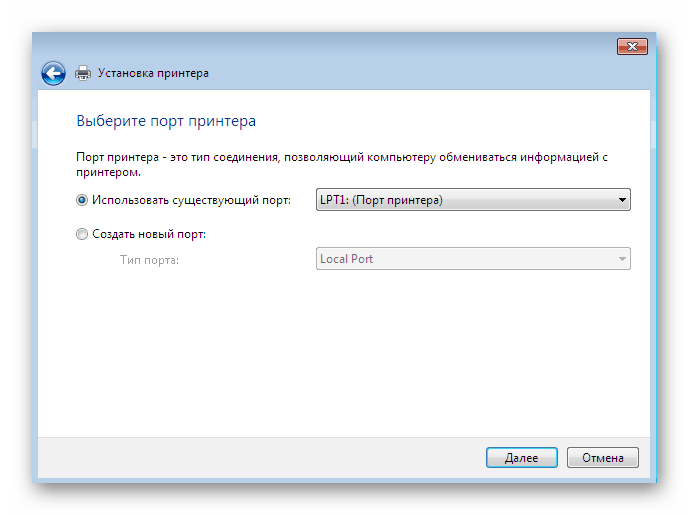


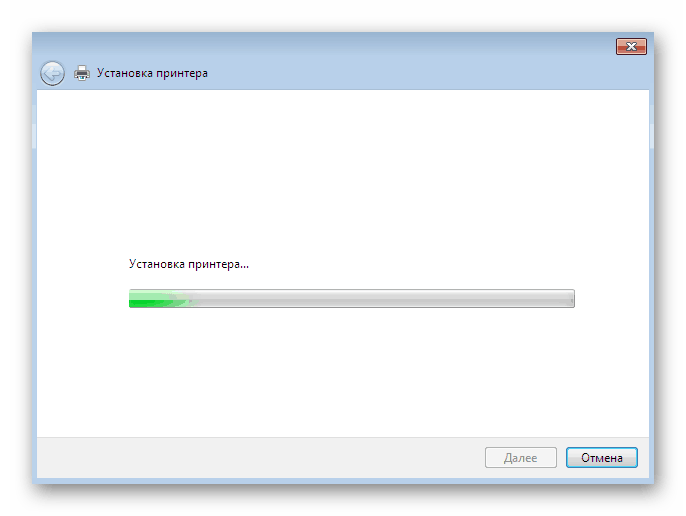
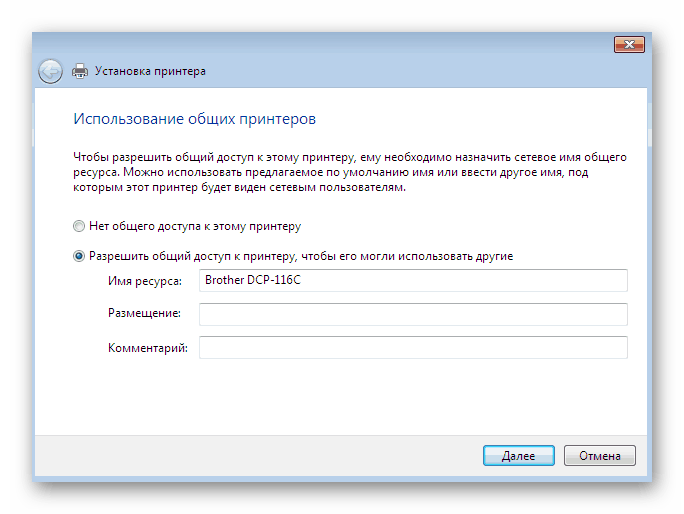
To byly všechny dostupné metody pro ruční instalaci ovladačů v systému Windows 7. Doporučujeme použít pouze jeden z nich a nejen vložit soubory INF do systémového adresáře, protože to téměř nikdy nepřinese správný výsledek. Samostatně doporučujeme seznámit se s částí na našem webu, kde najdete podrobné pokyny k instalaci ovladačů pro konkrétní zařízení různými způsoby, včetně manuálu.
Další podrobnosti: Vyhledejte a nainstalujte ovladače pro různá zařízení