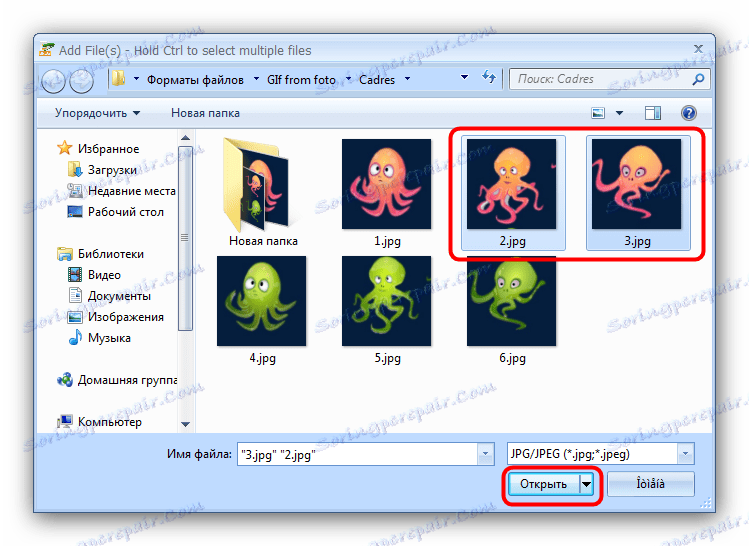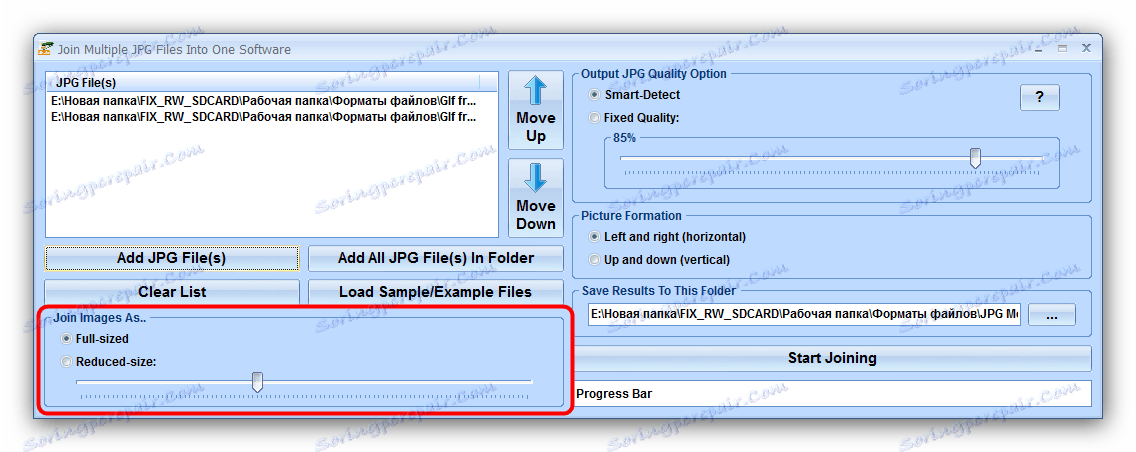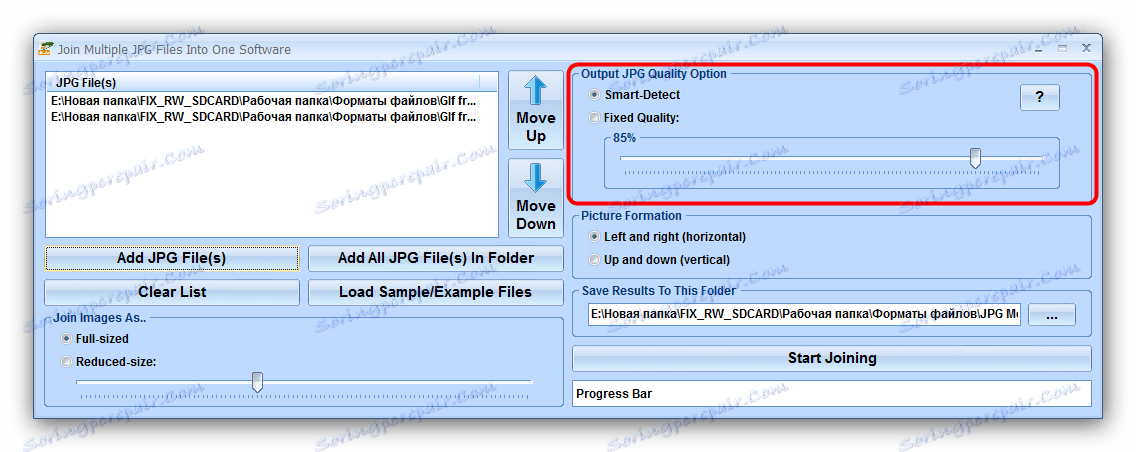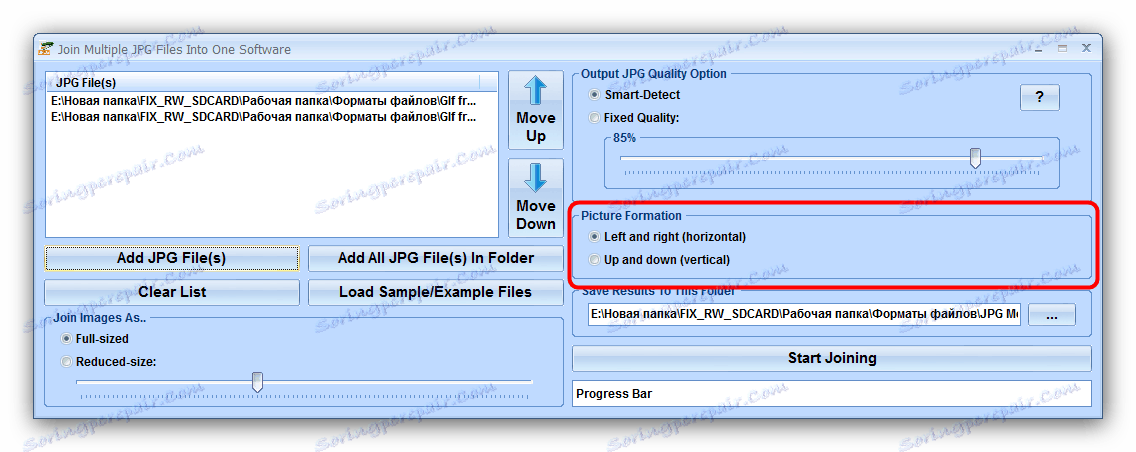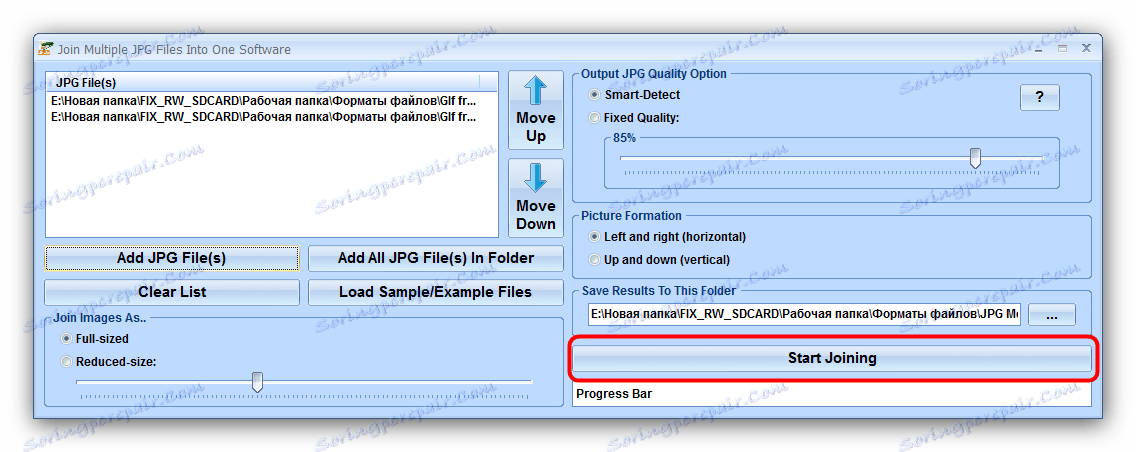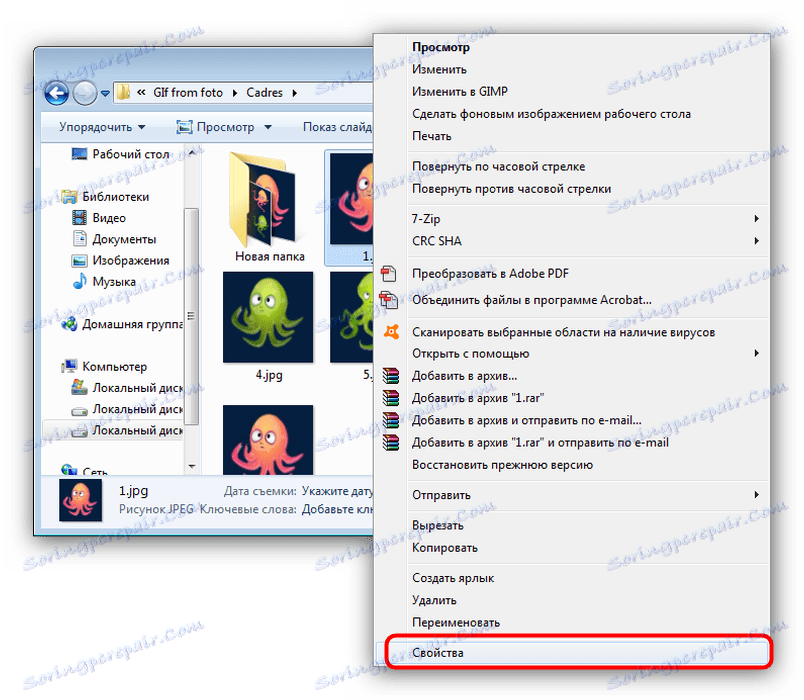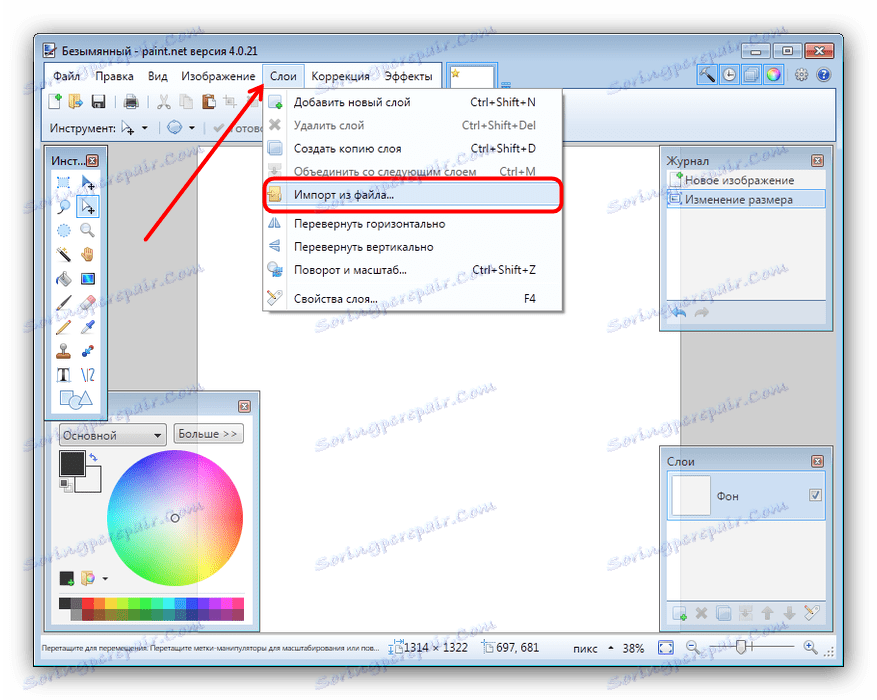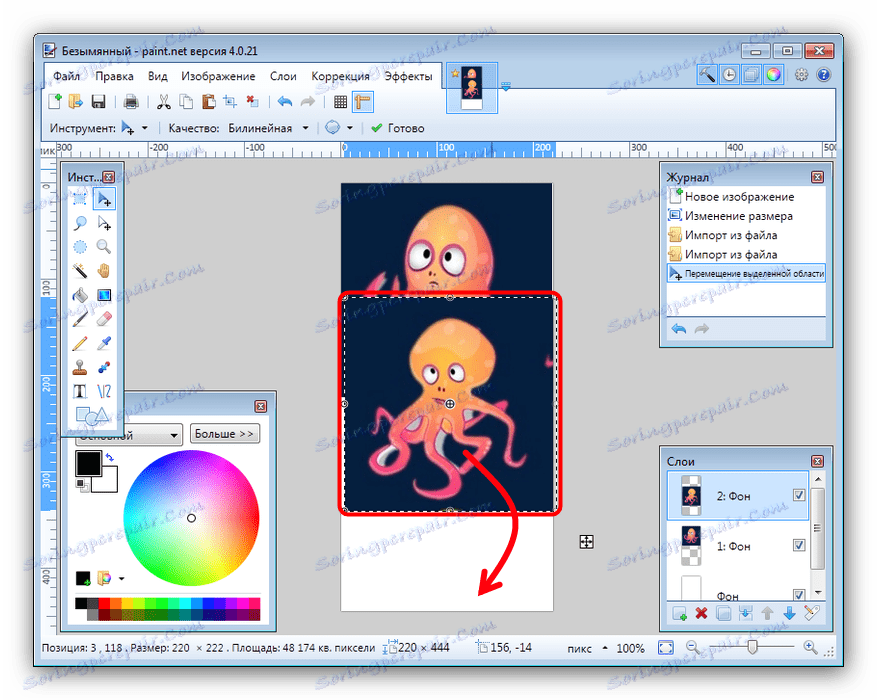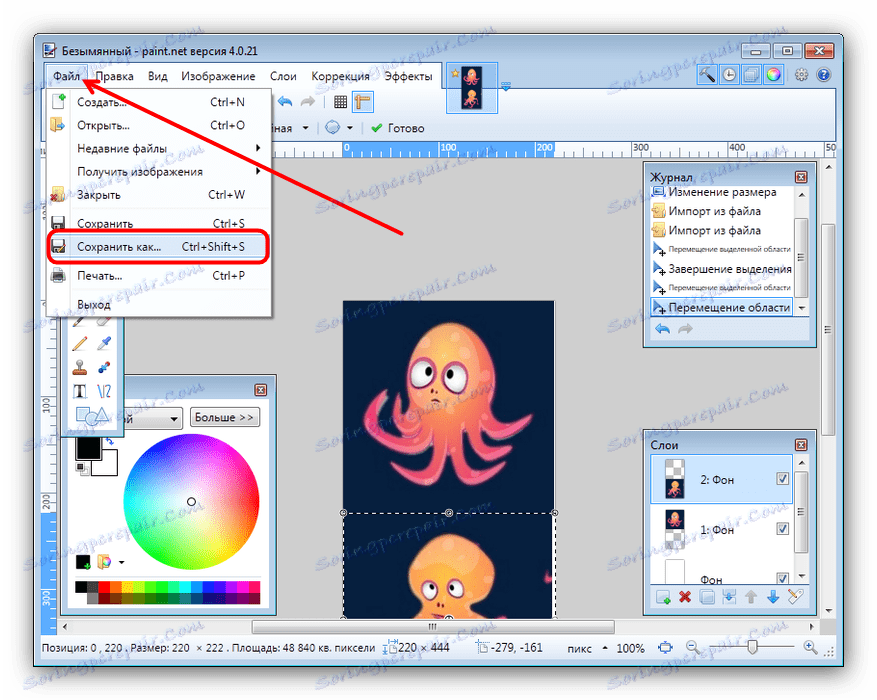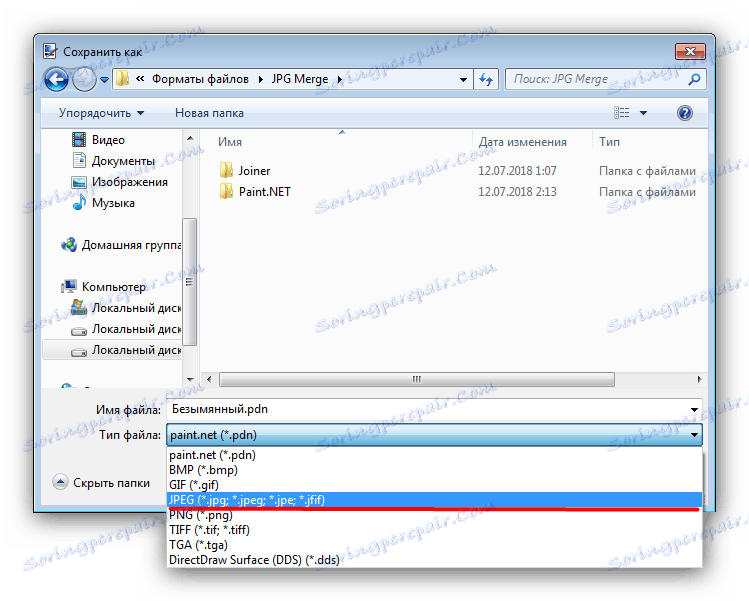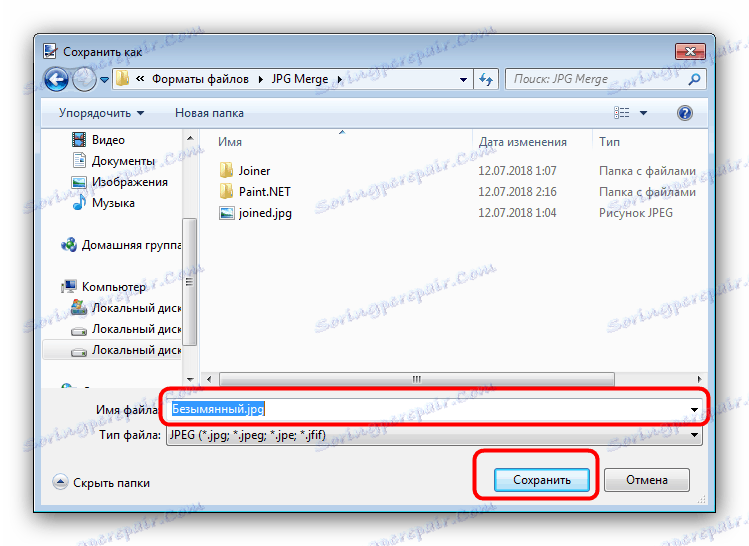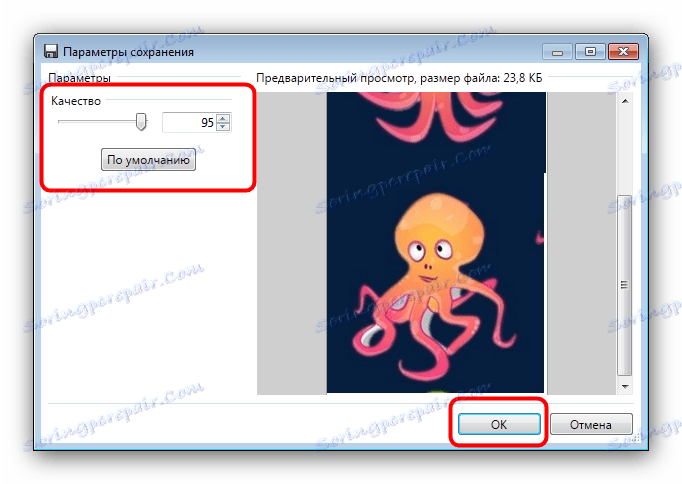Sloučit několik jpg do jednoho souboru
V některých případech může být nutné shromáždit jeden soubor JPEG z několika obrázků. Dnes chceme prezentovat nejvhodnější možnosti kombinace obrázků v tomto formátu.
Obsah
Metody sloučení JPG
Uvažovaný problém lze vyřešit dvěma způsoby: použijte speciální nástroj nebo použijte grafický editor. Každý má své výhody a nevýhody.
Metoda 1: Připojte více souborů JPG do jednoho
Malý program od vývojáře Sobolsoft dokáže automatizovat proces vytváření jediného souboru JPEG ze skupiny snímků. Je snadno použitelný a obsahuje další nastavení.
Stáhnout Soubor Více souborů JPG do jednoho z oficiálních stránek.
- Po spuštění programu věnujte pozornost levé části okna, kde se nacházejí tlačítka pro přidávání souborů. Chcete-li obrázky přidat jeden po druhém, klikněte na tlačítko "Přidat soubory JPG" . Chcete-li je stáhnout ze složky, klepněte na tlačítko "Přidat všechny soubory JPG ve složce" .
- Otevře se okno "Průzkumník" . Do něj přejděte do adresáře s obrázky, které chcete sloučit. Chcete-li načíst do programu, vyberte potřebné soubory pomocí kombinace kláves Ctrl + LMB a klikněte na tlačítko "Otevřít" .
![Vyberte snímky v Průzkumníku a připojte se k programu Připojit více souborů JPG do jednoho]()
Vezměte prosím na vědomí, že demo verze programu umožňuje kombinovat pouze dva soubory najednou, o kterých uživatel varuje. Chcete-li pokračovat, klikněte na "Ne" . - Pořadí načtených snímků lze změnit pomocí tlačítek vpravo od seznamu, označených jako "Přesun nahoru" (zvyšuje vybranou pozici nahoru) a "Přesunout dolů" (sníží vybranou pozici dolů).
- V bloku nastavení "Připojit obrázky jako ..." můžete upravit velikost obrázků, které mají být sloučeny - ponechejte tak, jak je, nebo zkraťte.
![Úprava kvality sloučených obrazů v Připojení více souborů JPG do jednoho]()
Pro kvalitu výstupního souboru je zodpovědný blok "Output JPG Quality Option" . Doporučujeme ponechat výchozí hodnotu, která se nazývá "inteligentní detekce" .![Nastavení velikosti sloučených obrazů v části Připojit více souborů JPG do jednoho]()
V bloku "Formát obrázků" musíte vybrat vertikální nebo horizontální instalaci souborů.![Nastavení orientace sloučených obrazů v Připojit více souborů JPG do jednoho]()
"Uloží výsledek do této složky" umožňuje nastavit konečný adresář pro uložení výsledného obrázku. - Chcete-li spustit proces slučování, klikněte na tlačítko "Spustit spojení" .
![Začněte sdružovat obrázky do programu Připojit více souborů JPG do jednoho]()
Po dokončení krátkého postupu se v programu zobrazí zpráva, ve které klepnete na tlačítko "OK" - V dříve vybraném adresáři se objeví výsledek, který se nazývá join.jpg .
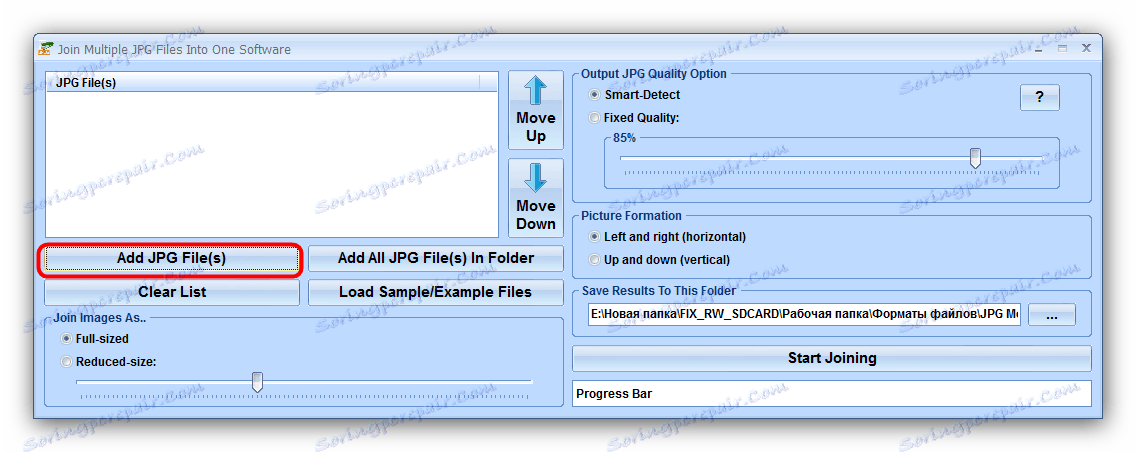
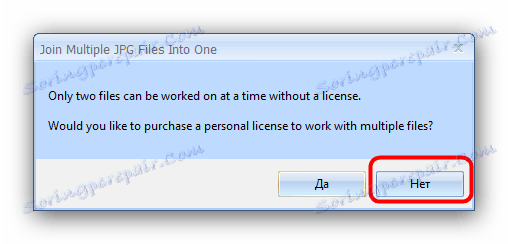
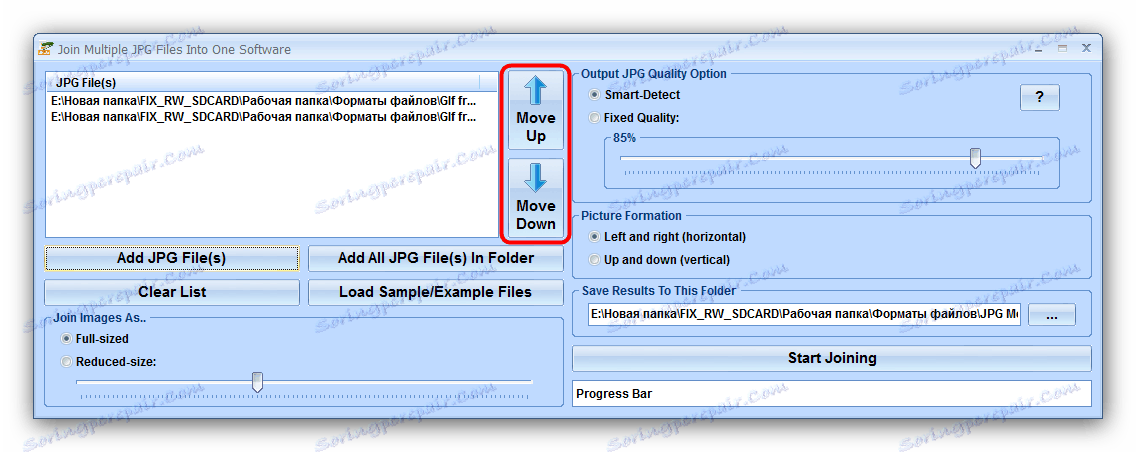

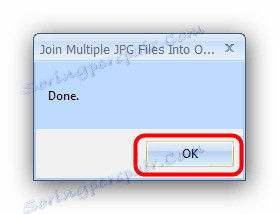
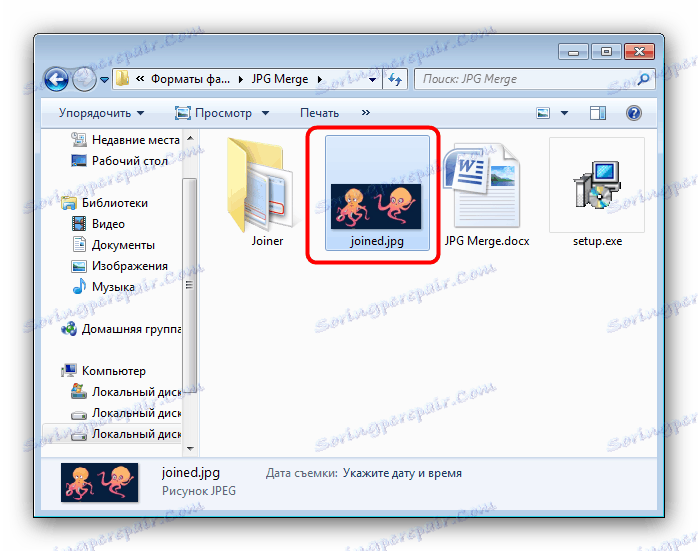
Kromě omezení zkušební verze je nedostatek spojení několika souborů JPG do jednoho je nedostatek ruštiny.
Metoda 2: Grafický editor
Alternativní metodou kombinace souborů JPG je použití grafického editoru. Tato metoda je časově náročnější, ale umožňuje dosáhnout lepších výsledků. Pro tento účel je vhodný libovolný editor - jako příklad použijeme Malování. NET.
- Před spuštěním aplikace Malování nenajdete fotografie, které chcete kombinovat do jedné. Vyberte první, klepněte pravým tlačítkem myši a vyberte možnost "Vlastnosti" .
![Otevřete vlastnosti JPG pro pozdější sloučení v aplikaci Paint.NET]()
V "Vlastnosti" přejděte na kartu "Podrobnosti" . Přejděte seznamem do bloku "Image" , ve kterém najdete položky "Šířka" a "Výška" . Zde zapište čísla, protože je budeme potřebovat později. - Opakujte krok 1 pro každou fotografii, která má být sloučena.
- Spusťte program a použijte položku nabídky "Obraz" , ve kterém vyberte "Velikost plátna ..." .
- Zobrazí se okno pro změnu velikosti plátna vytvořeného obrázku. Další akce závisí na tom, jak přesně chcete fotografie kombinovat. Pro vodorovnou možnost zadejte do pole "Šířka" součet šířky všech fotografií, které chcete sloučit, pro svislou volbu - součet výšky v poli "Výška" . Po nastavení požadovaných hodnot potvrďte tlačítkem "OK" .
- Poté použijte položku "Vrstvy" , ve které vyberte "Import ze souboru ..." .
![Přidat JPG ke sloučení s aplikací Paint.NET]()
V "Průzkumníku" přejděte do složky s požadovanými obrázky, vyberte první a klikněte na "Otevřít". - Ve výchozím nastavení je obrázek umístěn v levém horním rohu plátna. Chcete-li přidat následující, zopakujte postup z kroku 3 a přetáhněte vrstva obrázku na určené místo na plátno pomocí myši. Opakujte tyto kroky pro každý z následujících souborů.
![Přidejte a přeneste následující obrázek ke sloučení JPG do aplikace Paint.NET]()
Chcete-li zvýšit přesnost, můžete v položkách nabídky "Zobrazit" - "Pravítka" zapnout zobrazení pravítka. - Chcete-li uložit získaný výsledek, použijte nabídku "Soubor" , ve které vyberte možnost "Uložit jako ..." .
![Uložit JPG, integrovaný v aplikaci Paint.NET]()
V dialogovém okně správce souborů přejděte do adresáře, ve kterém chcete uložit vytvořený soubor. Poté použijte seznam "Typ souboru" , kde zvolíte možnost "JPEG" .![Výběr uložení souboru JPG kombinovaného v aplikaci Paint.NET]()
Poté nastavte název obrázku a klikněte na tlačítko "Uložit" .![Uložit soubor kombinovaný v aplikaci Paint.NET jako JPG]()
V případě potřeby upravte kvalitu přijatého souboru JPG a klikněte na tlačítko "OK" .![Zvolte kvalitu uložení JPG, kombinované v aplikaci Paint.NET]()
Potvrďte sloučení vrstev kliknutím na možnost "Sloučit všechny vrstvy" . - Výsledek vaší práce se objeví ve vybraném adresáři.
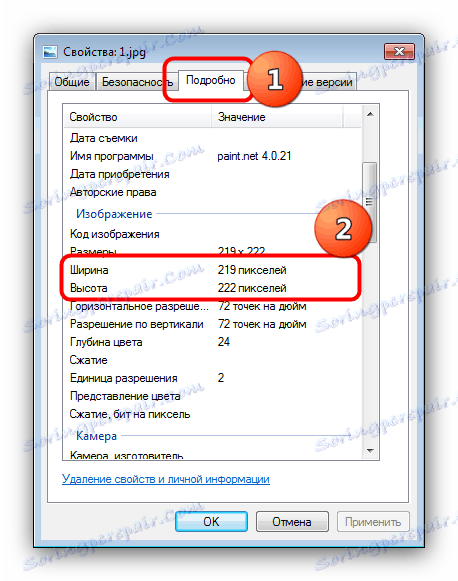
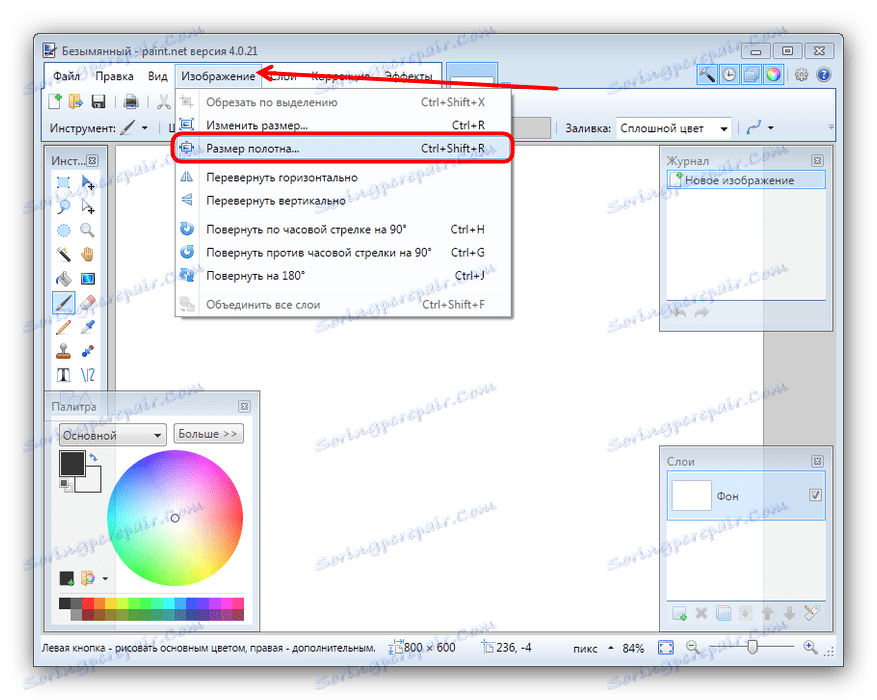

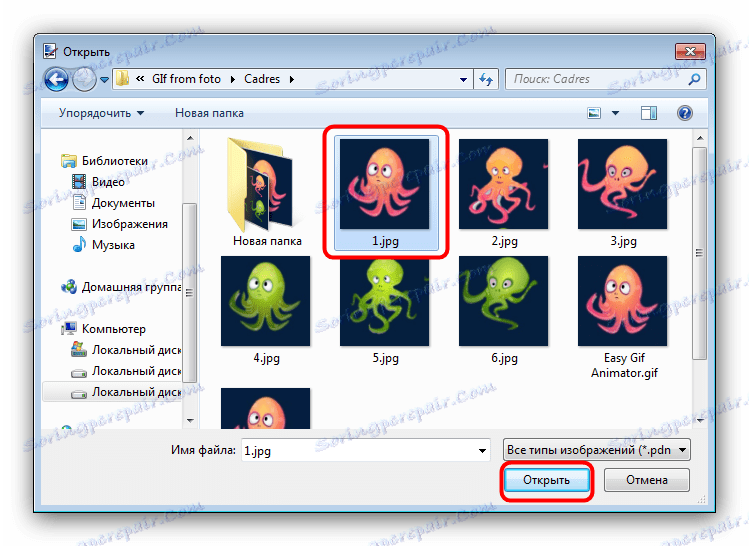
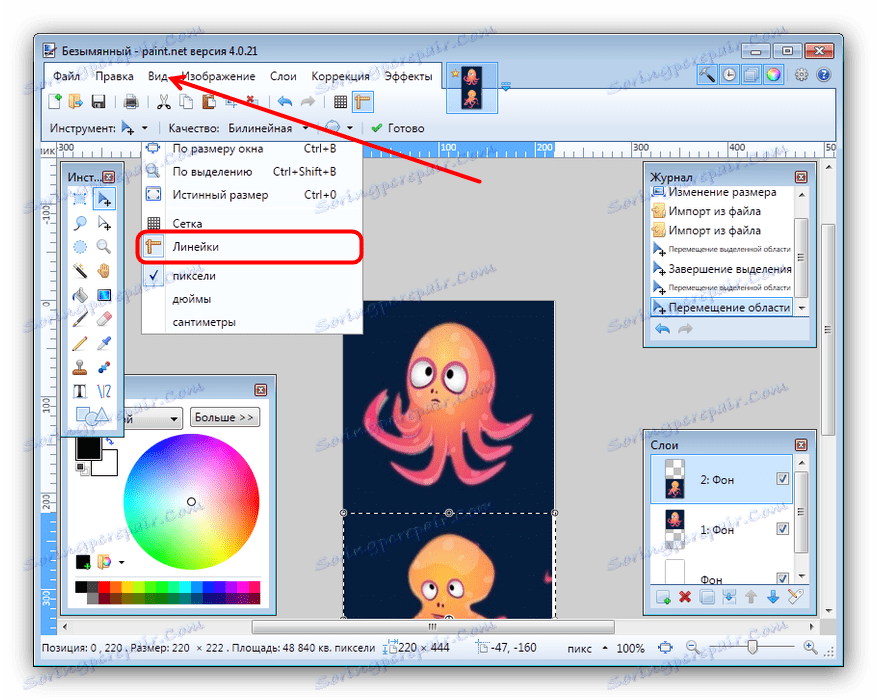
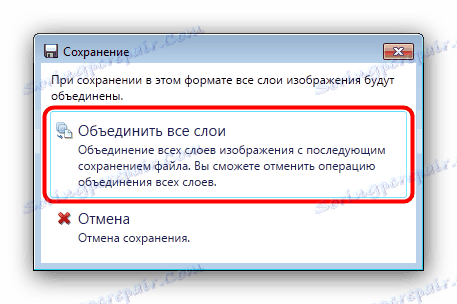
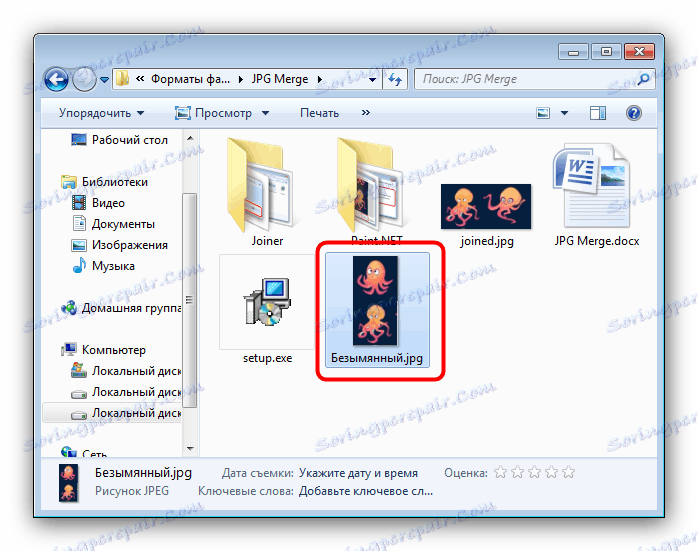
Editor Paint.NET je jednodušší se učit než Adobe Photoshop a Gimp nicméně stále vyžaduje určitou dovednost.
Viz též: Jak používat aplikaci Paint.NET
Závěr
Na závěr bychom chtěli poznamenat, že většina uživatelů použije první metodu, jelikož omezení týkající se dvou souborů může být obejito pomocí výsledků předchozích sdružení jako zdrojových kódů nebo placení za licenci.