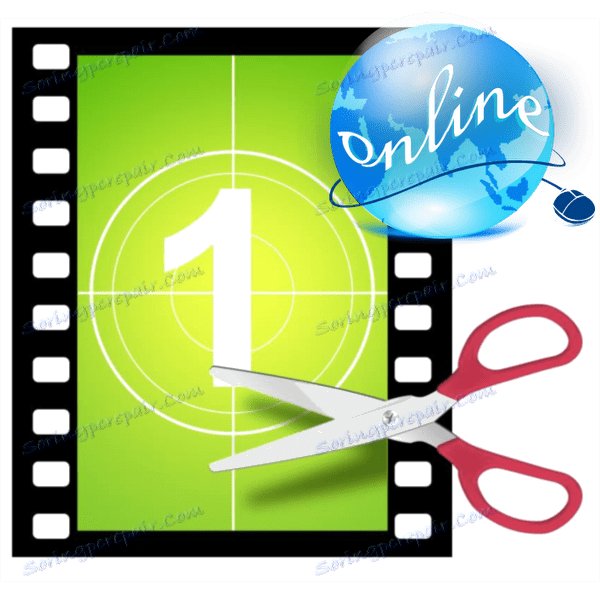Připojíme video online
Úprava videa je často spojením různých souborů do jednoho s následným překryvem efektů a hudby na pozadí. Můžete to udělat profesionálně nebo amatérské, při použití různých aplikací a služeb.
Pro komplexní zpracování je lepší instalovat speciální programy. Ale pokud potřebujete připojit video zřídka, pak v tomto případě a online služby, které vám umožní upravit klipy v prohlížeči.
Možnosti montáže
Většina instalačních prostředků má dostatečnou funkčnost pro jednoduché zpracování. Pomocí nich můžete uložit hudbu, oříznout videa, vložit tituly a přidat efekty. Pak budou popsány tři podobné služby.
Metoda 1: Videotoolbox
Jedná se o poměrně šikovný editor pro jednoduchou úpravu. Rozhraní webových aplikací nemá překlad do ruštiny, ale interakce s nimi je velmi jednoduchá a nevyžaduje speciální dovednosti.
Přejděte na službu Videotoolbox
- Nejprve se musíte zaregistrovat - musíte stisknout tlačítko s nápisem "PŘIHLÁSIT SE NYNÍ" .
- Zadejte svou e-mailovou adresu, vytvořte heslo a zkopírujte ji do třetího sloupce pro potvrzení. Poté klikněte na tlačítko "Registrace" .
- Dále budete muset potvrdit svou e-mailovou adresu a následovat odkaz na e-mail, který jí byl zaslán. Po zadání služby přejděte do nabídky "Správce souborů" v levém menu.
- Budete muset stáhnout video, které chcete připojit. Chcete-li to provést, klepněte na tlačítko Vybrat soubor a vyberte jej z počítače.
- Poté klikněte na tlačítko Nahrát .
- Chcete-li oříznout video, musíte provést následující:
- Zkontrolujte soubor, který chcete oříznout.
- V rozevírací nabídce vyberte položku "Vyjmout / rozdělit soubor" .
- Správa značek vyberte fragment pro obřízku.
- Potom vyberte jednu z možností: "Vystřihněte řez (stejný formát)" - nakrájejte kus bez změny formátu nebo "Převést řez" - následnou konverzí fragmentu.
- Chcete-li lepit klipy, musíte provést následující:
- Zaškrtněte políčko, do kterého chcete přidat další klip.
- V rozevírací nabídce vyberte položku "Sloučit soubory" .
- V horní části okna, které se otevře, budete mít přístup ke všem souborům staženým do služby. Budete je muset přetáhnout dolů v pořadí, ve kterém je chcete připojit.
- Dále musíte zadat název souboru, který chcete připojit, a vybrat jeho formát, a pak kliknout na tlačítko "Sloučit" .
- Chcete-li extrahovat video nebo zvuk z klipu, musíte provést následující kroky:
- Označte zaškrtávací políčko souboru, ze kterého chcete odebrat video nebo zvuk.
- Z rozevírací nabídky vyberte soubor Demux .
- Dále vyberte, co chcete odstranit - video nebo zvuk, nebo obojí.
- Poté stiskněte tlačítko "DEMUX" .
- Chcete-li do videa přidat hudbu, potřebujete následující:
- Zaškrtněte políčko, do kterého chcete přidat zvuk.
- Z rozevírací nabídky vyberte možnost Přidat proud zvuku .
- Dále vyberte čas, od kterého by měl zvuk začít hrát s markerem.
- Stáhněte si zvukový soubor pomocí tlačítka "Vybrat soubor" .
- Stiskněte tlačítko "PŘIDAT AUDIO STREAM" .
- Chcete-li oříznout video, budete muset provést následující kroky:
- Označte zaškrtávací políčko na soubor, který chcete oříznout.
- Z rozevírací nabídky vyberte možnost Oříznout video .
- Dále vám bude nabídnuto několik snímků z klipu, ze kterých si můžete vybrat, v němž bude vhodnější provést správné oříznutí. Budete muset vybrat jednu z nich kliknutím na její obrázek.
- Dále označte oblast pro oříznutí.
- Klikněte na nápis "CROP" .
- Chcete-li do souboru videa přidat vodoznak, potřebujete následující:
- Zaškrtněte políčko s klepnutím, do kterého chcete přidat vodoznak.
- Z rozevírací nabídky vyberte možnost "Přidat vodoznak" .
- Dále se vám zobrazí několik snímků z klipu, ze kterých si můžete vybrat, z nichž bude vhodnější přidat znak. Musíte vybrat jednu z nich kliknutím na její obrázek.
- Poté zadejte text, nastavte potřebná nastavení a klikněte na tlačítko "GENERATE WATERMARK IMAGE" .
- Přetáhněte text na požadované místo na rámečku.
- Klikněte na nápis "ADD WATERMARK TO VIDEO" .
- Chcete-li přidat titulky, musíte provést následující manipulace:
- Zaškrtněte políčko, do kterého chcete přidat titulky.
- Z rozevírací nabídky vyberte možnost "Přidat titulky" .
- Dále vyberte soubor s titulky pomocí tlačítka "Vybrat soubor" a nastavte požadovaná nastavení.
- Klikněte na nápis "PŘIDAT SUBTITLE" .
- Po dokončení každé z výše uvedených operací se zobrazí okno, ve kterém můžete stáhnout zpracovaný soubor kliknutím na odkaz se svým jménem.
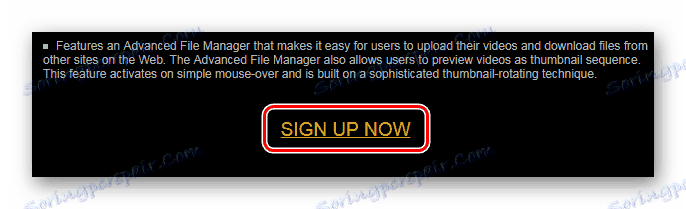
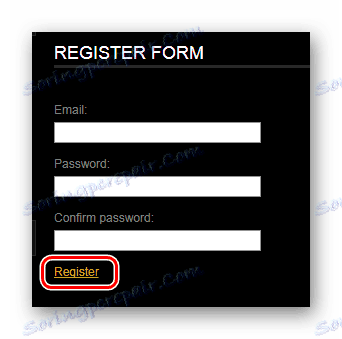
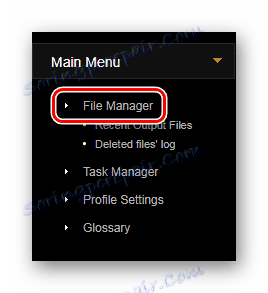
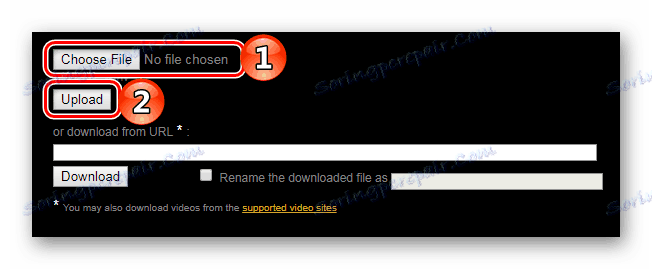
Po stažení klipy budete mít možnost provést následující operace: oříznutí videa, vložení klipů, extrahování videa nebo zvuku, přidání hudby, oříznutí videa, přidání vodoznaku nebo titulků. Zvažme každou akci podrobně.
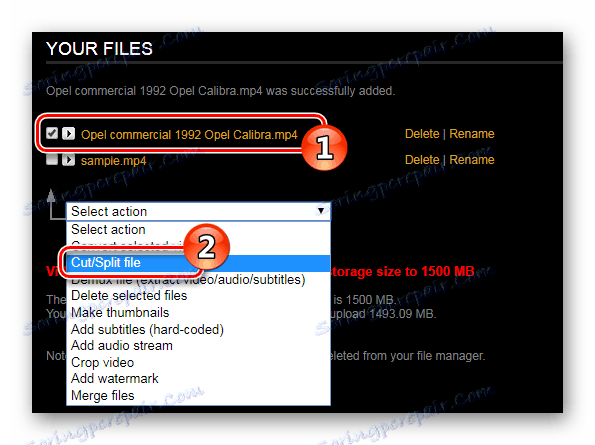
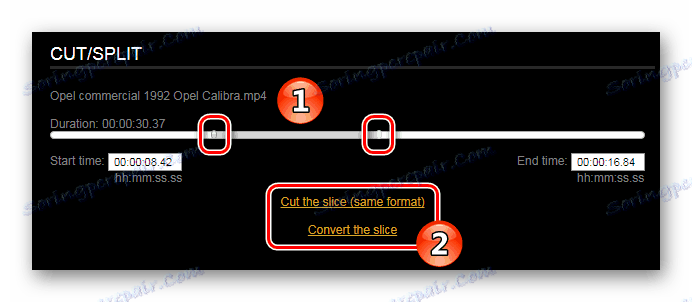
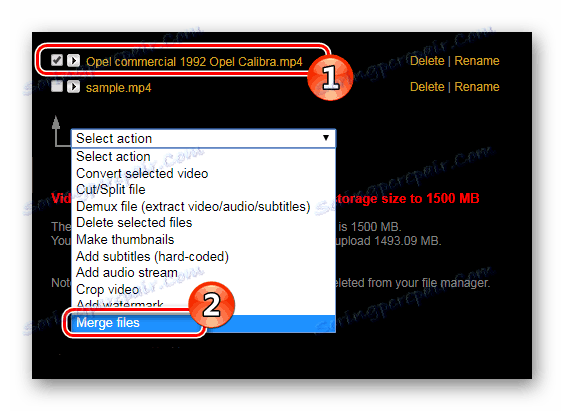
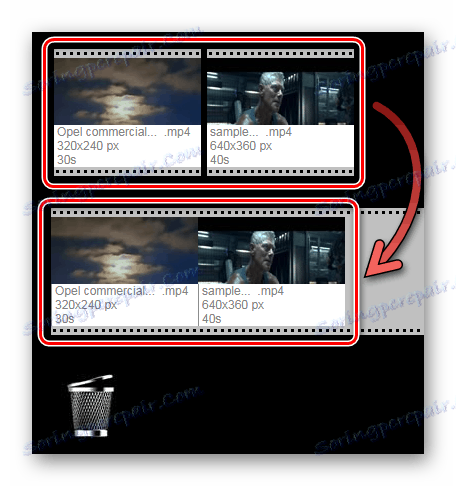
Tak můžete lepidlo nejen dva soubory, ale také několik klipů.
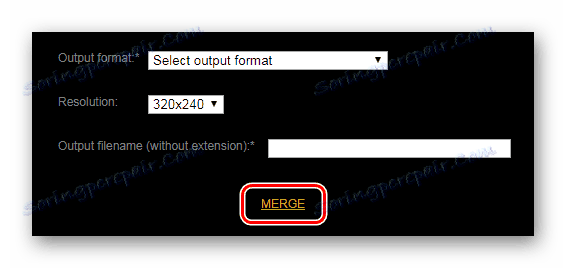
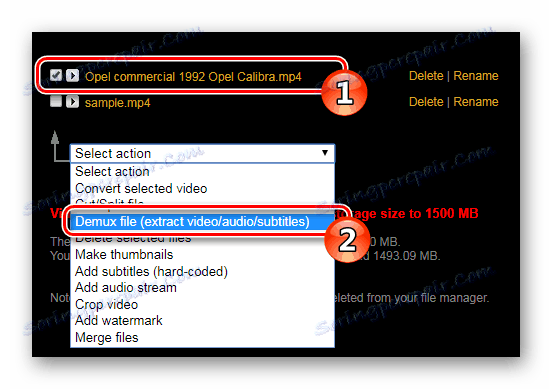
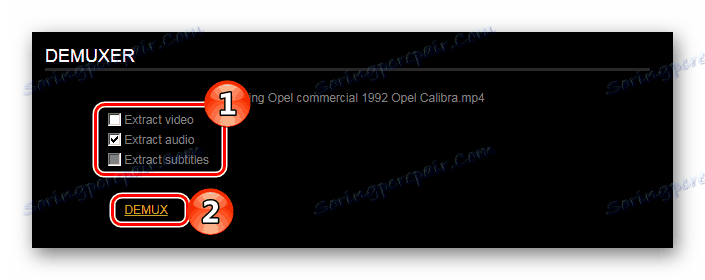
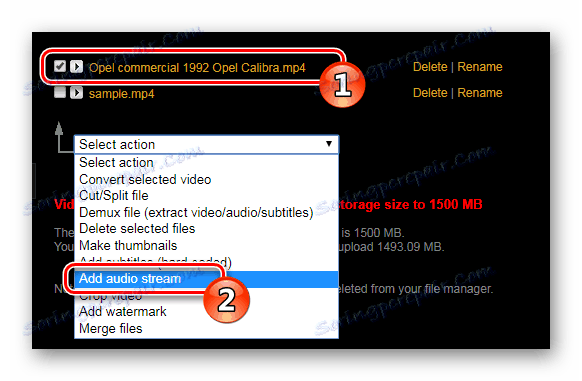
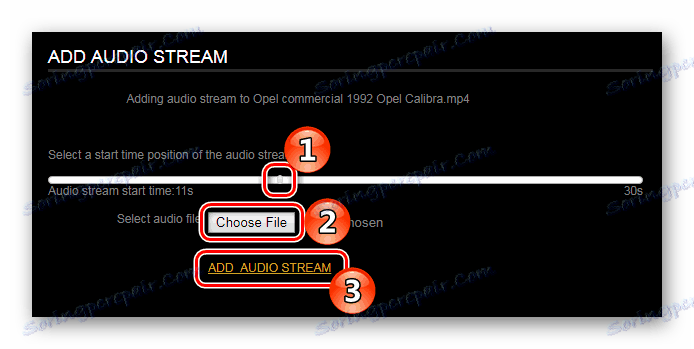
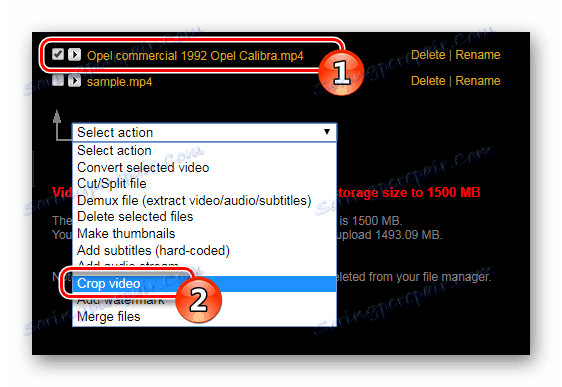
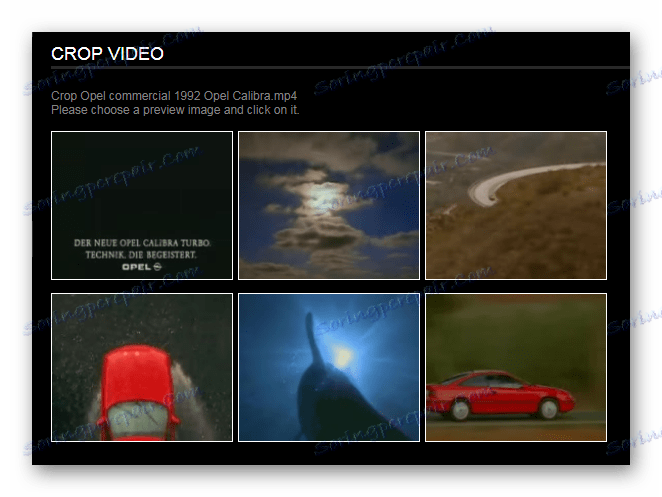
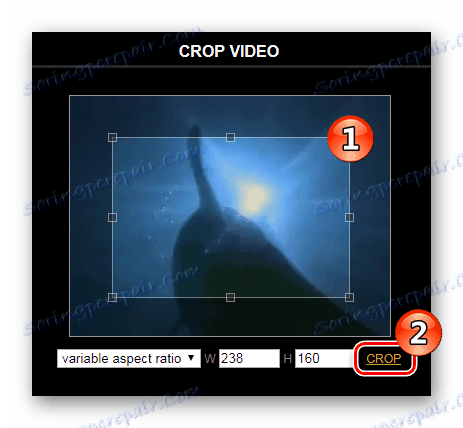
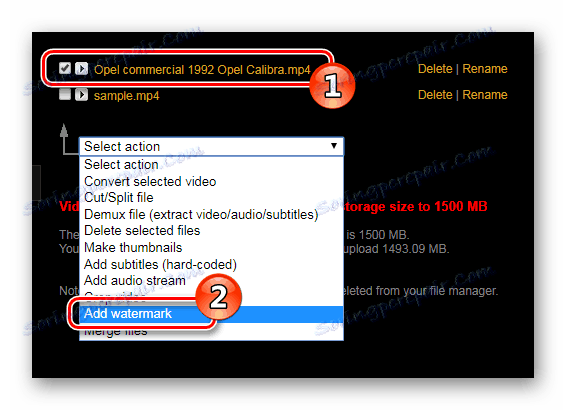
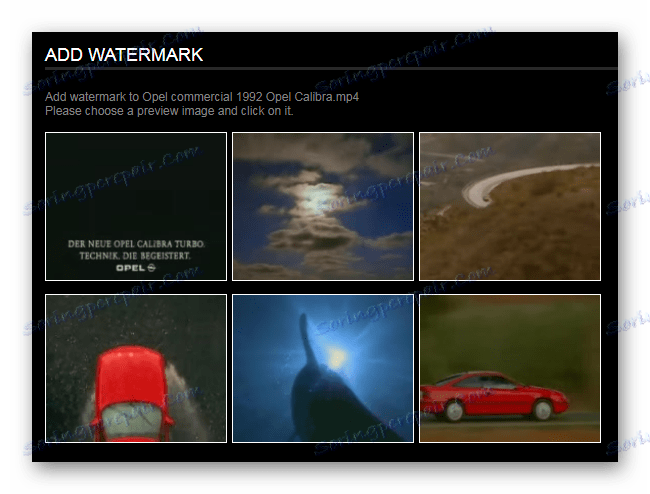
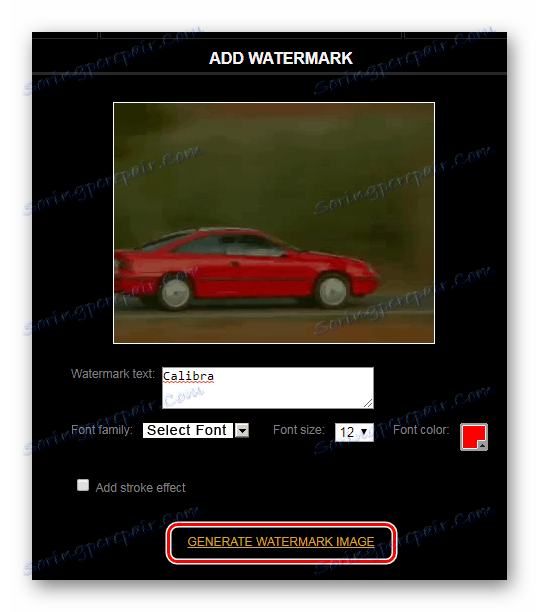
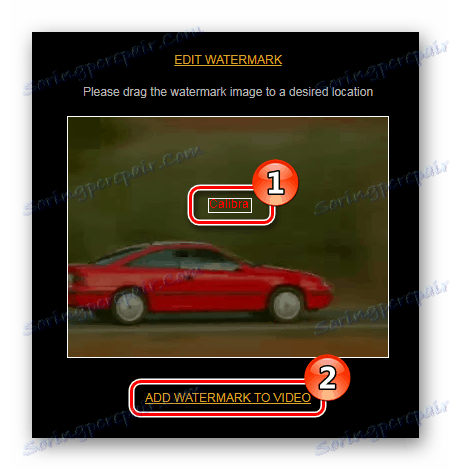
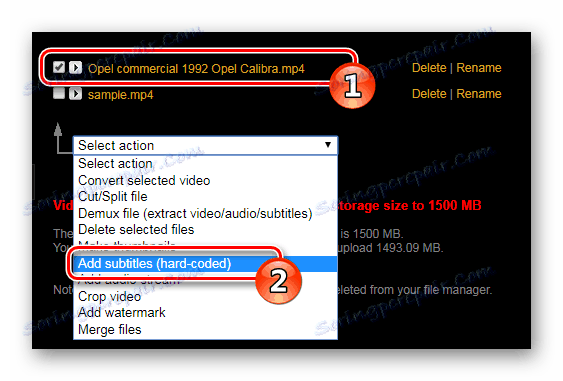
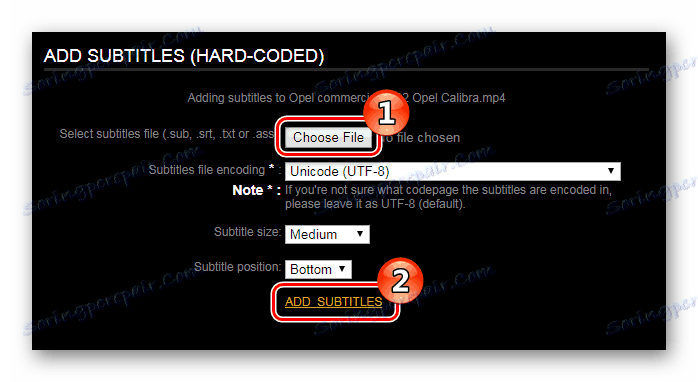
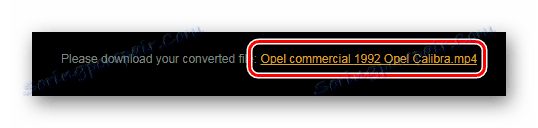
Metoda 2: Kizoa
Další službou, která umožňuje upravovat videoklipy, je Kizoa. Musíte se také zaregistrovat, abyste ji mohli používat.
- Jakmile jste na webu, musíte klepnout na tlačítko "Vyzkoušejte to nyní" .
- Dále zvolte první možnost, pokud chcete použít k vytvoření klipu předem nastavenou šablonu, nebo druhou k vytvoření čistého projektu.
- Poté budete muset vybrat vhodný formát rámu a stisknout tlačítko "Enter" .
- Poté je třeba stáhnout klip nebo fotografie pro zpracování pomocí tlačítka "Přidat fotky / videa" .
- Vyberte zdroj pro nahrání souboru do služby.
- Chcete-li oříznout nebo otočit video, budete potřebovat:
- Po stažení souboru klikněte na "Vytvořit klip" .
- Potom použijte značky pro vyříznutí požadovaného fragmentu.
- Použijte tlačítka se šipkami, pokud potřebujete otočit video.
- Poté klikněte na tlačítko "Oříznout klip" .
- Chcete-li připojit dvě nebo více videí, musíte provést následující:
- Po stažení všech klipů pro připojení přetáhněte první video na místo určení níže.
- Podobně přetáhněte druhou klip a tak dále, pokud potřebujete připojit několik souborů.
- Chcete-li přidat přechodové efekty mezi připojeními klipů, potřebujete následující akce:
- Přejděte na kartu Přechody .
- Vyberte požadovaný přechodový efekt a přetáhněte jej mezi dva klipy.
- Chcete-li do videa přidat efekt, musíte provést následující:
- Přejděte na kartu Efekty .
- Vyberte požadovanou možnost a přetáhněte ji na klip, do kterého ji chcete použít.
- V nastavení efektu stiskněte tlačítko "Enter" .
- Pak opět stiskněte "Enter" v pravém dolním rohu.
- Chcete-li přidat text do videoklipu, musíte provést následující:
- Přejděte na kartu "Text" .
- Vyberte textový efekt a přetáhněte jej do klipu, do kterého ho chcete přidat.
- Zadejte text, nastavte potřebná nastavení a stiskněte tlačítko "Enter" .
- Pak opět stiskněte "Enter" v pravém dolním rohu.
- Chcete-li ke videu přidat animaci, musíte provést následující:
- Přejděte na kartu "Animace" .
- Vyberte požadovanou animaci a přetáhněte ji na klip, do kterého ji chcete přidat.
- Nastavte požadovaná nastavení animace a stiskněte tlačítko "Enter" .
- Pak opět stiskněte "Enter" v pravém dolním rohu.
- Chcete-li přidat hudbu do klipu, je třeba provést následující:
- Přejděte na kartu Hudba .
- Vyberte požadovaný zvuk a přetáhněte jej na video, které chcete připojit.
- Chcete-li uložit výsledky úpravy a stáhnout hotový soubor, musíte provést následující:
- Přejděte na kartu Nastavení .
- Klikněte na tlačítko Uložit .
- V levé části obrazovky můžete zadat název klipu, čas prezentace (v případě přidávání fotografií), nastavit barvu pozadí rámce videa.
- Poté se budete muset zaregistrovat do služby zadáním vaší e-mailové adresy a zadáním hesla, pak byste měli kliknout na tlačítko "Začínáme" .
- Pak vyberte formát klipu, jeho velikost, rychlost přehrávání a klikněte na tlačítko "Potvrdit" .
- Potom vyberte volné pouzdro a klikněte na tlačítko Stáhnout .
- Nastavte název souboru, který chcete uložit, a klikněte na tlačítko Uložit .
- Po zpracování klipu jej můžete stáhnout kliknutím na tlačítko Stáhnout film nebo pomocí odkazu ke stažení, který byl odeslán na váš e-mail.
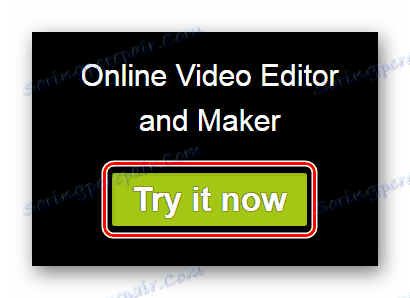
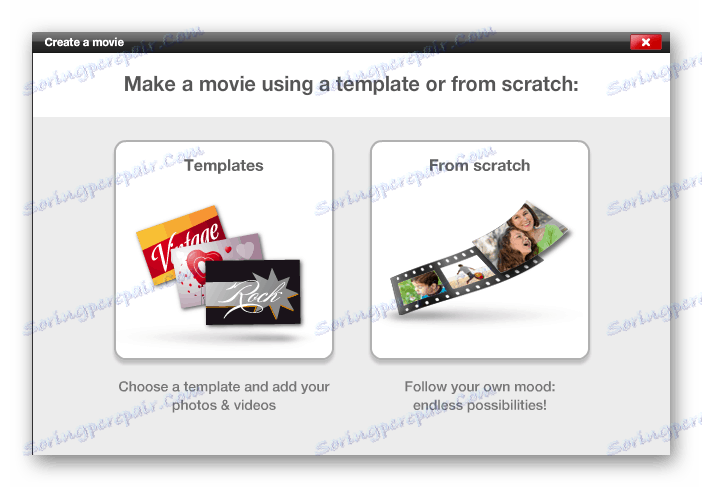
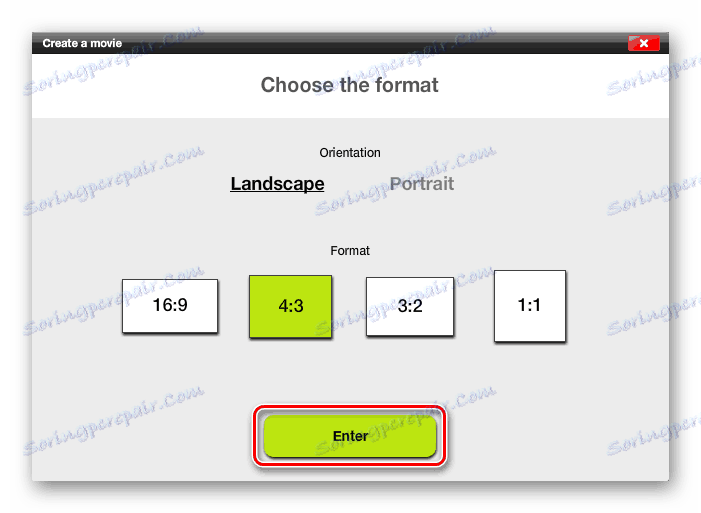
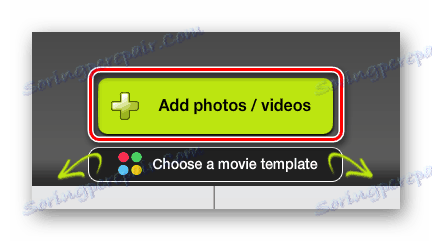
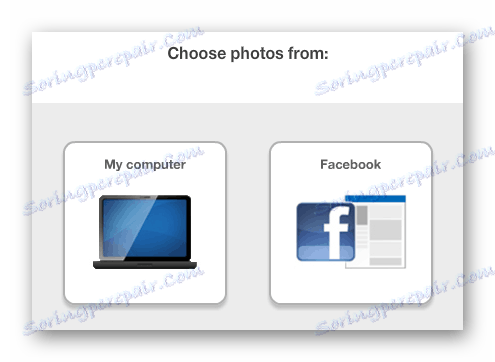
Na konci stahování budete moci provádět následující operace: Oříznout nebo otočit video, vložit klipy, vložit přechod, přidat fotografie, přidat hudbu, aplikovat efekty, vložit animaci a přidat text. Zvažme každou akci podrobně.
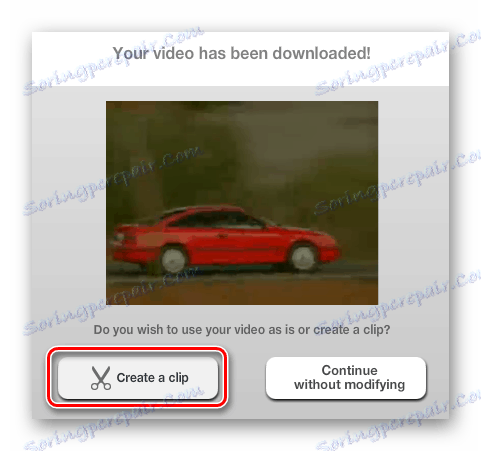
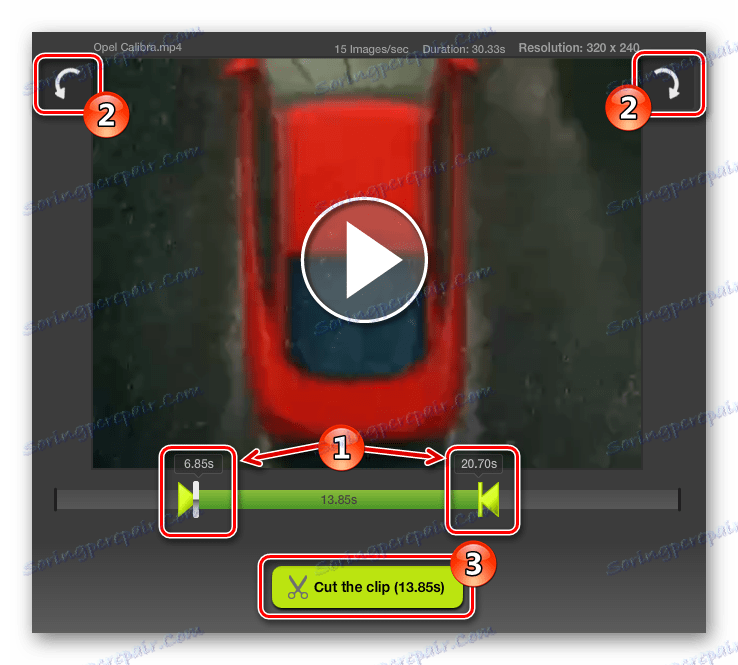
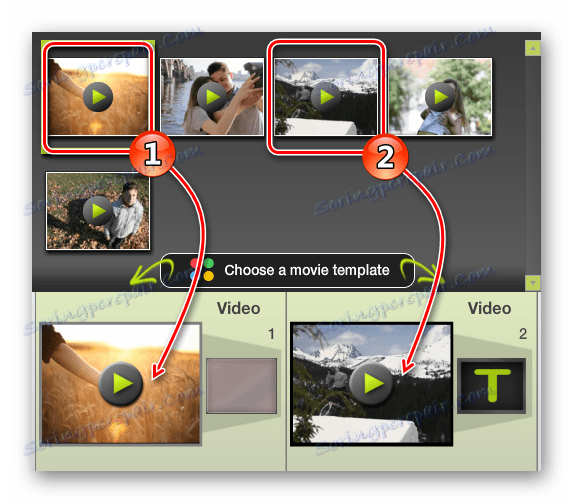
Stejným způsobem můžete do svého klipu přidat fotky. Místo stahovaných souborů videa přetáhnete stažené obrázky.
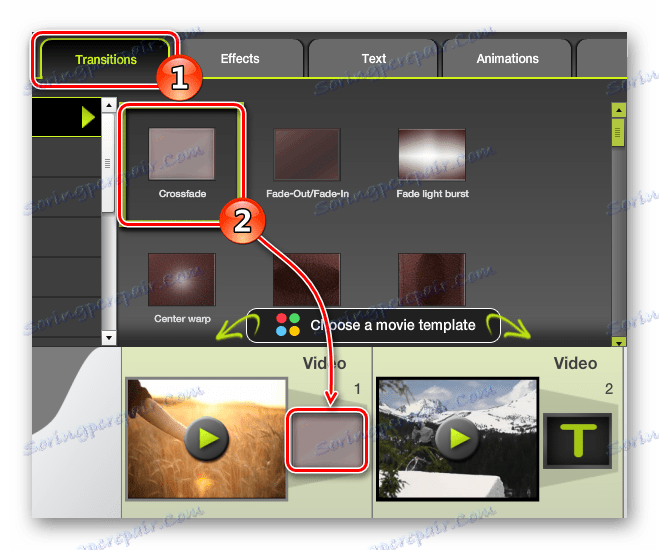
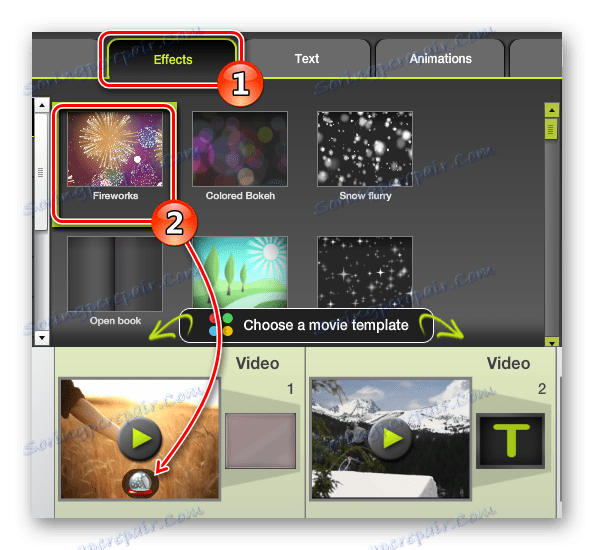
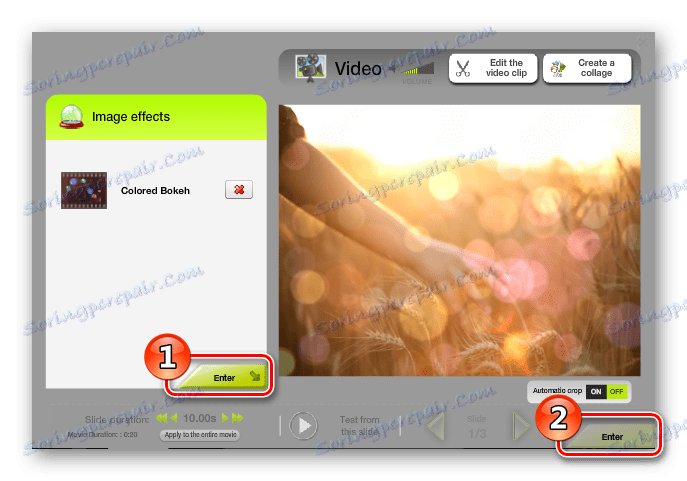
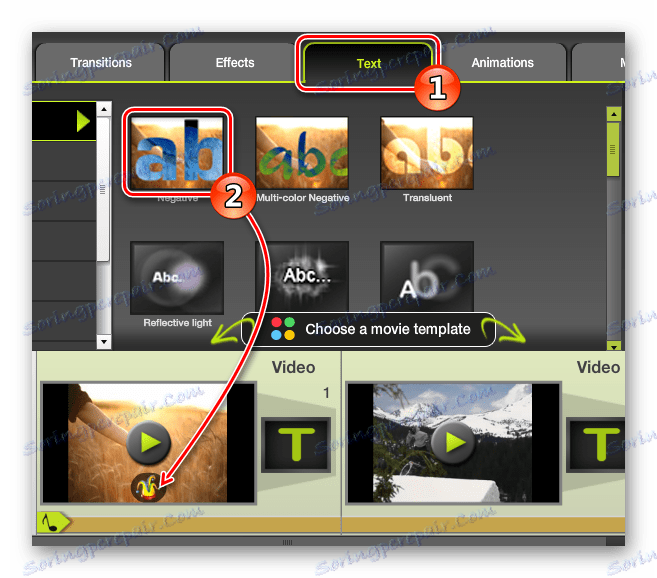
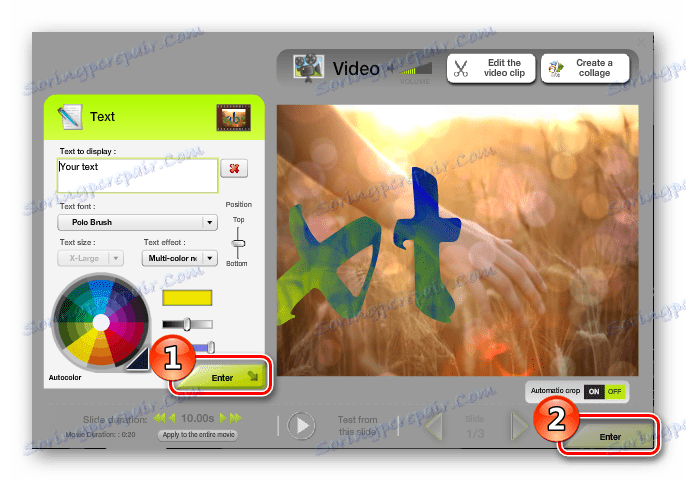
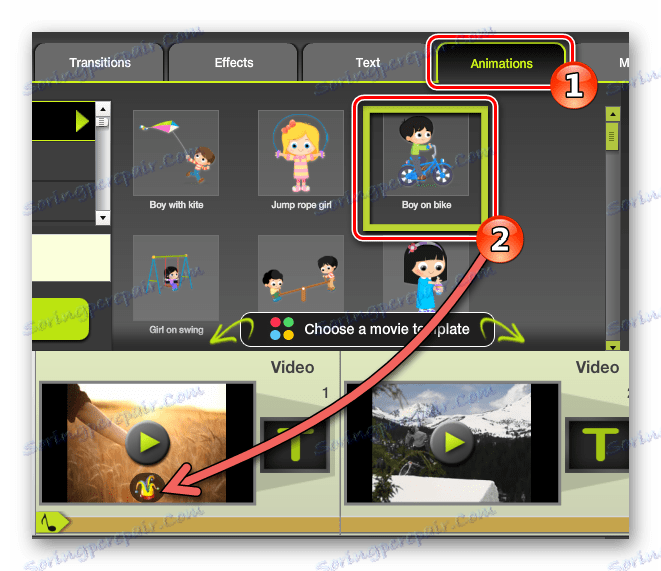
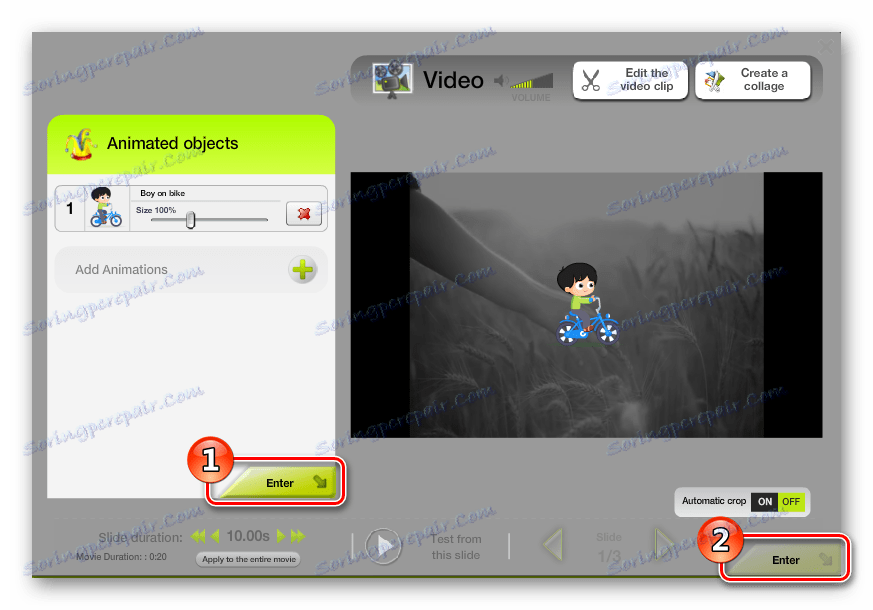
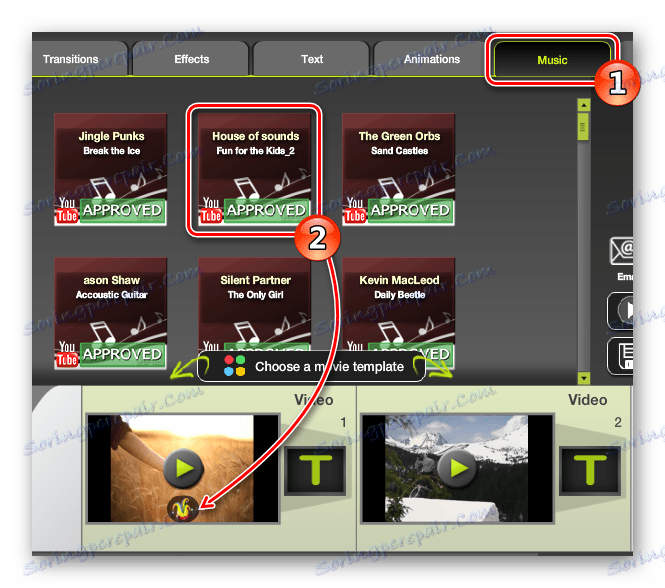
Pokud potřebujete upravovat přidaný text, přechod nebo efekt, můžete klepnutím na něj dvakrát kliknout na okno nastavení.
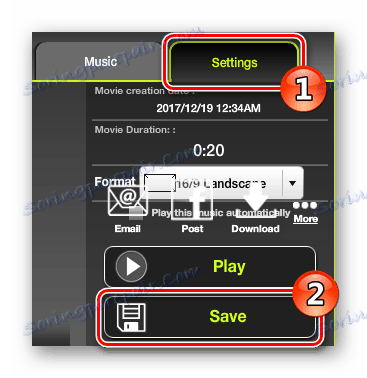
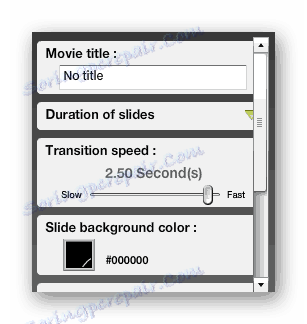
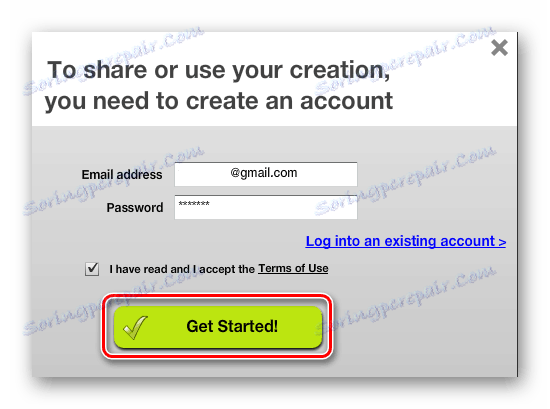
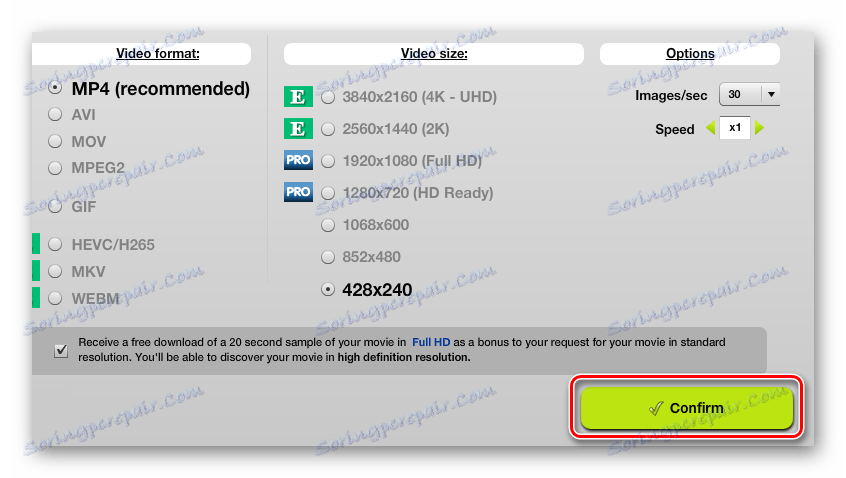
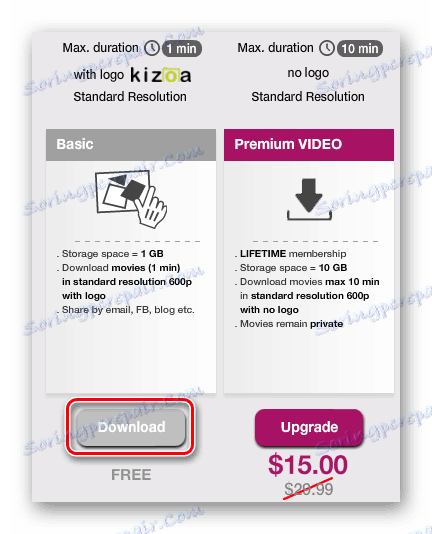
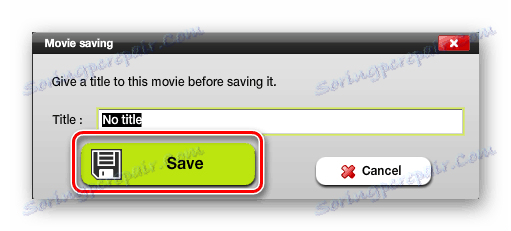
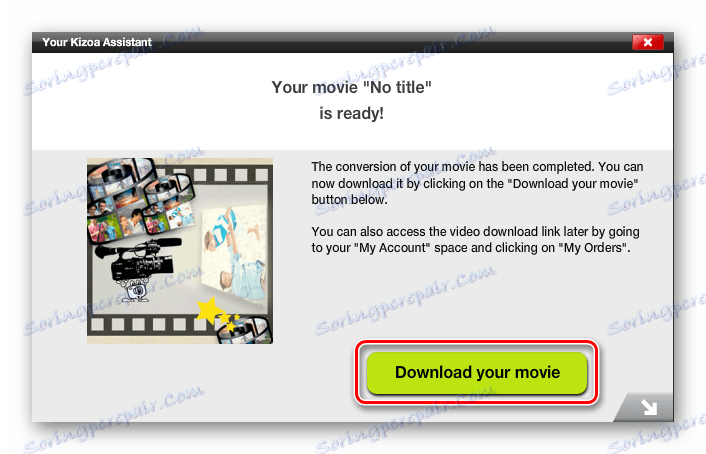
Metoda 3: WeVideo
Tato stránka je podobná rozhraní k obvyklým verzím editorů videa v počítači. Můžete nahrát různé mediální soubory a přidat je do videa. Pro práci potřebujete registraci nebo účet v sociálních sítích. sítě Google+ nebo Facebook .
- Jakmile se na stránce zdrojů objevíte, musíte se zaregistrovat nebo přihlásit pomocí sociální sítě. sítě.
- Potom zvolte bezplatné použití editoru klepnutím na tlačítko "ZKUŠEJTE" .
- V dalším okně klikněte na tlačítko Přeskočit .
- Až v editoru klikněte na "Vytvořit nový" a vytvořte nový projekt.
- Dej mu jméno a klikněte na tlačítko "Nastavit" .
- Nyní můžete stáhnout videa, která se chystáte připojit. Pomocí tlačítka "Importovat fotografie .." spustíte výběr.
- Poté musíte přetáhnout nahraný klip na jednu z videoklipů.
- Chcete-li oříznout video, budete potřebovat:
- V pravém horním rohu vyberte segment, který chcete uložit pomocí posuvníků.
- Pro lepení klipsů budete potřebovat následující:
- Stáhněte si druhou klip a přetáhněte ji na video stopu po stávajícím videu.
- Chcete-li přidat přechodový efekt, potřebujete následující operace:
- Přejděte na kartu přechodových efektů kliknutím na příslušnou ikonu.
- Přetáhněte oblíbenou možnost na video stopu mezi těmito dvěma klipy.
- Chcete-li přidat hudbu, musíte provést následující:
- Přejděte na kartu Zvuk kliknutím na příslušnou ikonu.
- Přetáhněte požadovaný soubor na zvukovou stopu pod klipem, do kterého chcete přidat hudbu.
- Pro oříznutí videa budete potřebovat:
- Vyberte tlačítko s obrazem tužky z nabídky, které se objevilo při pohybu myši nad videem.
- Pomocí nastavení "Měřítko" a "Poloha" nastavte oblast rámečku, který chcete zachovat.
- Chcete-li přidat text, postupujte takto:
- Přejděte na kartu textu kliknutím na příslušnou ikonu.
- Přetáhněte oblíbený návrh textu na druhou videozáznam nad klipem, do kterého chcete přidat text.
- Poté nastavte nastavení návrhu textu, jeho písmo, barvu a velikost.
- Chcete-li přidat efekty, potřebujete:
- Když přesunete kurzor na klip, vyberte v nabídce ikonu s nápisem "FX" .
- Potom vyberte požadovaný efekt a klikněte na tlačítko "Použít" .
- Editor také poskytuje možnost přidání rámečku do vašeho videa. Chcete-li to provést, musíte provést následující kroky:
- Přejděte na kartu rámečky klepnutím na příslušnou ikonu.
- Přetáhněte oblíbenou možnost na druhou videokazetu nad klipem, na který ji chcete použít.
- Po každé výše popsané akci je nutné změny uložit kliknutím na tlačítko "DONE EDITING" na pravé straně obrazovky editoru.
- Stiskněte tlačítko "FINISH" .
- Dále budete mít příležitost nastavit název klipu a zvolit vhodnou kvalitu a potom znovu kliknout na tlačítko "FINISH" .
- Po dokončení zpracování můžete nahrát zpracovaný klip stisknutím tlačítka "DOWNLOAD VIDEO" .
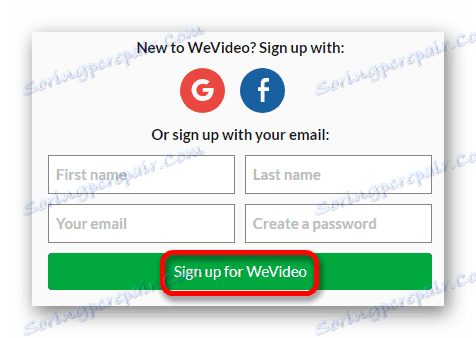
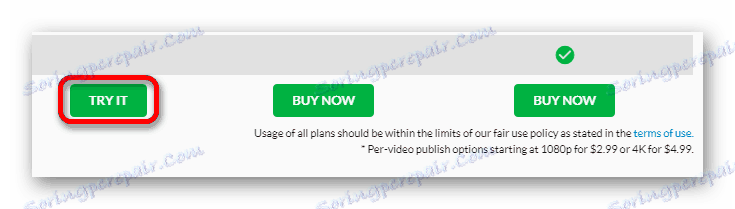
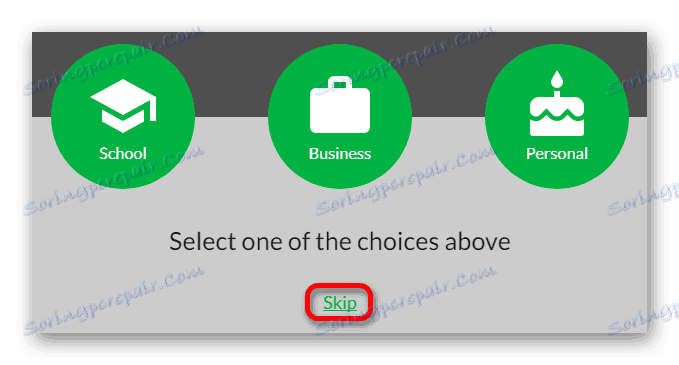
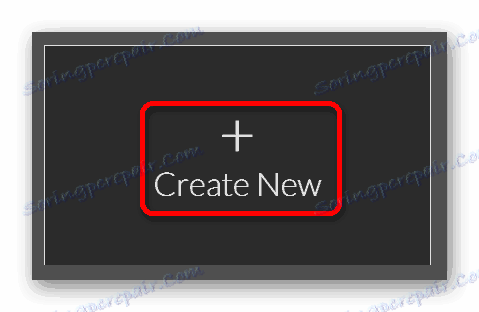
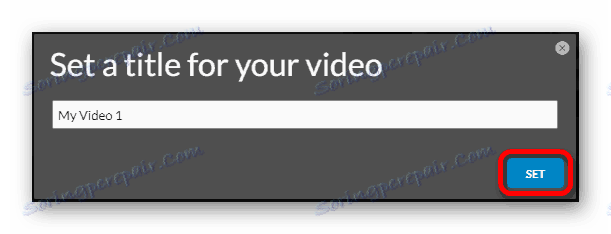
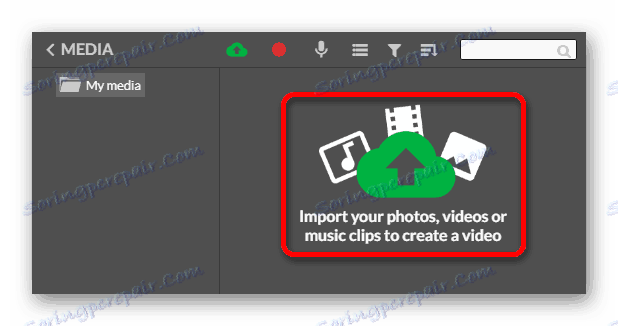
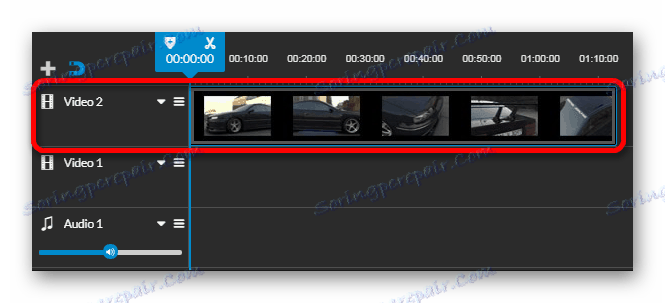
Po provedení této operace můžete začít editovat. Služba má mnoho funkcí, které budeme zvažovat odděleně později.
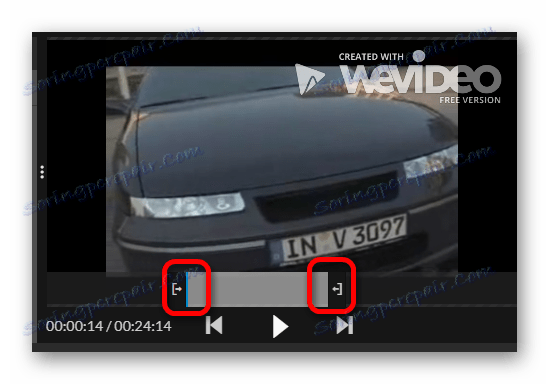
Ve videu bude oříznutá verze automaticky ponechána.
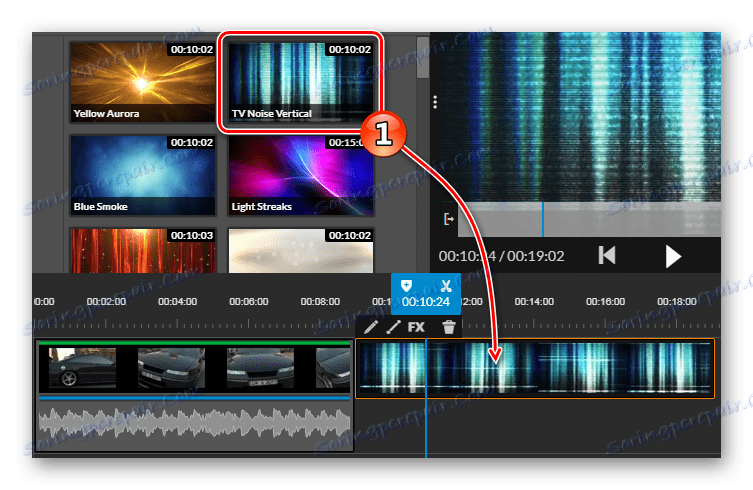
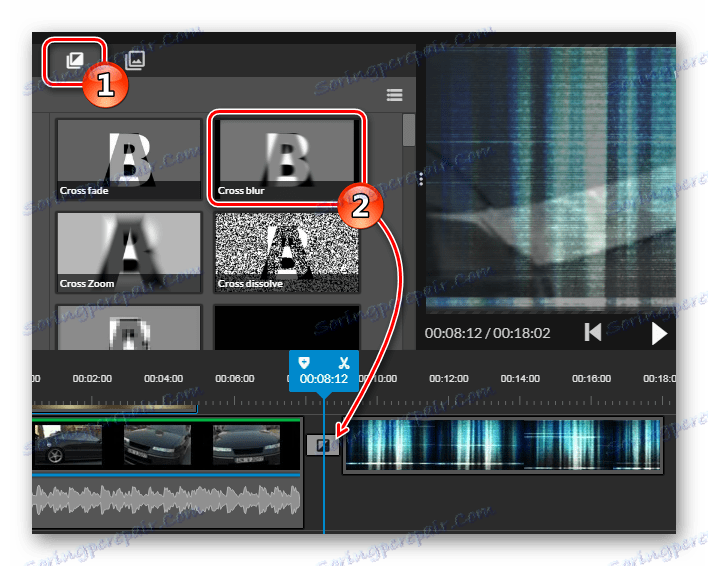
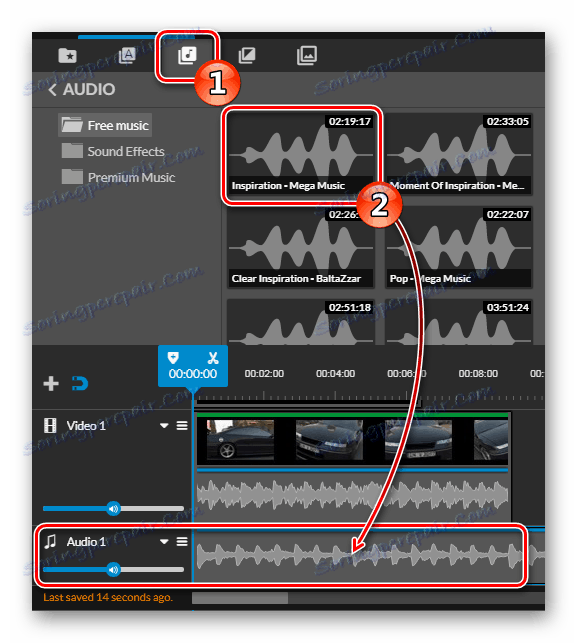
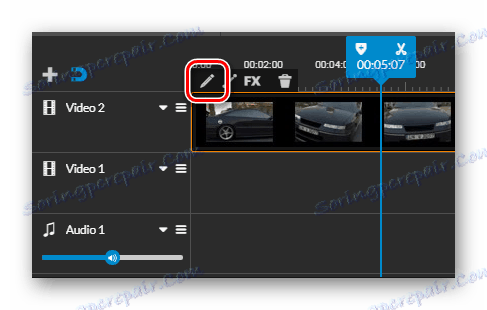
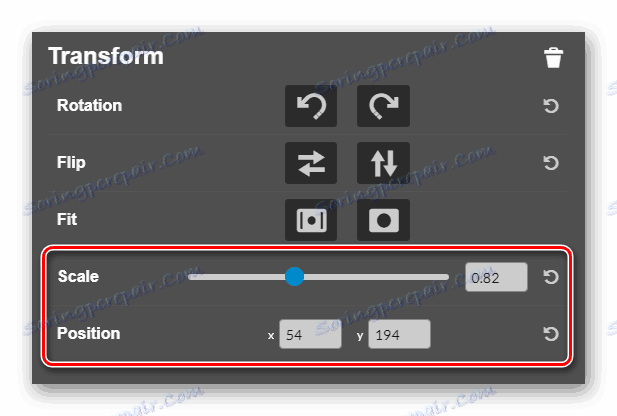
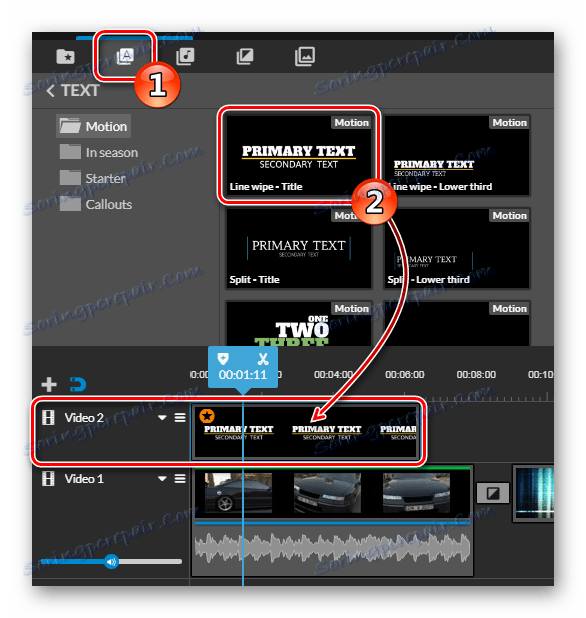
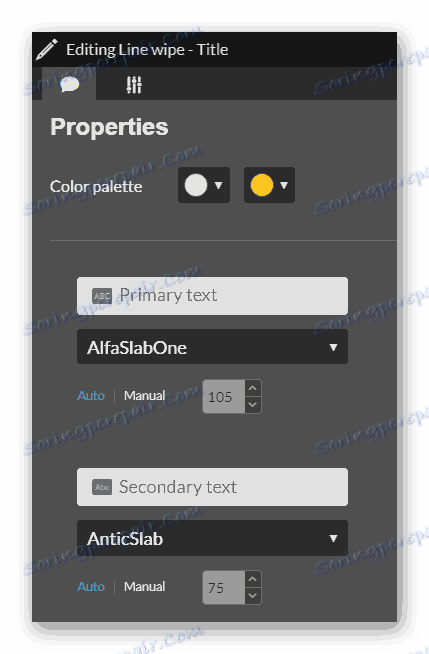
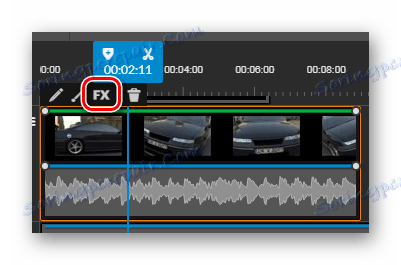
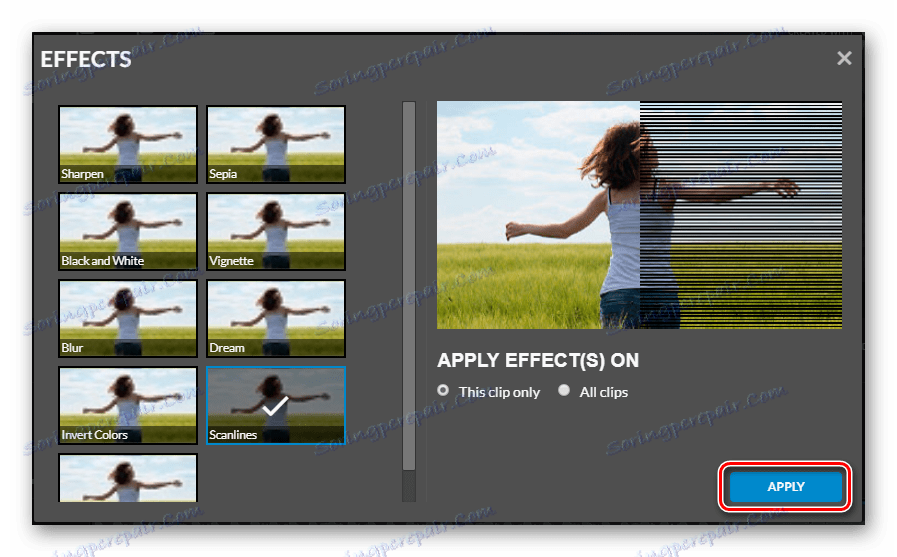
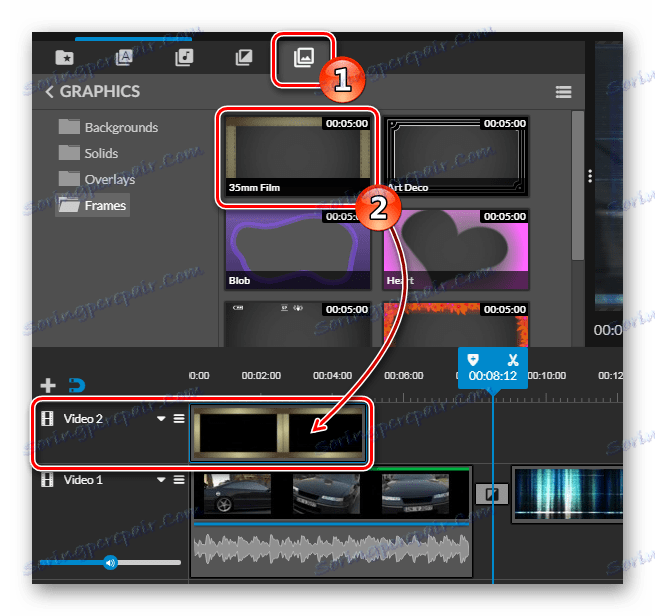
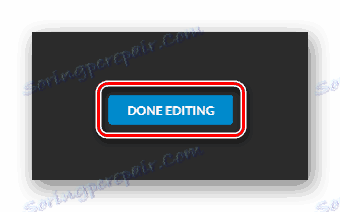
Chcete-li uložit zpracovaný soubor, musíte provést následující:
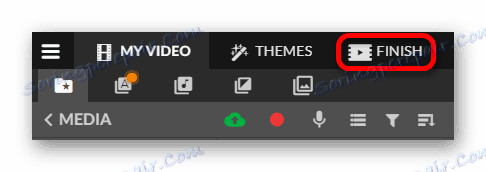
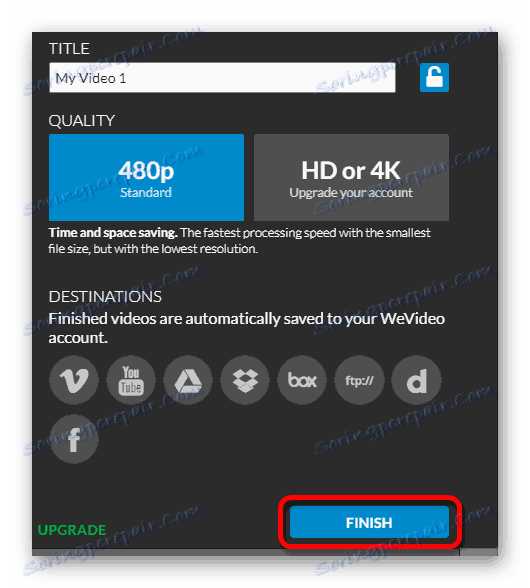
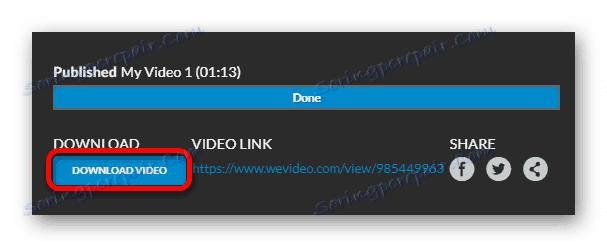
Čtěte také: Software pro editaci videa
Ne tak dávno myšlenka úpravy a zpracování videa v online režimu byla považována za nevhodnou, protože pro tyto účely existují speciální programy a práce na nich v počítači je mnohem pohodlnější. Ne každý má však touhu instalovat takové aplikace, protože jsou obvykle velké a mají vysoké požadavky na konfiguraci systému.
Pokud děláte amatérskou úpravu videa a příležitostně zpracováváte video, pak je zcela přijatelnou volbou upravit online. Moderní technologie a nový WEB 2.0 protokol umožňují používat video soubory velkých velikostí. Chcete-li udělat lepší instalaci, stojí za to použít speciální programy, z nichž mnohé najdete na našem webu z výše uvedeného odkazu.