Přesouvání souborů v operačním systému je jednou z nejjednodušších a nejčastěji prováděných úloh, se kterými se každý uživatel určitě setká. Někdy při migraci ze systému Windows na systém Linux nemohou začátečníci procházet grafickým uživatelským rozhraním a příkazy terminálu, aby mohli správně přesouvat nebo kopírovat určité objekty. Složitost spočívá v implementaci desktopového prostředí, správce souborů a nutnosti zadávat příkazy do konzoly, pokud jde o pohyb tímto způsobem. Dnes chceme toto téma podrobně analyzovat a představit všechny dostupné metody jeho implementace, takže ani ti nejzkušenější uživatelé nebudou mít žádné otázky.
Přesouvání souborů do systému Linux
Jako příklad bude uvedena nejpopulárnější distribuční sada s názvem Ubuntu, je však třeba mít na paměti, že i její sestavy se mohou radikálně lišit, což souvisí především se správci souborů a prostředím. Pokud uvidíte nějaké rozdíly oproti tomu, co je uvedeno na screenshotech výše, zkuste navigovat v umístění položek nabídky a oken, protože hlavní princip zůstává stejný.
Metoda 1: Vlastnosti standardního správce souborů
Začněme nejjednodušší možností, která je obzvláště oblíbená mezi začínajícími uživateli. Absolutně všechny grafické skořápky mají výchozího správce souborů odpovědného za interakci s jednotlivými objekty a adresáři. Pokud mluvíme o více či méně známém nástroji, pak určitě obsahuje funkce kopírování a řezání objektů a v pokročilejších FM jsou také možnosti tzv. "Přesunout do"... Ukázka jejich použití je v následujících pokynech.
- Nejprve spusťte správce souborů. K tomu můžete použít přechod do konkrétního adresáře nebo ikonu umístěnou v nabídce aplikace nebo na panelu Oblíbené.
- Nyní přejděte pomocí prohlížeče do požadované složky, kde je soubor umístěn.
- Kliknutím pravým tlačítkem na soubor zobrazíte místní nabídku. V něm vás zajímá možnost "Přesunout do ..." nebo "Kopírovat do ...".
- Zbývá pouze označit polohu pohybu a kliknout na aktivní zelené tlačítko "Vybrat".
- Přejděte na cestu zadanou dříve a ujistěte se, že je tam požadovaný objekt.
- U některých FM však funkce "Přesunout do ..." prostě chybí. V tomto případě je nejlepší použít body "Řezat" nebo "Kopírovat" ve stejné místní nabídce.
- Po kliknutí na parametr se přesuňte na požadované místo, klikněte na něj pravým tlačítkem na prázdné místo a vyberte "Vložit".
- Ujistěte se, že byl objekt úspěšně přesunut.
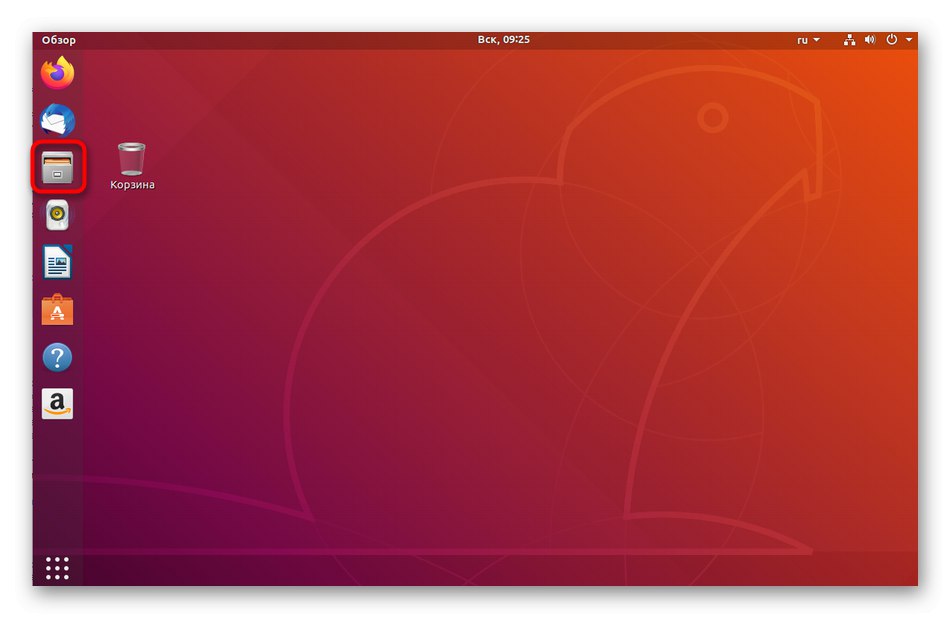
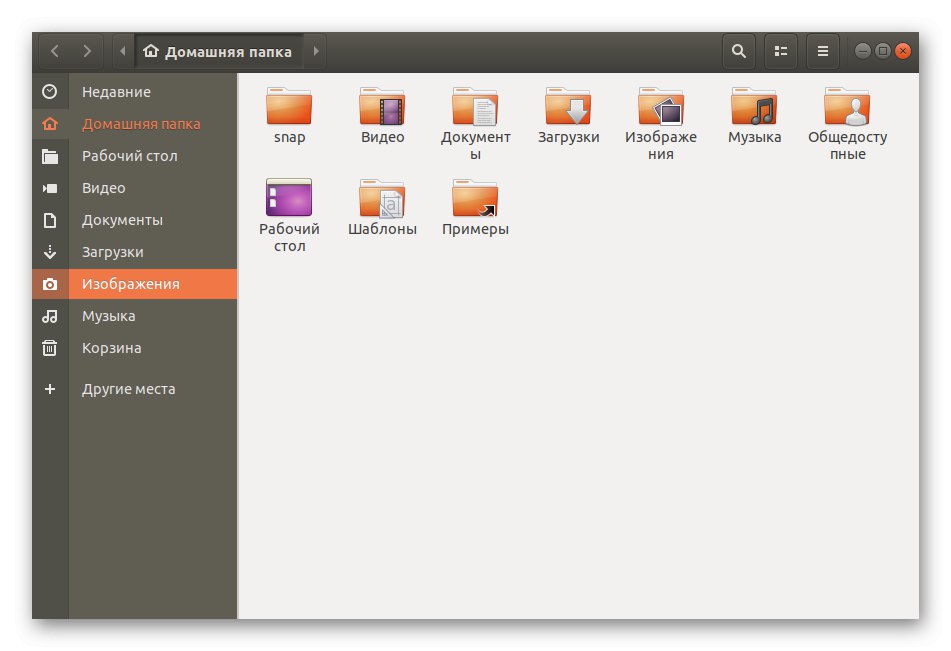
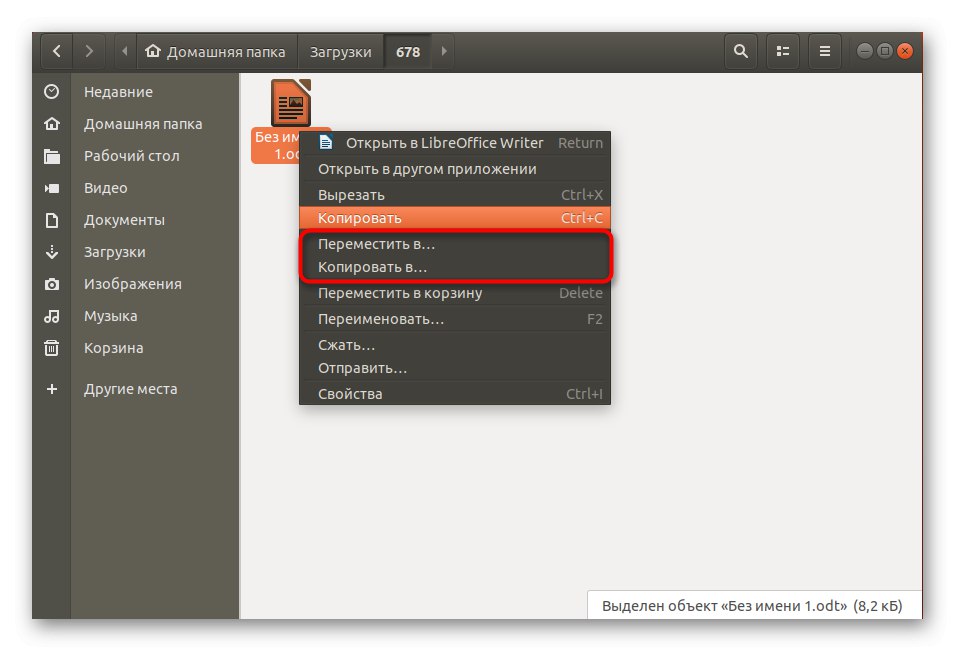
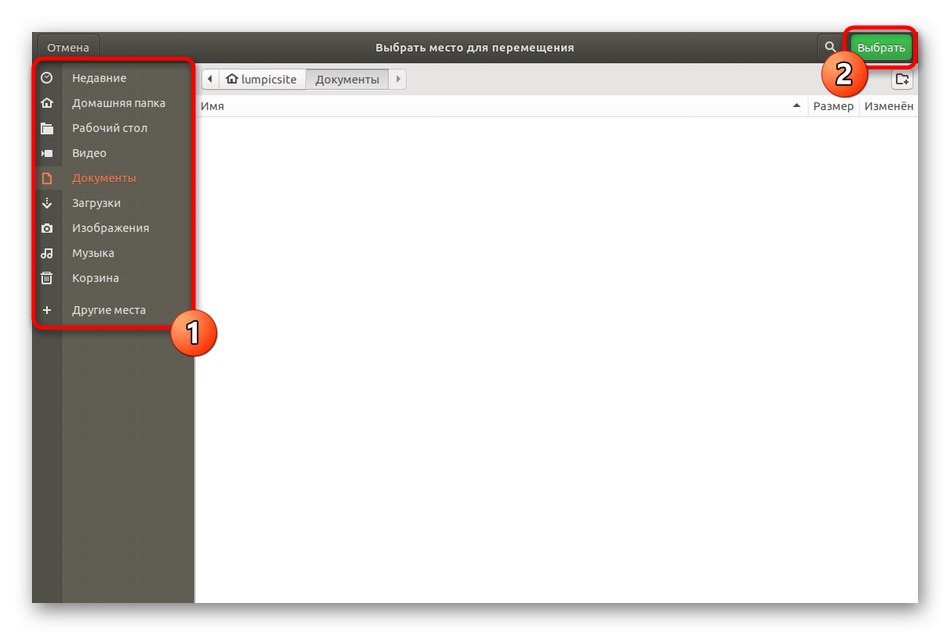
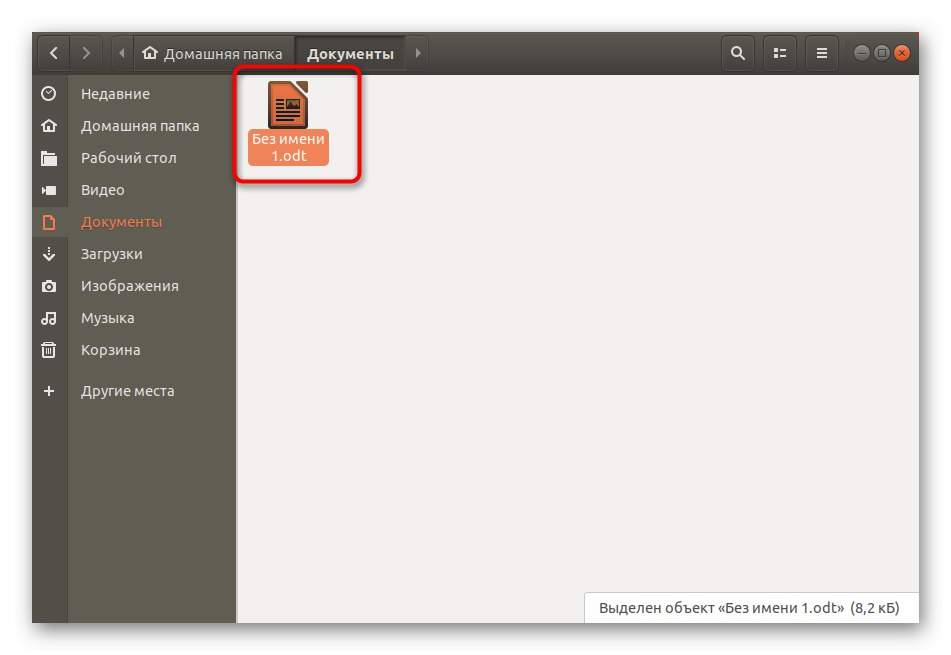
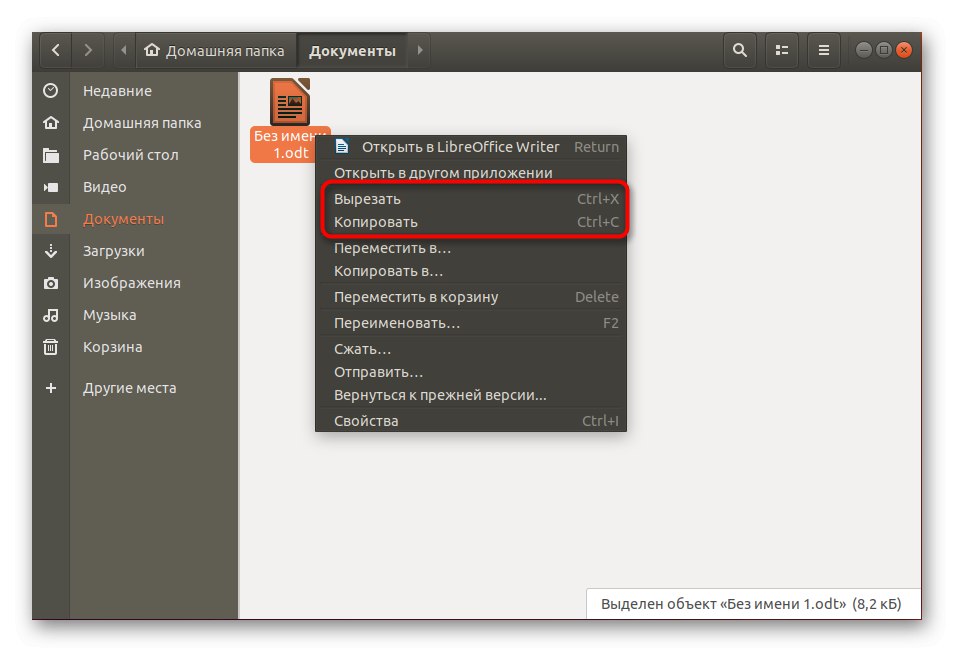
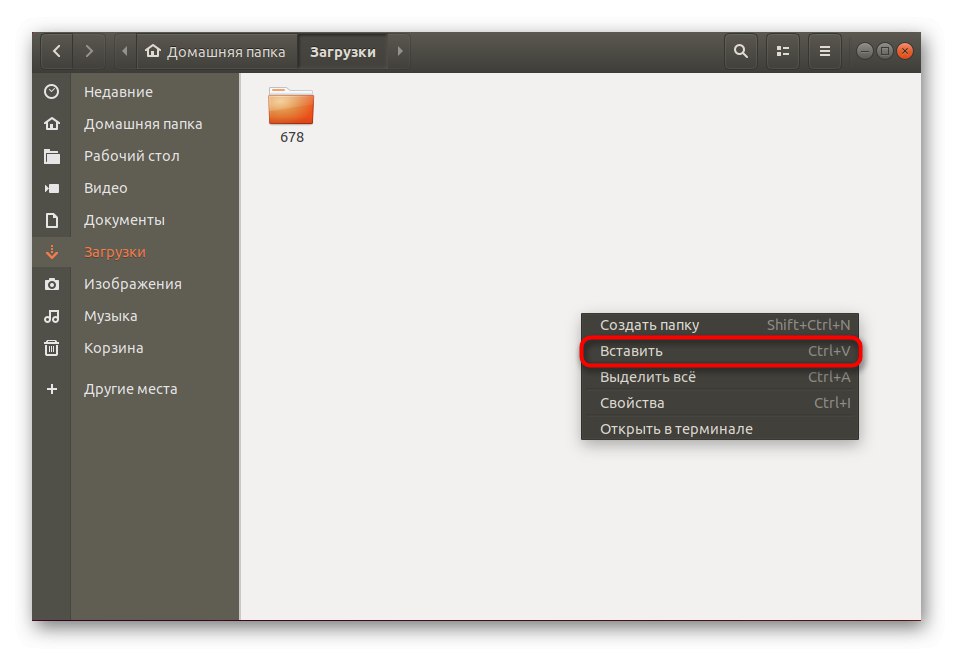
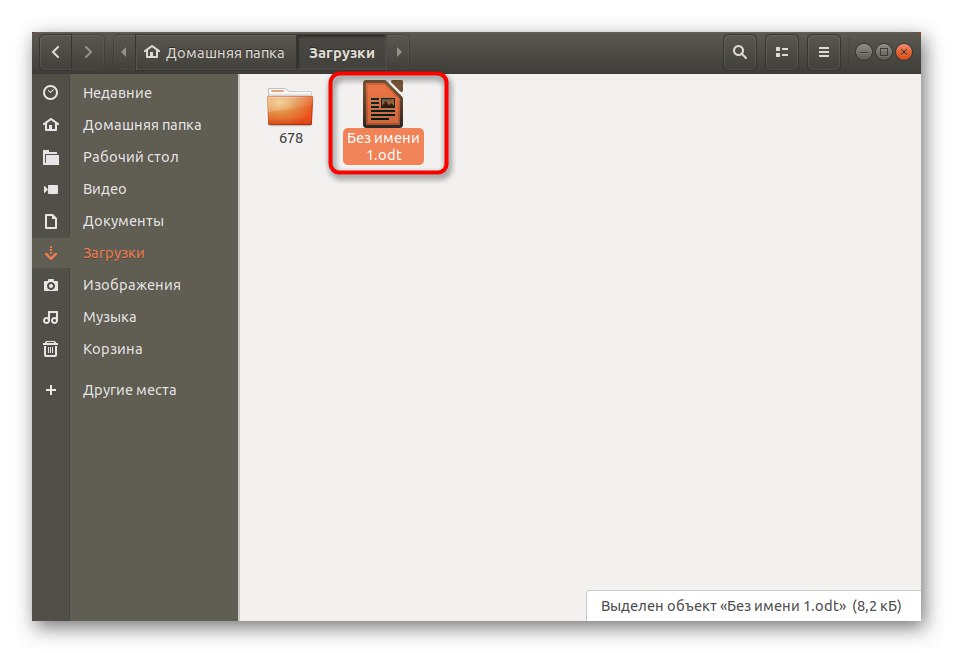
Jak vidíte, ve správci souborů není nic obtížného a známá řešení se od stejných příliš neliší "Badatel" ve Windows, protože zde fungují všechny stejné standardní klávesové zkratky Ctrl + X, Ctrl + C, Ctrl + Vkteří jsou za tuto možnost odpovědní "Řezat", "Kopírovat" a "Vložit" resp.
Metoda 2: Další správce souborů
Jak víte, pro Linux existuje obrovské množství správců souborů, z nichž každý má své vlastní funkce, které vám mohou pomoci provádět různé úkoly. Totéž platí pro pohybující se objekty. Nejlepším příkladem zde bude FM se dvěma okny, to znamená, že se můžete pohybovat jednoduchým přetažením prvku z jednoho okna do druhého, kde bylo dříve vybráno požadované umístění. Věnujte pozornost níže uvedenému odkazu. Postupujte podle toho, abyste se seznámili s nejoblíbenějším FM pro různé distribuce a vyberte si ten nejlepší pro sebe, pokud vám ten výchozí z nějakého důvodu nevyhovuje.
Více informací: Správci souborů pro Linux
Jako příklad se podíváme na známého Krusadera.Pokud vaše volba padla na jiné řešení, stačí změnit příkaz pro instalaci a všechny ostatní akce budou přibližně stejné.
- Instalace bude provedena prostřednictvím "Terminál"... Otevřete jej pohodlným způsobem, například pomocí klávesové zkratky Ctrl + Alt + T nebo pomocí ikony v nabídce aplikace.
- Zadejte příkaz
sudo apt-get install krusadernebo jej nahraďte jiným odpovídajícím vybranému programu. Poté klikněte na Enter potvrdit. - Tato akce se provádí jménem superuživatele, takže budete muset zadat heslo. Pamatujte, že při psaní se nezobrazují znaky.
- Potvrďte svůj záměr nainstalovat archivy a po dokončení spusťte samotného správce souborů, například prostřednictvím přidané ikony na liště aplikace.
- Před použitím musí být nakonfigurován téměř každý přístroj.
- Musíte jen postupovat podle pokynů na obrazovce nebo sami upravit hlavní parametry.
- Poté bude spuštěna aplikace, což znamená, že se můžete začít pohybovat. Nejprve najděte požadovaný prvek.
- Klikněte na něj pravým tlačítkem a vyberte "Hýbat se".
- K dispozici je ruční zadání cesty nebo výběr z prohlížeče.
- U druhé možnosti jednoduše přejdete na místo a kliknete na tlačítko "Otevřeno".
- Pak se ujistěte, že jste se rozhodli správně, a klikněte na "OK".
- Tato možnost má přesně stejný princip fungování. "Kopírovat", takže se jím nebudeme zabývat zvlášť.
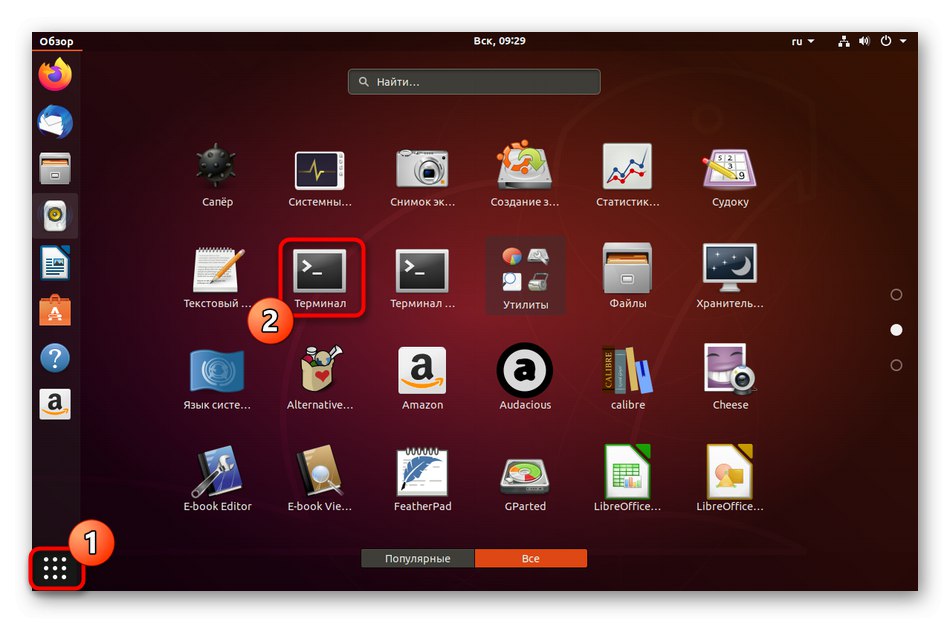
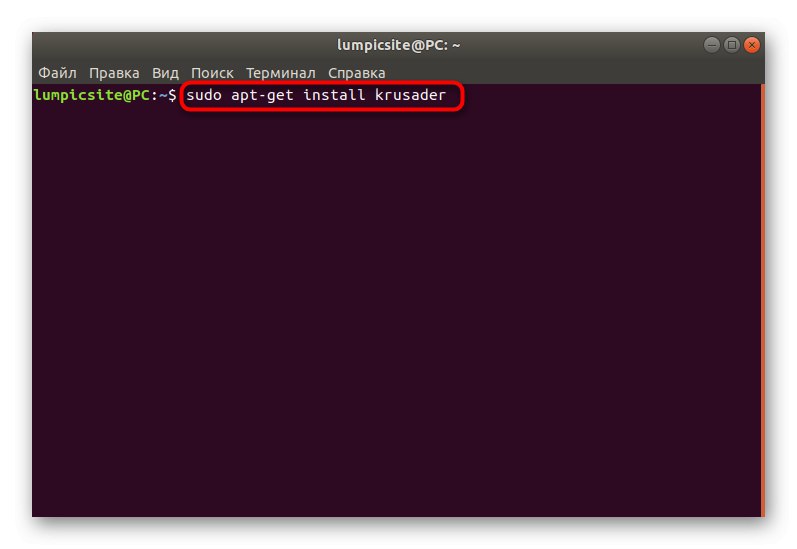
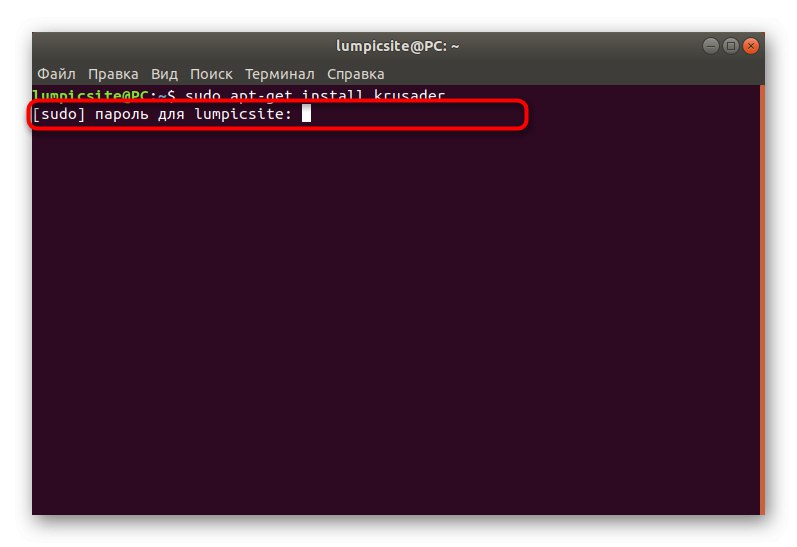
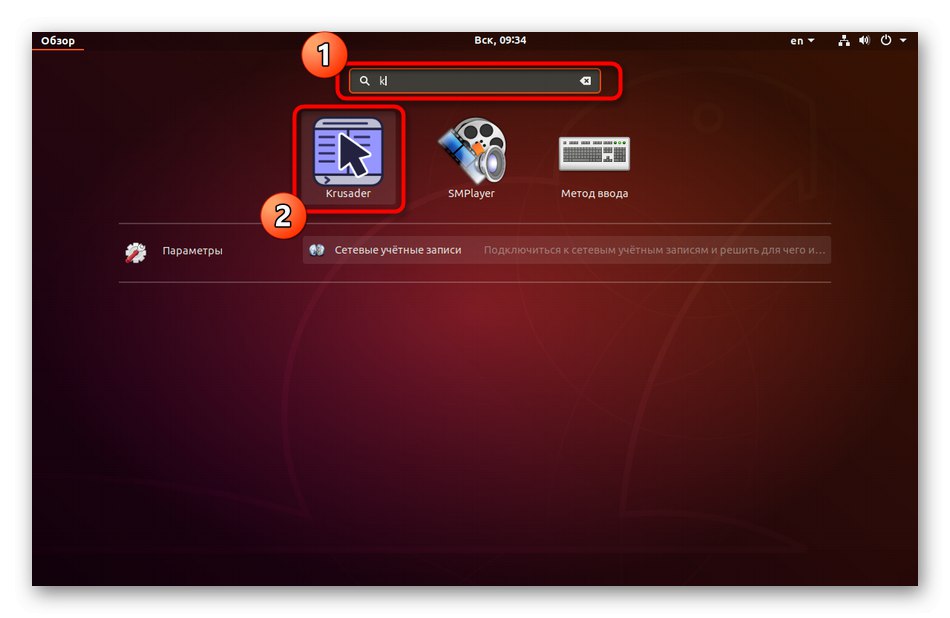
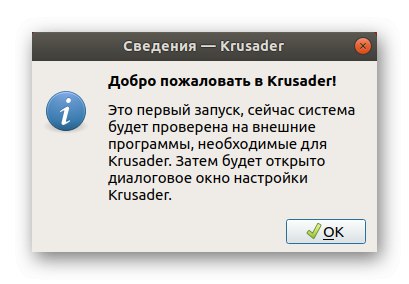
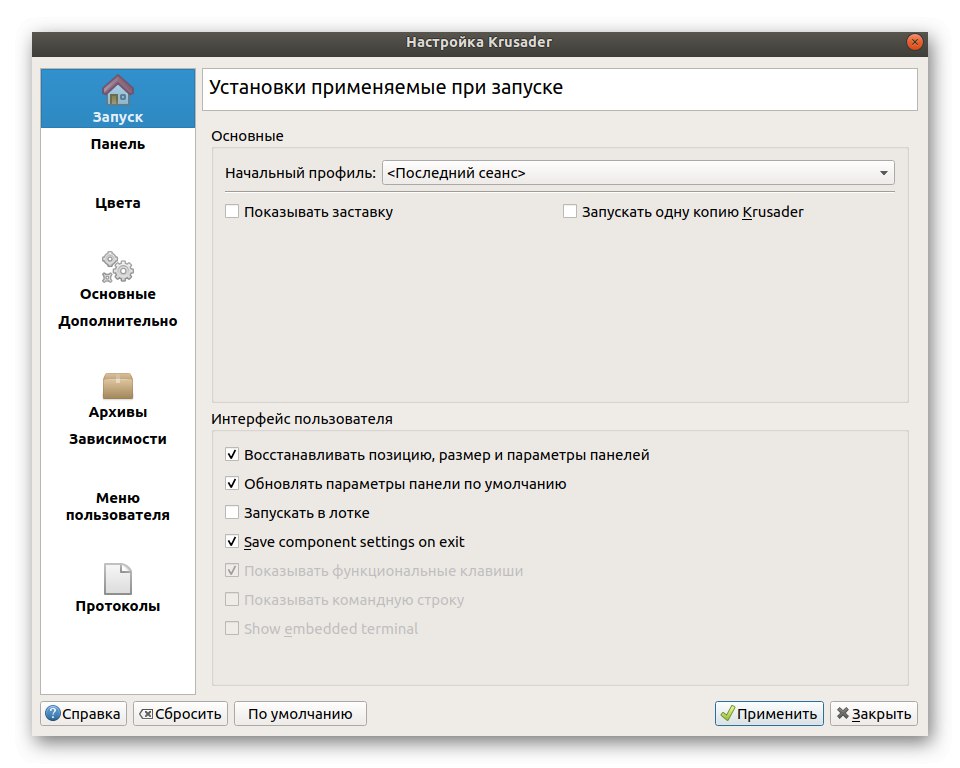
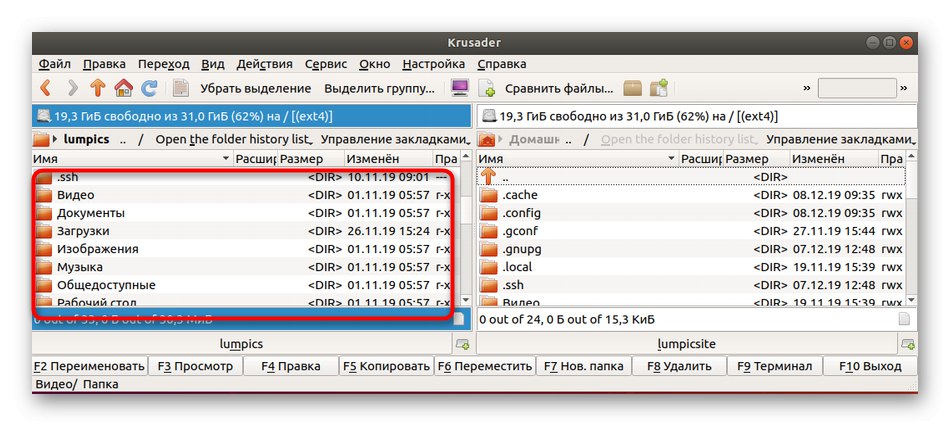
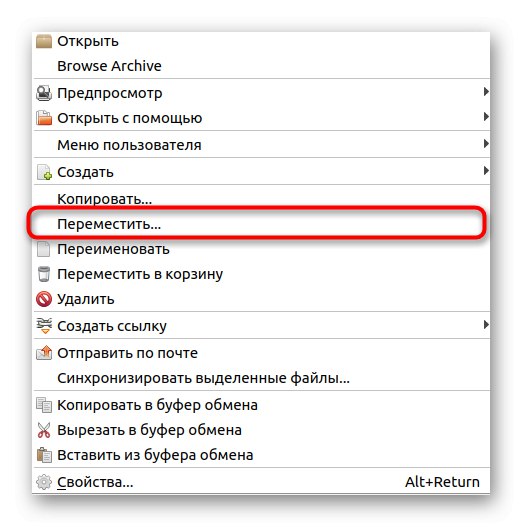
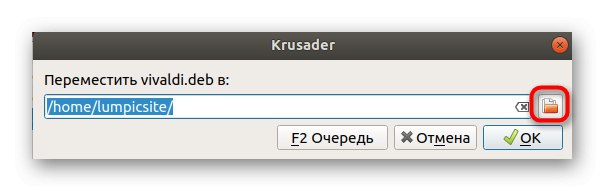
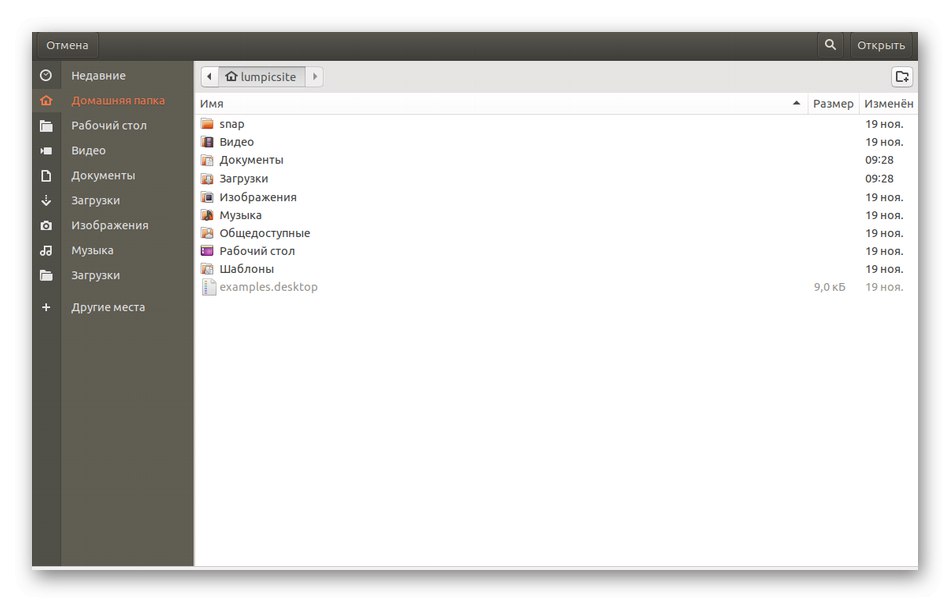
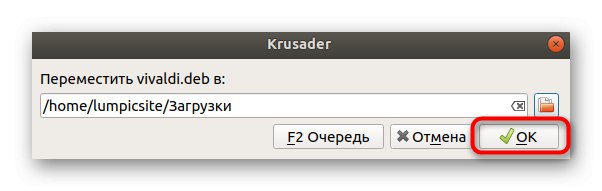
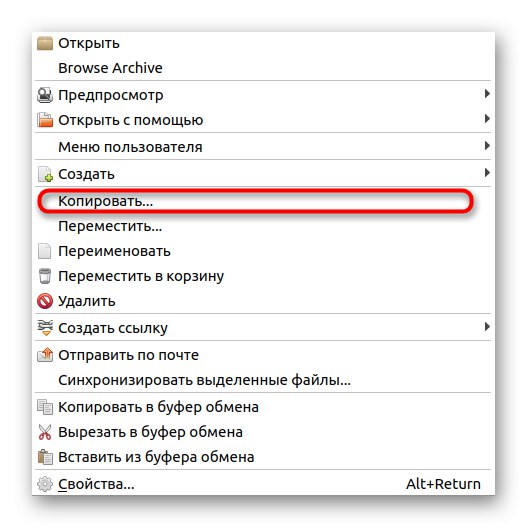
Opakujeme, že vzhled a některé položky v jiném vybraném FM se mohou lišit od toho, co jste viděli v předchozím pokynu. Pokud máte potíže s porozuměním této funkce, je nejlepší prostudovat si oficiální dokumentaci, abyste rychle pochopili, jak přesně se přesouvání souborů tímto nástrojem provádí.
Metoda 3: Standardní příkaz terminálu
Tuto metodu jsme umístili na poslední místo pouze proto, že není tak populární mezi začínajícími uživateli jako předchozí metody. Jeho podstata spočívá v použití standardního příkazu konzoly mv s dalšími parametry. Je to ona, kdo je zodpovědný za pohybující se objekty. Ovládat to není tak obtížné, jak by se na první pohled mohlo zdát, ale vypadá to takto:
- Jak jste možná uhodli, nejprve musíte spustit samotnou konzolu. Ať je to pohodlná metoda.
- Zde zadejte
sudo mv + cesta k souboru + přesunout umístění... Snímek obrazovky ukazuje příklad podobného příkazu. - Potvrďte přístup zadáním hesla k účtu superuživatele.
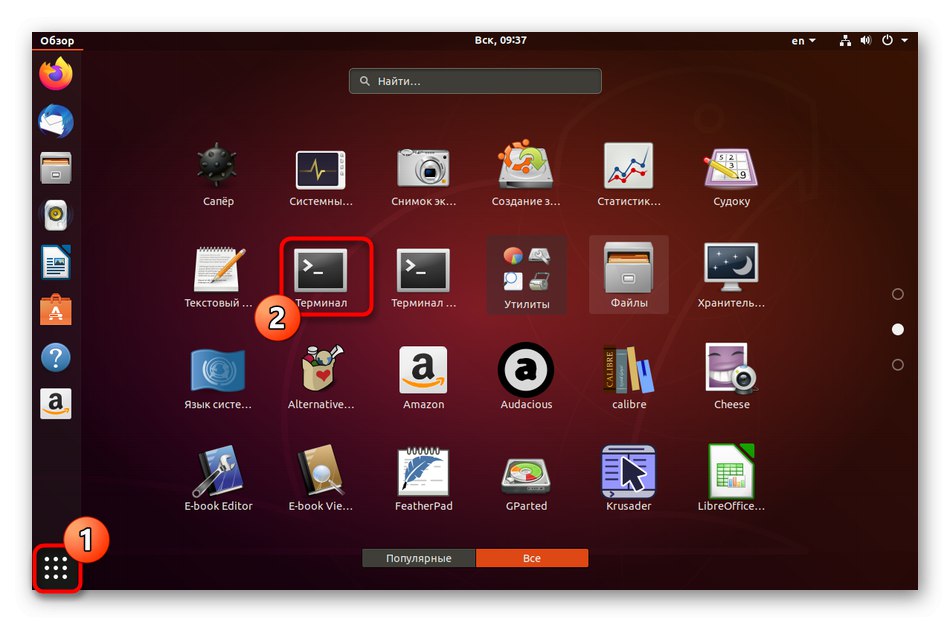
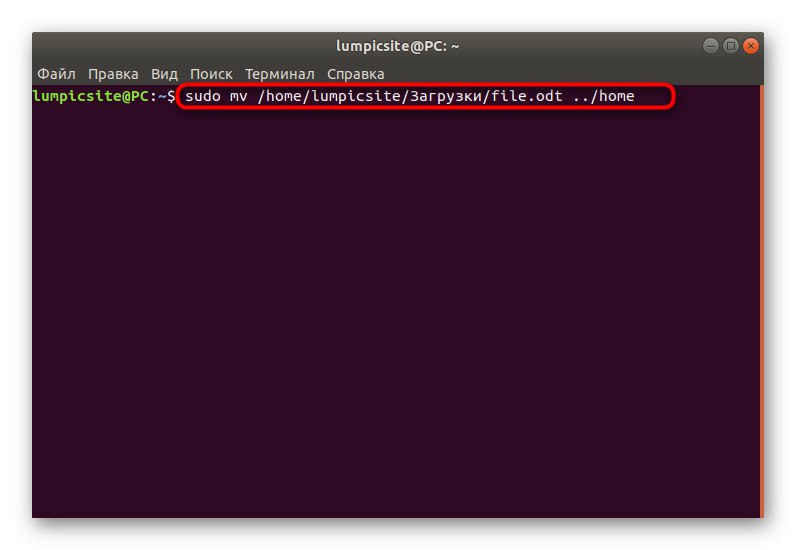
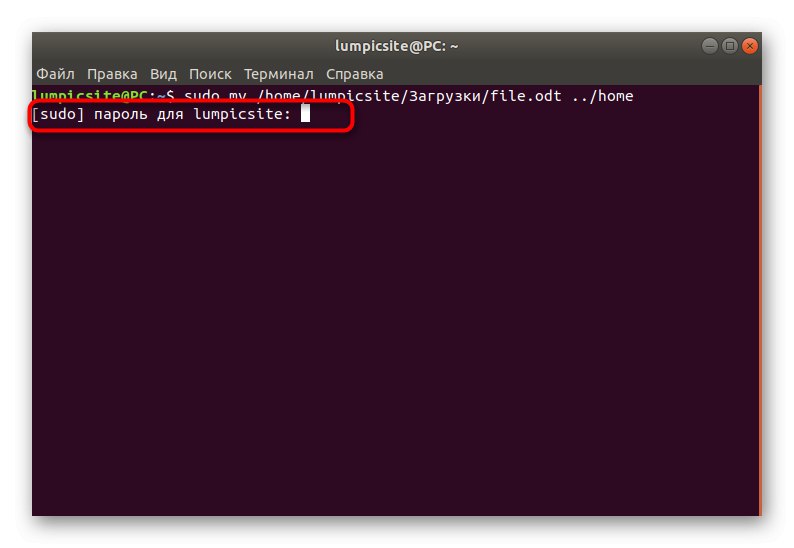
Pokud přejdete z aktuálního adresáře nebo do aktuálního adresáře, nemusíte zadávat úplnou cestu: stačí zadat název souboru včetně jeho formátu. Nástroj pro přesun jedné funkce mv není omezen. Pokud vás tento příkaz zajímá, podívejte se do jeho oficiální dokumentace a dozvíte se o všech možnostech.
Pokusili jsme se popsat v nejpodrobnější podobě všechny metody přesunu souborů v distribucích založených na Linuxu.