Jak přenést operační systém a programy z pevného disku na SSD
Výměna běžného pevného disku se zařízením SSD může výrazně zlepšit provozní pohodlí a zajistit spolehlivé ukládání dat. To je důvod, proč se mnoho uživatelů snaží vyměnit pevný disk za pevný disk. Výměna jednotky však vyžaduje převedení jeho operačního systému spolu s nainstalovanými programy.
Na jedné straně můžete znovu nainstalovat vše a pak nebudete mít problémy s přechodem na nový disk. Ale co když tam je asi tucet programů na staré a samotný operační systém je již nastaven pro pohodlnou práci? To je otázka, kterou odpovíme v našem článku.
Obsah
Metody přenosu operačního systému z HDD do SDD
Takže jste si koupili zbrusu nový SSD a nyní potřebujete nějakým způsobem přenést samotný OS se všemi nastaveními a nainstalovanými programy. Naštěstí nemusíme nic vymýšlet. Vývojáři softwaru (stejně jako vývojáři operačního systému Windows) se již o všechno postarali.
Existují tedy dva způsoby použití nástroje třetí strany nebo standardních nástrojů systému Windows.
Než budete pokračovat s pokyny, upozorňujeme vás na skutečnost, že disk, na kterém budete mít svůj operační systém, nesmí být menší než ten, na kterém je nainstalován.
Metoda 1: Přenos OS na SSD pomocí nástroje AOMEI Partition Assistant Standard Edition
Nejprve se podívejme podrobně na způsob přenosu operačního systému pomocí nástroje třetí strany. V současné době existuje mnoho různých nástrojů, které vám umožňují implementovat jednoduchý způsob přenosu operačního systému. Například jsme vzali pomocníka pro oddíl AOMEI. Tento nástroj je zdarma a má ruské rozhraní.
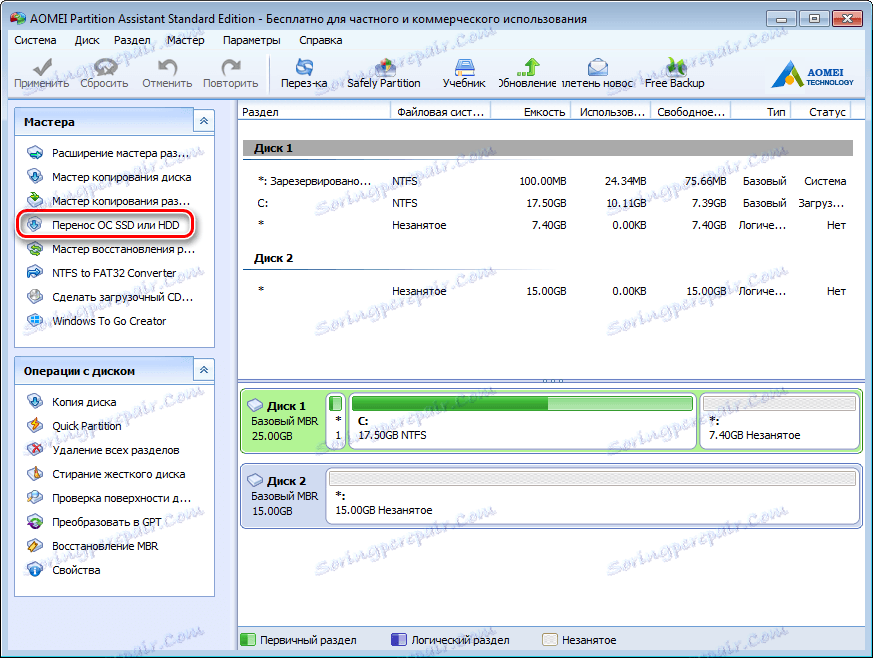
- Mezi velkým množstvím funkcí má aplikace velmi pohodlný a jednoduchý průvodce pro migraci operačního systému na jiný disk, který budeme používat v našem příkladu. Požadovaný průvodce je umístěn v levém panelu v sekci " Průvodci ", protože pro jeho volání klikněte na příkaz " Přenos OS SSD nebo HDD ".
- Před námi se objevilo okno s malým popisem, které jsme seznámili s informacemi, které klikneme na tlačítko " Další " a pokračujeme k dalšímu kroku.
- Průvodce vám nabízí výběr disku, na kterém bude systém přenášen. Mějte na paměti, že disk by neměl být označen, to by neměl obsahovat oddíly nebo souborový systém, jinak byste v tomto kroku získali prázdný seznam.
Takže jakmile vyberete cílový disk, stiskněte tlačítko " Další " a přesuňte se.
- Dalším krokem bude rozdělení jednotky, do které je operační systém přenášen. Zde můžete v případě potřeby změnit velikost oddílu, nicméně nezapomeňte, že oddíl by neměl být menší, než na kterém stojí OS. Pokud je to nutné, můžete přiřadit dopis nové části.
Po nastavení všech parametrů přejděte na další krok klepnutím na tlačítko " Další ".
- Zde průvodce naznačuje, že dokončíte konfiguraci aplikace AOMEI Partition Assistant pro migraci systému na SSD. Ale předtím se můžete seznámit s malým varováním. To znamená, že po restartu systému se v některých případech nemusí operační systém spouštět. A pokud se setkáte s podobným problémem, musíte starý disk odpojit nebo připojit nový k starému disku a starému k novému. Pro potvrzení všech akcí klikněte na tlačítko " Konec " a dokončete průvodce.
- Potom, aby se proces migrace spustil, musíte klepnout na tlačítko " Použít ".
- Asistent rozdělení zobrazuje okno se seznamem probíhajících operací, kde nám zůstává kliknout na tlačítko " Přejít ".
- Pak následuje další varování, kde kliknutím na tlačítko Ano potvrzujeme všechny naše akce. Poté se počítač restartuje a začne proces přenosu operačního systému na pevný disk. Délka tohoto procesu bude záviset na řadě faktorů, včetně množství přenášených dat, rychlosti pevného disku a výkonu počítače.
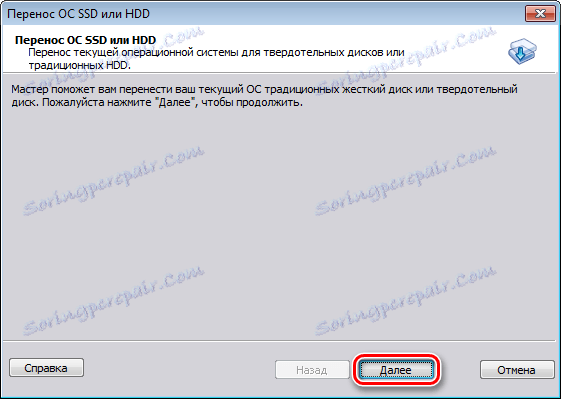


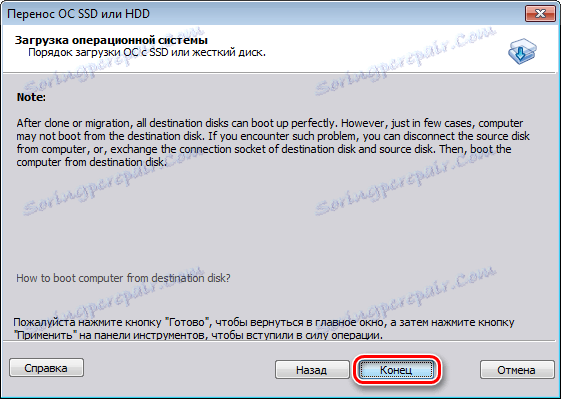

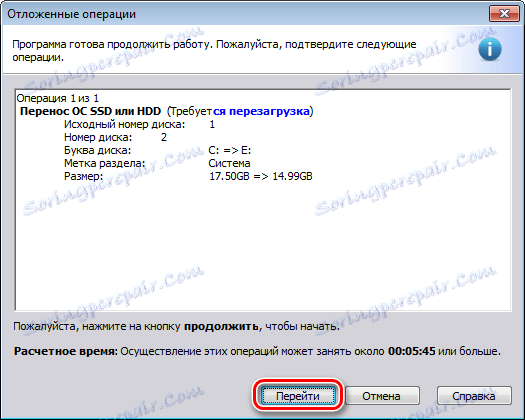
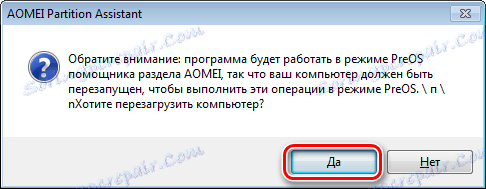
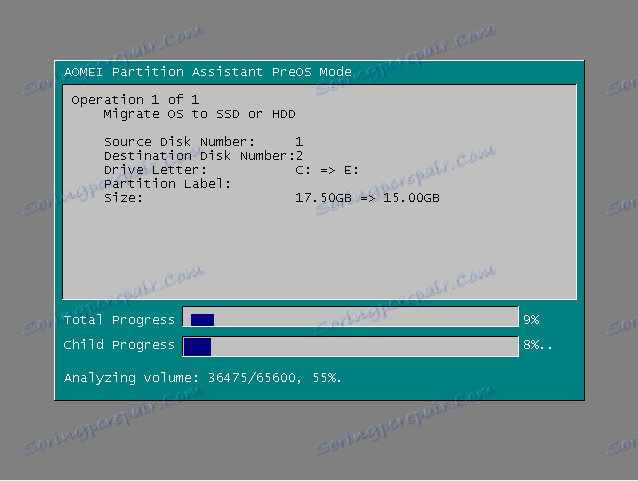
Po přenesení se počítač znovu restartuje a nyní bude nutné pouze naformátovat pevný disk pro odstranění operačního systému a starého bootloaderu.
Metoda 2: Přenos OS na SSD pomocí standardních nástrojů systému Windows
Dalším způsobem upgradu na nový disk je použití standardních nástrojů operačního systému. Můžete jej však použít, pokud máte v počítači nainstalován systém Windows 7 a vyšší. Jinak budete muset používat nástroje třetích stran.
Podrobněji zvažte tuto metodu v příkladu systému Windows 7.
V zásadě není proces přenosu OS pravidelnými prostředky složitý a probíhá ve třech fázích:
- vytvoření obrazu systému;
- vytvoření spouštěcí jednotky;
- rozbalení obrázku na nový disk.
- Tak pojďme začít. Chcete-li vytvořit obrázek OS, musíte použít nástroj Windows " Archivace počítačových dat ". Chcete-li to provést, přejděte do nabídky " Start " a otevřete "Ovládací panely".
- Poté klikněte na odkaz " Archivace počítačových dat " a můžete vytvořit záložní kopii systému Windows. V okně " Zálohování nebo obnovení souborů " existují dva příkazy, které potřebujeme, nyní použijeme vytvoření systémového obrazu pro toto kliknutí na příslušný odkaz.
- Zde je třeba zvolit jednotku, do které bude napsán obraz operačního systému. Může se jednat jak o diskový oddíl, tak o disk DVD. Je však třeba připomenout, že systém Windows 7, i bez nainstalovaných programů, zabírá spoustu místa. Pokud se tedy rozhodnete vypálit kopii systému na disk DVD, možná budete potřebovat více než jeden disk.
- Po výběru místa, kam chcete obrázek uložit, klikněte na tlačítko " Další " a přejděte k dalšímu kroku.
Nyní průvodce naznačuje, že jsme vybrali oddíly, které mají být zahrnuty do archivace. Jelikož operační systém přenášíme pouze, nemusíte nic vybrat, systém již pro nás obsahuje všechny potřebné disky. Proto klikněte na tlačítko " Další " a přejděte k poslednímu kroku.
- Nyní musíte potvrdit vybrané možnosti archivace. Chcete-li to provést, klikněte na tlačítko "Archivovat" a počkejte na konec procesu.
- Po vytvoření kopie operačního systému Windows vás vyzve k vytvoření spouštěcí jednotky.
- Můžete také vytvořit disk pomocí příkazu " Vytvořit disk obnovení systému " v okně " Zálohování nebo obnovení ".
- V prvním kroku vám Průvodce vytvořením zaváděcího disku vyzve k výběru jednotky, ve které je třeba mít prázdnou jednotku pro již nainstalovanou nahrávku.
- V případě, že je v jednotce datový disk, systém jej nabídne k vymazání. Používáte-li pro vypalování DVD-RW, můžete jej vyčistit, jinak musíte vložit prázdný disk.
- Chcete-li to provést, přejděte do části " Tento počítač " a klikněte pravým tlačítkem myši na jednotku. Nyní vyberte " Vymazat tento disk ".
- Nyní se vraťte k vytvoření jednotky obnovy, vyberte požadovanou jednotku, klikněte na tlačítko " Vytvořit disk " a počkejte, až proces dokončíte. Po dokončení se zobrazí toto okno:
- Restartujeme počítač a přejdeme do nabídky pro výběr zaváděcího zařízení.
- Dále bude načteno prostředí pro obnovení operačního systému. V první fázi, pro pohodlí, zvolte ruský jazyk a stiskněte tlačítko " Další ".
- Protože obnovujeme operační systém z dříve připraveného obrazu, přepneme přepínač na druhou pozici a klikneme na tlačítko " Další ".
- V tomto okamžiku systém sám nám nabídne vhodný obraz pro obnovu, takže bez změny cokoli klikněte na tlačítko " Další ".
- Nyní můžete v případě potřeby nastavit další parametry. Chcete-li přejít na poslední krok, klikněte na tlačítko " Další ".
- V poslední fázi se zobrazí stručné informace o obrázku. Nyní můžeme pokračovat přímo k rozbalení na disk, k tomu stiskneme tlačítko " Další " a počkáme na konec procesu.
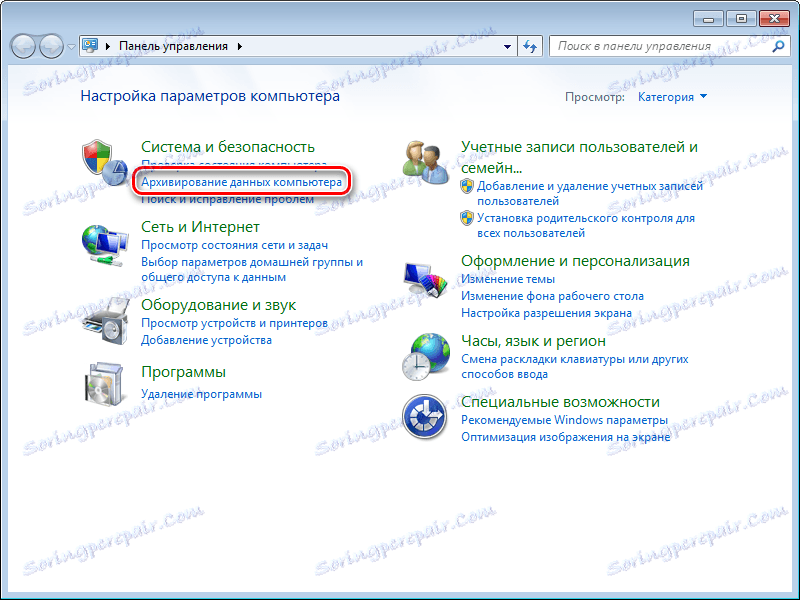
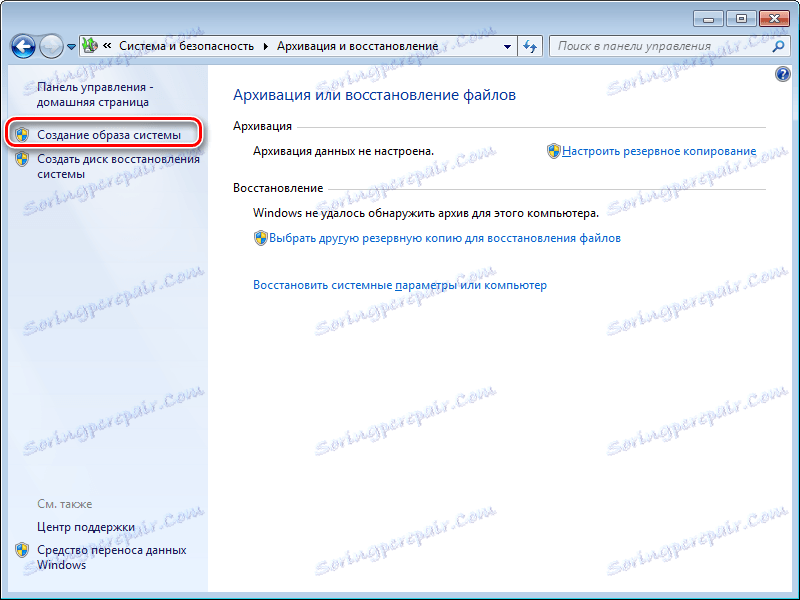





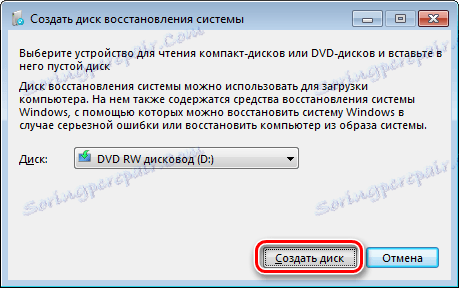
Pozor prosím! Pokud váš pracovní počítač nemá zapisovatelné diskové jednotky, nemůžete nahrát jednotku optické obnovy.



to znamená, že disk byl úspěšně vytvořen.
Takže pojďme trochu shrnout. V tomto bodě již máme obrázek s operačním systémem a bootovatelnou jednotku pro obnovu, takže můžete přejít do třetí, poslední fáze.
Obvykle to lze provést stisknutím klávesy F11, ale mohou jít o další možnosti. Funkční klávesy se obvykle zobrazují na spouštěcí obrazovce systému BIOS (nebo UEFI), která se zobrazí po zapnutí počítače.

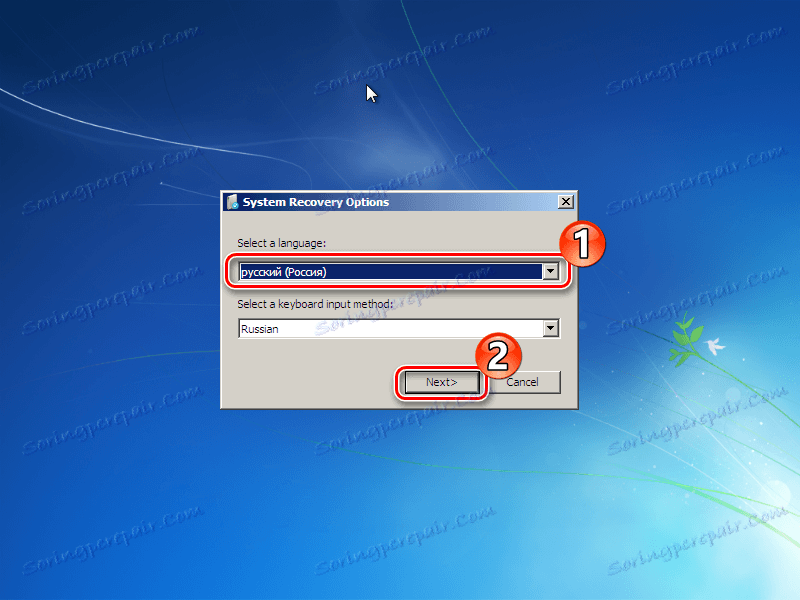
Poté budou nainstalované systémy prohledány.



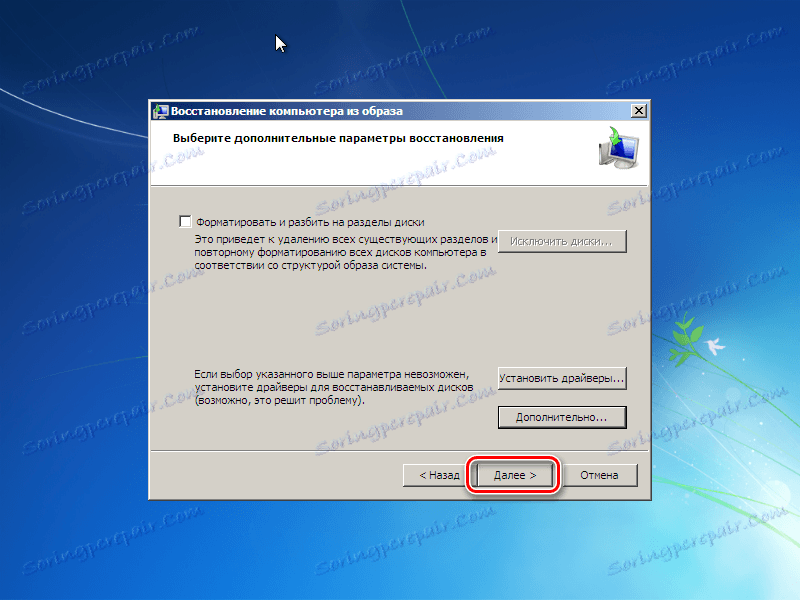

Na konci procesu se systém automaticky restartuje a proces přenášení systému Windows na kartu SDS lze považovat za dokončenou.
Dnes jsme diskutovali o dvou způsobech přepnutí z pevného disku na SSD, z nichž každý je dobrý svým vlastním způsobem. Po oboznámení s oběma můžete nyní zvolit pro sebe přijatelnější, abyste mohli operační systém rychle přenést na nový disk bez ztráty dat.