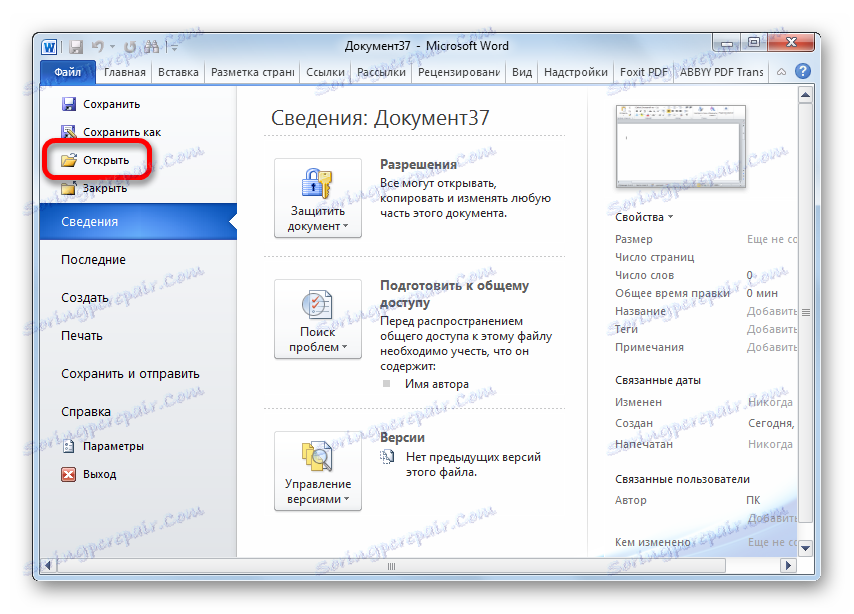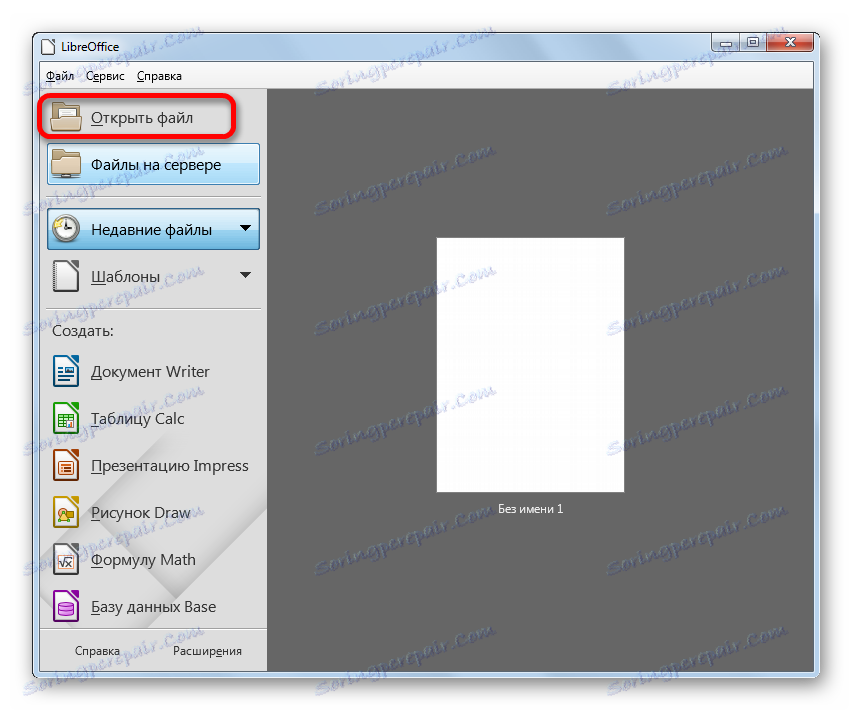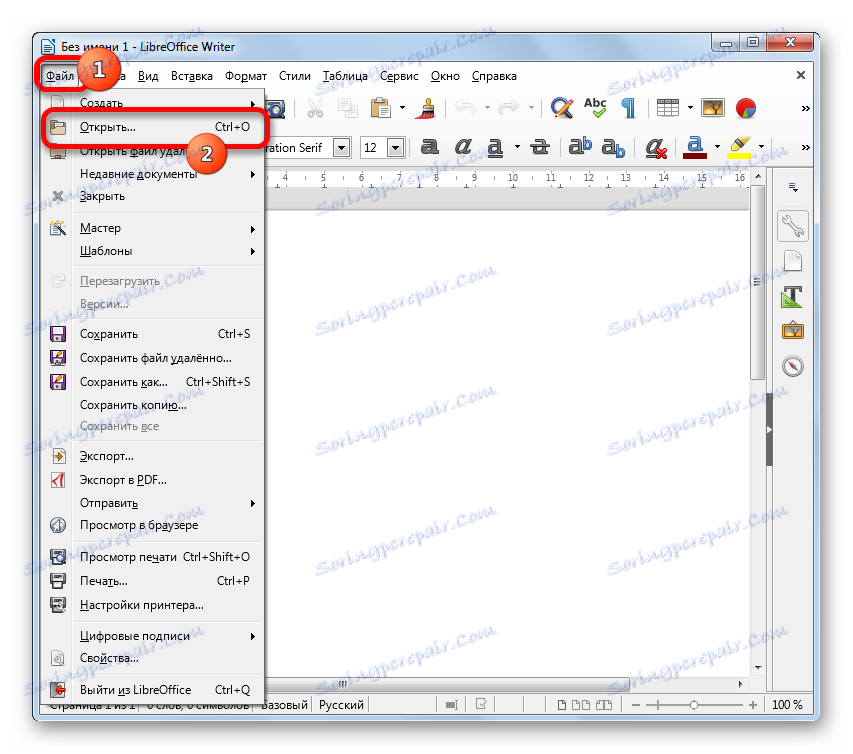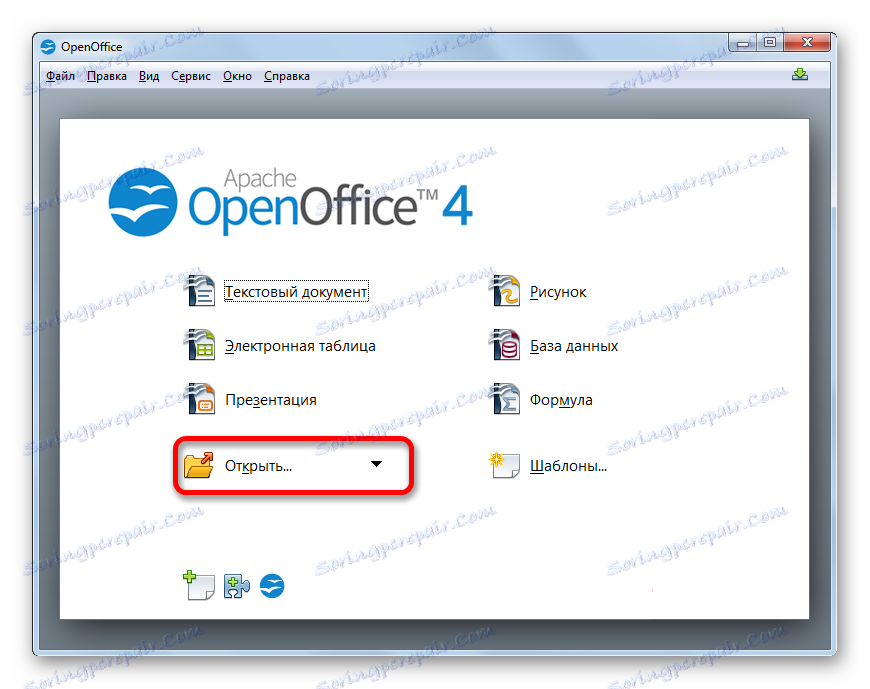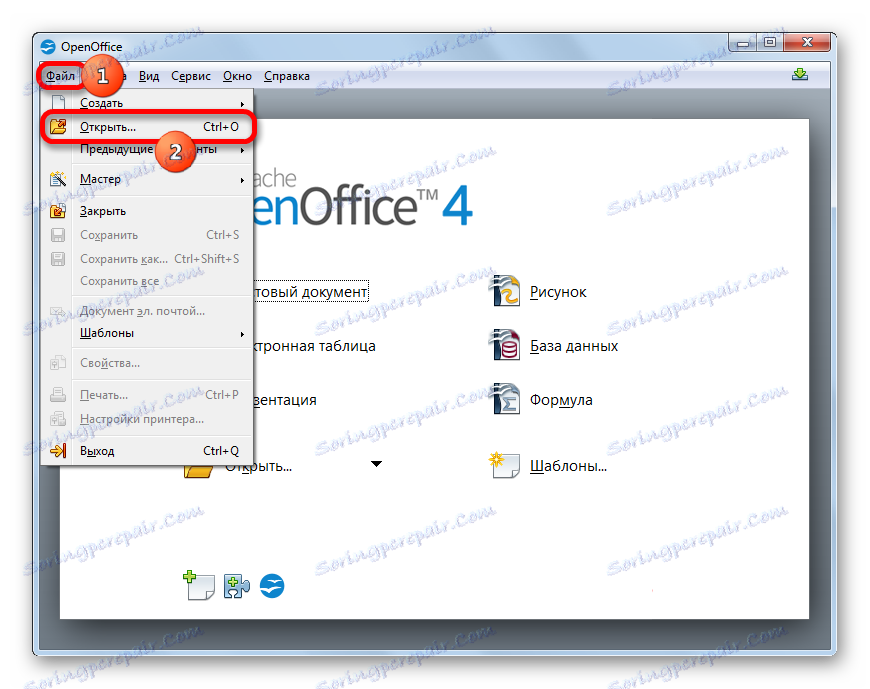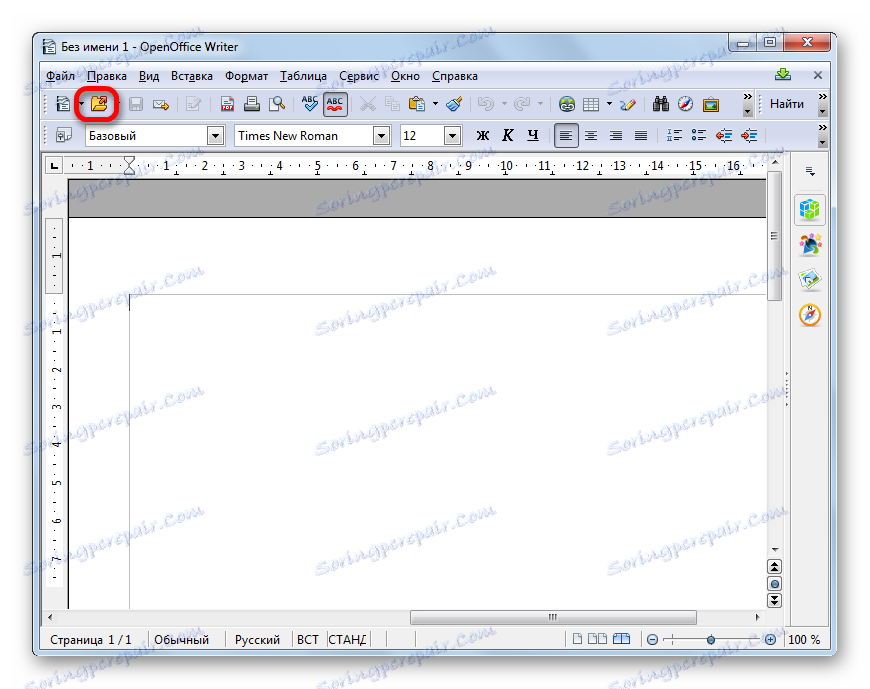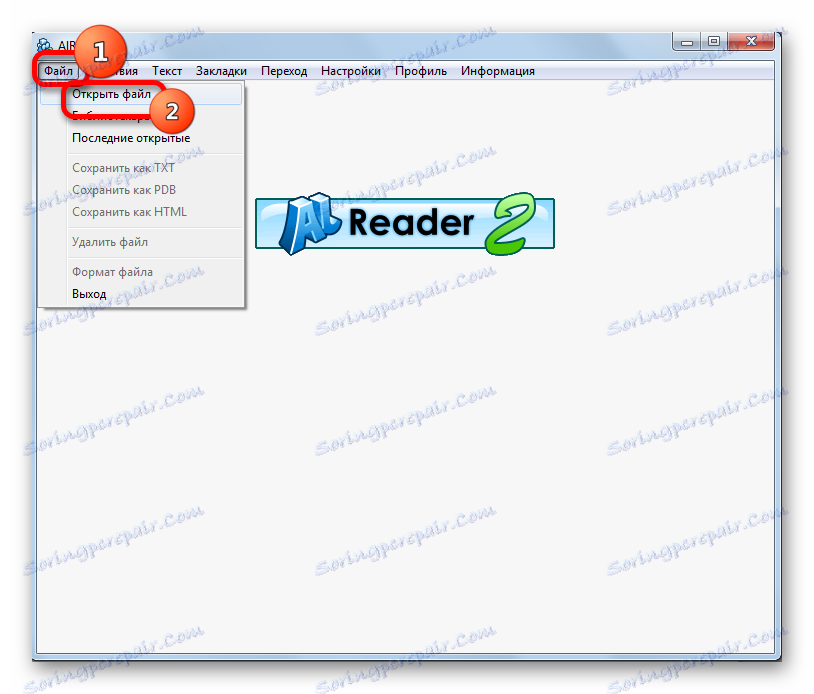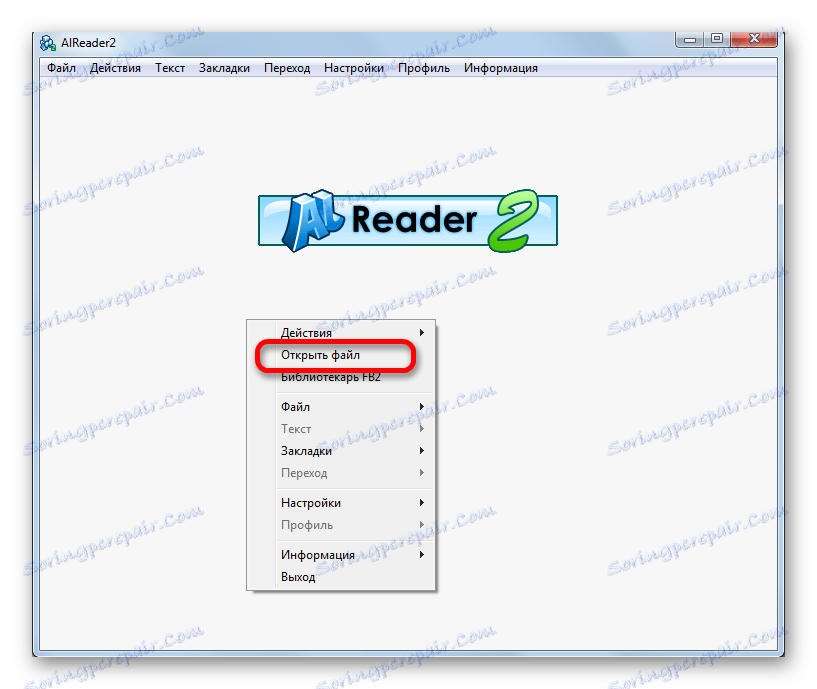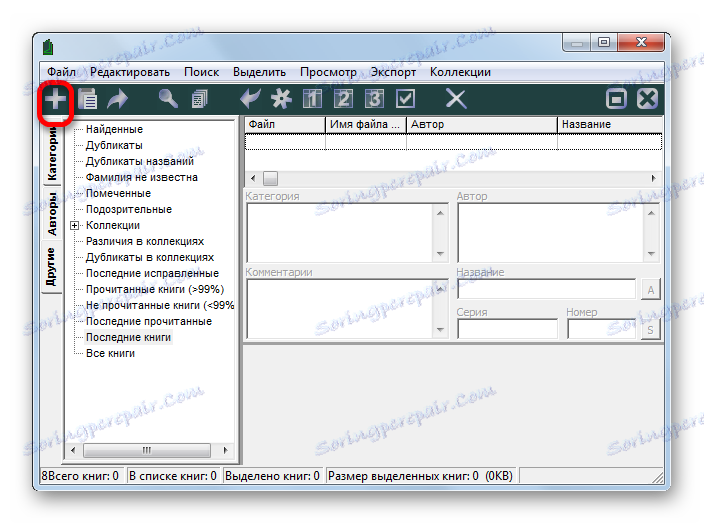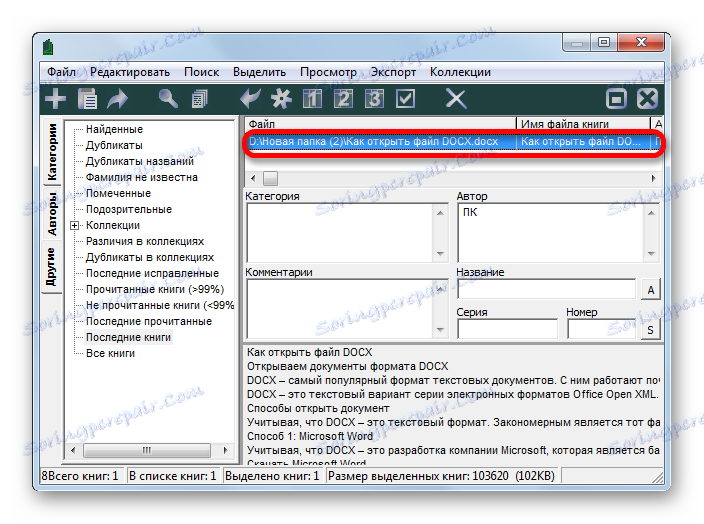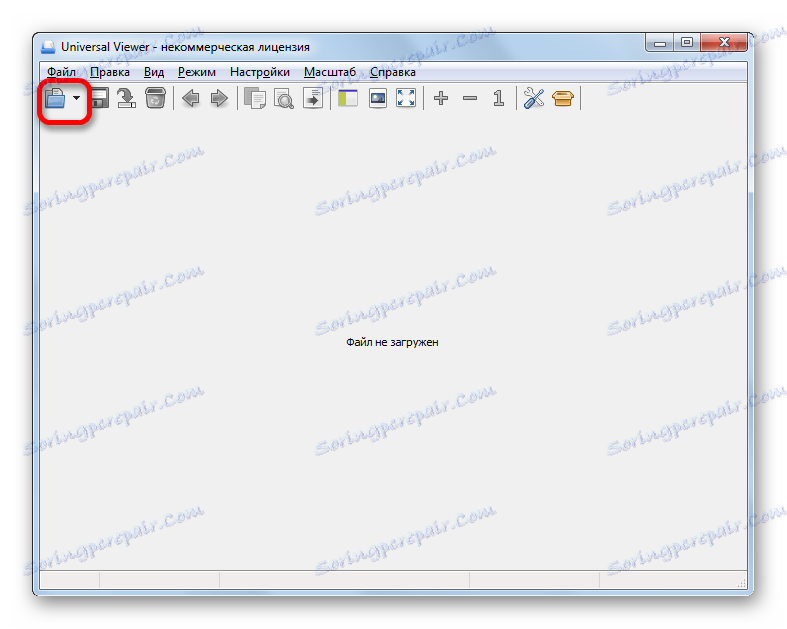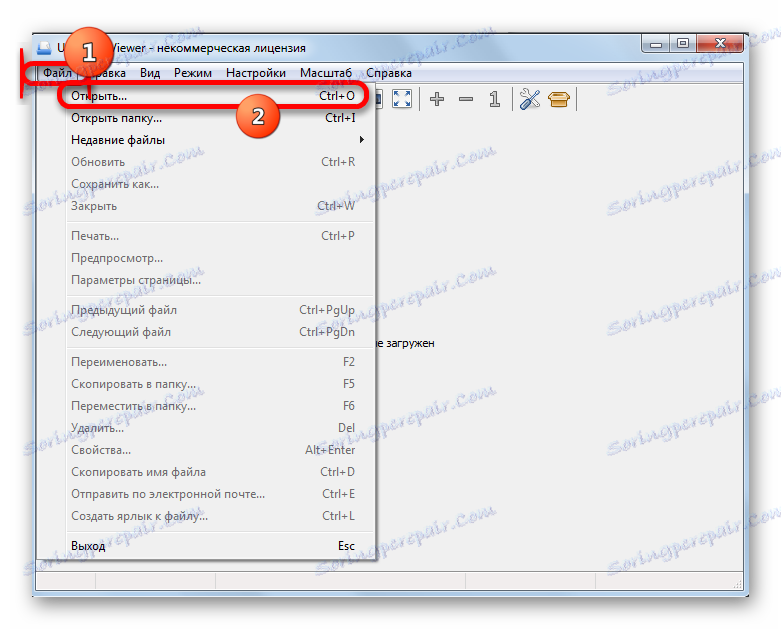Otevřete dokumenty DOCX
DOCX je textová verze řady elektronických formátů Office Open XML. Jedná se o pokročilejší formu předchozího formátu WORD DOC. Zjistíme, s jakými programy můžete zobrazit soubory s tímto rozšířením.
Obsah
Způsoby zobrazení dokumentu
Věnuje pozornost tomu, že DOCX je textový formát, je přirozené, že se nejdříve zpracovávají textové procesory. Spolupráci s ním podporují i někteří čtenáři a další software.
Metoda 1: Slovo
Vzhledem k tomu, že DOCX je vývoj společnosti Microsoft, což je základní formát aplikace Word, počínaje verzí 2007, začneme s tímto programem recenzi. Uvedená aplikace podporuje naprosto všechny standardy daného formátu, dokáže zobrazit dokumenty DOCX, vytvářet, upravovat a ukládat.
- Spusťte aplikaci Word. Přejděte do sekce "Soubor" .
- V bočním menu klikněte na "Otevřít" .
![Přejděte do okna otevřeného dokumentu v aplikaci Microsoft Word]()
Namísto výše uvedených dvou kroků můžete použít kombinaci Ctrl + O.
- Po spuštění spouštěcího nástroje přejděte do adresáře pevného disku, kde se nachází textový prvek. Označte jej a klikněte na tlačítko "Otevřít" .
- Obsah je zobrazen prostřednictvím grafického shellu aplikace Word.
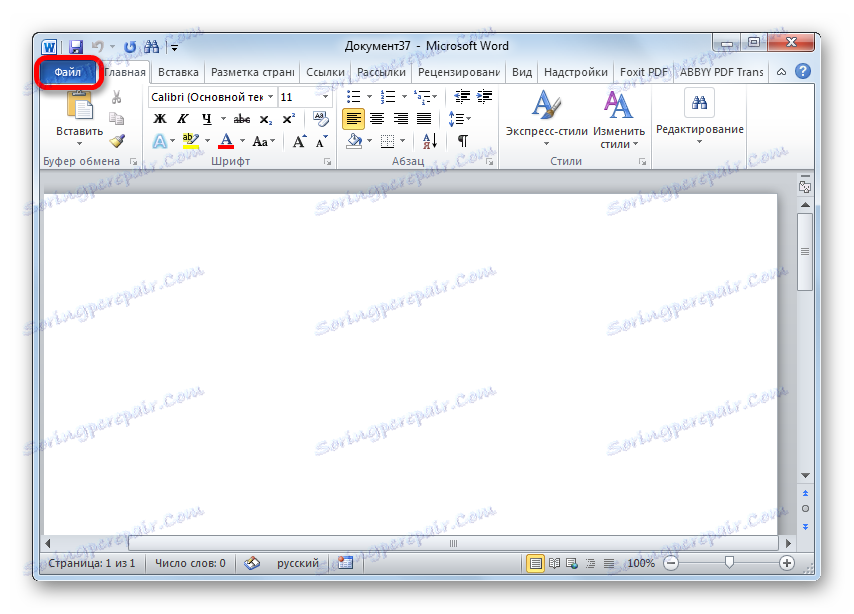
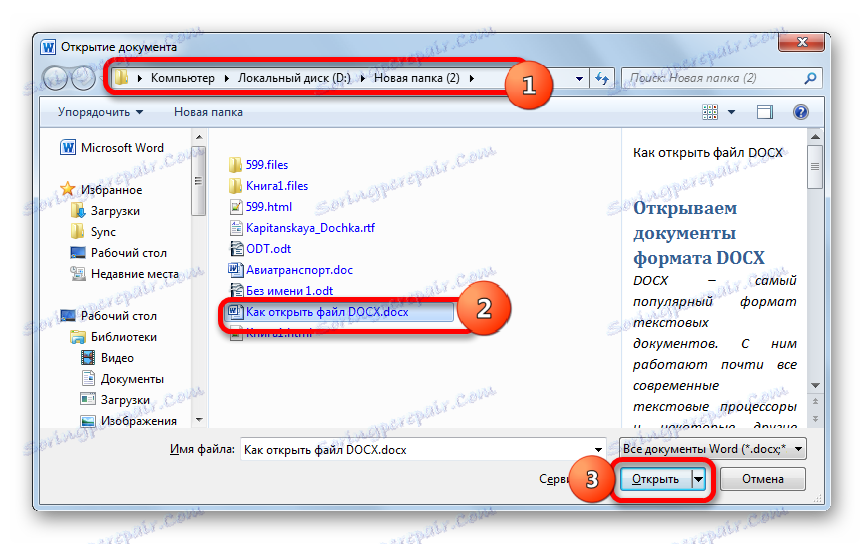

Existuje jednodušší způsob, jak otevřít DOCX v aplikaci Word. Pokud je v počítači nainstalována aplikace Microsoft Office, bude toto rozšíření automaticky přidruženo k programu Ward, pokud samozřejmě ručně nezadáte jiná nastavení. Proto stačí jít do objektu zadaného formátu v Průzkumníku Windows a kliknout na něj dvojitým kliknutím.
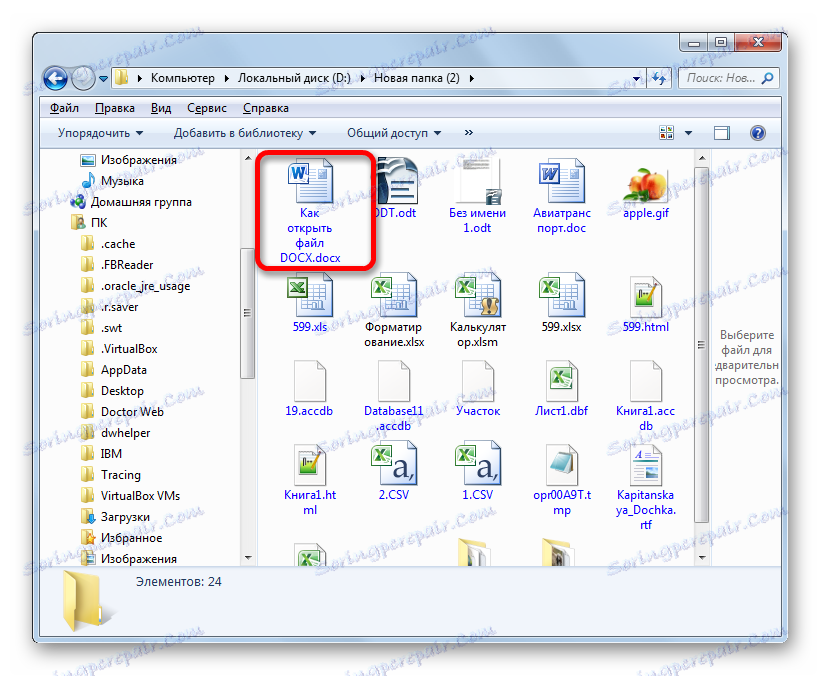
Tato doporučení jsou vhodná pouze v případě, že máte verzi aplikace Word 2007 nebo novější. Ale starší verze otevřených DOCX ve výchozím nastavení nelze, protože byly vytvořeny dříve, než se objevil tento formát. Ale stále existuje možnost, aby aplikace starších verzí mohly spouštět soubory s uvedeným rozšířením. Chcete-li to provést, stačí nainstalovat speciální opravu ve formě balíčku kompatibility.
Přečtěte si více: Jak otevřít DOCX v MS Word 2003
Metoda 2: LibreOffice
V kancelářském produktu LibreOffice K dispozici je také aplikace, která může pracovat s studovaným formátem. Jméno je Writer.
- Přejděte na počáteční shell balíčku a klikněte na "Otevřít soubor" . Tento nápis je umístěn v boční nabídce.
![Přejděte do okna otevření souboru přes boční menu v okně spuštění LibreOffice]()
Pokud jste zvyklíte používat horizontální menu, klikněte na jména "Soubor" a "Otevřít ..." .
![V horním horizontálním menu v okně spouštění LibreOffice přejděte do okna otevření souboru]()
Pro fanoušky použití klávesových zkratek existuje také možnost: zadejte Ctrl + O.
- Všechny tři tyto akce povedou k otevření nástroje pro spuštění dokumentu. V okně se přesuňte do oblasti pevného disku, ve kterém se nachází požadovaný soubor. Označte tento objekt a klikněte na tlačítko "Otevřít" .
- Obsah dokumentu se objeví před uživatelem prostřednictvím prostředí Writer.
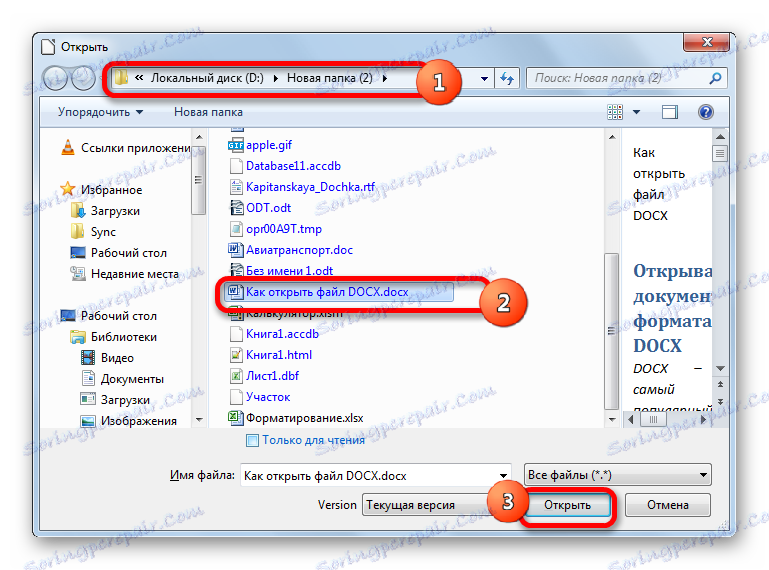

Element souboru můžete spustit pomocí rozšíření, které prozkoumáte, přetažením objektu z Průzkumníka do spouštěcího shellu LibreOffice. Tato manipulace by měla být provedena levým tlačítkem myši upnutý.
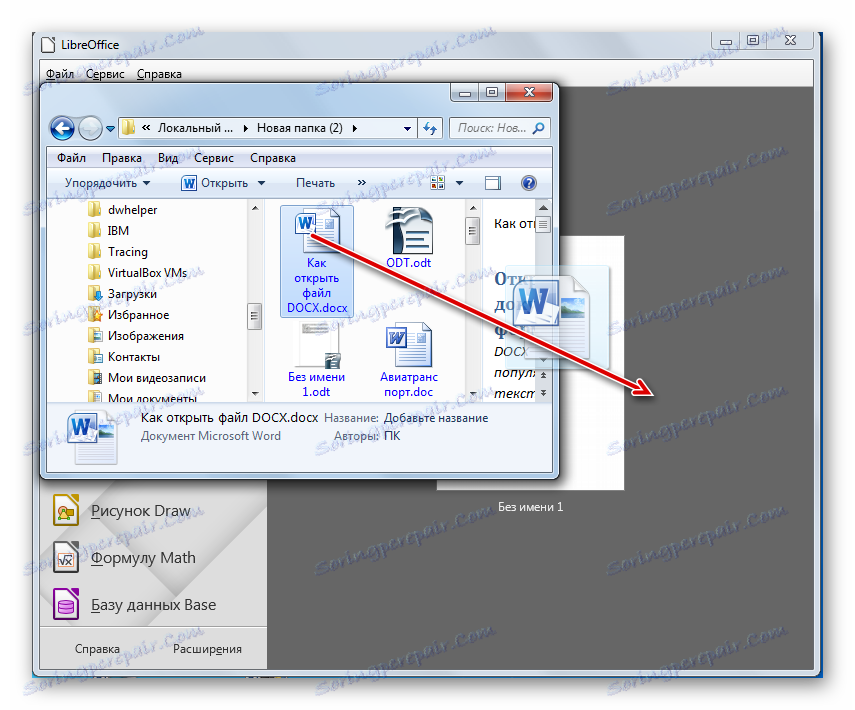
V případě, že jste již začali Writer, můžete provést proces otevírání prostřednictvím vnitřního shellu tohoto programu.
- Klikněte na ikonu "Otevřít" , která má podobu složky a nachází se na panelu nástrojů.
![Přejděte do okna otevření souboru pomocí ikony panelu nástrojů v programu LibreOffice Writer]()
Pokud jste zvyklíte provádět operace prostřednictvím horizontálního menu, pak se budete blížit postupně k položkám "Soubor" a "Otevřít" .
![V horním horizontálním menu v LibreOffice Writer přejděte do okna otevření souboru]()
Můžete také použít Ctrl + O.
- Tyto manipulace povedou k objevení nástroje spouštění objektů, jehož další operace již byly dříve popsány při zvažování možností spouštění pomocí spouštěcího shellu LibreOffice.
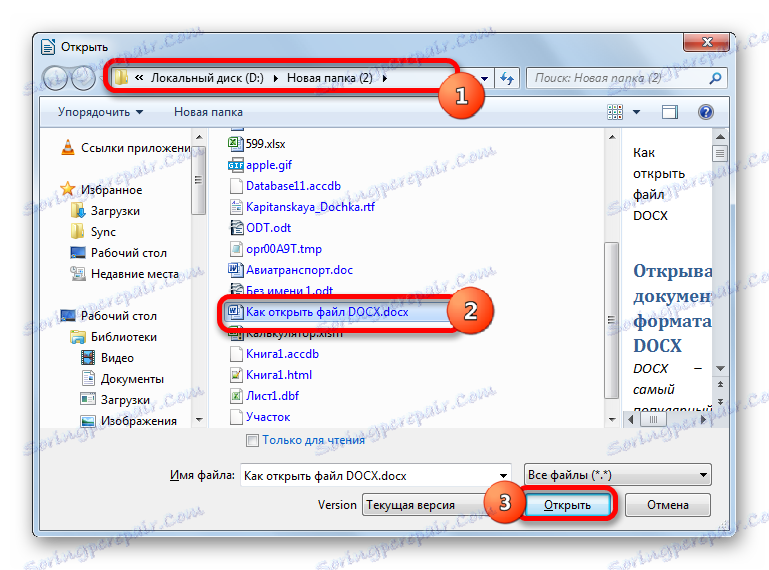
Metoda 3: OpenOffice
Je zvažován konkurent LibreOffice OpenOffice . Má také svůj vlastní textový procesor, nazývaný také Writer. Pouze na rozdíl od dvou dříve popsaných možností vám umožňuje prohlížet a upravovat obsah dokumentu DOCX, ale je třeba provést uložení v jiném formátu.
- Spusťte spouštěcí shell balíčku. Klikněte na název "Otevřít ..." , který se nachází v centrální oblasti.
![Otevřete okno otevření souboru pomocí tlačítka v okně spuštění aplikace OpenOffice]()
Proces otevírání můžete provést pomocí horního menu. Chcete-li to provést, klikněte na něj pod názvem "Soubor" . Poté přejděte na možnost "Otevřít ..." .
![Přejděte do okna otevření souboru přes horní horizontální nabídku v okně spouštění OpenOffice]()
Pomocí obvyklé kombinace Ctrl + O můžete spustit nástroj pro otevírání objektů.
- Bez ohledu na akci, kterou vyberete z výše uvedeného, aktivuje nástroj pro spuštění objektu. Přesuňte se do tohoto okna do adresáře, kde se nachází DOCX. Označte objekt a klepněte na Otevřít .
- Dokument bude zobrazen v programu OpenOffice Writer.
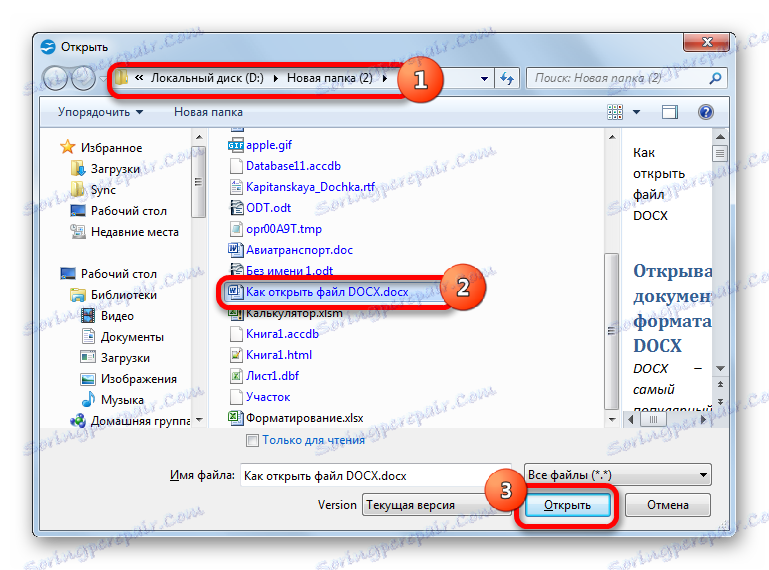

Stejně jako u předchozí aplikace můžete přetáhnout požadovaný objekt z Průzkumníka do spouštěcího shellu OpenOffice.
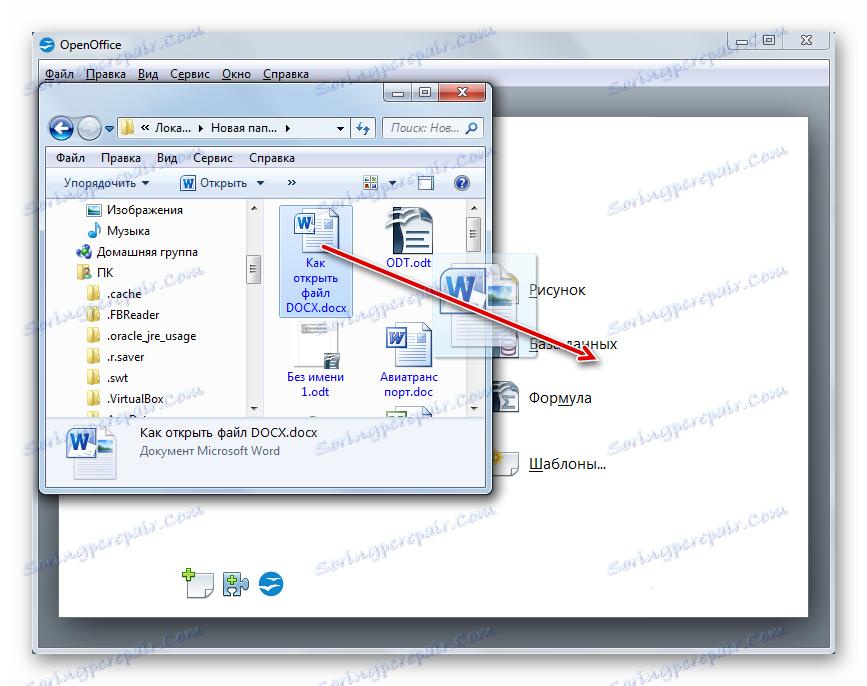
Spuštění objektu, který má rozšíření DOCX, lze také provést po spuštění aplikace Writer.
- Chcete-li aktivovat okno spouštění objektů, klikněte na ikonu "Otevřít" . Má podobu složky a nachází se na panelu nástrojů.
![Přejděte do okna otevření souboru pomocí ikony panelu nástrojů v programu OpenOffice Writer]()
Můžete také použít nabídku pro tento účel. Klikněte na "Soubor" a pak na "Otevřít ..." .
![V horním horizontálním menu v programu OpenOffice Writer přejděte do okna otevření souboru]()
Případně použijte klávesy Ctrl + O.
- Kterákoli ze tří uvedených akcí spustí aktivaci nástroje spouštění objektu. Operace v něm musí být provedeny podle stejného algoritmu, který byl popsán pro metodu spuštění dokumentu skrz start shell.
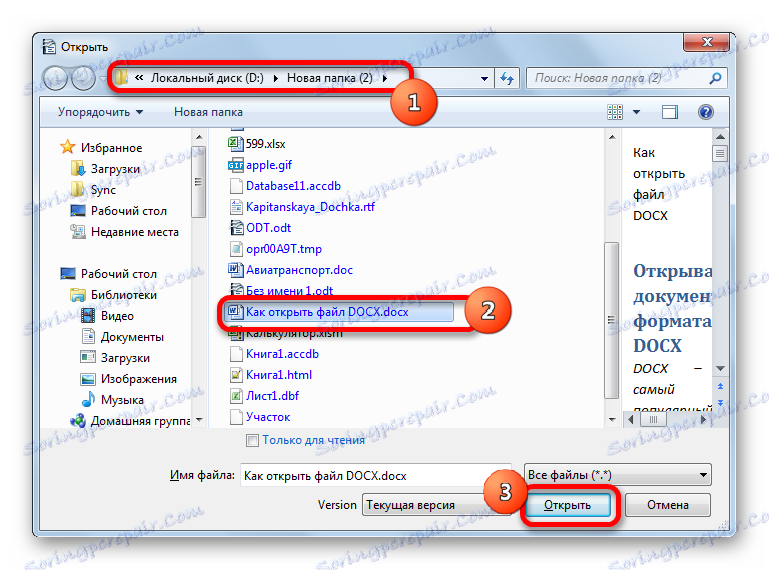
Obecně je třeba poznamenat, že ze všech zpracovaných textových procesorů je OpenOffice Writer nejméně vhodný pro práci s DOCX, protože nemůže s tímto rozšířením vytvářet dokumenty.
Metoda 4: WordPad
Studovaný formát je schopen spustit a oddělit textové editory. Například to může být provedeno vestavěným programem Windows - WordPad.
- Chcete-li aktivovat aplikaci WordPad, klepněte na tlačítko "Start" . Přejděte na dolní popisek v nabídce - "Všechny programy" .
- V seznamu, který se otevře, vyberte složku "Standard" . Zobrazuje seznam standardních programů systému Windows. Najděte jej a poklepejte na něj ve jménu "WordPad" .
- Aplikace WordPad je spuštěna. Chcete-li se dostat k otevření objektu, klikněte na ikonu nalevo od názvu oddílu "Domů" .
- V nabídce, která se otevře, klepněte na Otevřít .
- Otevře se obvyklý nástroj pro otevírání dokumentů. Pomocí něj přejděte do adresáře, kde se nachází textový objekt. Označte tento prvek a klikněte na tlačítko "Otevřít" .
- Dokument bude spuštěn, ale v horní části okna bude zpráva, že program WordPad nepodporuje všechny funkce DOCX a některé obsahy mohou být ztraceny nebo zobrazeny nesprávně.
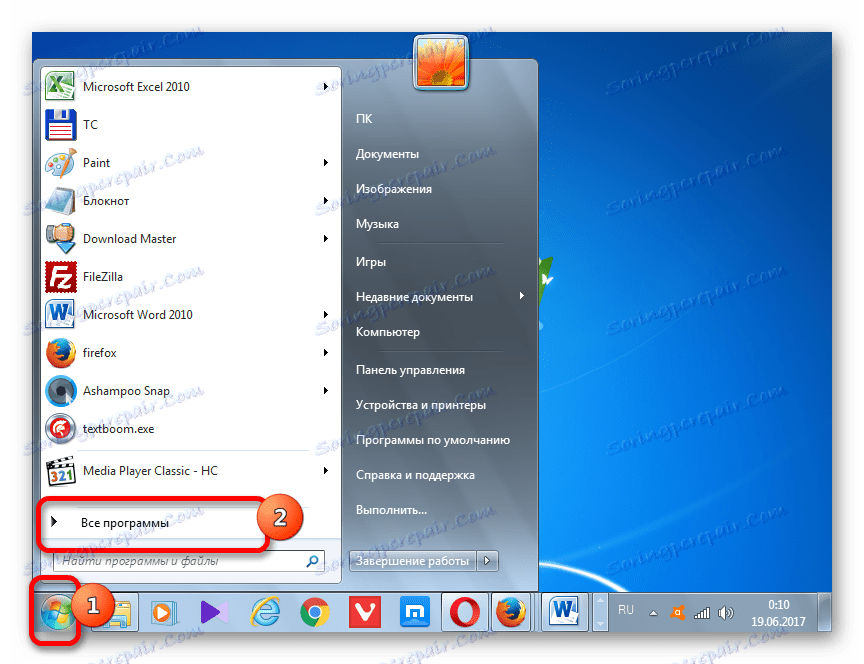
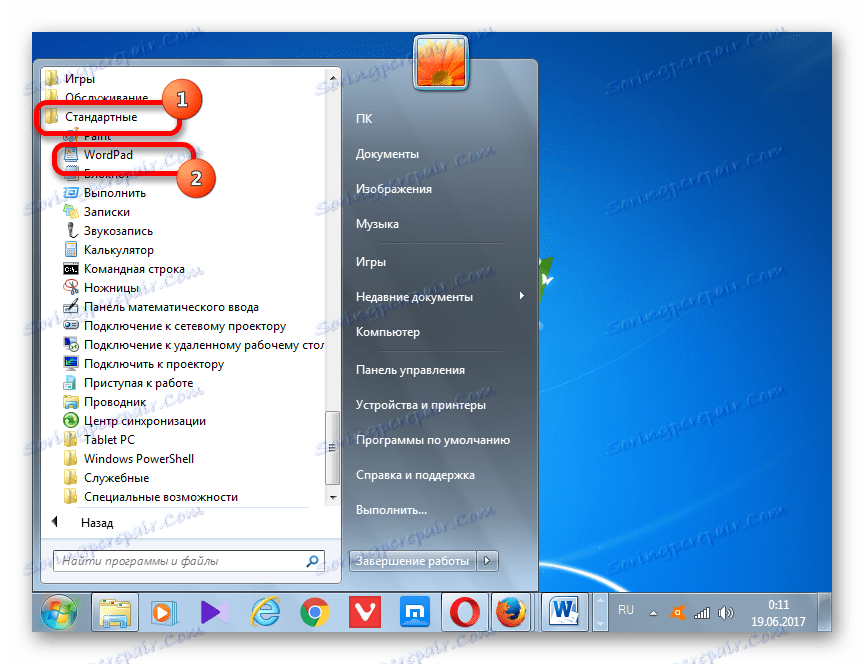
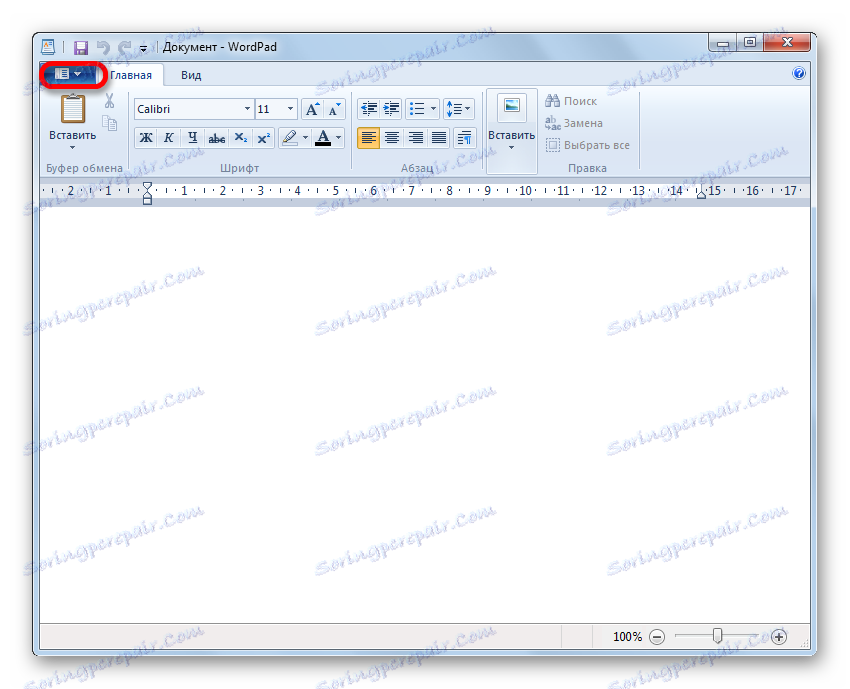
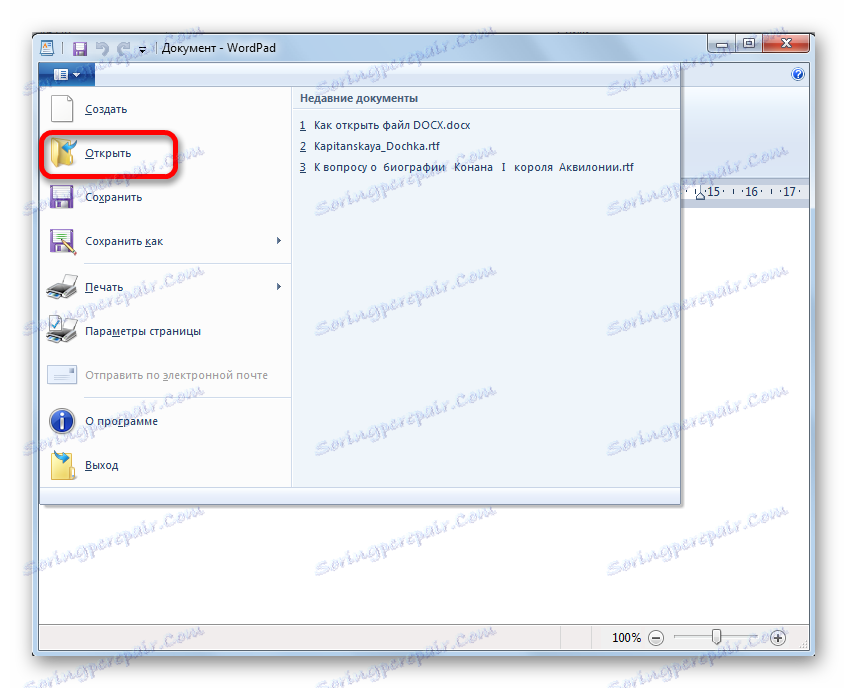
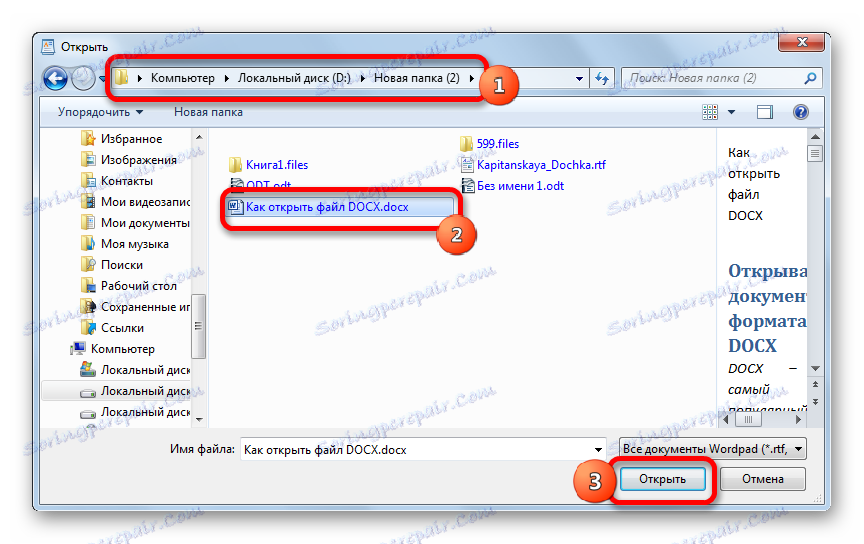
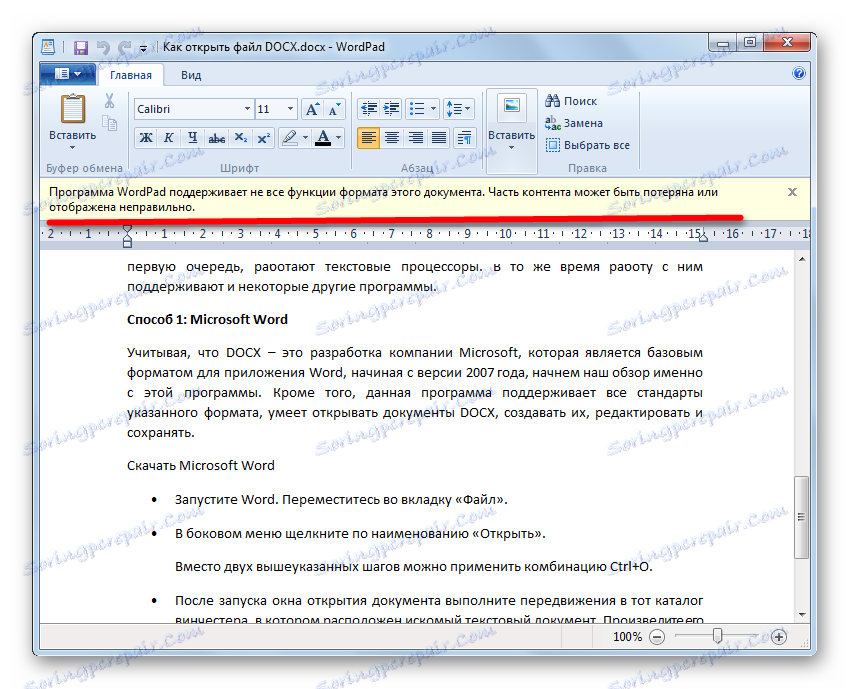
Vzhledem k výše uvedeným okolnostem je třeba říci, že při použití aplikace WordPad je méně vhodná úprava obsahu DOCX, je méně výhodná než využití těchto vyšších textových procesorů popsaných v předchozích metodách.
Metoda 5: AlReader
Podporují prohlížení studovaného formátu a některých zástupců softwaru pro čtení elektronických knih ("čtenář"). Tato funkce však zatím neexistuje pro všechny programy této skupiny. DOCX si můžete přečíst například pomocí "čtečky" AlReader , který má velmi mnoho podporovaných formátů.
- Po otevření programu AlReader můžete aktivovat okno spouštění objektů v horizontální nebo kontextové nabídce. V prvním případě klikněte na "Soubor" a v otevřeném seznamu přejděte na "Otevřít soubor" .
![Přejděte do okna otevření souboru přes horní horizontální nabídku v programu AlReader]()
Ve druhém případě klepněte pravým tlačítkem kdekoliv v okně. Zobrazí se seznam akcí. V tom vyberte možnost "Otevřít soubor" .
![Přejděte do okna otevření souboru pomocí kontextového menu v programu AlReader]()
Otevření okna pomocí klávesových zkratek v programu AlReader nefunguje.
- Otevře se nástroj pro otevírání knih. Má neobvyklý tvar. Přejděte do tohoto okna v adresáři, kde je objekt DOCX lokalizován. Je nutné zadat označení a kliknout na tlačítko "Otevřít" .
- Poté bude kniha spuštěna prostřednictvím shellu AlReader. Tato aplikace dokonale přečte formátování daného formátu, ale zobrazuje data, která nejsou v obvyklém tvaru, ale v knize, která je přizpůsobena pro čtení.
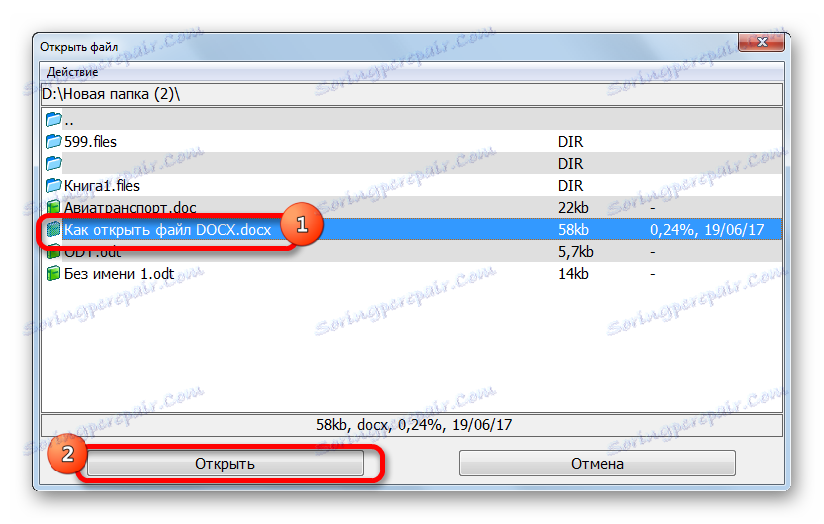
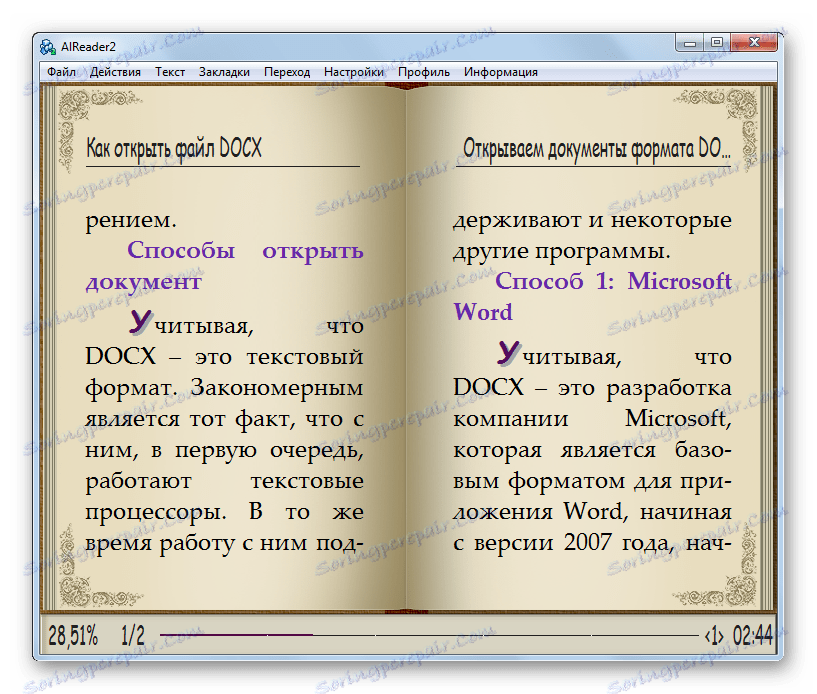
Dokument můžete také otevřít přetažením z Průzkumníka do grafického shellu "čtečky".
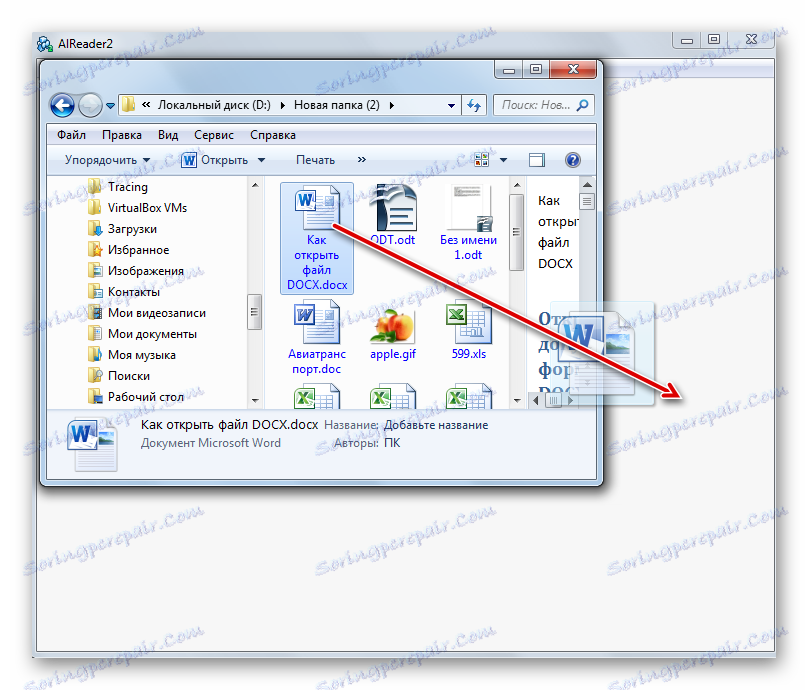
Samozřejmě je mnohem příjemnější číst knihy DOCX ve formátu AlReader než v editoru a procesoru, ale tato aplikace nabízí pouze schopnost číst dokument a převést ho na omezený počet formátů (TXT, PDB a HTML), ale nemá nástroje pro provádění změn.
Metoda 6: ICE Book Reader
Další "čtenář", se kterým můžete číst DOCX - ICE Book Reader . Postup pro spuštění dokumentu v této aplikaci bude však poněkud komplikovanější, protože souvisí s úkolem přidání objektu do knihovny programů.
- Po spuštění aplikace Book Reader se okno knihovny automaticky otevře. Pokud se neotevře, klikněte na ikonu "Knihovna" na panelu nástrojů.
- Po otevření knihovny klikněte na ikonu "Importovat text ze souboru" v podobě ikony "+" .
![Přejděte k otevření okna importu v knihovně pomocí ikony na panelu nástrojů v programu ICE Book Reader]()
Namísto této akce můžete provést následující manipulaci: klepněte na tlačítko "Soubor" a potom na položku "Importovat text ze souboru" .
- Zobrazí se nástroj pro import knihy jako okna. Přejděte do adresáře, kde je umístěn textový soubor formátu. Označte jej a klikněte na tlačítko "Otevřít" .
- Po této akci bude okno importu uzavřeno a název a úplná cesta k vybranému objektu se zobrazí v seznamu knihoven. Chcete-li dokument spustit pomocí shellu Book Reader, označte přidanou položku v seznamu a stiskněte klávesu Enter . Nebo klikněte dvakrát levým tlačítkem myši.
![Otevření dokumentu v knihovně v ICE Book Readeru]()
Existuje další možnost číst dokument. Označte název položky v seznamu knihoven. Klikněte v nabídce na "Soubor" a poté na "Přečíst knihu".
- Dokument se otevře pomocí shellu Book Reader s funkcemi formátování programu.
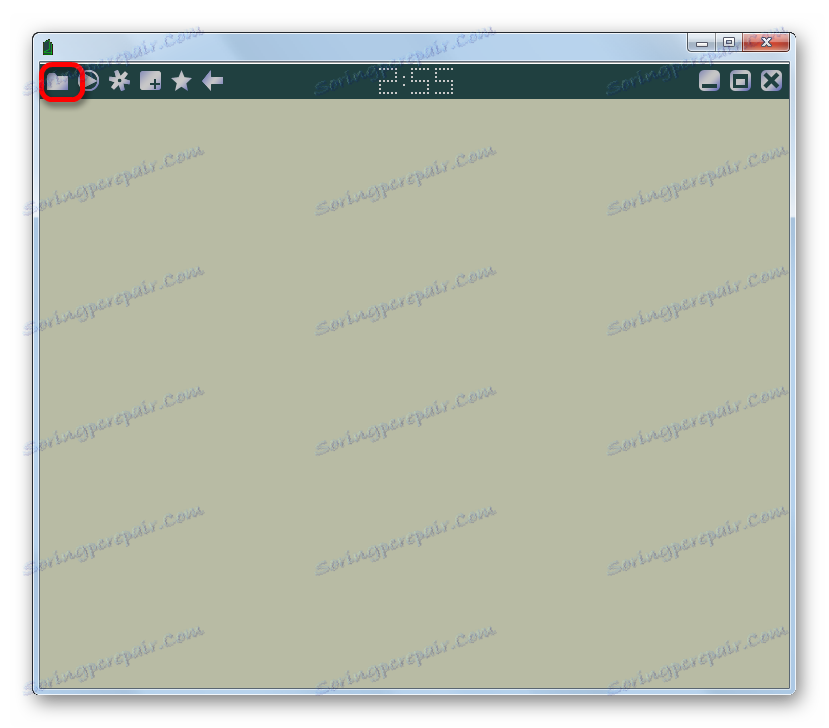
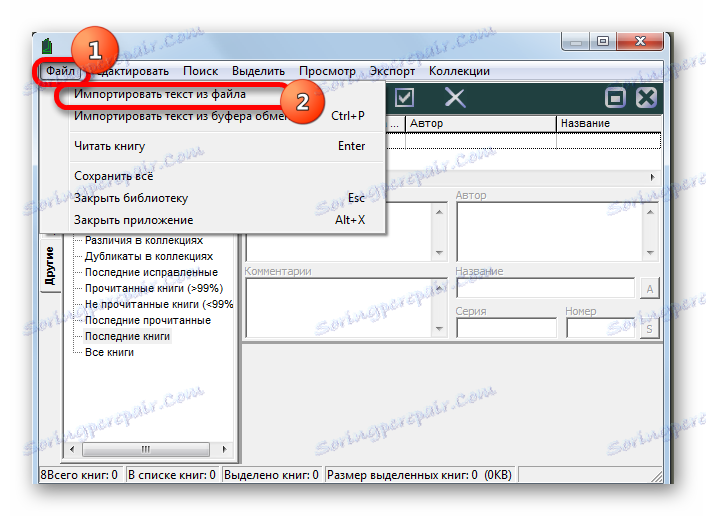
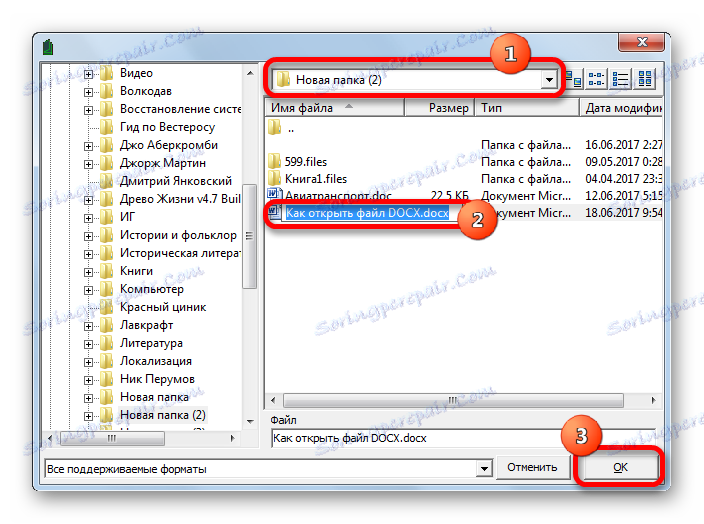
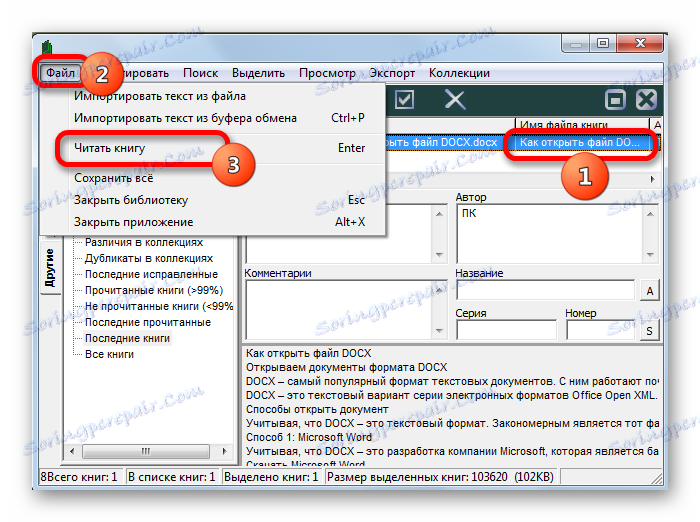
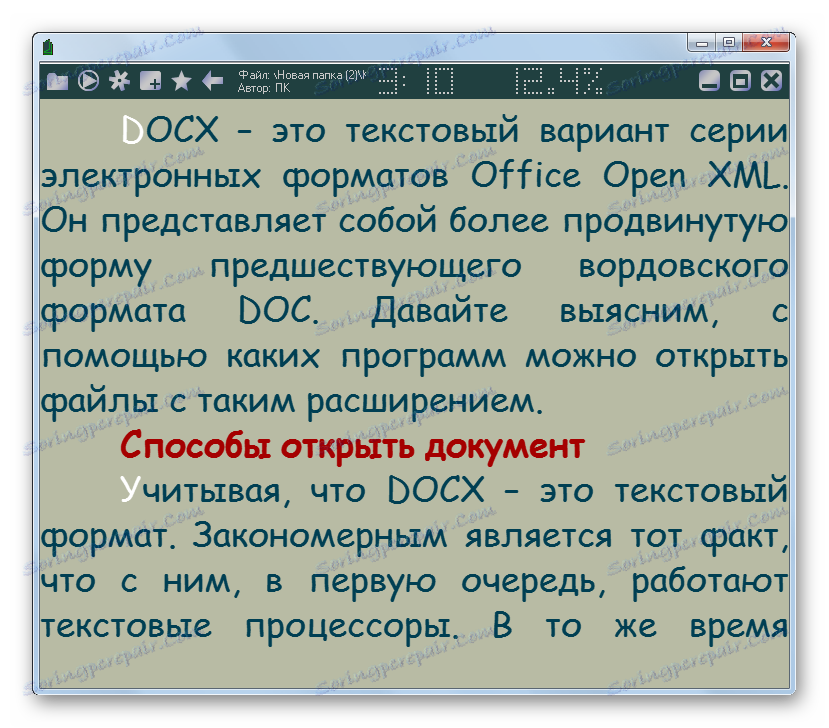
V programu můžete číst pouze dokument, ale neupravovat jej.
Metoda 7: Kaliber
Ještě silnější čtenář s funkcí katalogizace knih je Kaliber . Ona také ví, jak pracovat s DOCX.
- Spustit kalibr. Klikněte na tlačítko Přidat knihy v horní části okna.
- Tato akce volá nástroj Vybrat knihy . S ním musíte najít cílový objekt na pevném disku. Po jeho určení klikněte na tlačítko "Otevřít" .
- Program dokončí postup přidání knihy. Poté se v hlavním okně Caliber zobrazí jeho název a základní informace o něm. Chcete-li spustit dokument, musíte dvakrát kliknout na levé tlačítko myši na název nebo jej označením kliknete na tlačítko "Náhled" v horní části grafického shellu programu.
- Po této akci se dokument spustí, ale otevření bude provedeno pomocí aplikace Microsoft Word nebo jiné aplikace, která je ve výchozím nastavení přiřazena k otevření DOCX v tomto počítači. Vzhledem k tomu, že originál nebude otevřen a jeho kopie bude importována do kalibru, bude mu automaticky přidělen jiný název (pouze latinská abeceda je povolena). Pod tímto názvem se objekt zobrazí v aplikaci Word nebo jiném programu.
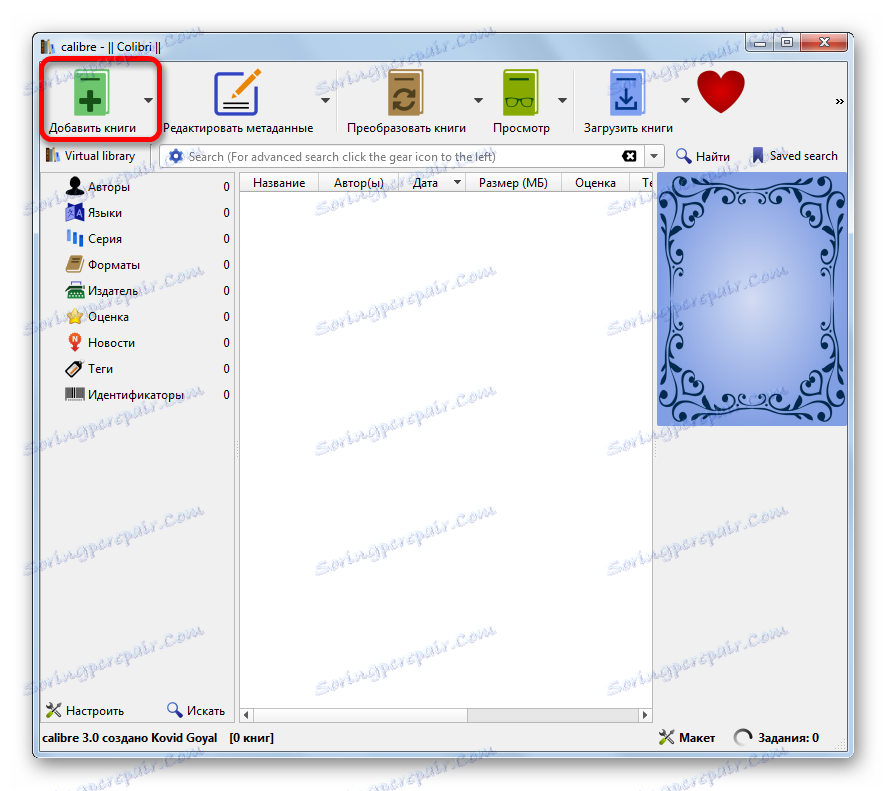
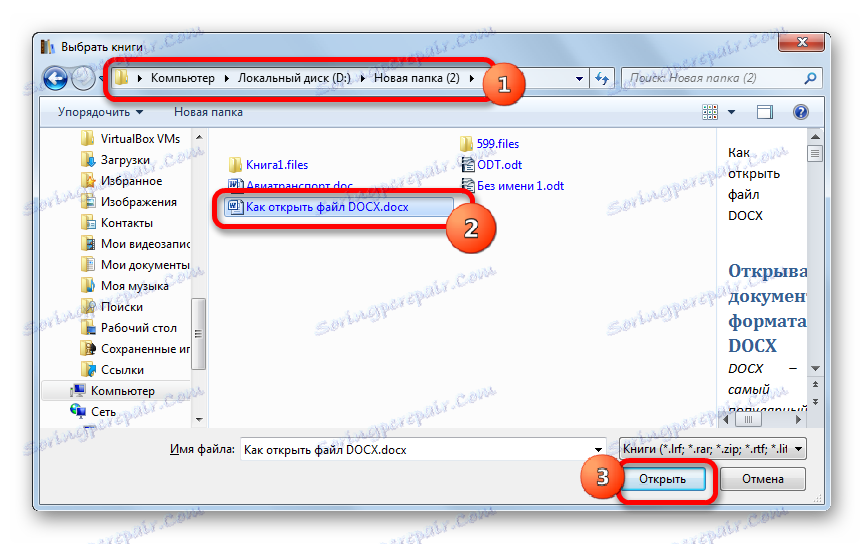
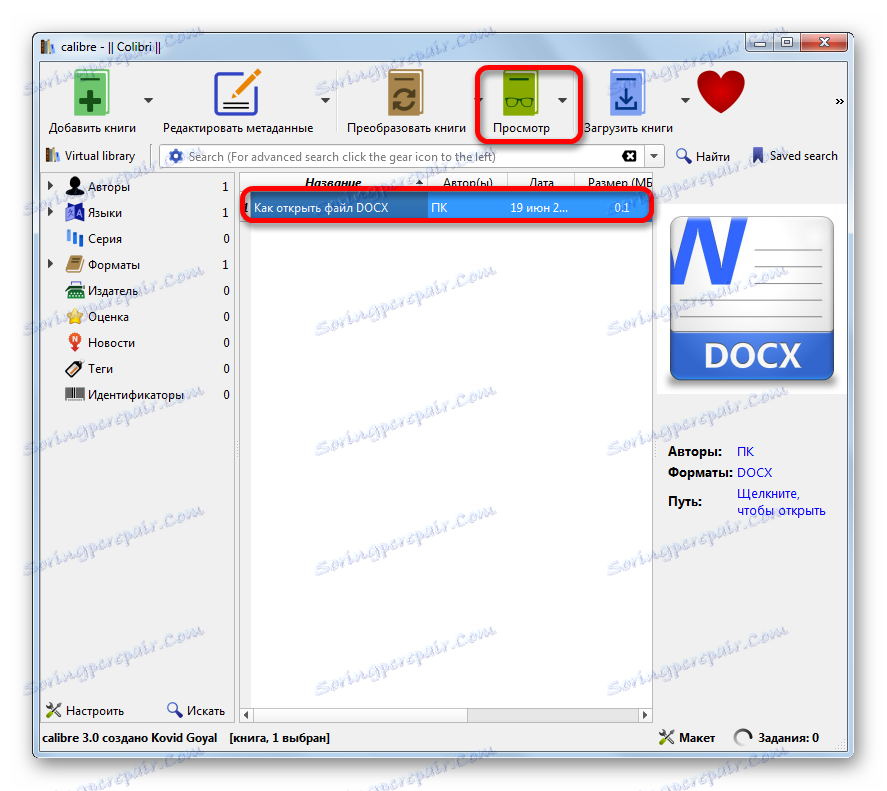

Kaliber je obecně vhodnější pro katalogizaci objektů DOCX a ne pro rychlé prohlížení.
Metoda 8: Universal Viewer
Dokumenty s rozšířením DOCX lze také prohlížet pomocí samostatné skupiny programů, které jsou univerzálními diváky. Tyto aplikace umožňují prohlížet soubory různého rozsahu: text, tabulky, videa, obrázky atd. Jsou však zpravidla nižší než vysoce specializované programy, pokud jde o jejich schopnost pracovat s určitými formáty. To platí pro DOCX. Jeden z představitelů tohoto typu softwaru je Universal Viewer .
- Spusťte Universal Wyverter. Chcete-li aktivovat nástroj pro otevírání, můžete provést některou z následujících akcí:
- Klikněte na ikonu ve složce;
- Klikněte na štítek "Soubor" a v seznamu klepněte na tlačítko "Otevřít ..." .
- Použijte kombinaci kláves Ctrl + O.
![Přejděte do okna otevření souboru pomocí ikony na panelu nástrojů v aplikaci Universal Viewer]()
![Přejděte do okna otevření souboru v horní horizontální nabídce v aplikaci Universal Viewer]()
- Každá z těchto akcí spustí otevřený nástroj objektu. V tom se musíte přesunout do adresáře, kde se objekt nachází, což je účel manipulace. Po výběru byste měli kliknout na tlačítko "Otevřít" .
- Dokument bude otevřen prostřednictvím shellu aplikace Universal Wyver.
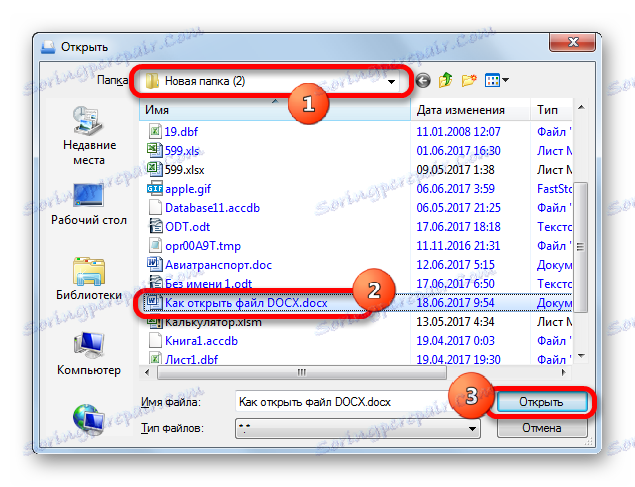
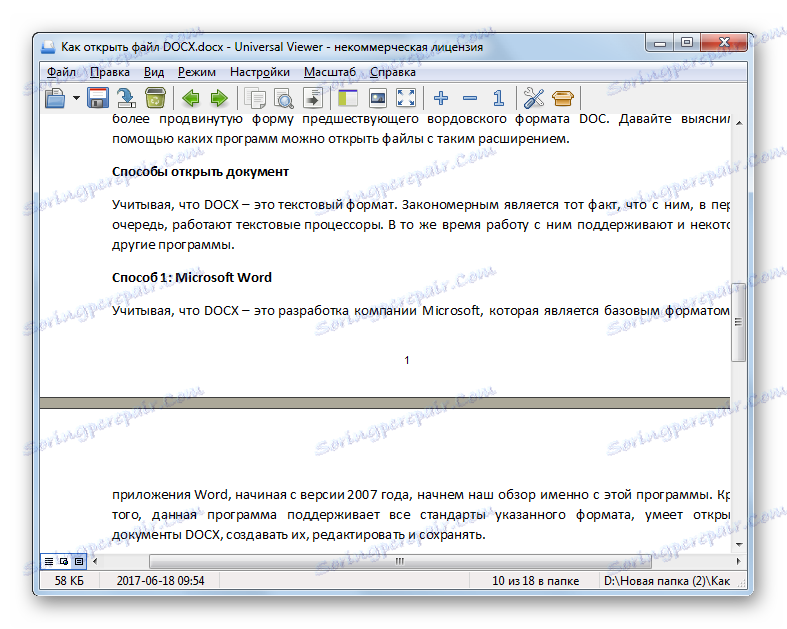
Dokonale jednodušší způsob, jak otevřít soubor, je přesunout z Průzkumníka do okna Universal Viewer.
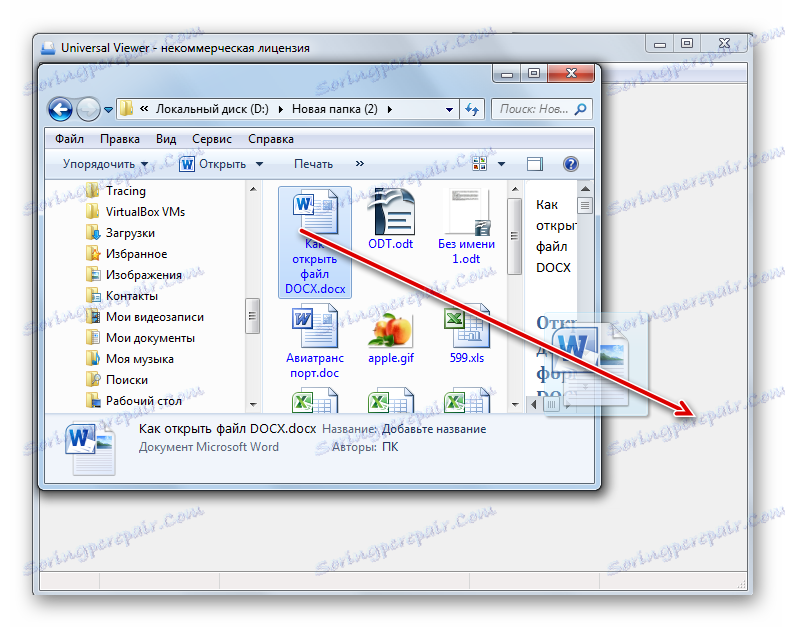
Ale stejně jako program pro čtení vám univerzální prohlížeč umožňuje pouze prohlížet obsah DOCX, nikoli upravovat.
Jak můžete vidět, v současnosti je velké množství aplikací různých směrů pracujících s textovými objekty schopno zpracovat soubory DOCX. Ale i přes takovou hojnost jsou všechny funkce a standardy formátu podporovány pouze aplikací Microsoft Word. Jeho volná analogová LibreOffice Writer má také téměř kompletní sadu pro zpracování tohoto formátu. Ale textový procesor OpenOffice Writer bude pouze číst a provádět změny v dokumentu, ale data budou muset být uloženy v jiném formátu.
Pokud je soubor DOCX e-knihou, bude pohodlné jej číst pomocí čtečky AlReader. Programy ICE Book Reader nebo Caliber jsou vhodné pro vkládání knih do knihovny. Pokud chcete zjistit, co je uvnitř dokumentu, můžete použít univerzální prohlížeč Universal Viewer pro tyto účely. Textový editor WordPress vestavěný do systému Windows umožňuje zobrazit obsah bez instalace softwaru třetí strany.