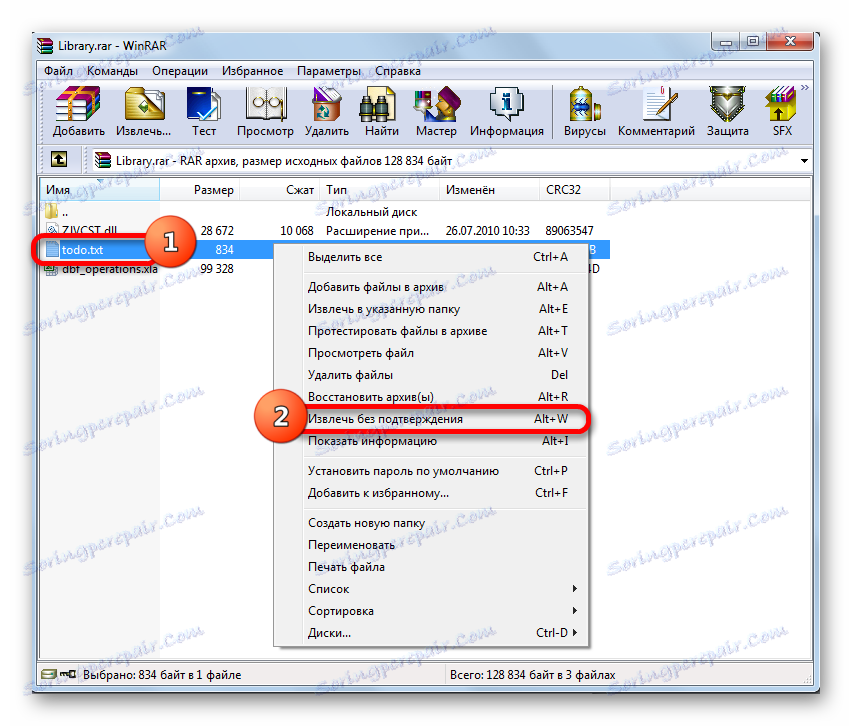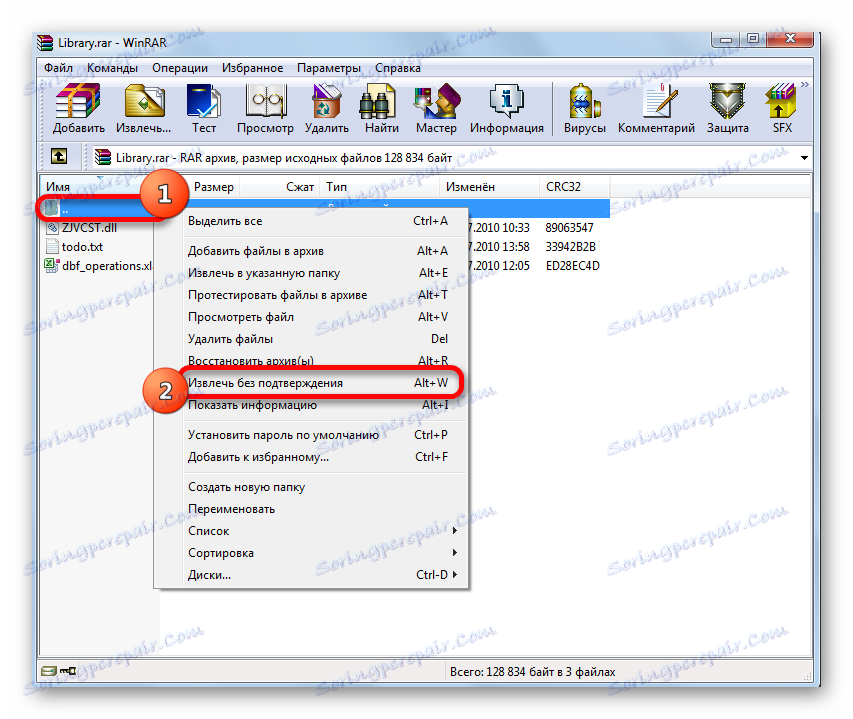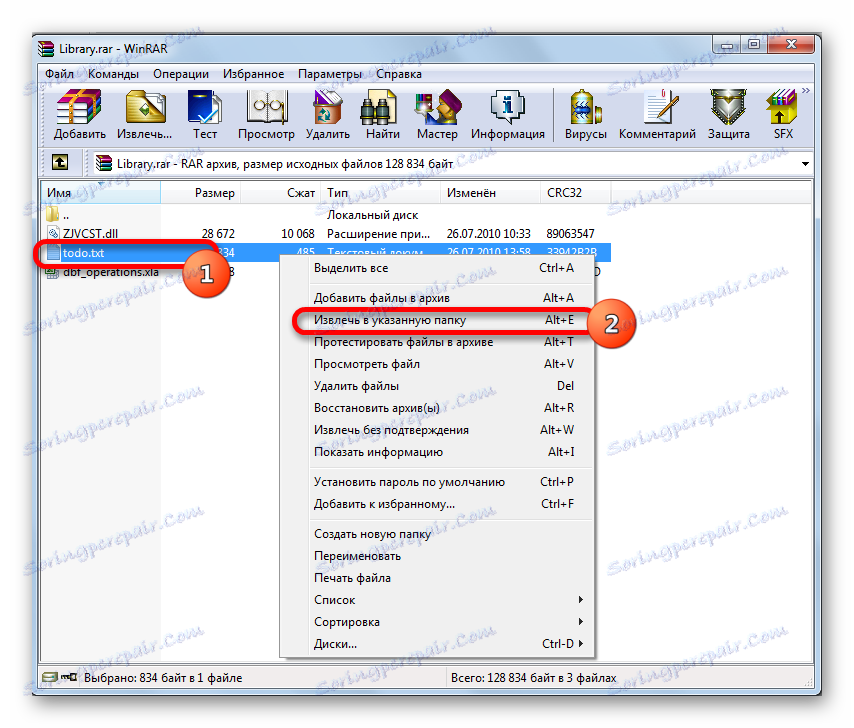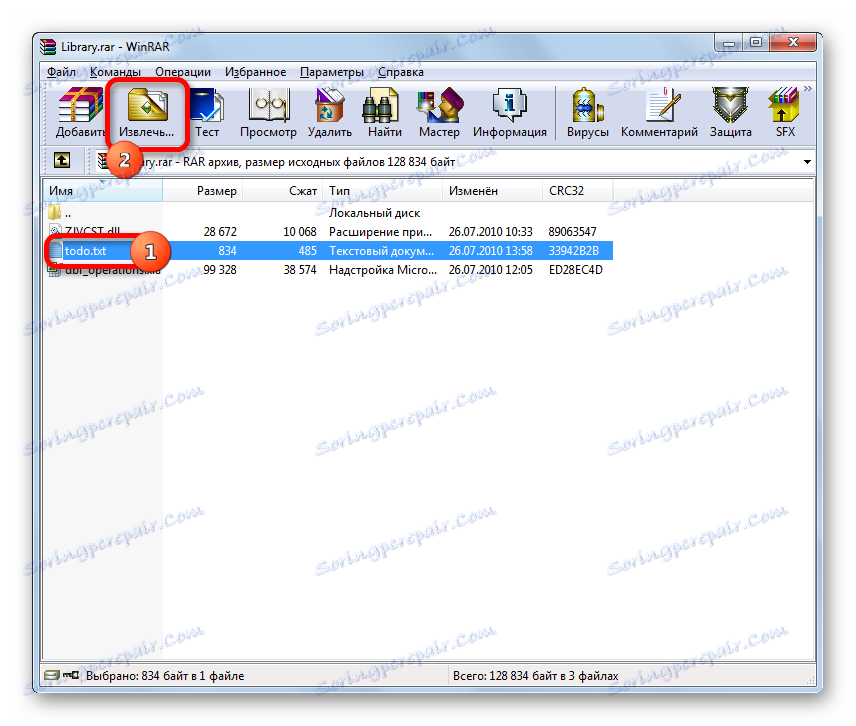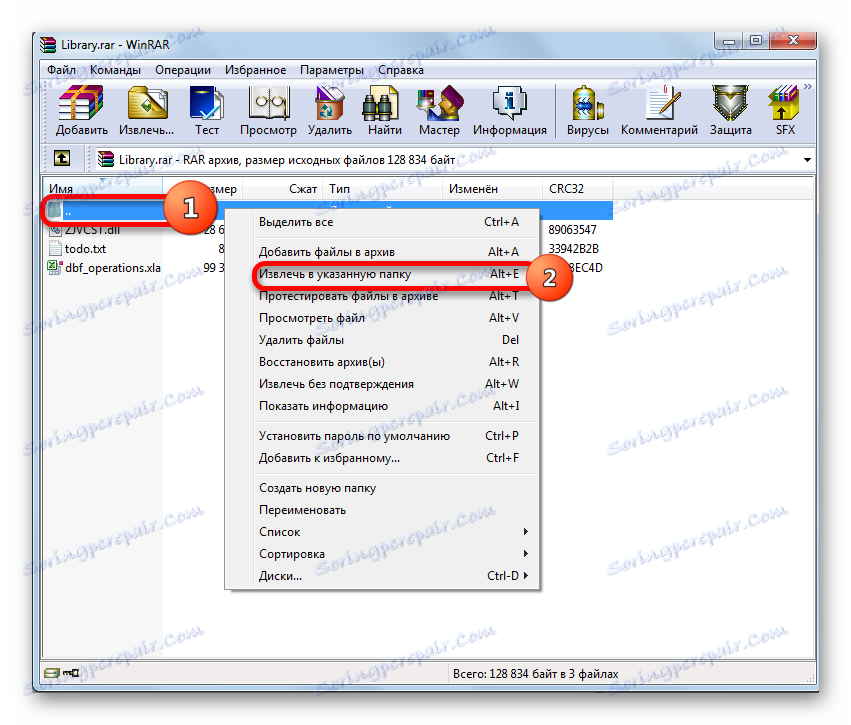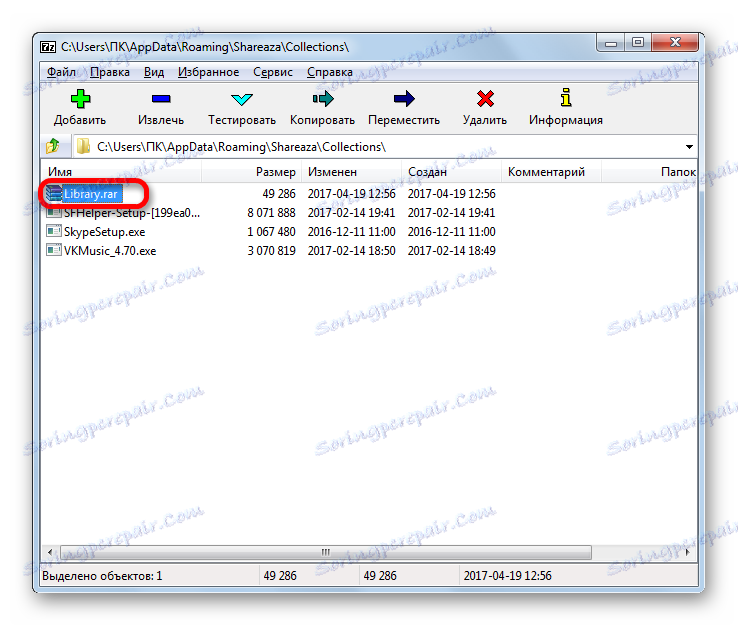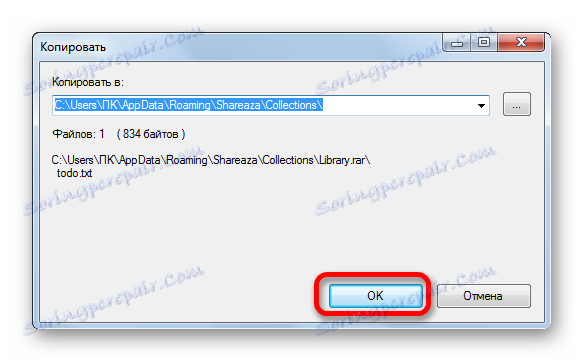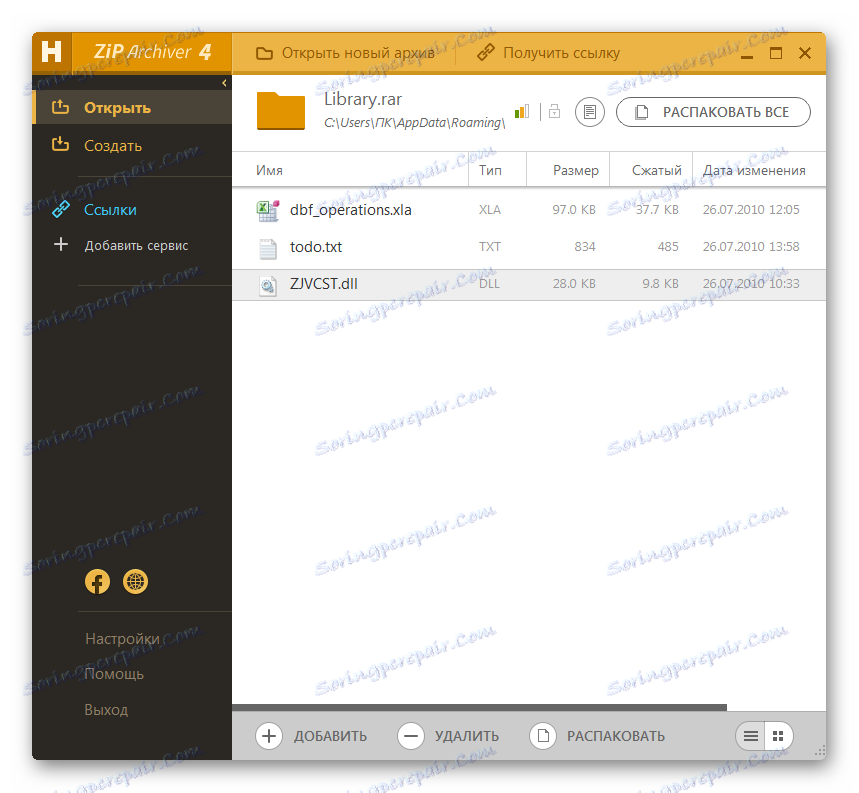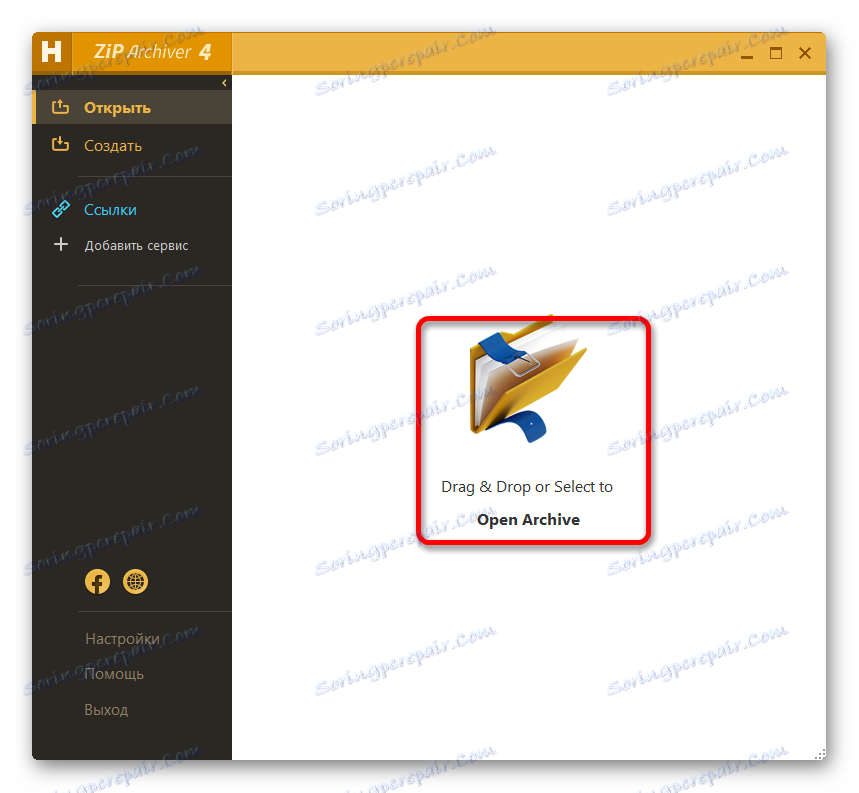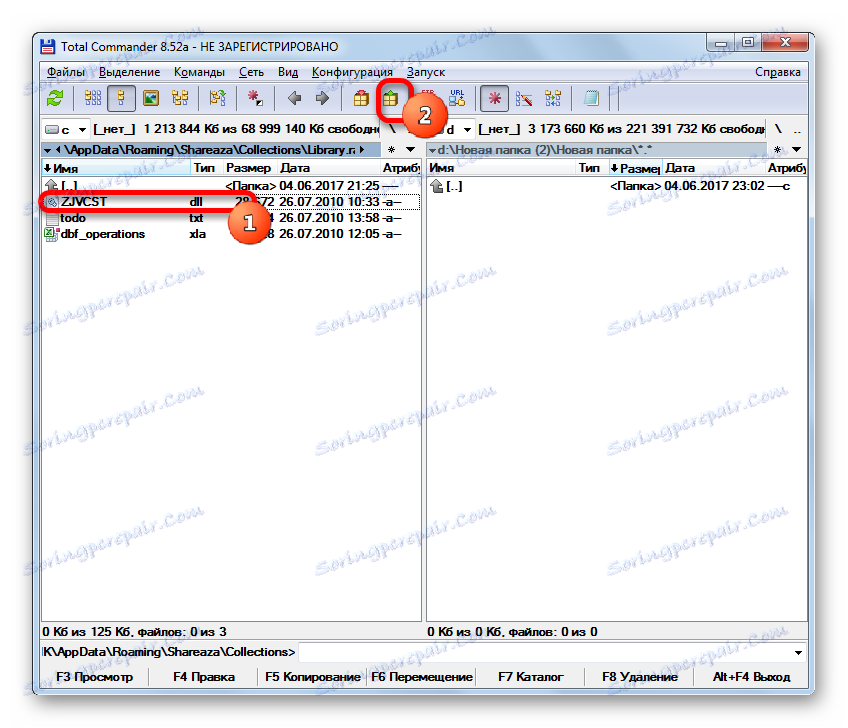Rozbalení archivů RAR
RAR - formát archivů s vysokým stupněm komprese. Zjistíme, jak existují způsoby rozbalení tohoto typu souboru.
Čtěte také: Volné analogy WinRAR
Obsah
Unarchive RAR
Můžete prohlížet obsah a rozbalit archivy RAR pomocí archivních programů, stejně jako některých správců souborů.
Metoda 1: WinRAR
Samozřejmě byste měli začít s utilitou WinRAR . Jeho zvláštnost spočívá v tom, že byl vytvořen stejným vývojářem (Eugene Roshal), který vytvořil formát RAR. Primárním cílem této aplikace je vytvořit, zpracovat a rozbalit zadaný formát. Podívejme se, jak se to dělá.
- Pokud je nástroj WinRAR registrován v registru systému Windows, jako aplikace pro manipulaci s výchozím formátem RAR (a ve většině případů je WinRAR nainstalován v počítači), otevření souboru s pojmenovaným příponou je velmi snadné. Stačí, když uděláte jménem v Průzkumníku Windows dvakrát kliknutím levým tlačítkem myši.
- Poté bude obsah okna RAR zobrazen v okně programu WinRAR.
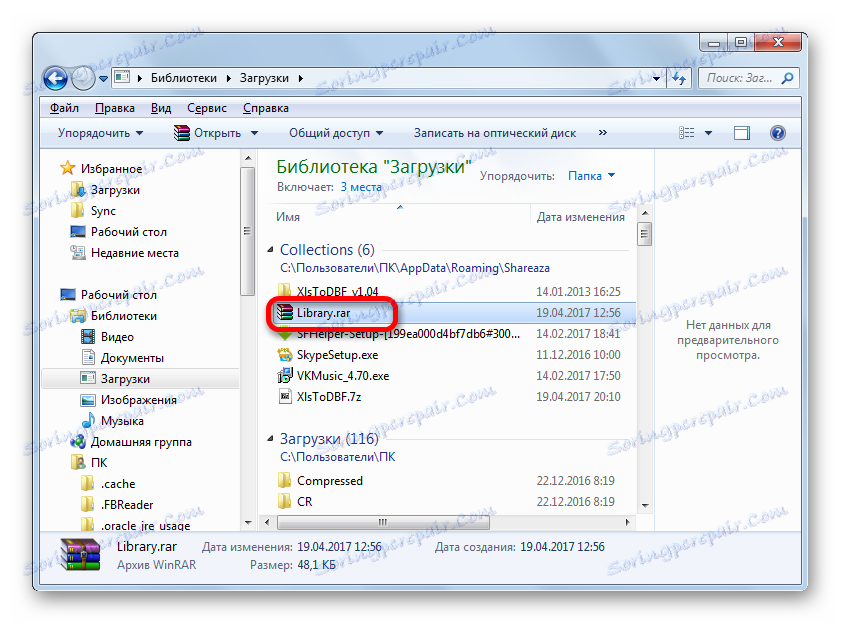
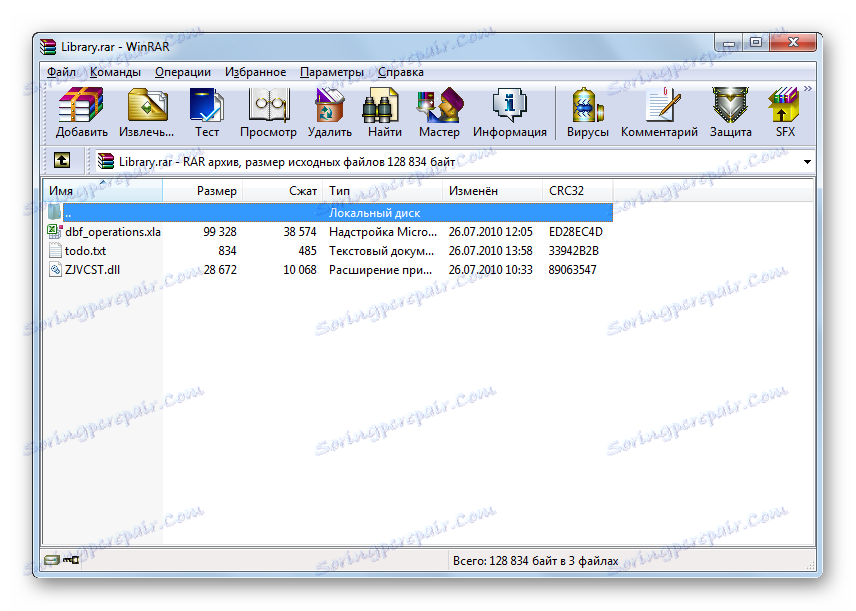
K dispozici je také možnost otevření přímo z rozhraní WinRAR.
- Spusťte WinRAR. V nabídce klikněte na "Soubor" . Zobrazí se seznam akcí. Vyberte možnost "Otevřít archiv" . Také výše uvedené akce lze nahradit stisknutím kombinace kláves Ctrl + O.
- Objeví se vyhledávací okno. Pomocí navigačních nástrojů v něm přejdeme do adresáře pevného disku, kde se nachází požadovaný archiv RAR. Vyberte jméno a klikněte na tlačítko "Otevřít" .
- Poté se položky v archivu zobrazují v okně WinRAR. Pokud uživatel chce jednoduše spustit konkrétní soubor bez rozbalení archivu, stačí dvojitým kliknutím na něj levým tlačítkem myši.
- Objekt se otevře v programu, s nímž je ve výchozím nastavení připojen, avšak samotný archiv nebude nekomprimován.
- Pokud chcete pracovat se soubory, aniž byste museli v budoucnu odkazovat na WinRAR nebo podobné aplikace, musíte v tomto případě provést extrakci.
Pokud chce uživatel extrahovat položku z archivu do stejné složky, kde je umístěna, potřebujete klepnout pravým tlačítkem na ni. Poté vyberte v nabídce "Extrahovat bez potvrzení" nebo zadejte klávesy klávesy Alt + W.
![Přepněte na extrahování souboru bez potvrzení pomocí kontextového menu v programu WinRAR]()
Pokud si uživatel přeje rozbalit celý obsah archivu do adresáře svého umístění, pak je nutné vybrat ne specifický soubor, ale ikonu pro přepnutí na vyšší úroveň jako otevřený adresář se dvěma body vedle něj. Poté aktivujte kontextové menu a klikněte na "Extrahovat bez potvrzení" nebo stiskněte Alt + W.
![Přejít na extrakci celého obsahu archivu bez potvrzení prostřednictvím kontextového menu v programu WinRAR]()
V prvním případě je vybraná složka umístěna ve stejné složce, kde je archiv umístěn, a ve druhém - celý obsah objektu RAR.
Často však potřebujete extrahovat nejen do aktuální složky, ale do jiného adresáře pevného disku. V tomto případě se postup bude mírně lišit.
Stejně jako v poslední době, pokud potřebujete rozbalit jednu položku, vyberte ji, aktivujte kontextové menu kliknutím pravým tlačítkem myši a označte položku "Extrahovat do zadané složky" .
![Přejděte k extrahování souboru do zadané složky pomocí místní nabídky v programu WinRAR]()
Případně můžete tuto akci nahradit sadou kláves Alt + E nebo kliknutím na tlačítko "Extrahovat" na panelu nástrojů WinRAR po výběru názvu.
![Přejděte k extrahování souboru do zadané složky pomocí tlačítka na panelu nástrojů v programu WinRAR]()
V případě potřeby extrahujte veškerý obsah do vybraného adresáře analogicky s extrakcí bez potvrzení, vyberte ikonu pro přechod na vyšší úroveň a v místní nabídce klikněte na ikonu "Extrahovat do zadané složky" .
![V kontextové nabídce v programu WinRAR přejděte k extrahování celého obsahu archivu ve specifikované složce]()
Případně můžete použít klávesovou kombinaci Alt + E nebo stisknout tlačítko "Extract" na panelu nástrojů.
- Po zadaných krocích při extrakci prvku nebo celého obsahu ve specifikované složce se otevře okno, ve kterém je nutné upravit způsob a parametry extrakce. V levé části na kartě "Obecné" jsou hlavní nastavení, přepnutím, které můžete upravit režim aktualizace, režim přepsání a další parametry. Většina uživatelů však ponechává nezměněné nastavení. Na pravé straně programového rozhraní je oblast, ve které se přesně určuje, kde se bude rozbalení objektů odehrávat. Po dokončení nastavení a výběru složky klikněte na tlačítko "OK" .
- Po posledním kroku je postup pro rozbalení vybraného obsahu do zadané složky proveden přímo.
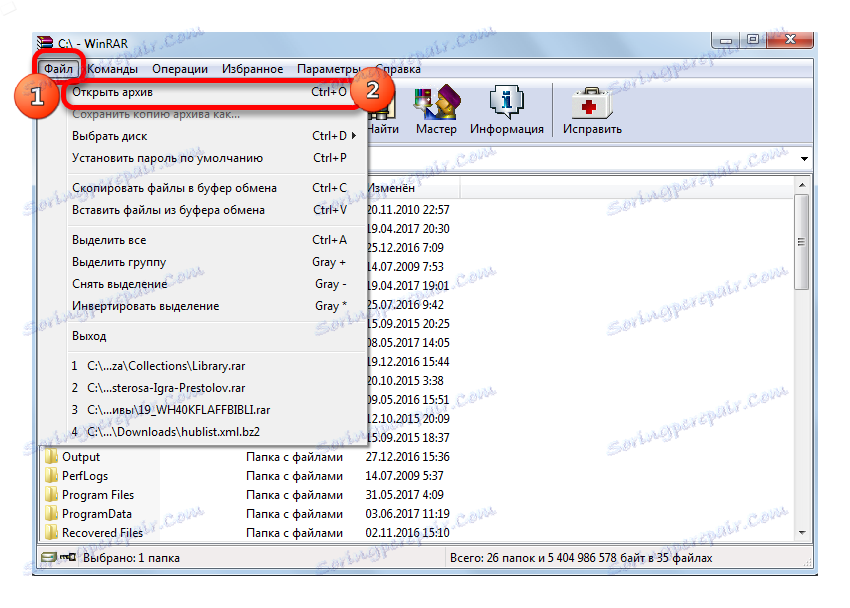

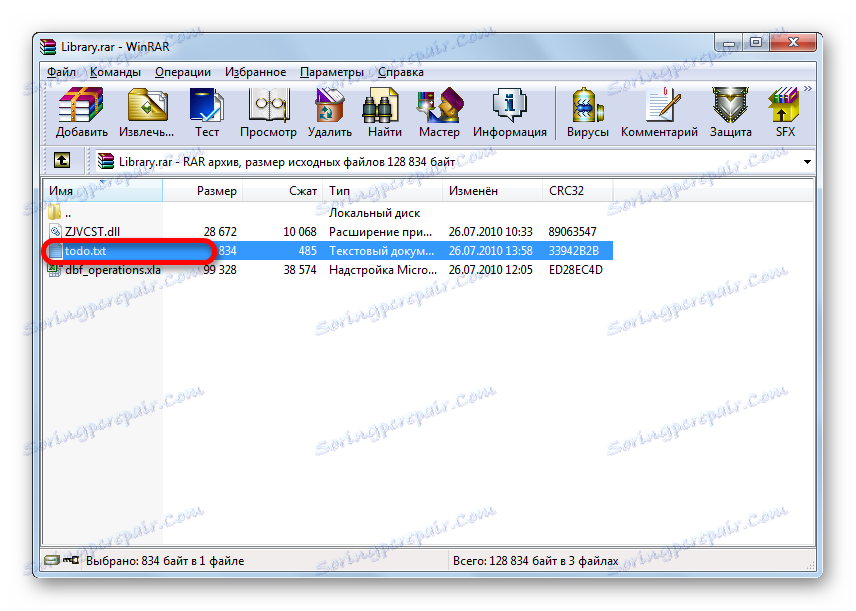
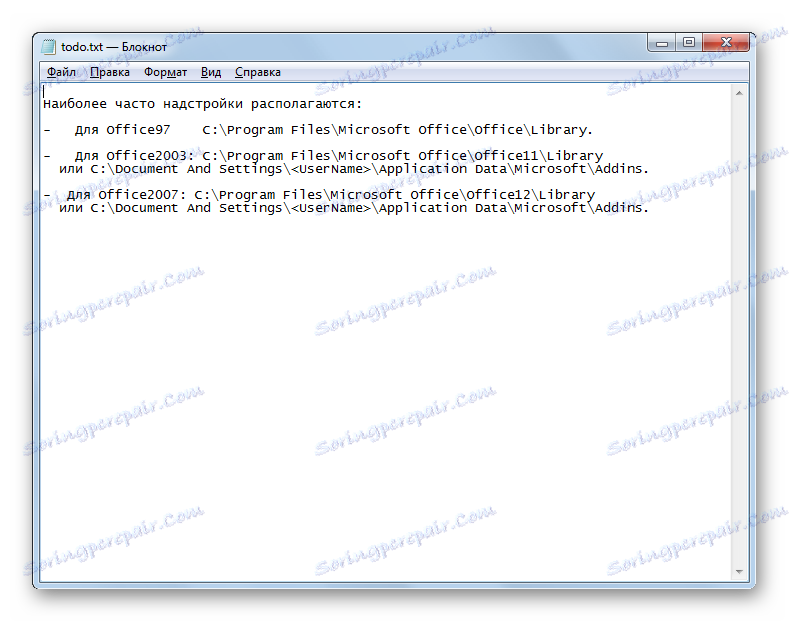

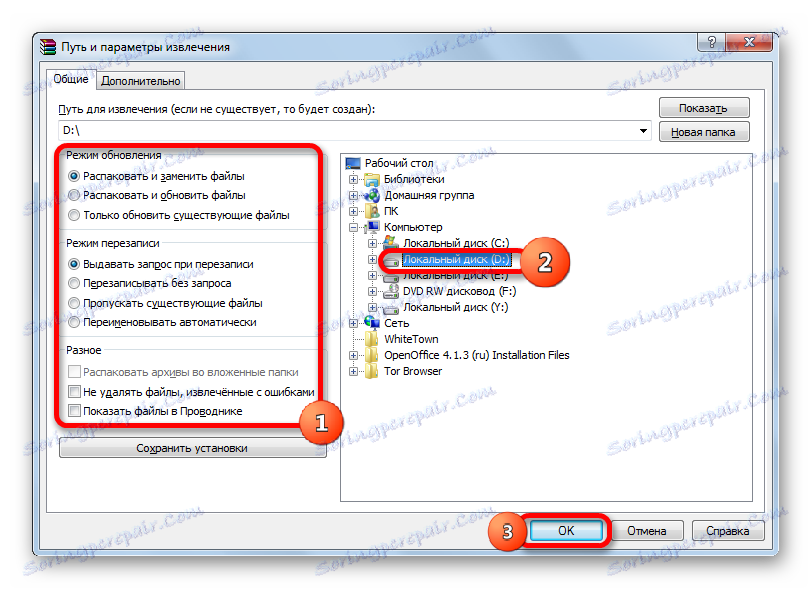
Lekce: Jak zrušit archivaci souboru ve WinRARu
Metoda 2: 7-Zip
Obsah RAR můžete otevřít jiným populárním archivárem - 7-Zip . Ačkoli, na rozdíl od WinRAR, tato aplikace neví, jak vytvořit archivy RAR, ale bez problémů je rozbalí.
- Spusťte aplikaci 7-Zip. V centrální části je správce souborů, pomocí kterého můžete navigovat na pevném disku. Abychom mohli zobrazit obsah RAR, přesuneme se zadaným správcem souborů do adresáře, kde se nachází požadovaný objekt se zadanou pobočkou. Jednoduše klikněte na něj levým tlačítkem myši.
![Výběr archivu RAR pro zobrazení jeho obsahu v programu 7-Zip]()
Namísto toho můžete po výběru klepnout na klávesu Enter na klávesnici nebo projít horizontálním menu na položku "Soubor" a v otevřeném seznamu zvolit položku "Otevřít" .
- Poté jsou všechny prvky obsažené v archivu předkládány uživateli prostřednictvím rozhraní 7-Zip.
- Chcete-li extrahovat požadovaný soubor, vyberte jej a klepněte na tlačítko "Extract" ve formě znaménka mínus na panelu nástrojů.
- Pak se otevře okno s názvem "Kopírovat" . Chcete-li extrahovat do stejného adresáře, kde je umístěn soubor RAR, stačí kliknout na tlačítko "OK" , aniž byste změnili nastavení.
![Extrahování souboru z archivu do jeho umístění pomocí okna Kopírovat v 7-Zip]()
Pokud chcete určit jinou složku, pak před rozbalením klikněte na tlačítko ve tvaru elipsy napravo od pole adresy.
- Otevře se okno s přehledy složek. V centrální oblasti přejděte do adresáře, kam chcete rozbalit. Klikněte na "OK" .
- Automaticky se vrátí do okna Kopírovat . Jak vidíte, v adresním poli adresáře určeného pro ukládání rozbalených objektů je zadána cesta, která byla vybrána v okně prohlížeče složek. Nyní stačí kliknout na tlačítko "OK" .
- Poté je vybrán vybraný objekt v zadaném adresáři.
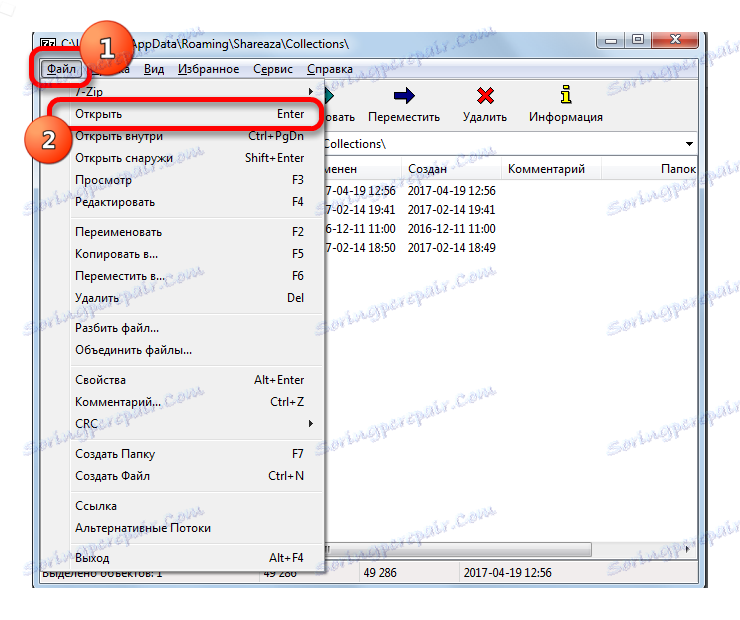

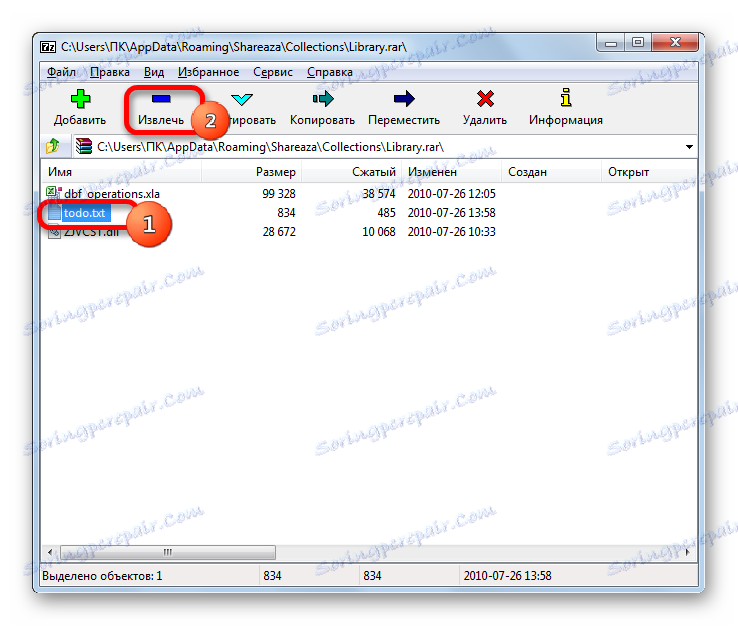
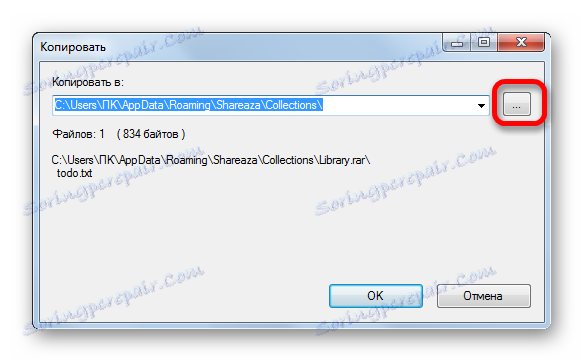
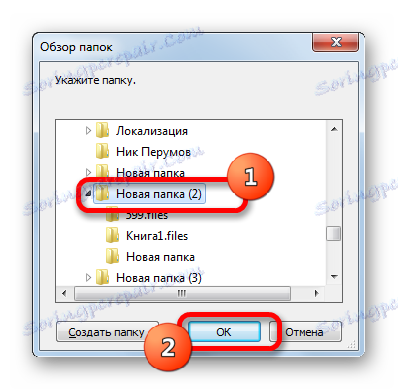
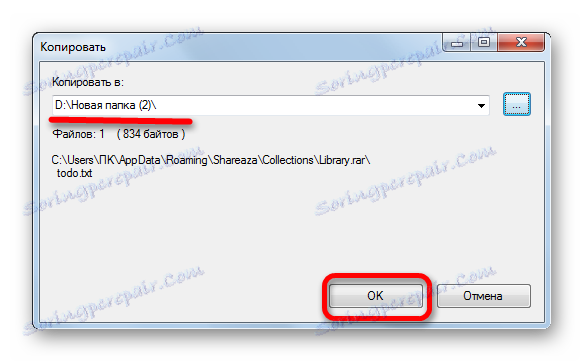
Teď se podíváme, jak rozbalit veškerý obsah.
- Chcete-li 7-Zip rozbalit RAR úplně, nemusíte jít do archivu. Stačí zdůraznit název a kliknout na tlačítko "Extrahovat" na panelu nástrojů.
- Otevře se okno "Extract" . Ve výchozím nastavení je cesta k extrakci registrována ve složce, kde je archiv umístěn. Pokud chcete, můžete změnit adresář stejnou metodou, jaká byla popsána dříve, když pracujete v okně "Kopírovat" .
Pod adresou je uvedeno jméno složky, do které bude obsah přímo extrahován. Ve výchozím nastavení bude název této složky odpovídat názvu zpracovávaného objektu RAR, ale můžete jej libovolně změnit.
Kromě toho můžete ve stejném okně změnit nastavení cesty k souboru (úplné cesty, žádné cesty, absolutní cesty) a také přepsat nastavení. Existuje samostatné okno pro zadání hesla v případě rozbalení archivu. Po zadání všech potřebných nastavení klikněte na tlačítko "OK" .
- Poté se zahájí extrakční postup, jehož průběh indikátor indikuje.
- Po dokončení extrakce se ve vybraném adresáři vytvoří složka, ve které jsou umístěny extrahované objekty.
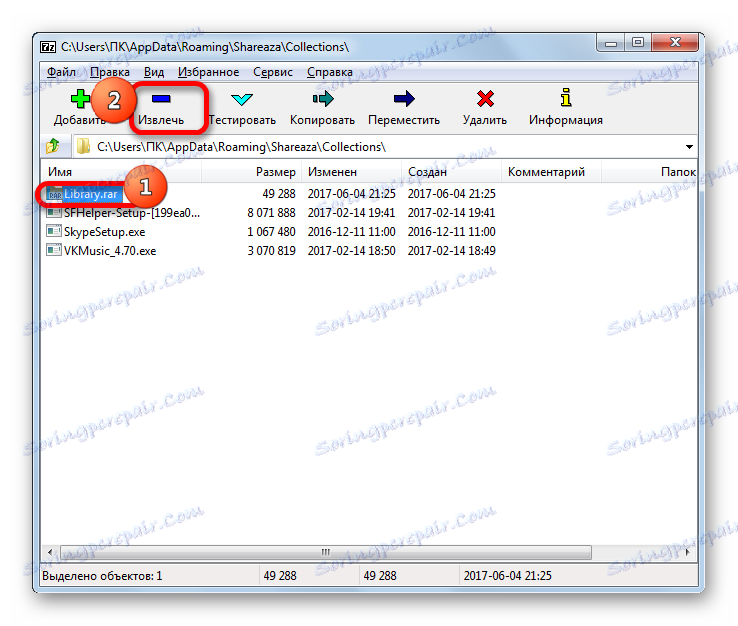

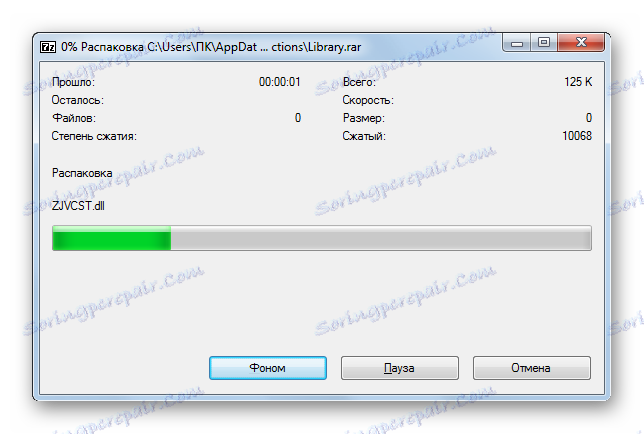
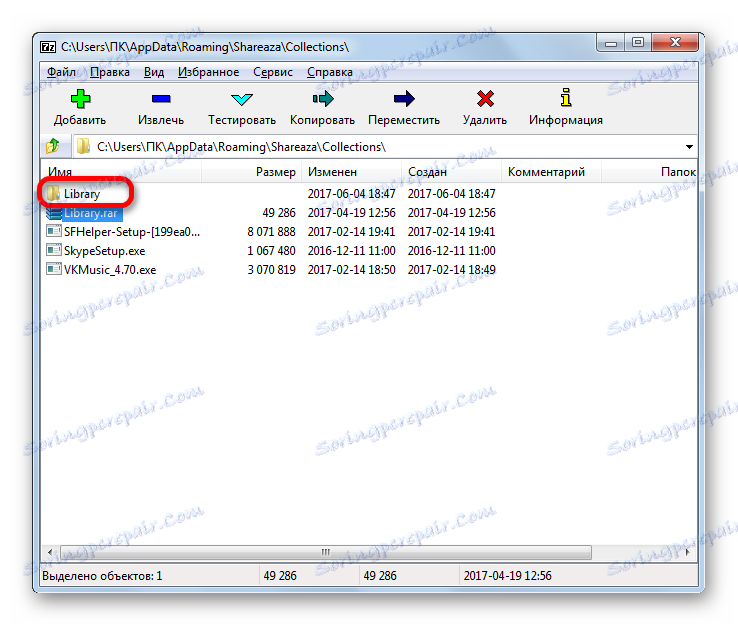
Metoda 3: Archiver zdarma ZIP křečka
Další populární archivátor, který může pracovat s formátem RAR, je archivátor ZIP zdarma. V této aplikaci je přístup k dekompresi velmi odlišný od přístupu popsaného v předchozích metodách. Podívejme se, jak provést daný postup programem Hamster.
Stáhněte si archivátor ZIP zdarma z oficiální stránky
- Spusťte aplikaci. Přepínač režimů v levém vertikálním menu musí být vždy v poloze "Otevřeno" . Je však v této poloze nastaven standardně.
- Poté spusťte Průzkumníka Windows a přejděte do adresáře, kde je umístěn soubor RAR. Vyberte tento objekt a podržením levého tlačítka myši jej přetáhněte z Průzkumníka do středové oblasti okna aplikace Křeček.
- Jakmile objekt vstoupí do okna křečka, převede se na dvě části: "Otevřít archiv ..." a "Rozbalit další ..." . V prvním případě bude objekt otevřen v okně a připraven k dalšímu zpracování a ve druhém bude obsah okamžitě vybalen ve stejném adresáři jako archivovaný objekt.
Nejdříve se podívejme, jak jednat při výběru první možnosti.
- Takže po přesunutí objektu do oblasti "Otevřít archiv ..." v okně Hamster se zobrazí celý jeho obsah.
![Obsah archivu RAR v archivu ZIP ZIP zdarma]()
Prvek pro zpracování můžete přidat tradičním způsobem. Po spuštění aplikace Křečci klikněte na levé tlačítko myši v centrální oblasti, kde je nápis "Open Archive" .
![Přejděte k otevření archivu v Archiveru ZIP zdarma]()
Pak se spustí otevírací okno. V tom musíte jít do adresáře, kde se nachází objekt RAR, vyberte jej a klikněte na tlačítko "Otevřít" . Potom bude celý obsah objektu zobrazen v okně programu stejným způsobem, jak jsme viděli výše, když jej otevřete přetažením.
- Pokud chcete dekomprimovat veškerý obsah, v tomto případě klikněte na tlačítko "Rozbalit vše" .
- Otevře se okno, ve kterém je třeba zadat cestu k extrahování. Pomocí navigačních nástrojů přejděte do složky počítače, ve kterém chcete ukládat extrahovaný obsah. Potom klikněte na tlačítko "Vybrat složku" .
- Obsah bude extrahován do vybraného adresáře ve složce, jejíž název bude shodný s názvem archivu.
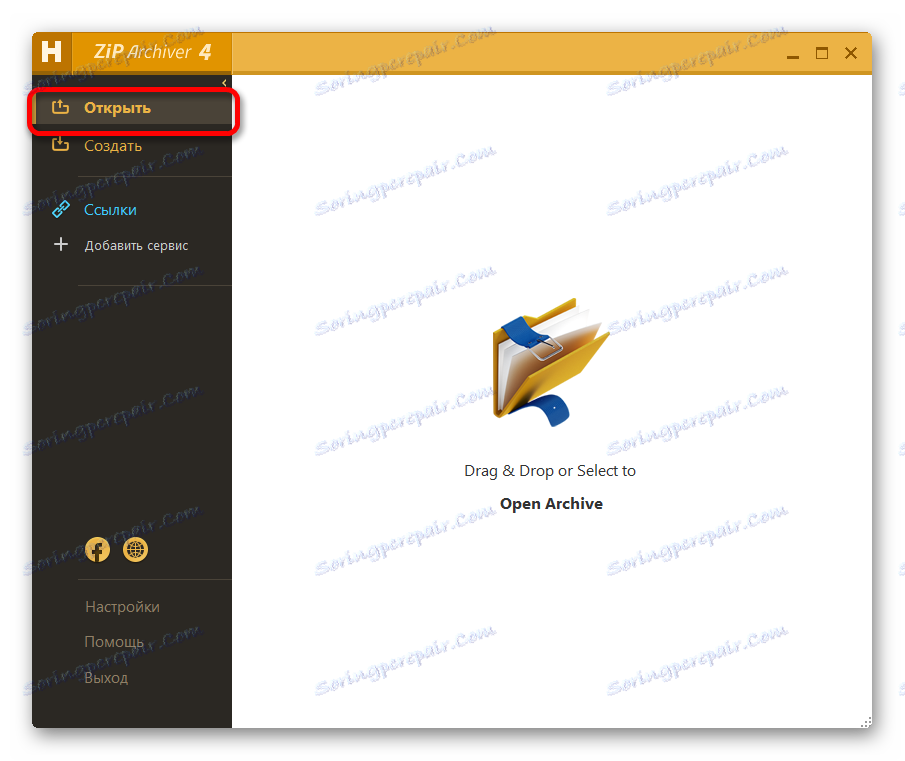
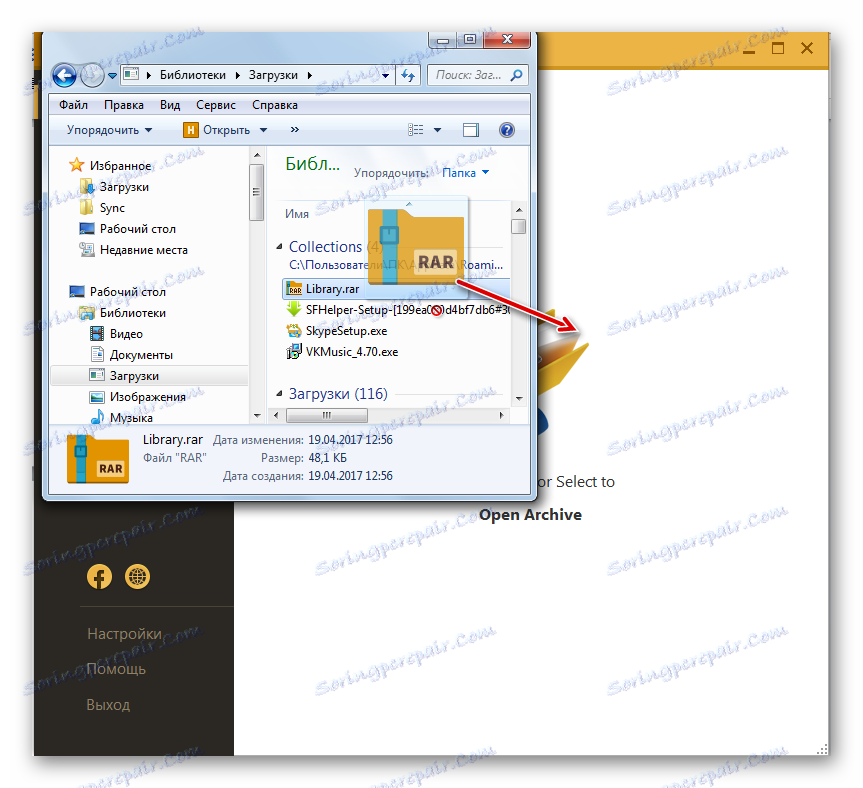
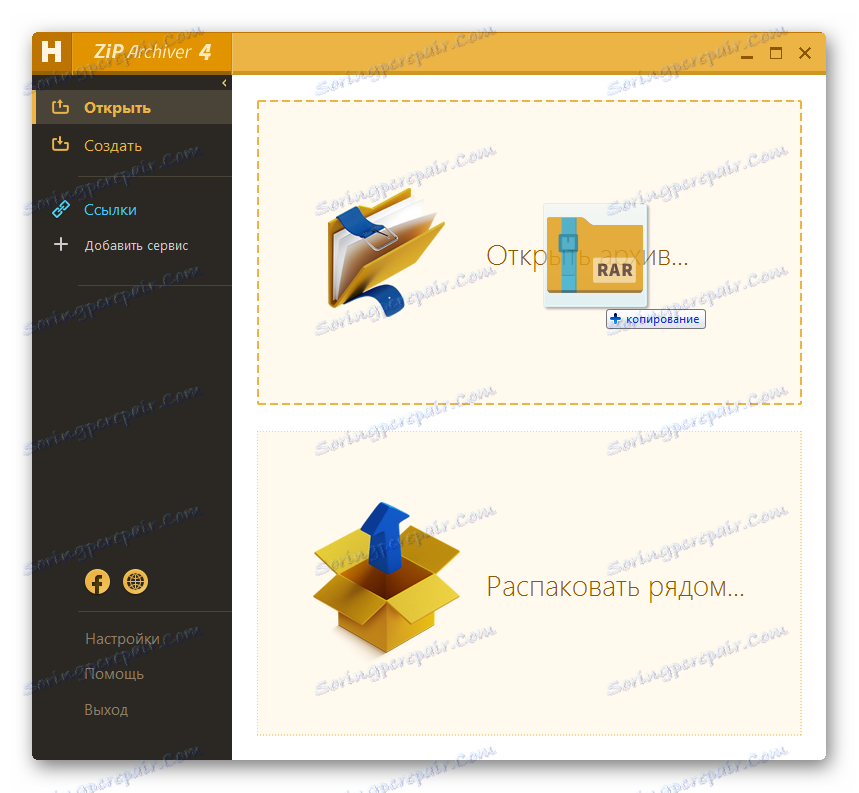
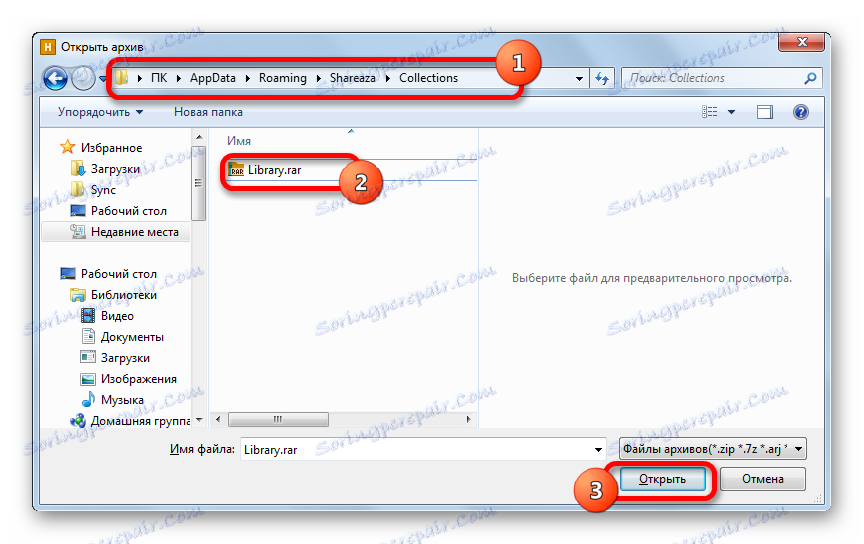
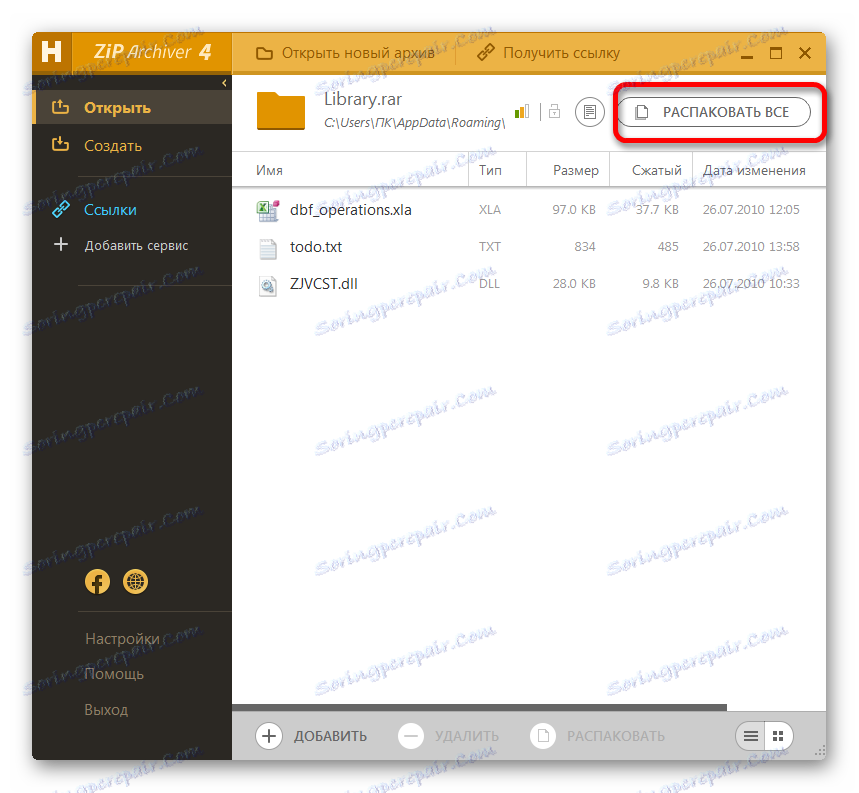
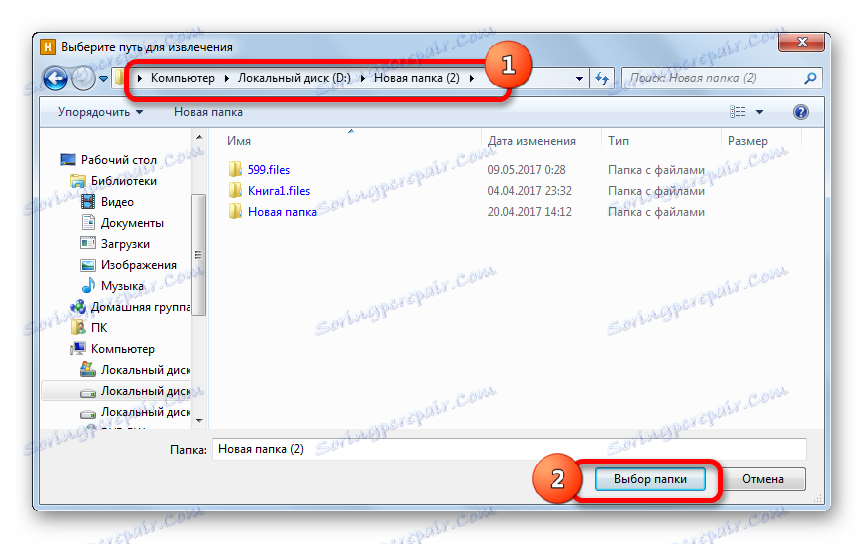
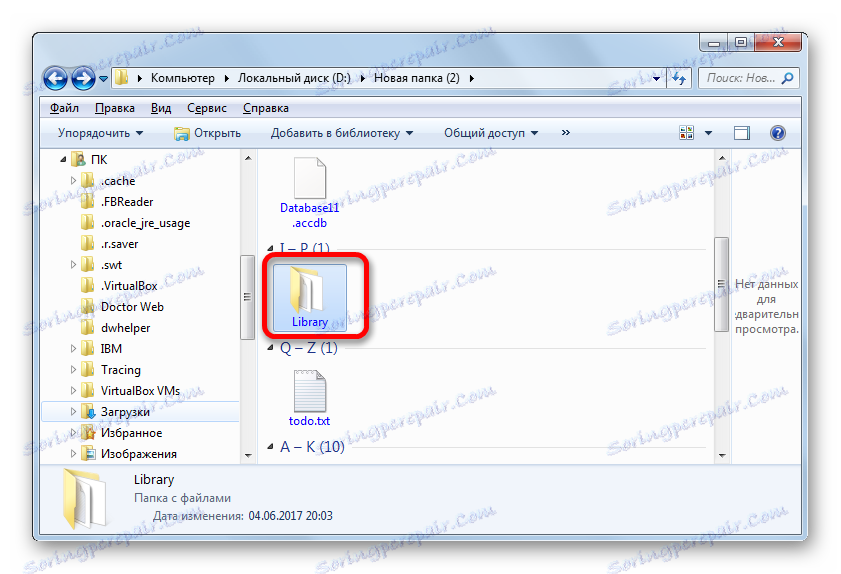
Co když uživatel nemusí načíst celý obsah, ale pouze jediný prvek?
- V okně aplikace Hamster vyberte požadovanou položku. Ve spodní části okna klikněte na nápis "Rozbalit" .
- Stejné okno pro výběr cesty extrakce, které jsme popsali o něco výše, začíná přesně. Musí také vybrat adresář a kliknout na tlačítko "Vybrat složku" .
- Po této akci bude vybraná položka vybalena v zadaném adresáři ve složce, jejíž název odpovídá jménu archivu. Současně však bude archivován pouze jeden soubor, nikoliv veškerý obsah zpracovávaného objektu.
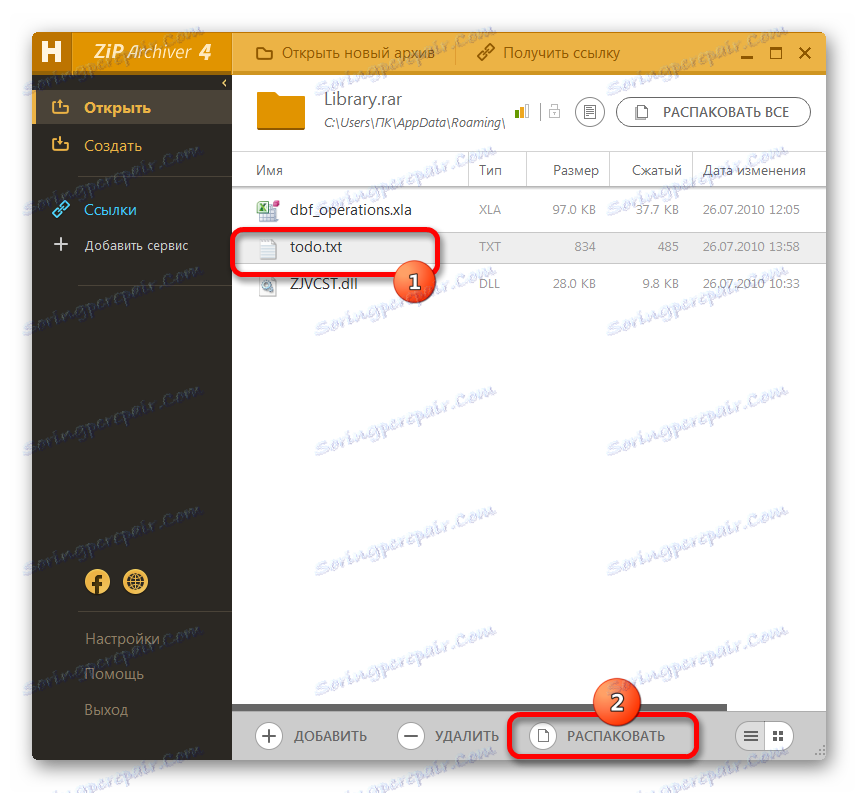
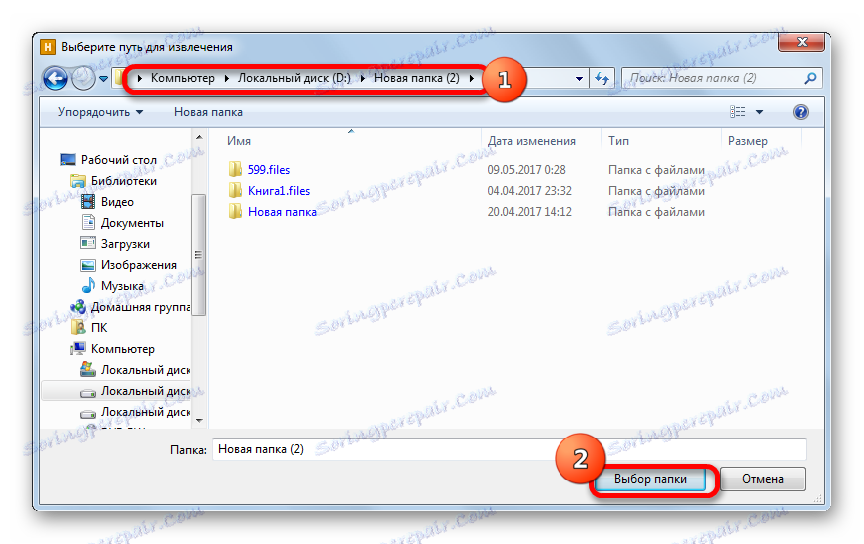
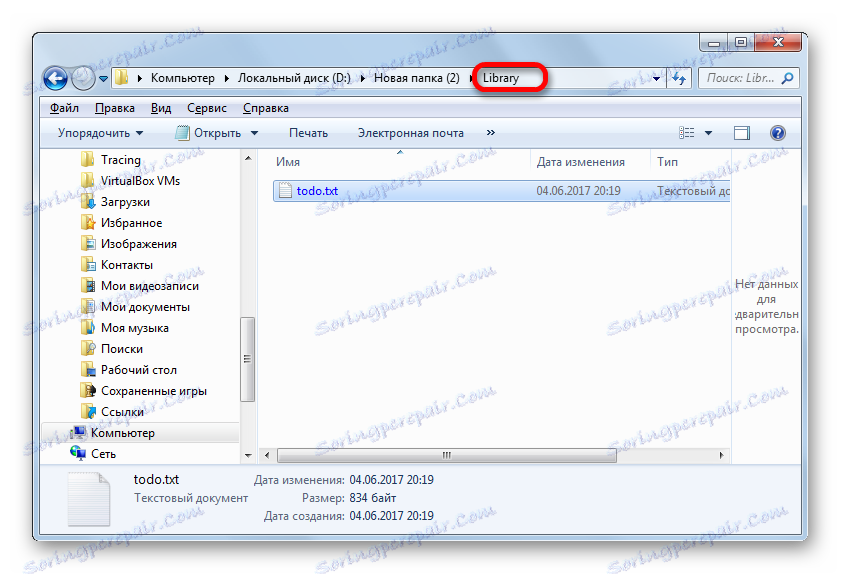
Nyní se vrátíme k tomu, co se stane, když při přemístění souboru z Průzkumníka přidejte do oblasti "Rozbalit podle ..." .
- Přetáhněte položku z Průzkumníka do pole Rozbalit podle ... v okně křečka.
- Archiv bude okamžitě vybalen ve stejném adresáři, kde je zdroj obsažen. Nevyžadují se žádné další akce. Tuto skutečnost můžete ověřit tím, že přejdete do tohoto adresáře pomocí Průzkumníka Windows .
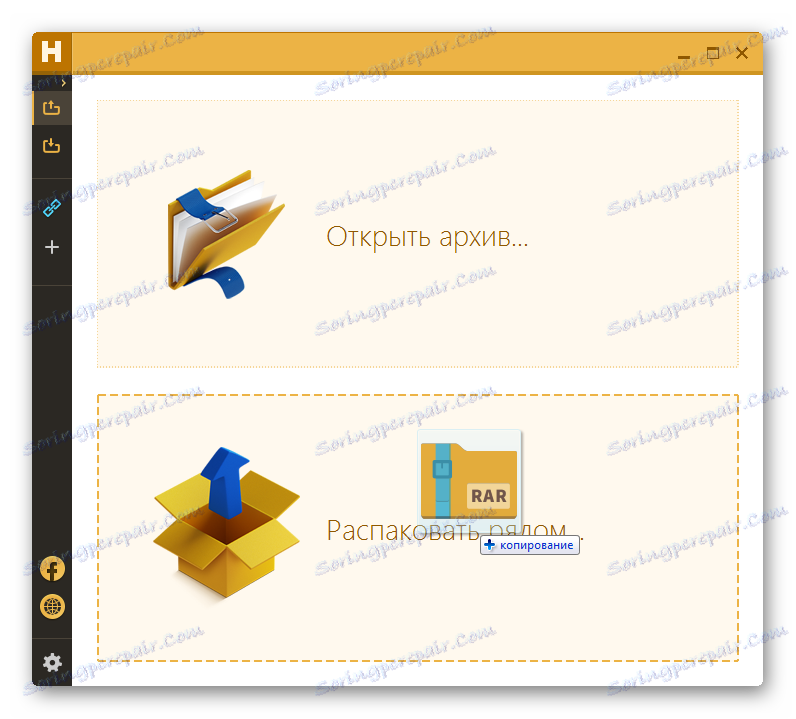
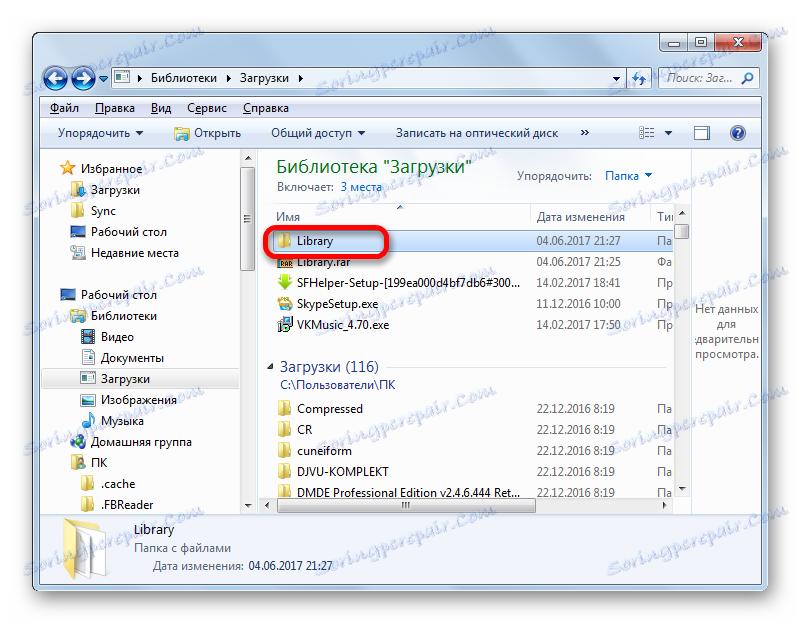
Metoda 4: Správci souborů
Kromě archivátorů někteří správci souborů podporují práci s objekty RAR. Podívejme se, jak to děláte pomocí nejoblíbenějších z nich - Celkový velitel .
- Spusťte aplikaci Total Commander. V jednom ze dvou panelů v poli přepnutí měniče nastavte písmeno logické jednotky, na které se nachází požadovaný objekt RAR.
- Potom pomocí navigačního panelu přesuňte do adresáře vybrané jednotky, kde je umístěn archiv. Chcete-li zobrazit obsah, poklepejte na něj levým tlačítkem myši.
- Poté bude obsah na panelu Total Commander otevřen přesně tak, jako kdybychom se zabývali běžnou složkou.
- Chcete-li otevřít položku bez jejího extrahování do samostatného adresáře, klikněte na tento objekt dvojitým kliknutím levého tlačítka myši.
- Okno vlastností zabaleného prvku se otevře. Klikněte na tlačítko "Rozbalit a spustit" .
- Poté se prvek otevře v programu, který je s ním spojen s výchozími nastaveními.
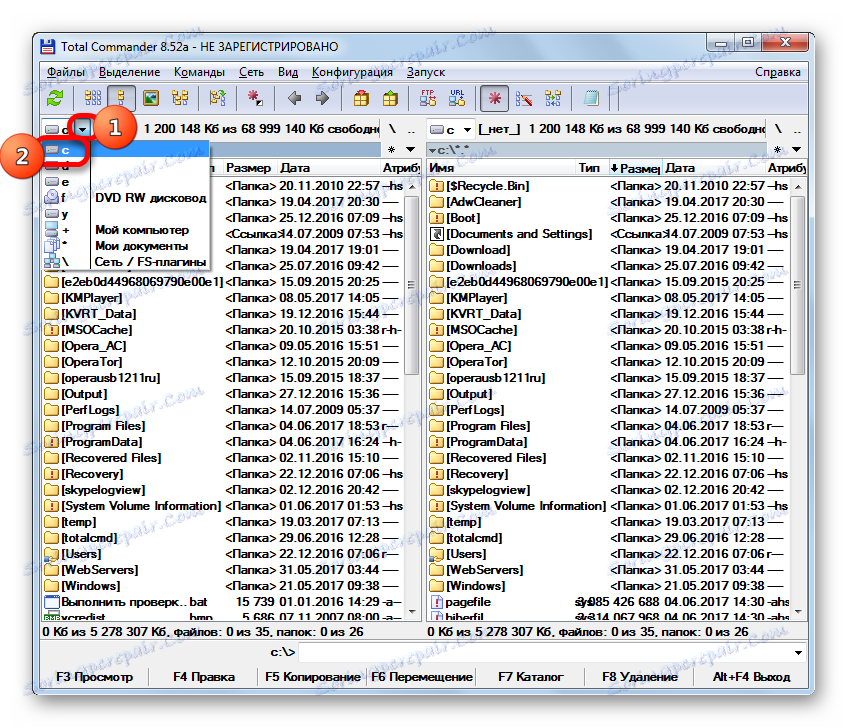
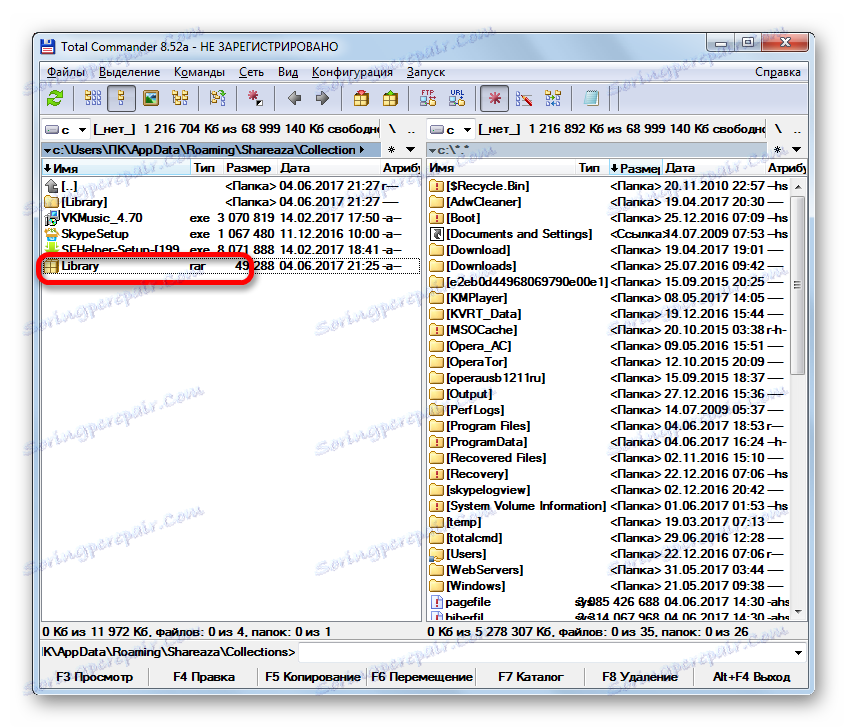
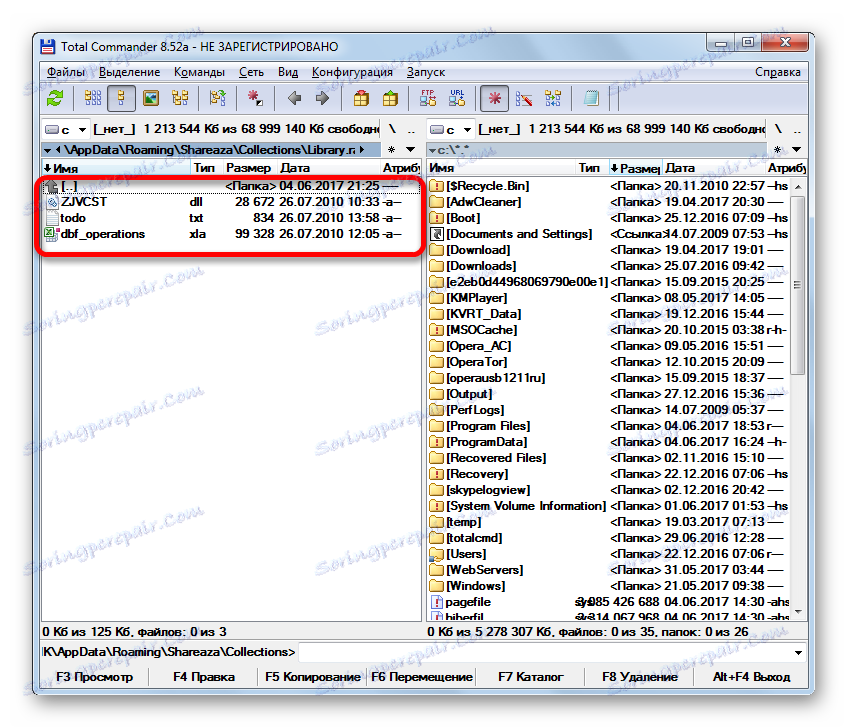
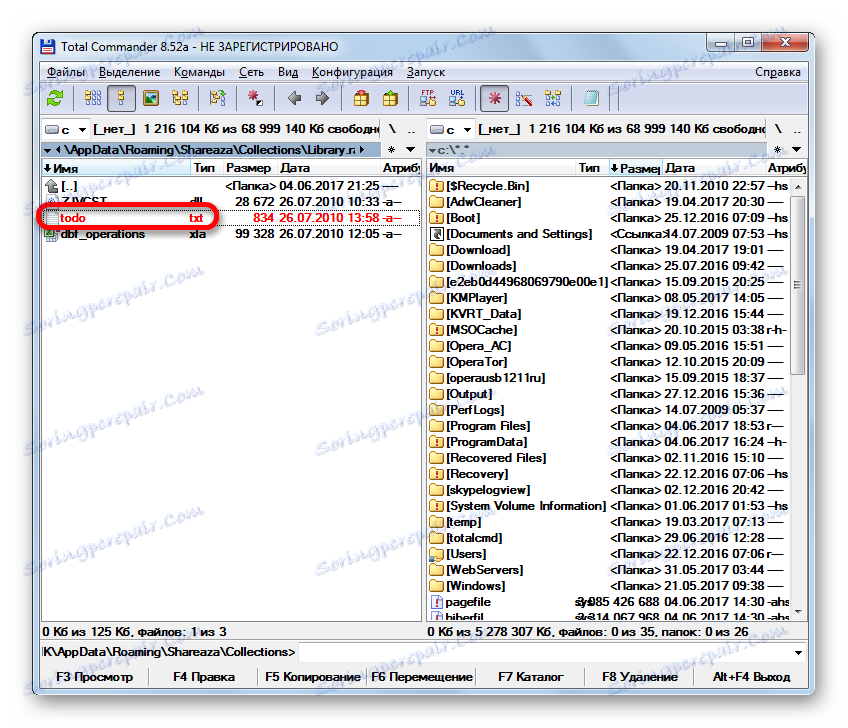

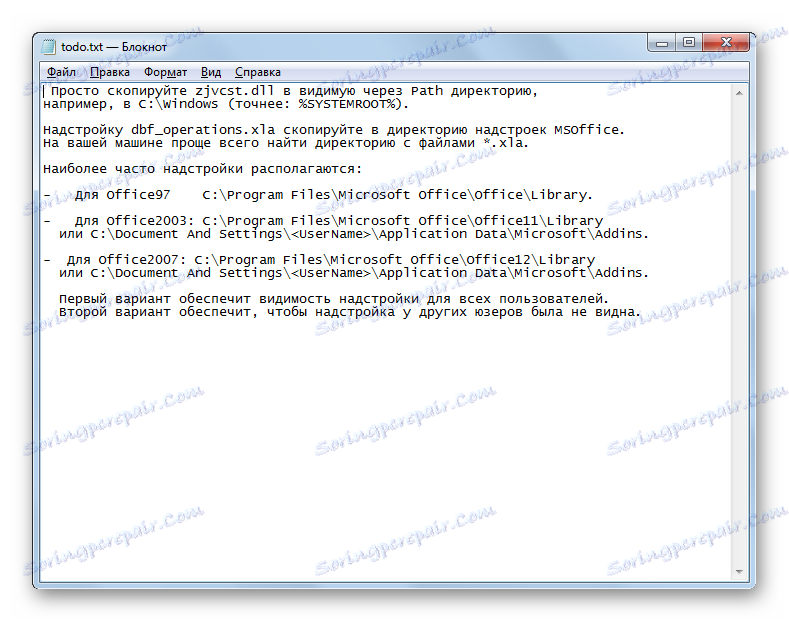
Chcete-li objekt extrahovat na určené místo, proveďte následující kroky.
- Ve druhém panelu přepněte disk a přesuňte se do adresáře, ve kterém chcete soubor extrahovat.
- Vraťte se na předchozí panel a klikněte na název objektu, který chcete extrahovat. Potom klepněte na funkční klávesu F5 na klávesnici nebo klikněte na tlačítko "Kopírovat" ve spodní části okna Total Commander. Obě tyto akce jsou v tomto případě zcela rovnocenné.
- Poté je spuštěno malé okno pro extrahování souborů. Zde můžete nastavit některá další nastavení (zásady účtování podadresářů a nahrazení stávajících souborů), ale ve většině případů stačí kliknout na tlačítko "OK" .
- Poté bude vybraný soubor rozbalen do adresáře, ve kterém je otevřen druhý panel aplikace Total Commander.
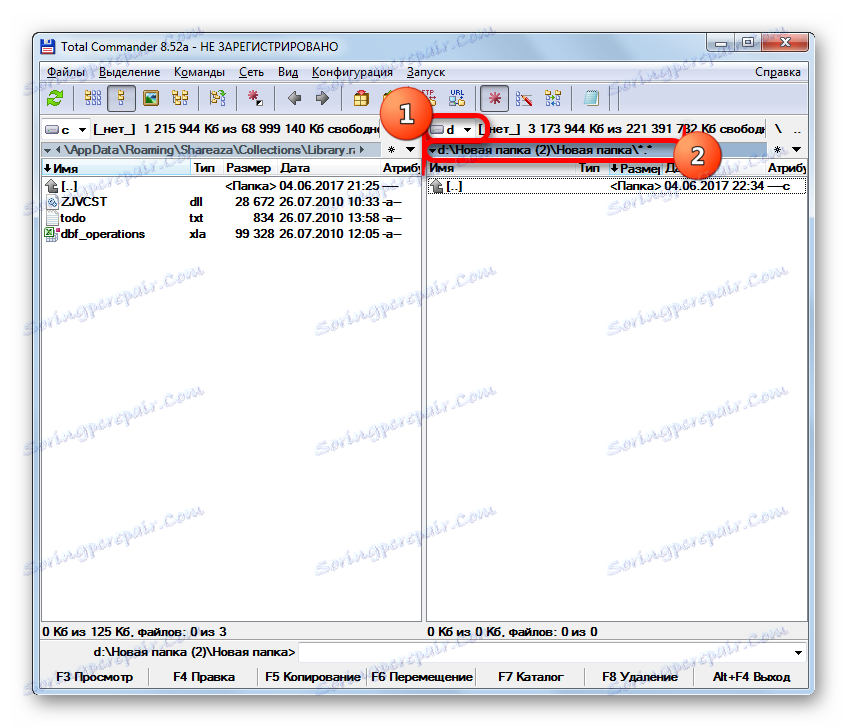
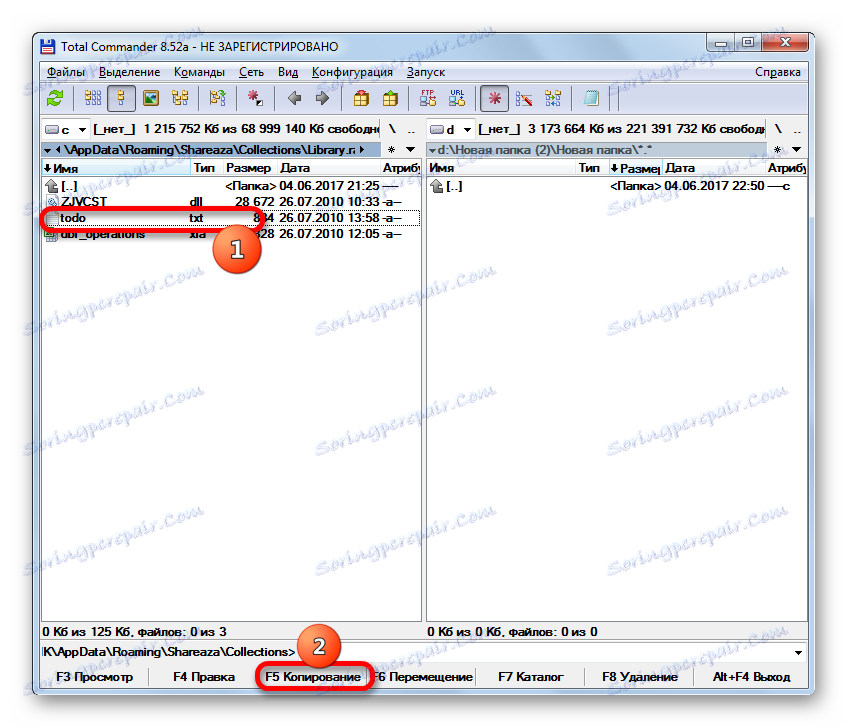
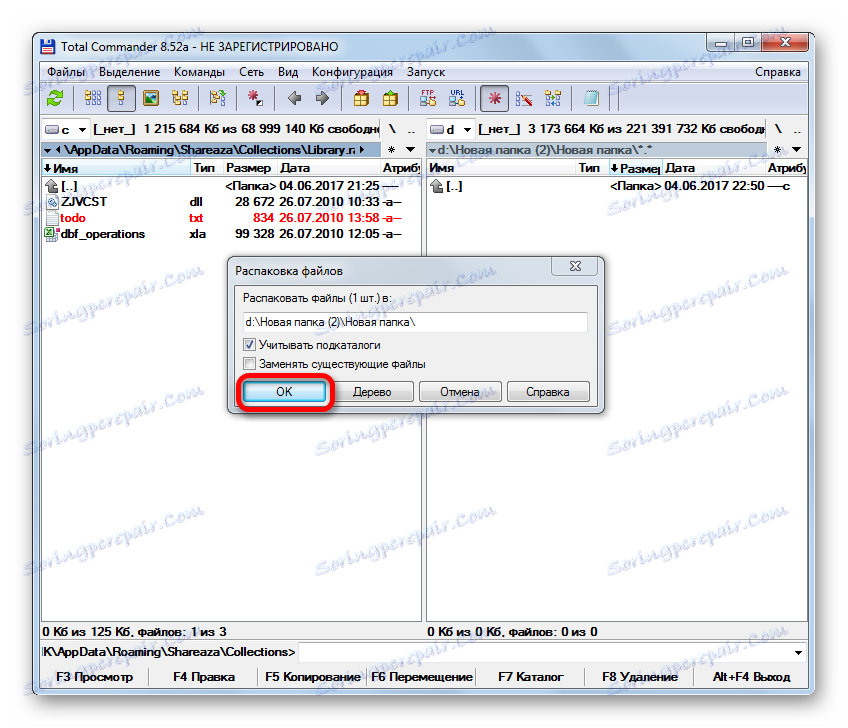
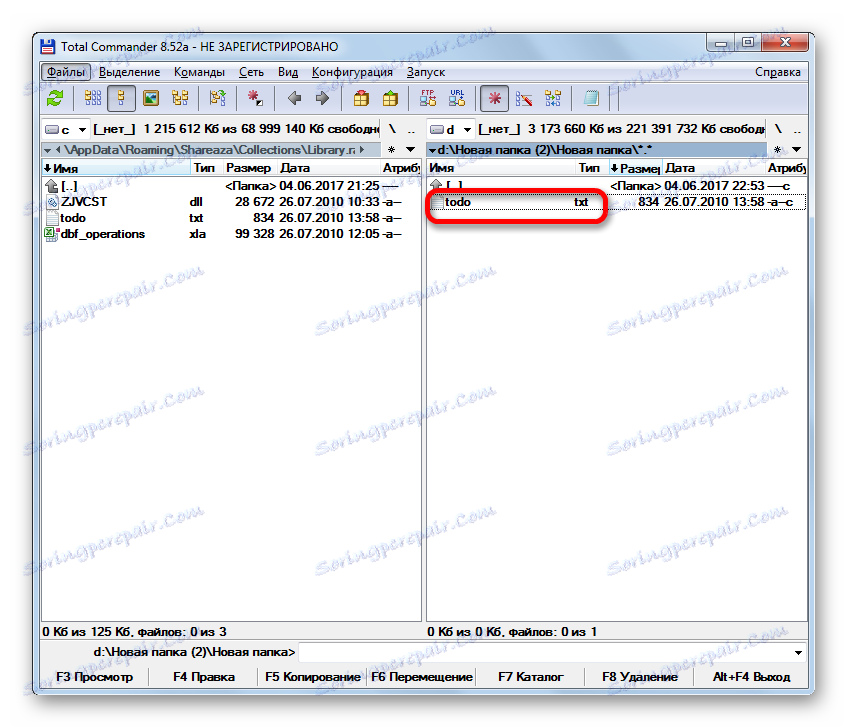
A teď se podíváme, jak úplně rozbalit celý obsah.
- Pokud je archiv již otevřen prostřednictvím rozhraní Total Commander, jednoduše vyberte libovolný soubor a klikněte na ikonu "Rozbalit soubory" na panelu nástrojů.
![Přechod k rozbalení souborů v Total Commanderu]()
Pokud není v aplikaci Total Commander otevřen, vyberte soubor s příponou RAR a klikněte na stejnou ikonu "Rozbalit soubory" .
- Po každém z těchto dvou akcí se otevře okno extrakce souborů. Bude mírně upraveno ve srovnání s tím, jak jsme to viděli při extrakci jednoho prvku. Parametr "Rozbalte každý archiv do samostatného adresáře" a přidá se pole pro rozbalení. Poté klikněte na tlačítko "OK" .
- Poté budou všechny prvky vyjmuty do adresáře, který se otevře ve druhém panelu programu.
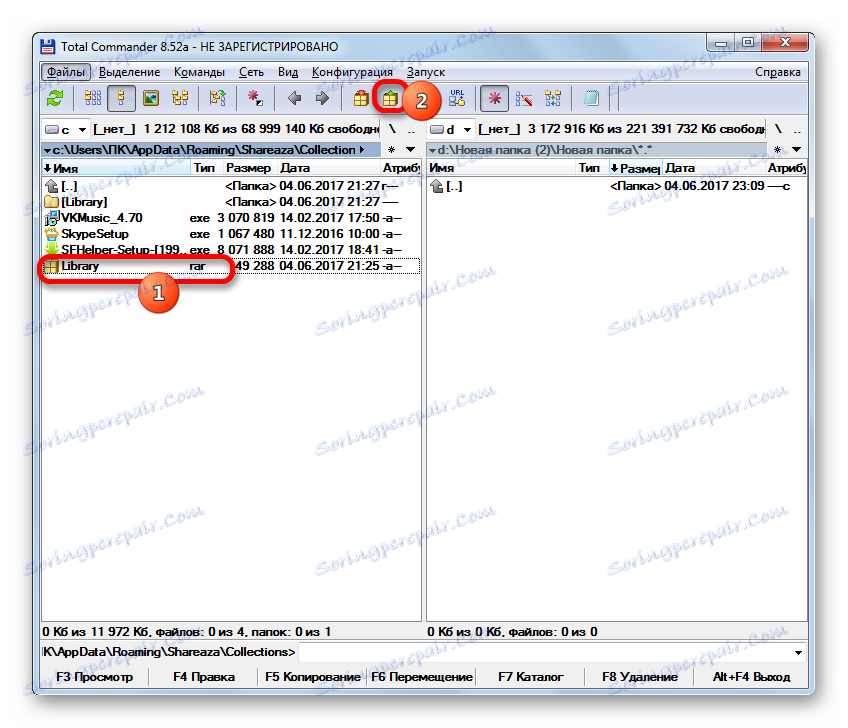
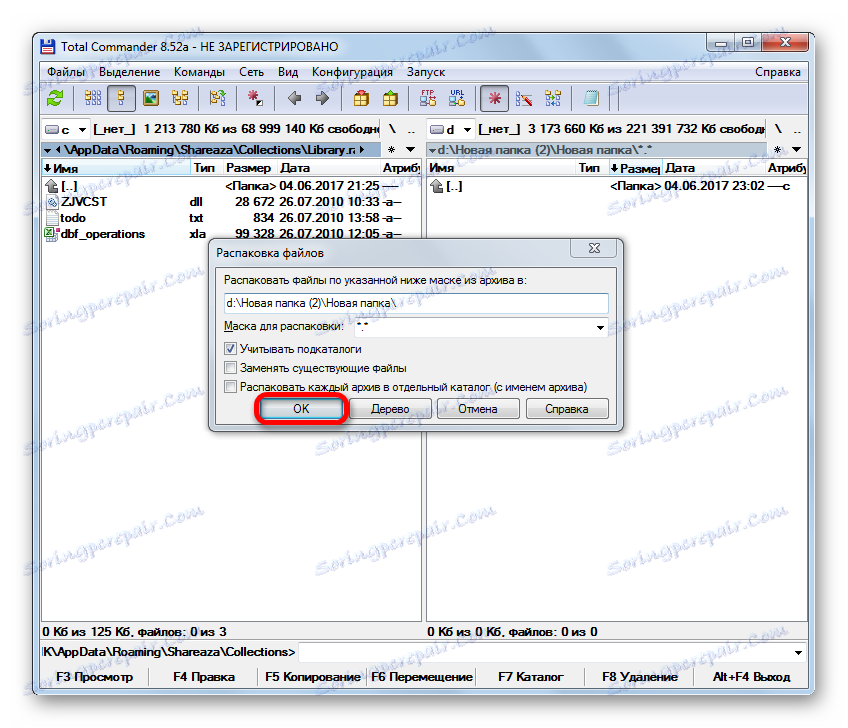
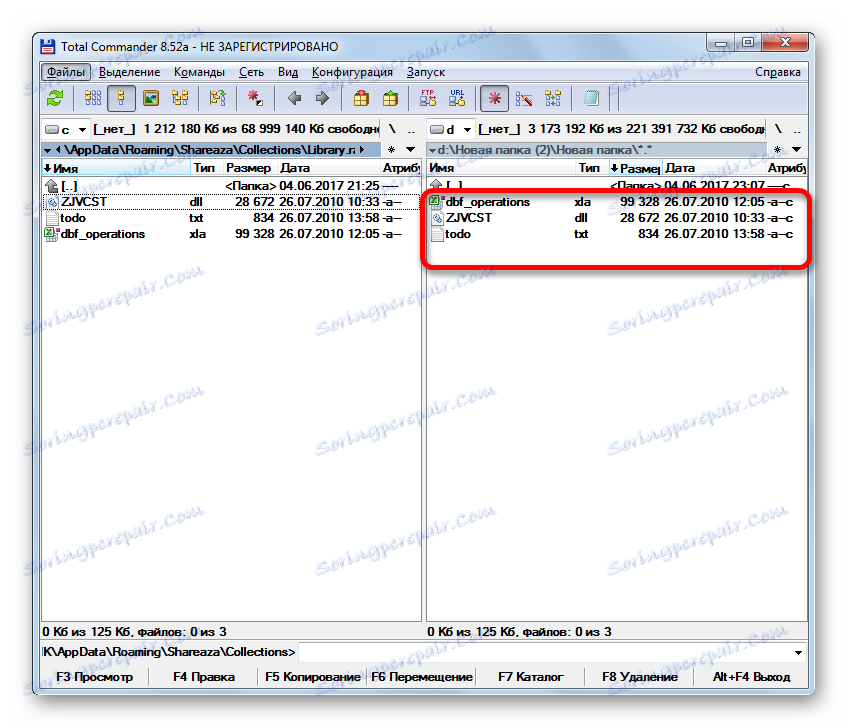
Lekce: Jak používat Total Commander
Samozřejmě, ne všichni archivéři a správci souborů uvedených výše jsou uvedeny výše, což vám umožní zobrazit a extrahovat obsah souborů s příponou RAR. Přesto jsme se snažili soustředit na nejoblíbenější z těchto programů, jejichž pravděpodobnost je poměrně vysoká.